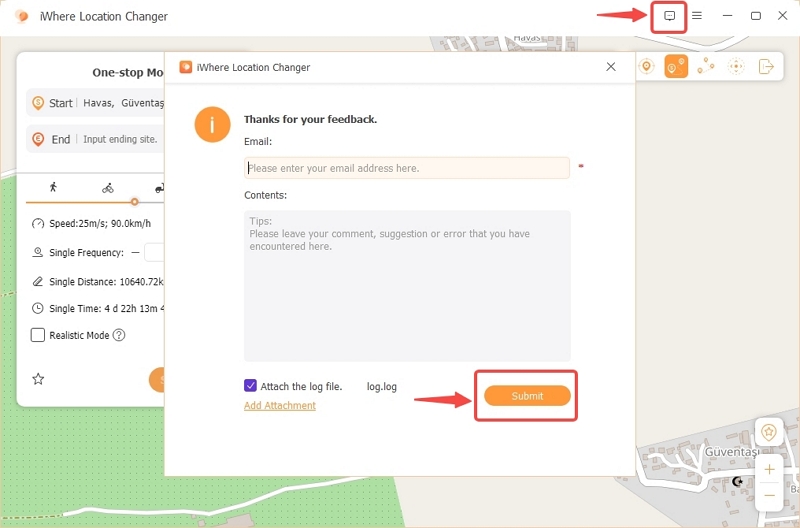Für iOS-Geräte
Entdecken Sie den neuen Standortwechsler für das iPhone – iWhere Location Changer! Sie können eine wunderbare Standortsimulation erleben und den Standort Ihres iPhones vollständig ändern. Egal, ob Sie virtuelle Welten in Spielen erkunden oder die angesagtesten Orte in sozialen Medien posten, iWhere ist Ihr bevorzugtes Tool, um diese Ziele zu erreichen. Sie brauchen keinen Jailbreak oder ähnliches, nur ein paar einfache Schritte und Sie können Spiele und soziale Plattformen dazu bringen, zu denken, Sie seien irgendwo auf der Welt. iWhere bietet Ihnen unbegrenzte Möglichkeiten.
Erste Schritte mit iWhere Location Changer für iPhone
Herunterladen und Installieren von iWhere
Öffnen Sie die offizielle iWhere-Website und klicken Sie auf „Herunterladen“, um iWhere schnell auf Ihrem Computer zu installieren.
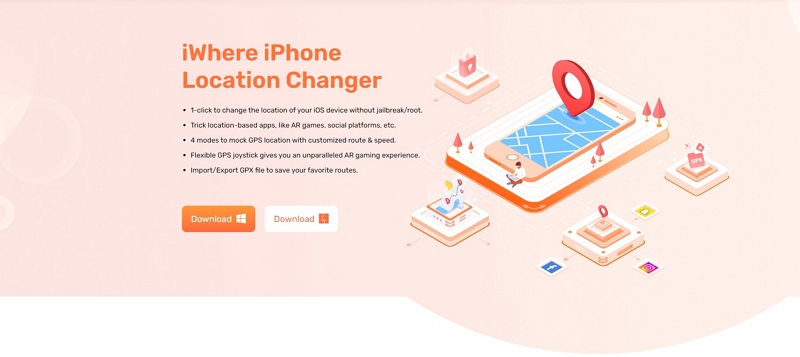
Kaufen- und Registrieren-Programm
Geben Sie zur Anmeldung Ihre E-Mail-Adresse und Ihren Passcode ein. Wenn Sie sich noch nicht registriert haben, können Sie auf „Registrieren“ oder „Jetzt kaufen“ klicken und den Anweisungen im Fenster folgen, um iWhere zu registrieren.
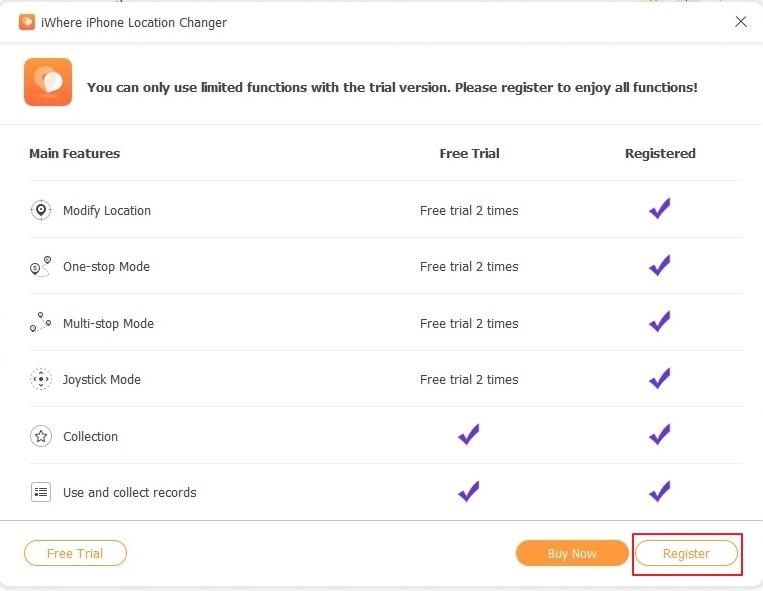
Verbinden Sie Ihr iOS-Gerät
Lesen Sie nach der erfolgreichen Anmeldung die Kundenvereinbarung und klicken Sie auf die Schaltfläche „Start“, um eine Verbindung zu Ihrem iOS-Gerät herzustellen.

Wie ändere ich den iOS-GPS-Standort mit einem Klick?
Wenn Sie verhindern möchten, dass andere, mit denen Sie Ihren Standort teilen, Ihren tatsächlichen Standort erfahren, ist der Änderungsmodus die beste Wahl. iWhere bietet die Technologie, um den GPS-Standort von iOS mit einem Klick zu ändern, sodass Sie die geografischen Einschränkungen geobasierter Anwendungen problemlos überwinden können.
Verbinden Sie das iOS-Gerät mit dem Computer
Bitte starten Sie iWhere auf Ihrem Computer. Verbinden Sie dann das iOS-Gerät, dessen Standort geändert werden soll, mit dem Computer.
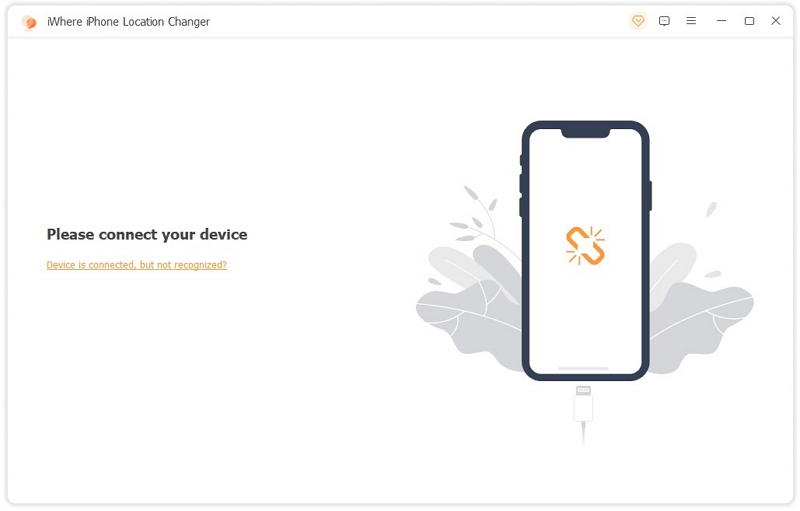
Wählen Sie den Änderungsort
Drücke den Standort ändern Schaltfläche links, um den Standort des iOS-Geräts zu simulieren.

Schauen Sie sich andere Orte auf der Karte an
Im Fenster wird eine Karte mit Ihrem Standort angezeigt. Sie können die Karte frei ziehen oder mit „+/-“ in der unteren rechten Ecke automatisch vergrößern und verkleinern, um andere Standorte auf der Karte anzuzeigen.

Geben Sie das Ziel ein oder suchen Sie danach
Geben Sie in der linken Navigationsleiste ein beliebiges Ziel ein oder suchen Sie danach. Klicken Sie auf Änderung bestätigen Schaltfläche, um die Änderung des Gerätestandorts abzuschließen.

Wenn Sie bereits wissen, wo sich Ihr Ziel auf der Karte befindet, können Sie es auswählen, indem Sie auf den Kartenstandort klicken. Klicken Sie dann auf Änderung bestätigen und ändern Sie den Standort Ihres iOS-Geräts.
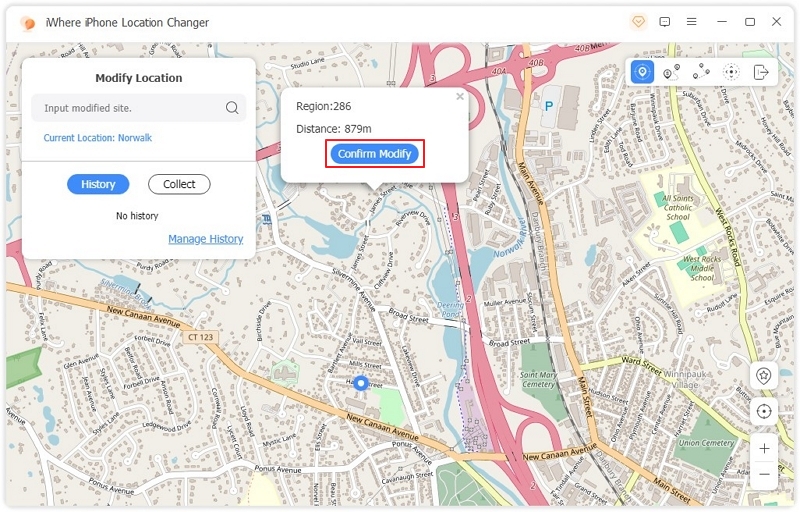
Verwenden Sie den Fluktuationsmodus, um den Realismus Ihrer Bewegung zu verbessern
1. Tippen Sie auf das Symbol in der oberen rechten Ecke, um darauf zuzugreifen Standort ändern Modus.
2. Suchen Sie nach Ihrem gewünschten Standort.
3. Aktivieren Fluktuationsmodus Durch Aktivieren des Kontrollkästchens können Sie die Position vom ausgewählten Punkt aus leicht anpassen und so den Realismus Ihrer Bewegung steigern.
4. Gehen Sie zum Ändern , um Ihre Änderungen zu bestätigen.
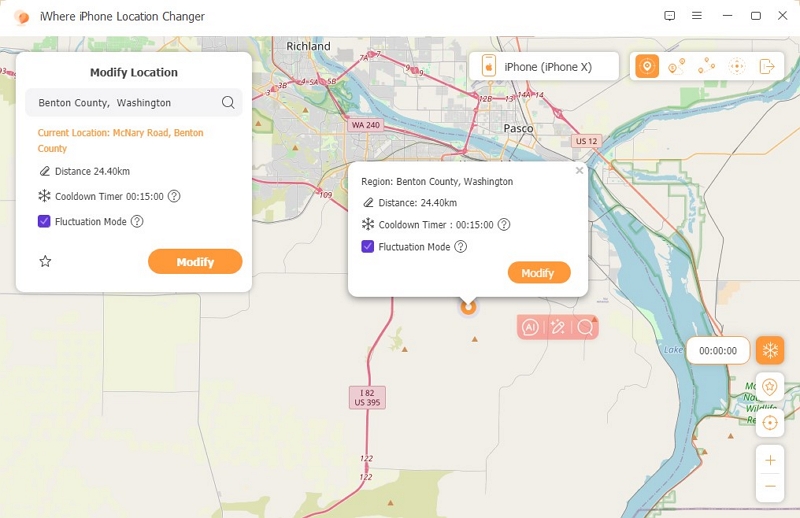
Diese Funktion hilft bei der Simulation natürlicher Bewegungen, indem sie eine nahtlosere und authentischere Bewegungsanzeige erzeugt und das Auftreten abrupter oder unnatürlicher Übergänge reduziert.
Um Ihre verwendeten Standorte zu verwalten, klicken Sie auf Verlauf verwalten um Ihre GPS-Standortänderungsaufzeichnungen anzuzeigen oder zu ändern.
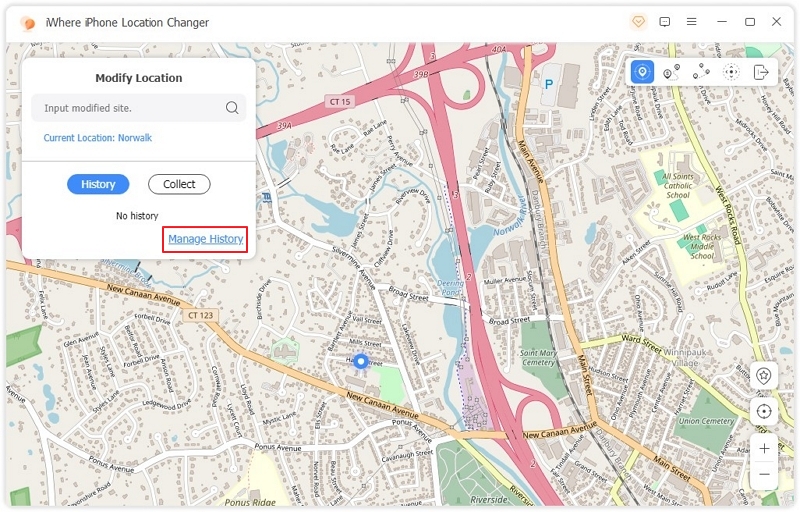
Wie simuliert man GPS-Bewegungen mit dem One-Stop-Modus?
Wer nicht ständig neue Ziele eingeben möchte, kann mit dem One-Stop-Modus von iWhere seine GPS-Position der geplanten Route anpassen.
Wechseln Sie in den One-Stop-Modus
Wähle aus One-Stop-Modus im ersten Feld rechts, und Ihr Gerät bewegt sich mit einer bestimmten Geschwindigkeit entlang der generierten Route.
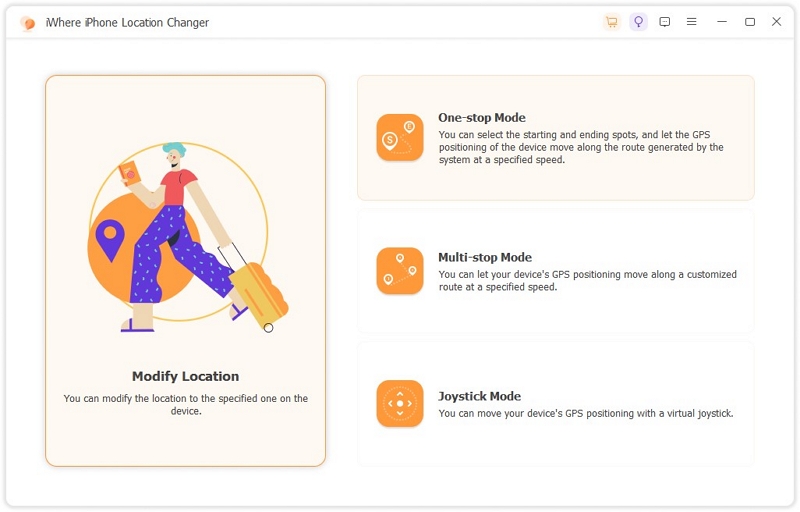
Eine weitere Möglichkeit zum Betreten des One-Stop-Modus besteht darin, auf das zweite Symbol in der oberen rechten Ecke zu klicken.
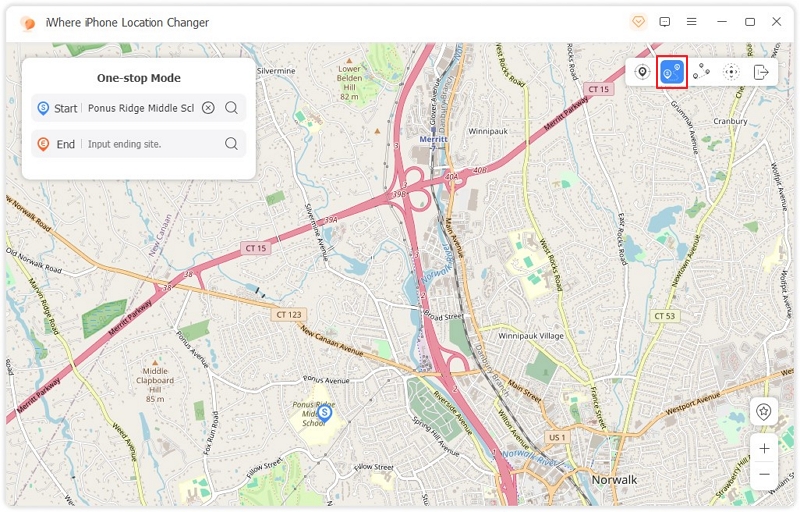
Geben Sie den Startpunkt und den Endpunkt ein
Geben Sie anschließend die gewünschten Start- und Endpunkte Ihrer Route in das Feld ein. iWhere simuliert automatisch eine Bewegungsspur für Ihr Gerät.
Darüber hinaus können Sie auf einen Standort auf der Karte klicken und auswählen Startpunkt verwenden/Endpunkt verwenden um diesen Standort in den Start-/Zielort der virtuellen Route des Geräts umzuwandeln.
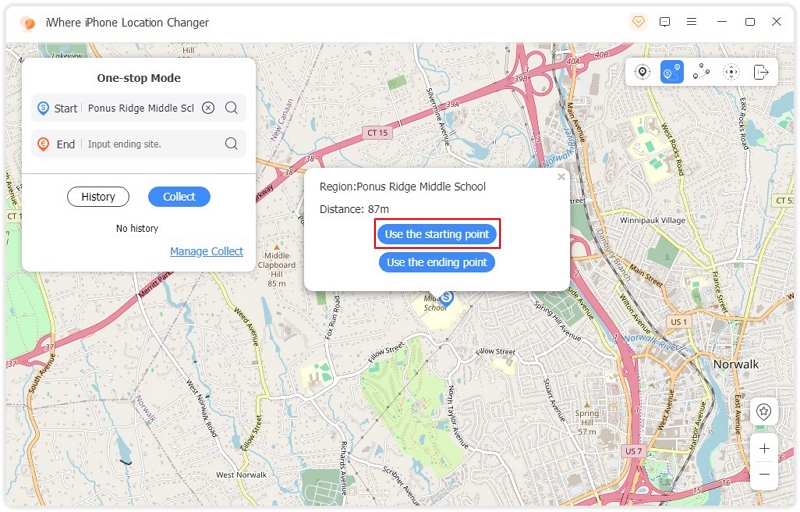
Sie können auch zu Geschichte oder Sammeln und wählen Sie die Routen aus, die Sie durchgeführt haben.
Fangen Sie an, sich zu bewegen
Nachdem Sie Start- und Endpunkt ausgewählt haben, berechnet iWhere automatisch die Entfernung und die Dauer der Route. Sie können die Punkte in der Symbolleiste ziehen, um die Bewegungsgeschwindigkeit anzupassen, und die Zahl eingeben, um die Bewegungsdauer festzulegen.
Klicken Sie abschließend auf Bewegung starten und genießen Sie Ihren virtuellen Rundgang.
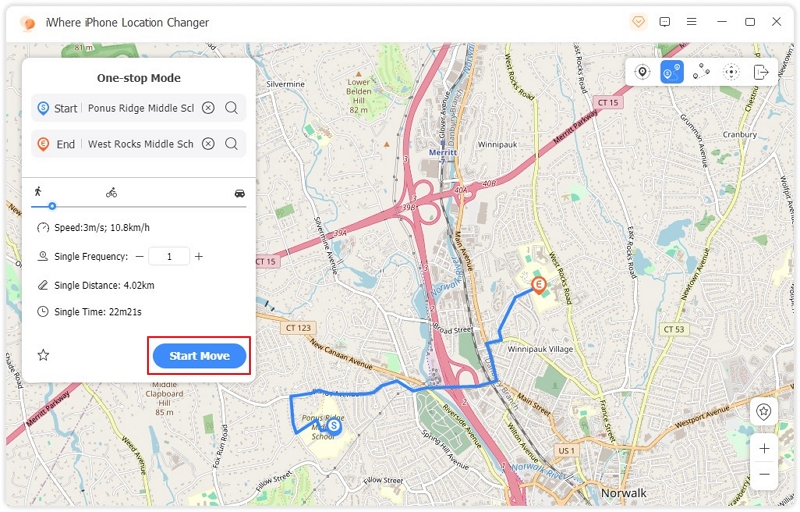
Wenn Ihnen diese simulierte Route gefällt, denken Sie bitte daran, die  auf der Karte oder ☆ Symbol im weißen Feld, um es als Lesezeichen zu speichern. Wenn Sie es das nächste Mal brauchen, wählen Sie Sammeln in das weiße Feld, um es direkt anzuwenden.
auf der Karte oder ☆ Symbol im weißen Feld, um es als Lesezeichen zu speichern. Wenn Sie es das nächste Mal brauchen, wählen Sie Sammeln in das weiße Feld, um es direkt anzuwenden.
Der Realistische Modus im One-Stop-Modus und Multi-Stop-Modus
Wenn der „Realistisch“-Modus aktiviert ist, wird die Bewegungsgeschwindigkeit basierend auf den von Ihnen gewählten Einstellungen zufällig angepasst, um natürliche Bewegungen zu simulieren, sodass sie von Drittanbieter-Software nicht erkannt werden können.
1. Wählen Sie Realistischer Modus im One-Stop-Modus oder Multi-Stop-Modus.
2. Gehen Sie auf die Karte oder tippen Sie darauf. Wählen Sie den Startpunkt des Telefonstandortes, zu dem Sie wechseln möchten.
3. Klicken Sie auf Fangen Sie an, sich zu bewegen um sicherzustellen, dass Sie beim Ändern der Position den realistischen Modus anwenden.
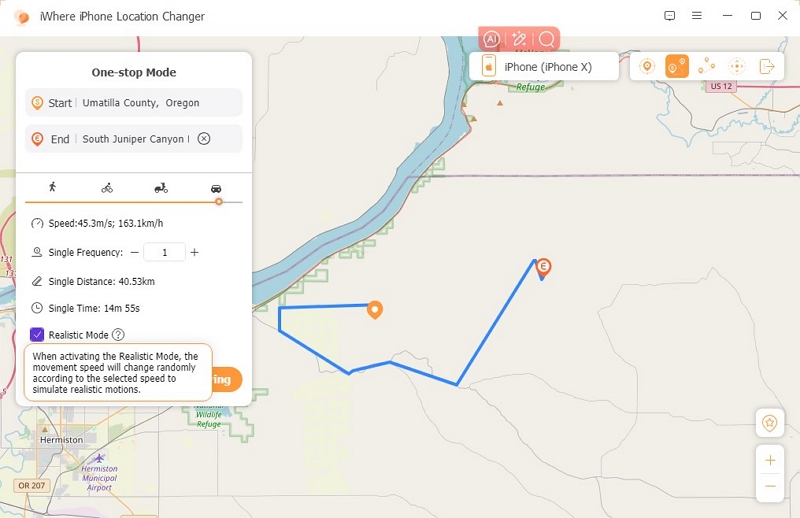
Wie simuliert man GPS-Bewegungen mit dem Multi-Stop-Modus?
Möchten Sie auf der simulierten Route des Geräts an bestimmten Orten vorbeikommen? Der iWhere-Multistoppmodus hilft Ihnen, dieses Problem ganz einfach zu lösen.
Multi-Stop-Modus auswählen
Wählen Multi-Stop-Modus im zweiten Feld rechts neben der Benutzeroberfläche.
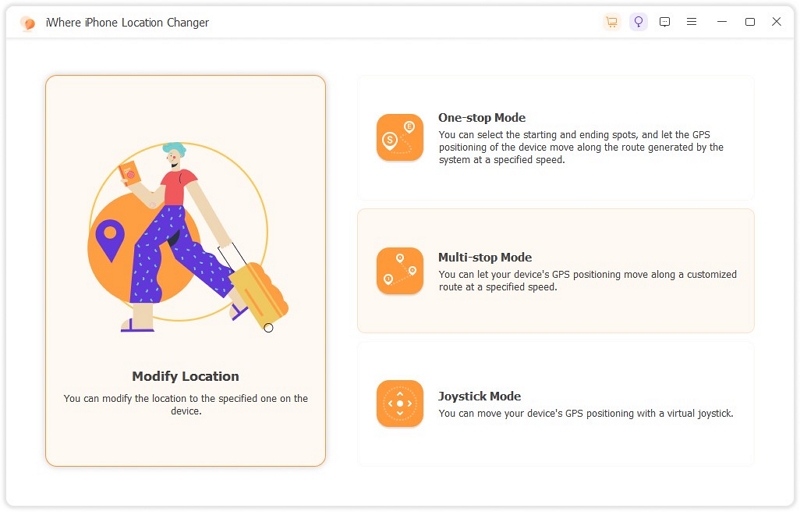
Oder klicken Sie auf das Multi-Stop-Modus Symbol in der oberen rechten Ecke der Karte.
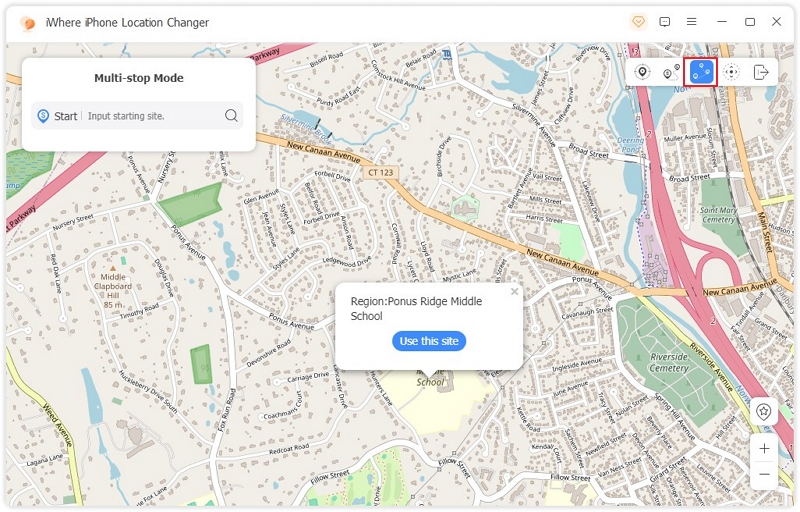
Bestimmte Sites hinzufügen
Fügen Sie später die Orte hinzu, die Sie passieren möchten, indem Sie den Ortsnamen eingeben oder mit der Maus auf der Karte auf den Ort klicken. Klicken Sie dann auf Verwenden Sie diese Site.
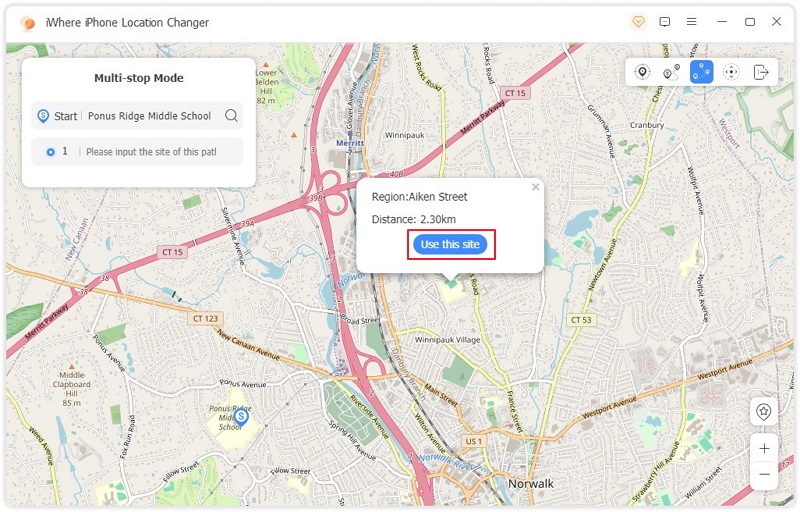
Beginnen Sie, den GPS-Standort zu verschieben
Drücke den Bewegung starten Schaltfläche, und der GPS-Standort des Geräts ändert sich entsprechend der eingestellten Route.
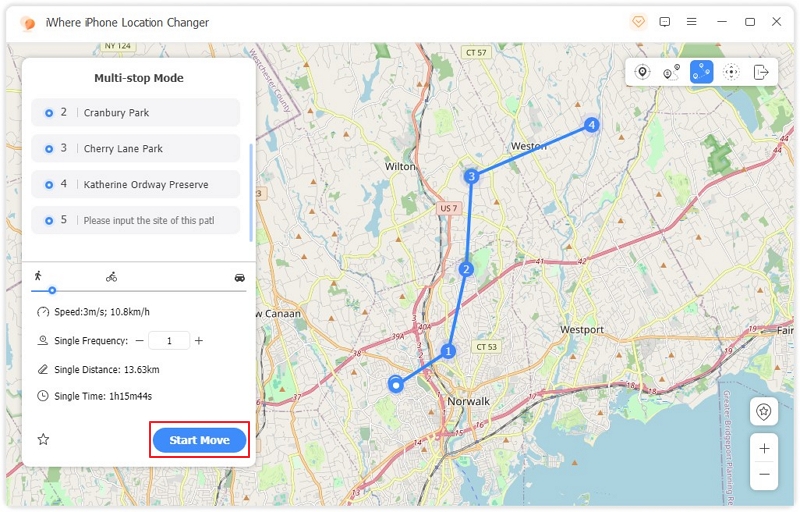
Wie simuliert man GPS-Bewegungen im Joystick-Modus?
Wenn Sie die GPS-Bewegung Ihres Geräts frei simulieren möchten, ohne Routen anzugeben, hat iWhere den Joystick-Modus entsprechend Ihren Anforderungen entwickelt.
Joystick-Modus auswählen
Wählen Joystick-Modus und ändern Sie die GPS-Position Ihres Geräts flexibel über einen virtuellen Joystick.
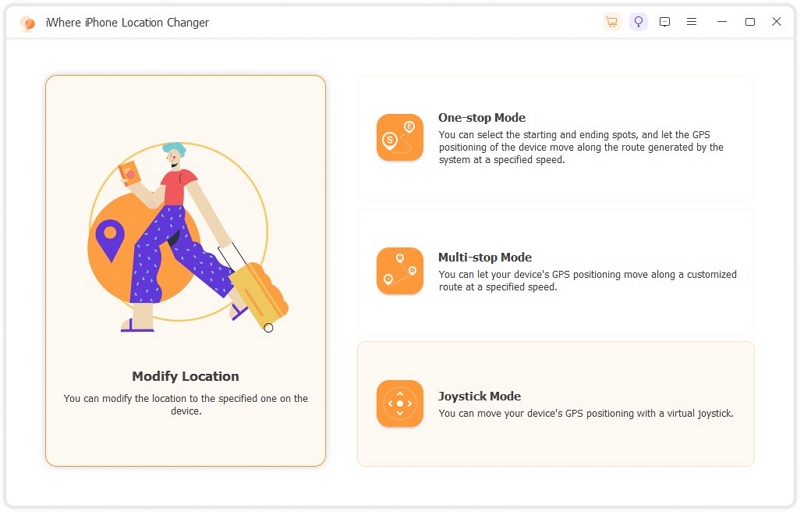
Sie können auch die Joystick-Modus Symbol auf der Karte.
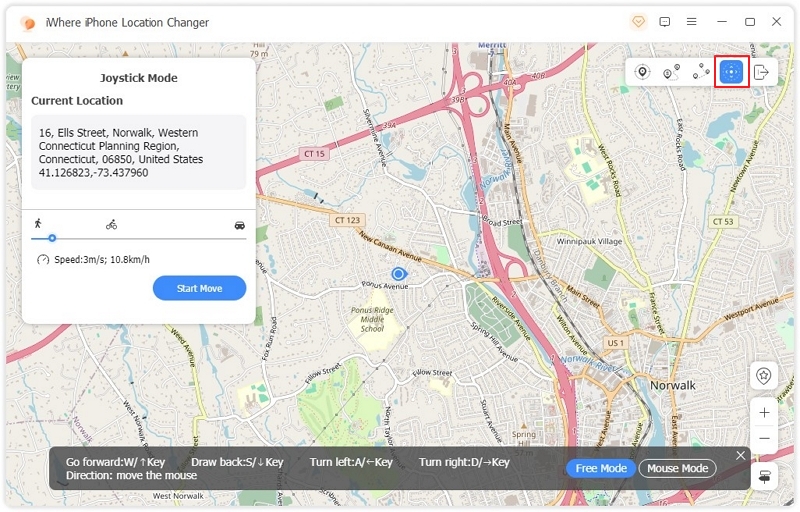
Verwenden Sie den freien Modus oder den Mausmodus
Wähle aus Freier Modus oder Mausmodus um die Richtung und Position der Gerätepositionierungsbewegung zu ändern.
Freier Modus: Verwenden Sie die Tastatur, um die GPS-Bewegung zu steuern.
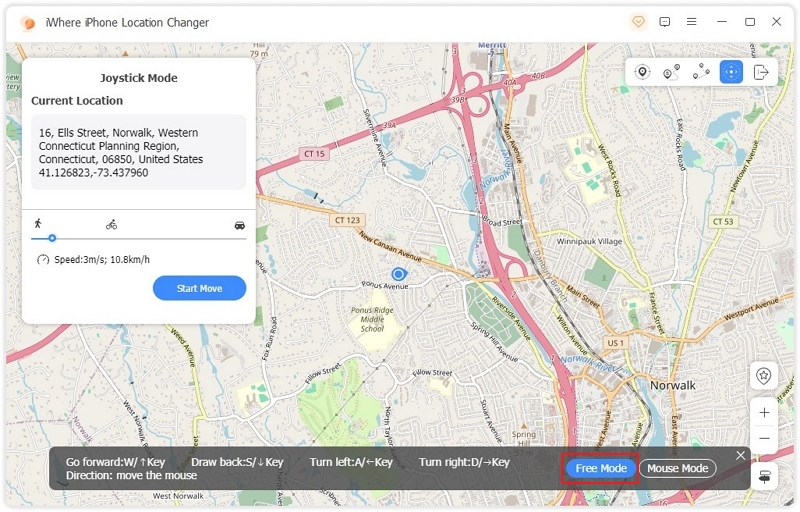
Mausmodus: Verwenden Sie die Maus, um die Bewegung des Standorts Ihres iOS-Geräts zu steuern.
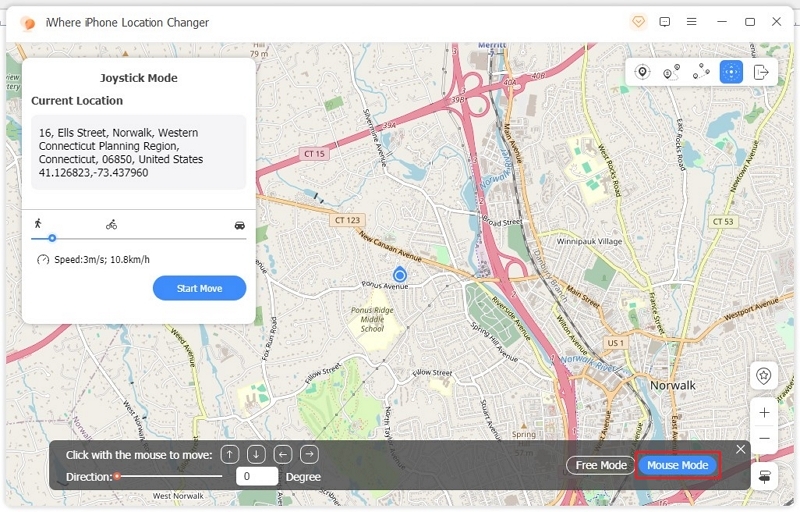
Wenn Sie die Geschwindigkeit der GPS-Positionsbewegung anpassen möchten, verschieben Sie den kleinen Kreis, um auszuwählen Gehgeschwindigkeit, Radfahrgeschwindigkeit oder Fahrgeschwindigkeit.
Klicken Sie nach Abschluss des Vorgangs auf Bewegung starten. Jetzt können Sie den Standort des Gerätes beliebig ändern!
Für Android-Geräte
Verwandeln Sie Ihr Android-Erlebnis mit iWhere Location Changer, dem ultimativen Tool für mühelose Standortsimulation. Egal, ob Sie in beliebten Spielen durch virtuelle Welten navigieren oder trendige Orte in sozialen Medien teilen, mit iWhere können Sie den Standort Ihres Geräts unglaublich einfach ändern, ohne dass Sie es mit Jailbreaking oder komplexen Einstellungen überfordern müssen.
Mit nur wenigen einfachen Schritten können Sie Spiele, Apps und Plattformen dazu bringen zu denken, Sie seien irgendwo auf der Welt, und so zahllose Möglichkeiten für Kreativität und Komfort erschließen.
Erste Schritte mit iWhere Location Changer für Android
Registrierung und Kontoeinrichtung
1. Laden Sie die App herunter und starten Sie sie
Installieren und öffnen Sie die iWhere Standortwechsler -App auf Ihrem PC.
2. Kaufen Sie das iWhere
Tippen Sie oben auf das Einkaufswagensymbol, um die offizielle iWhere Location Changer-Website zu besuchen und das Produkt zu kaufen.
Alternativ können Sie direkt mit Schritt 2 fortfahren, um die 30-tägige kostenlose Testversion zu starten.
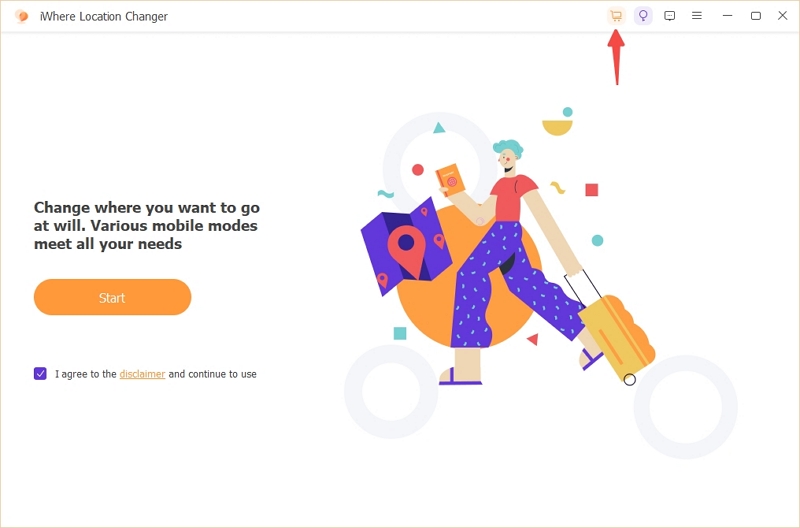
3. Rufen Sie Ihren Registrierungscode ab
Sobald Sie Ihren Kauf abgeschlossen haben, wird eine Bestätigungs-E-Mail mit Ihrem Registrierungscode an Ihre registrierte E-Mail-Adresse gesendet.
4. Aktivieren Sie Ihr Produkt
a. Öffnen Sie die App und tippen Sie auf das lila schlüsselförmiger Knopf.
b. Geben Sie die E-Mail-Adresse ein, die Sie für Ihren Einkauf verwendet haben.
c. Fügen Sie die Registrierungscode aus der E-Mail.
d. Tippen Sie auf "Registrieren" um die Aktivierung abzuschließen.
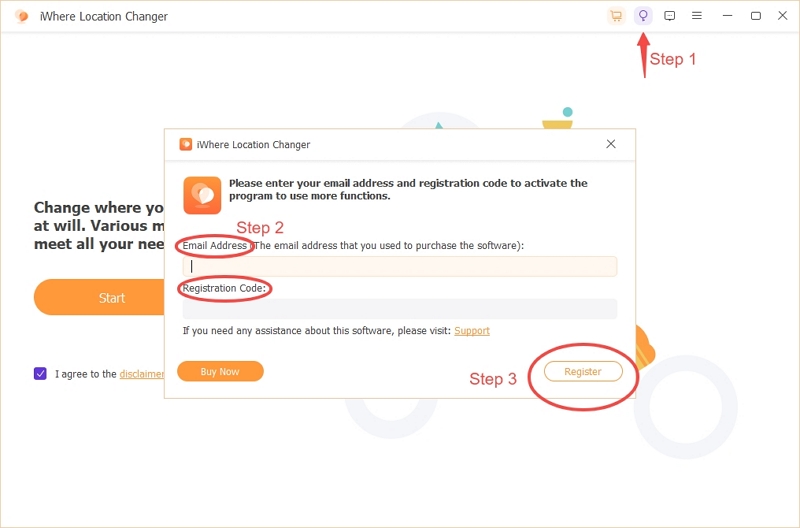
Nachdem Sie die Bestätigung „Die Aktivierung war erfolgreich“ gesehen haben, kehren Sie zum Startbildschirm der App zurück.
Klopfen „Jetzt erleben“ um das volle Potenzial von iWhere auszuschöpfen und Ihre Reise zum unbegrenzten Standort-Spoofing zu beginnen!
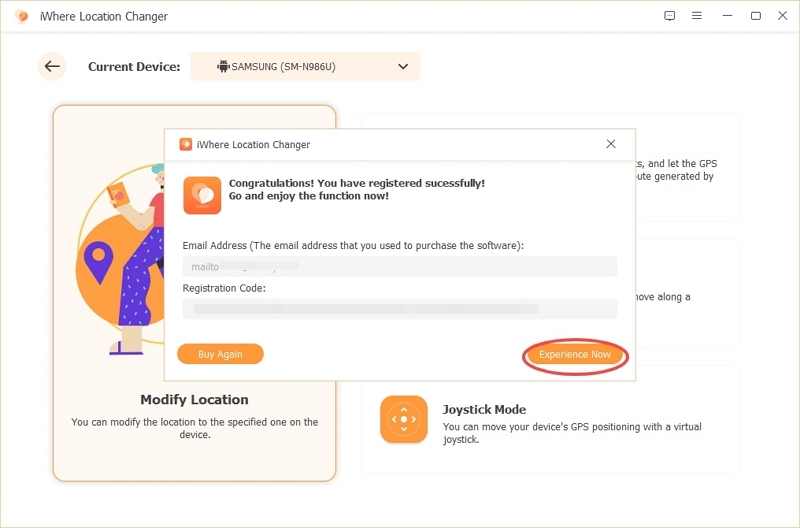
Verbinden Ihres Android-Geräts
1. Starten Sie den Verbindungsprozess
Starten Sie die App „iWhere Location Changer“ auf Ihrem Computer und tippen Sie auf dem Startbildschirm auf „Start“, um zu beginnen.
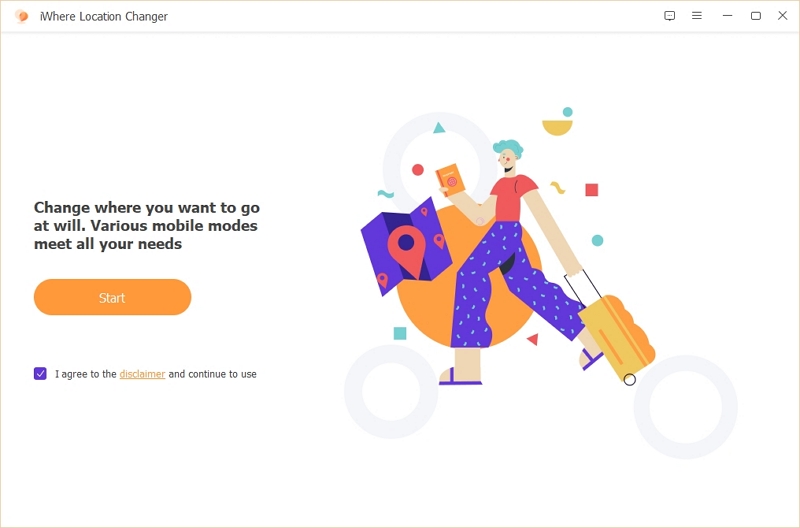
2. Wählen Sie Ihre Verbindungsmethode
Sie können Ihr Android-Gerät folgendermaßen mit Ihrem Computer verbinden:
Option 1. USB-Verbindung
Option 2. Kabellose Verbindung
Klicken Sie auf „Drahtlose Android-Verbindung“, um ausführliche Anweisungen zur drahtlosen Option zu erhalten.
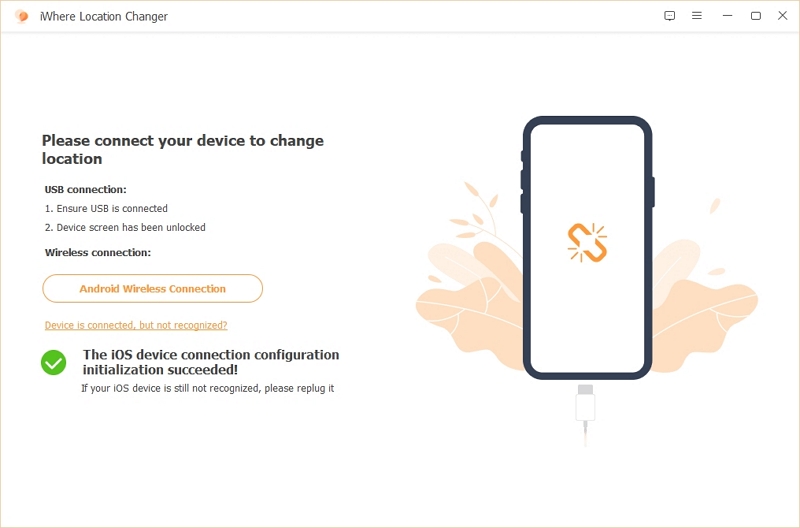
3. USB-Verbindung
Verbinden Sie Ihr Android-Telefon mit dem Kabel mit Ihrem Computer. Folgen Sie den Anweisungen auf dem Bildschirm, um den Entwicklermodus auf Ihrem Android-Gerät zu aktivieren.
Nach der Aktivierung installiert iWhere automatisch die erforderliche Software – FoneFab – und konfiguriert Ihr Gerät.
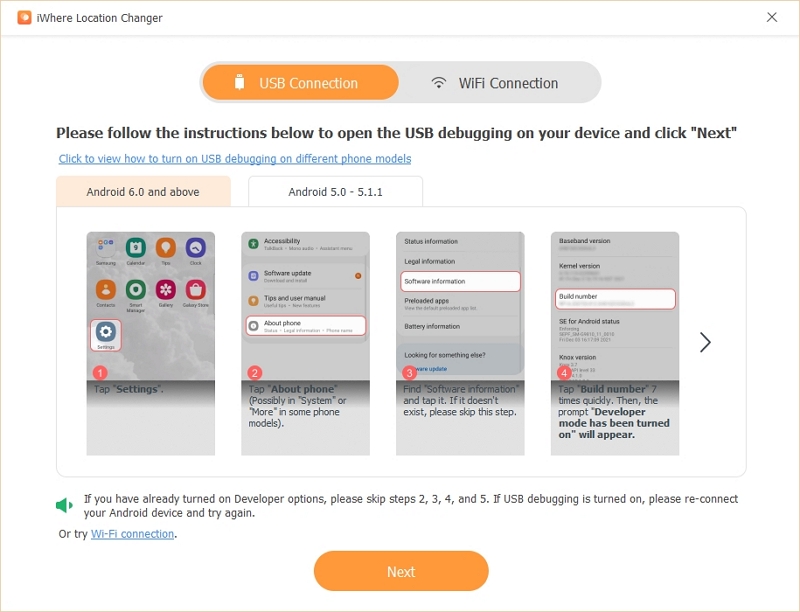
Suchen und aktivieren Sie die „Select Mock Location App“ im Entwicklermodus. Klicken Sie dann auf „Fertig“.
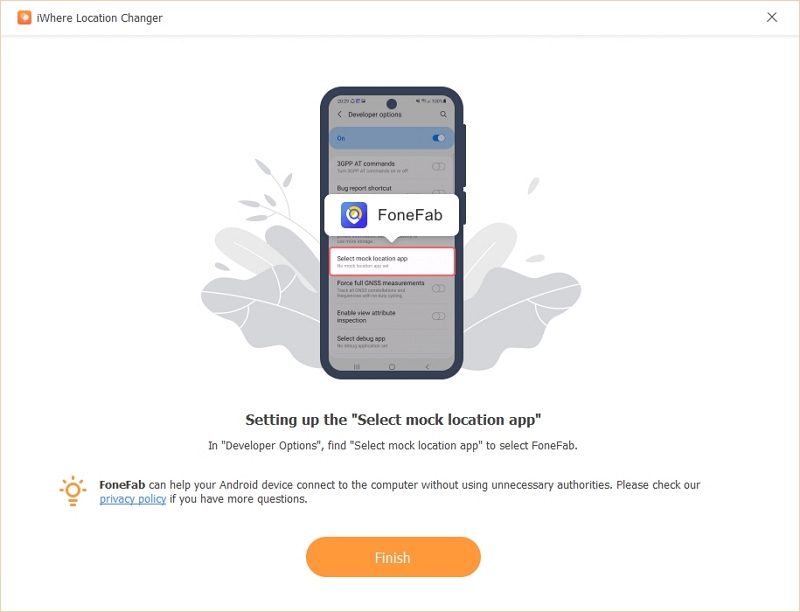
4. Drahtlose Verbindung
Wenn Sie eine drahtlose Verbindung bevorzugen:
Laden Sie zunächst die FoneFab APK herunter und installieren Sie sie auf Ihrem Android-Telefon.
Verwenden Sie als Nächstes eine der drei Optionen, um Ihr Gerät drahtlos zu verbinden:
a. Verbinden Sie beide Geräte mit demselben WLAN-Netzwerk.
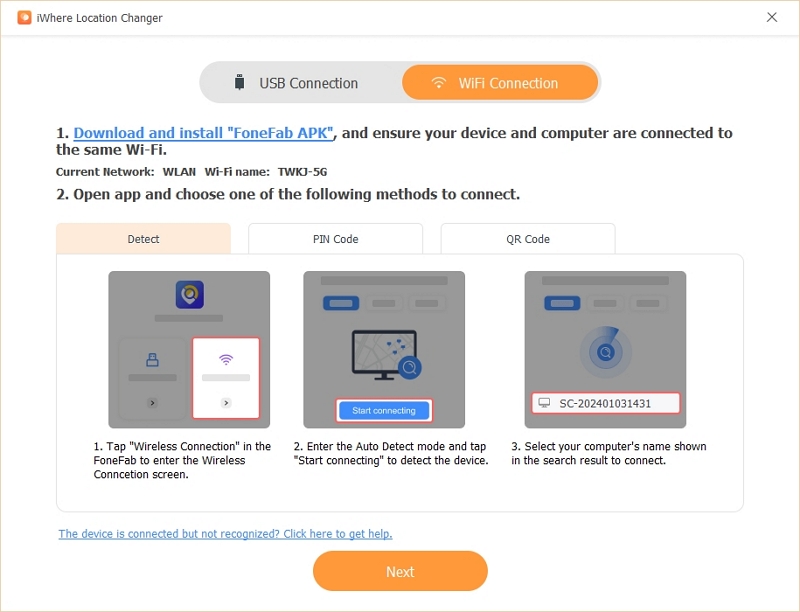
b. Geben Sie den PIN-Code auf iWhere in FoneFab angezeigt.
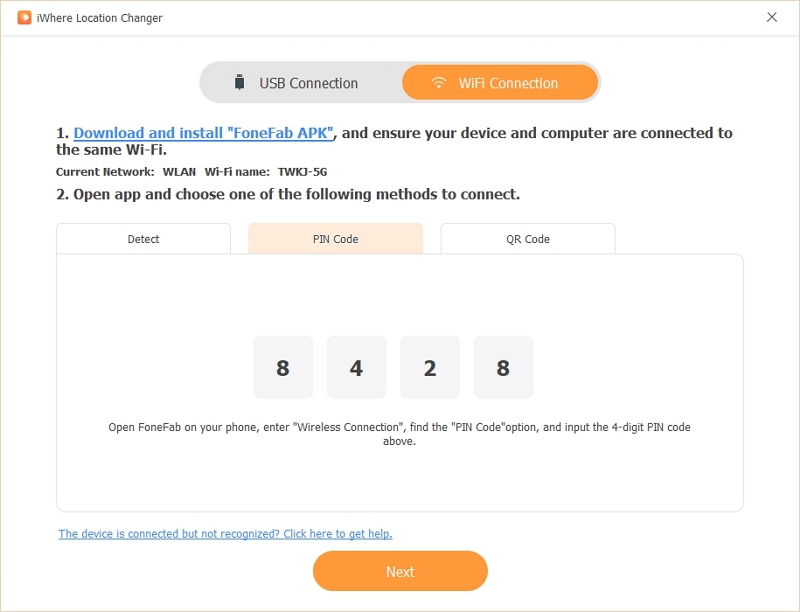
c. Scannen Sie die QR-Code wird in der iWhere-App mit FoneFab angezeigt.
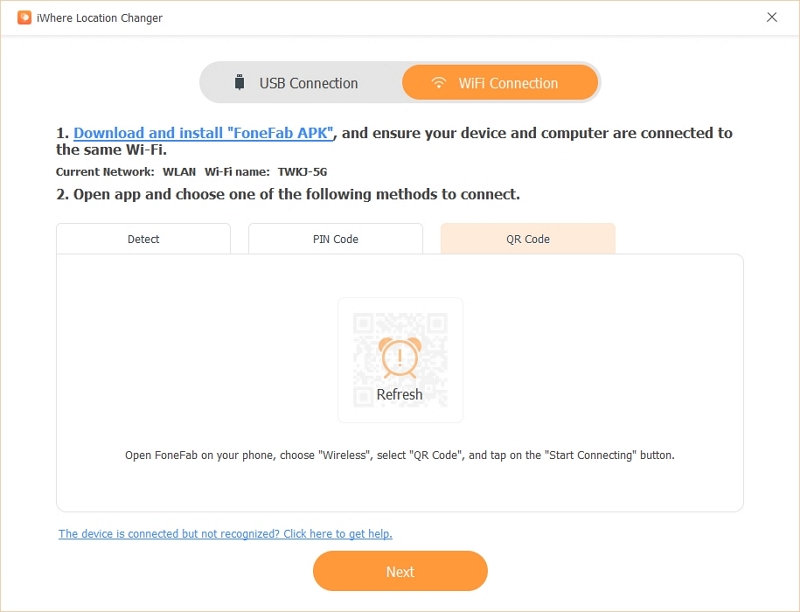
5. Verifizieren Sie Ihr Gerät
Sobald die Verbindung erfolgreich hergestellt wurde, bestätigen Sie, dass das angezeigte Gerät dasjenige ist, dessen GPS-Standort Sie ändern möchten. Tippen Sie auf „OK“, um zum Dashboard der Hauptfunktionen zu gelangen.
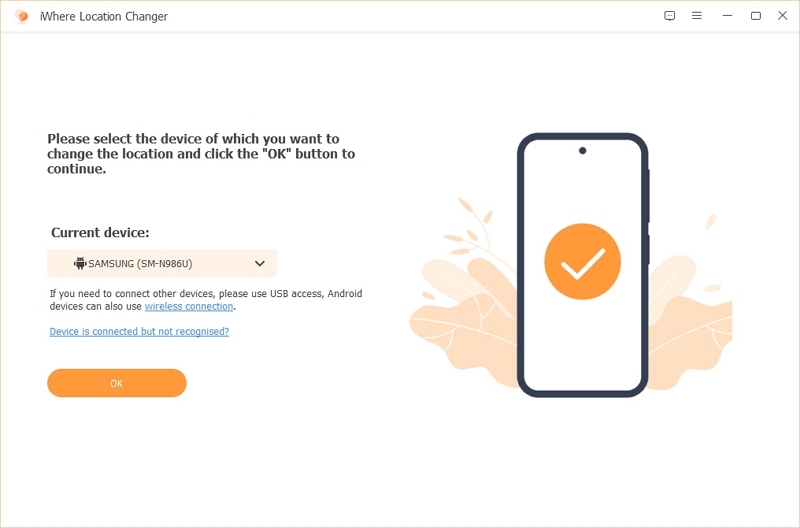
Wie fälscht man den Android-GPS-Standort mit einem Klick?
Zugriff auf das Bedienfeld „Standort ändern“
Der Modus „Standort ändern“ ist die Hauptfunktion von iWhere Location Changer. Damit können Sie den Standort Ihres Geräts mit nur einem Klick ändern. Dies funktioniert nahtlos mit Apps wie Google Maps, Life360 und anderer GPS-basierter Software.
Tippen Sie in der linken Seitenleiste der App auf den Abschnitt „Standort ändern“.
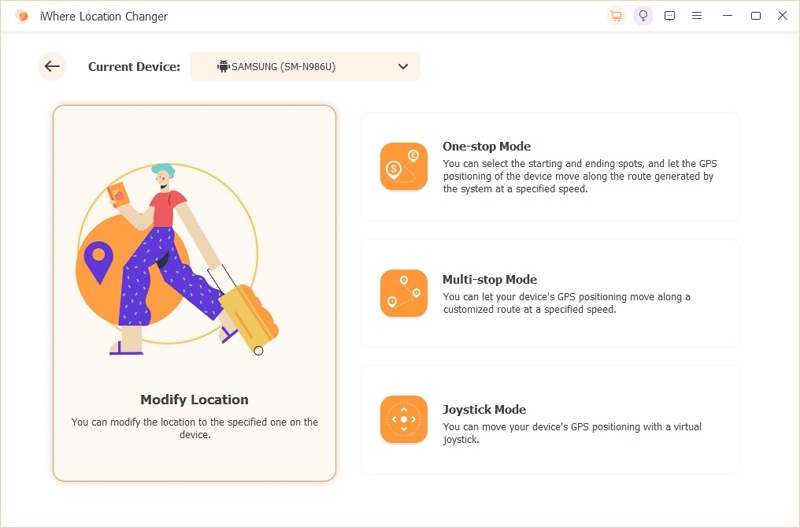
Passen Sie Ihren Standort an und legen Sie ihn fest
1. Die Karte zeigt den aktuellen Standort Ihres Android-Geräts an.
2. Verwenden Sie die + Und - Schaltflächen in der unteren rechten Ecke, um die Karte zu vergrößern oder zu verkleinern.
3. Ziehen Sie die Karte, um den gewünschten Standort zu bestimmen, oder geben Sie die Adresse in die Suchleiste links ein.
4. Klicken Sie auf "Ändern" um Ihren Standort zu fälschen.
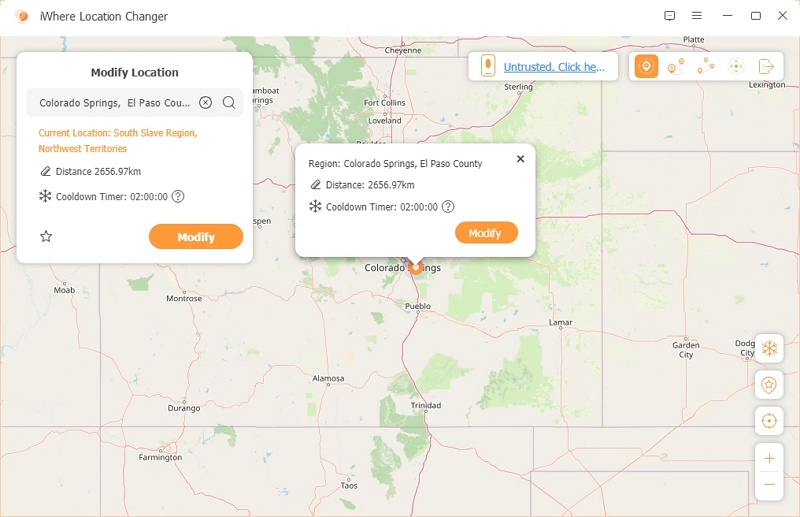
Erfolgreiche Änderung bestätigen
Wenn der Standort erfolgreich geändert wurde, wird ein grünes √ angezeigt, was den Erfolg anzeigt.
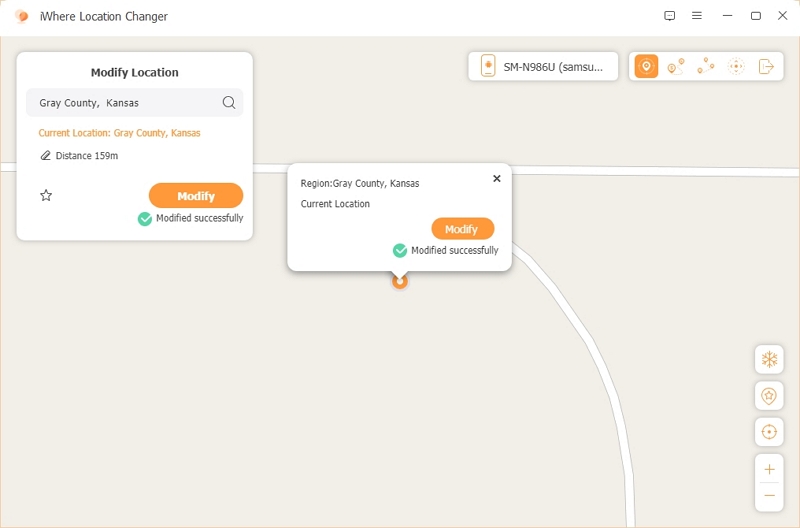
Abkühltimer für erhöhte Sicherheit
Die Funktion „Cooldown-Timer“ verhindert, dass standortbasierte Spiele plötzliche Änderungen Ihres GPS erkennen.
1. Um es zu aktivieren, klicken Sie unten rechts auf das Schneeflockensymbol.
2. Dadurch wird die natürliche Bewegung simuliert, indem die optimale Zeit berechnet wird, die Sie realistischerweise benötigen würden, um von Ihrem Startpunkt zu Ihrem Ziel zu gelangen.
3. Diese Funktion ist besonders nützlich, um eine Erkennung in Spielen oder Tracking-Apps zu vermeiden.
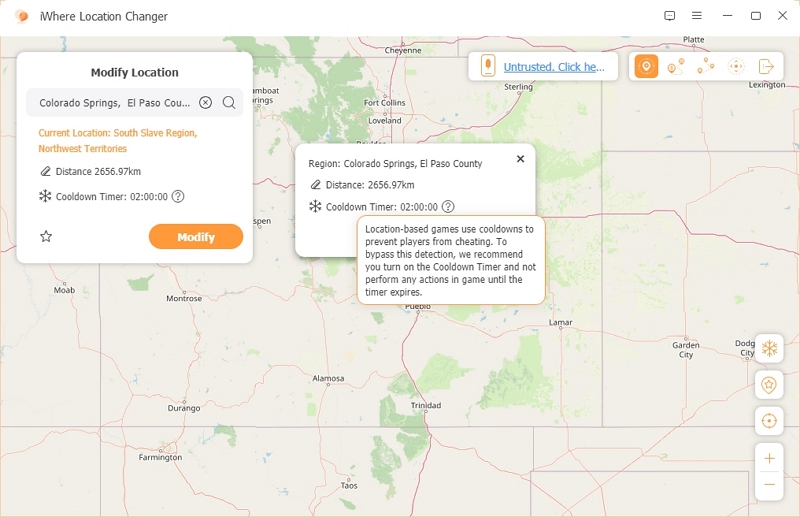
Wie ändere ich die Android-GPS-Bewegung mit dem One-Stop-Modus?
Zugriff auf den One-Stop-Modus
Der One-Stop-Modus simuliert GPS-Bewegungen entlang einer vordefinierten Route und Geschwindigkeit (von 0,5 m/s bis 50 m/s), sodass Ihre Standortänderungen realistischer erscheinen. Dies ist ideal, um ein natürliches Bewegungsmuster für Apps zu erstellen, die das GPS-Verhalten überwachen.
1. Tippen Sie auf das zweite Symbol in der oberen rechten Ecke, um in den One-Stop-Modus zu wechseln.
2. Alternativ können Sie zum Startbildschirm zurückkehren und den One-Stop-Modus auswählen.
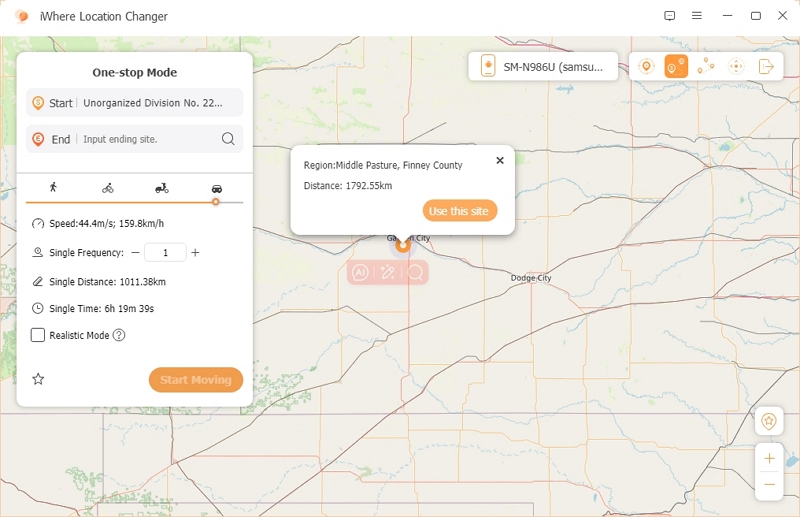
Legen Sie Ihr Ziel fest
1. Klicken Sie auf die Karte, um Ihr gewünschtes Ziel zu markieren, und tippen Sie dann auf „Diese Site verwenden“, um es als Endpunkt festzulegen.
2. Alternativ geben Sie die Zieladresse in das Feld „Ende“ in der Seitenleiste ein.
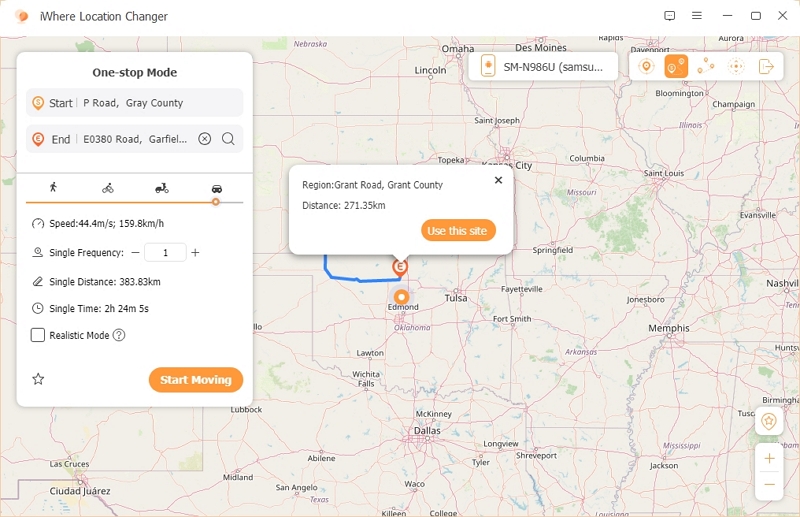
Bewegungsgeschwindigkeit anpassen
1. Stellen Sie mit dem Schieberegler links die gewünschte Geschwindigkeit ein. Es stehen vier Geschwindigkeitsstufen zur Verfügung, die Gehen, Radfahren, Autofahren oder schnell fahrende Fahrzeuge simulieren.
2. Die Geschwindigkeit reicht von 0,5 m/s bis 50 m/s und ist darauf ausgelegt, realistische Bewegungsmuster nachzuahmen und eine Erkennung durch Standortüberwachungs-Apps oder Tracker zu vermeiden.
Fangen Sie an, sich zu bewegen
1. Klicken Sie auf „Bewegung starten“, um die Simulation zu beginnen.
2. Ihre GPS-Koordinaten verschieben sich in Echtzeit entlang der geplanten Route.
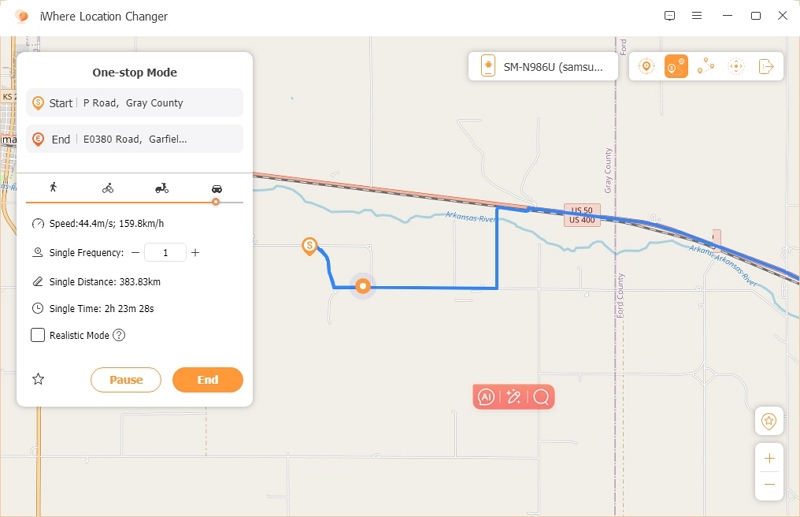
Realistischen Modus aktivieren
1. Für mehr Realismus aktivieren Sie den realistischen Modus, indem Sie das kleine Kästchen neben der Option aktivieren.
2. Dieser Modus führt zufällige Beschleunigungen und Verzögerungen entlang der Route ein und simuliert natürliche Bewegungsmuster, da sich im wirklichen Leben niemand mit konstanter Geschwindigkeit bewegt.
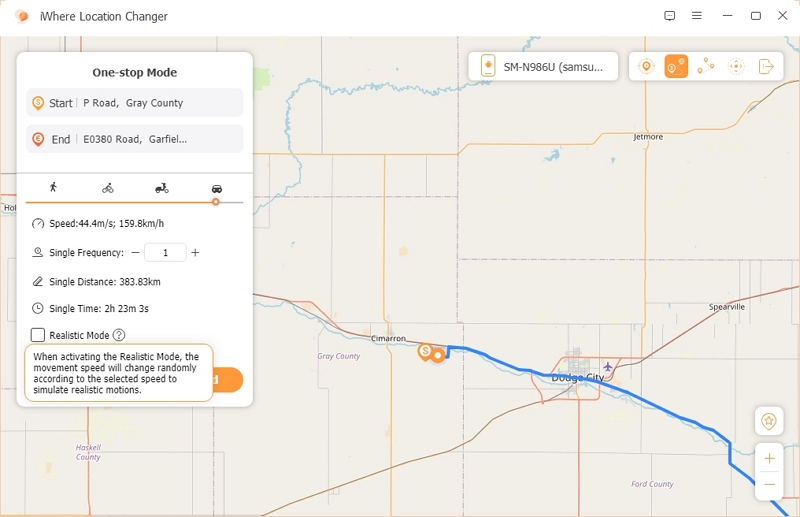
Wie kann man die GPS-Bewegung von Android mit dem Multi-Stop-Modus simulieren?
Zugriff auf den Multi-Stop-Modus
Der Multi-Stop-Modus ermöglicht Ihnen das Festlegen mehrerer Wegpunkte für Ihre GPS-Bewegung. Damit eignet er sich ideal für Gamer, die mehrere Objekte sammeln oder realistische Bewegungsmuster erstellen, um Verfolgungen zu vermeiden.
1. Tippen Sie auf das Symbol für den Multistopp-Modus in der oberen rechten Ecke, um den Modus zu wechseln.
2. Alternativ können Sie zum Startbildschirm von iWhere Location Changer gehen und den Multi-Stop-Modus auswählen.
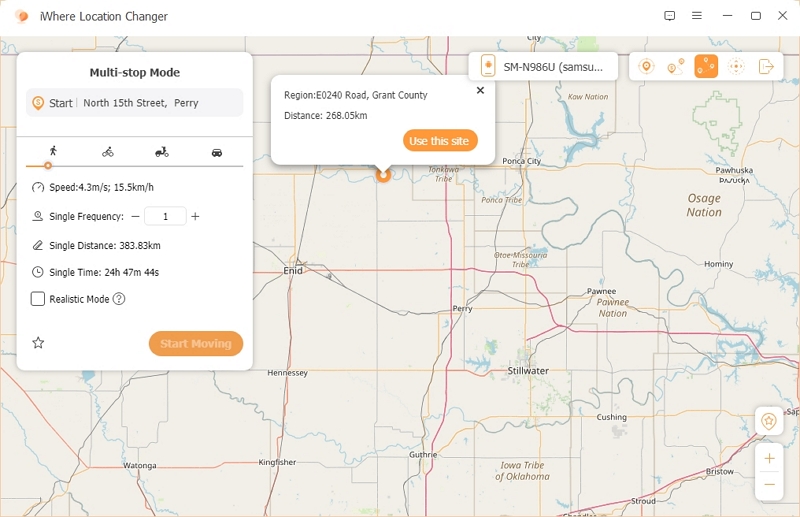
Wegpunkte und Ziel festlegen
1. Klicken Sie auf die Karte, um die gewünschten Standorte auszuwählen, und tippen Sie dann auf „Diese Site verwenden“, um jeden Wegpunkt zu bestätigen.
2. Alternativ können Sie mehrere zufällige Punkte auf der Karte auswählen und dann die Wegpunkte und das Ziel in der linken Seitenleiste anpassen oder verfeinern.
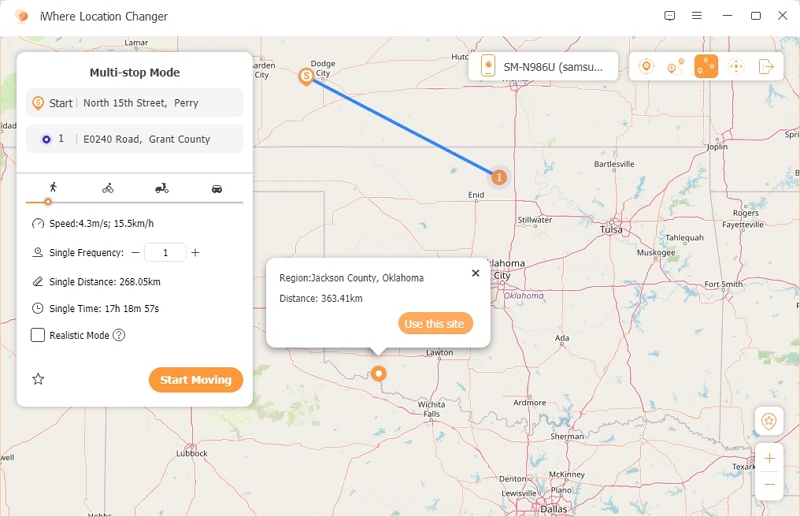
Planen Sie Ihre Route und Geschwindigkeit
1. Nach dem Festlegen der Standorte generiert die App automatisch eine sequentielle Route.
2. Passen Sie die Bewegungsgeschwindigkeit mit dem Schieberegler auf der linken Seite an (Geschwindigkeitsbereich: 0,5 m/s bis 50 m/s).
3. Aktivieren Sie für realistische Bewegungen den Realistischen Modus, indem Sie das Kontrollkästchen aktivieren. Diese Option führt zufällige Beschleunigung und Verzögerung für ein natürlicheres GPS-Verhalten ein.
Fangen Sie an, sich zu bewegen
1. Klicken Sie auf „Los geht‘s“, um Ihre Route zu beginnen.
2. Die GPS-Standortbestimmung Ihres Android-Geräts folgt der geplanten Route mit der angegebenen Geschwindigkeit.
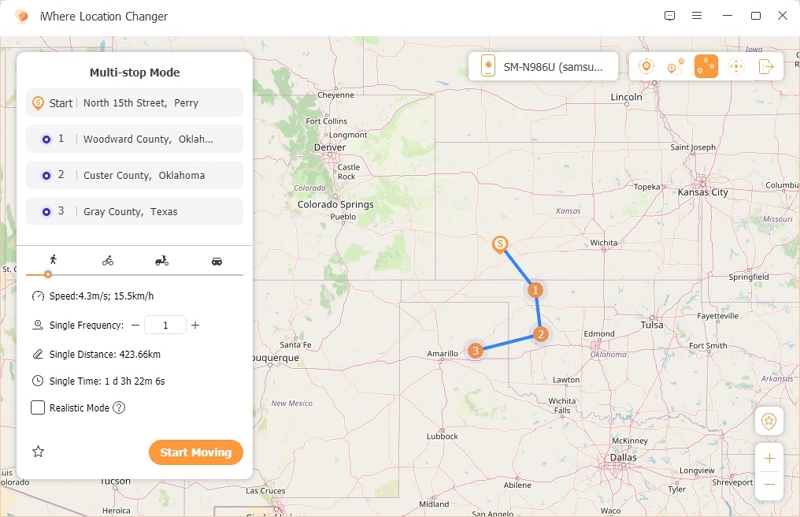
Wegpunkte neu anordnen (optional)
Wenn Sie mit der Reihenfolge der Wegpunkte unzufrieden sind, können Sie die Reihenfolge einfach ändern, indem Sie die Punkte in der Seitenleiste ziehen und neu anordnen.
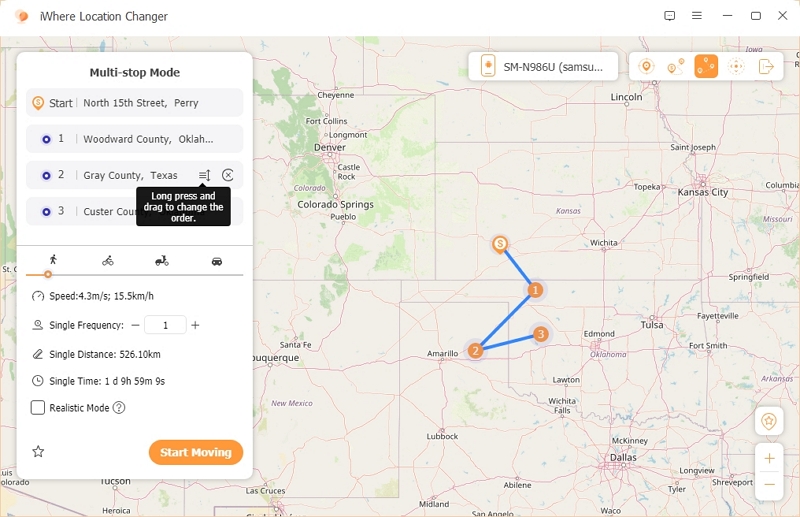
Wie fälscht man Android-GPS-Bewegungen mit dem Joystick-Modus?
Zugriff auf den Joystick-Modus
Im Joystick-Modus können Sie Ihren GPS-Standort mithilfe eines virtuellen Joysticks dynamisch in Echtzeit steuern. Diese Funktion ist besonders nützlich für Spiele wie Pokémon GO oder Monster Hunter Now, bei denen Erkundung und präzise Standortkontrolle im Mittelpunkt stehen.
1. Tippen Sie auf das Joystick-Modus Symbol in der oberen rechten Ecke, um in diesen Modus zu wechseln.
2. Alternativ können Sie zum Startbildschirm von iWhere Location Changer gehen und Joystick-Modus.
Wählen Sie einen Steuerungsmodus
Über das Bedienfeld unten können Sie wechseln zwischen:
A. Mausmodus: Verwenden Sie die Pfeiltasten auf dem Bildschirm (↑ ↓ ← →), um Ihren Standort zu kontrollieren.
Perfekt zum Navigieren in Spielen oder Apps, die präzise Bewegungen erfordern.
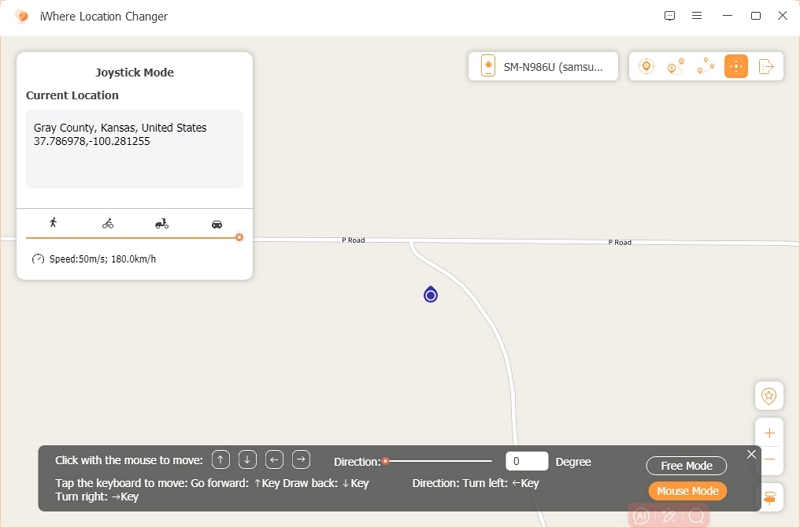
B. Freier Modus: Verwenden Sie die Pfeiltasten Ihrer Tastatur, um Ihren GPS-Standort direkt zu verschieben.
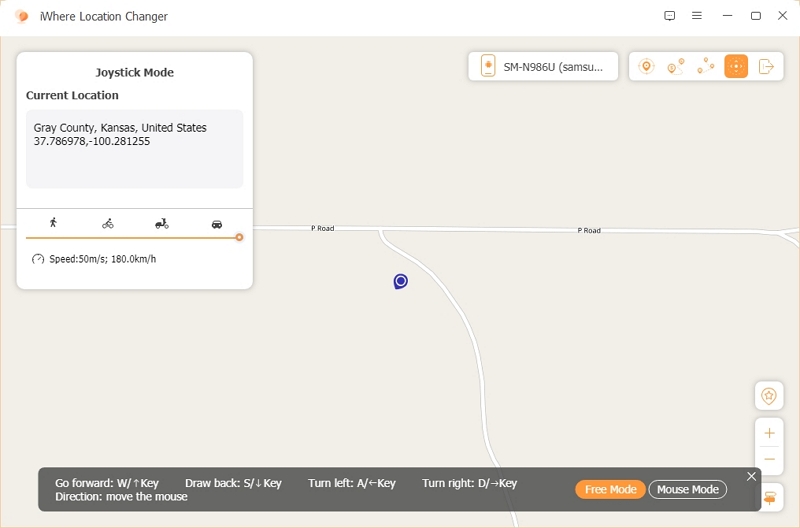
Stellen Sie Ihre Bewegungsgeschwindigkeit ein
1. Passen Sie den Geschwindigkeitsregler an, um zwischen Geschwindigkeiten beim Gehen, Radfahren, E-Scooter oder Autofahren.
2. Die ausgewählte Geschwindigkeit wird auf Ihre nächste Bewegung angewendet und gewährleistet sanfte und realistische Übergänge.
Optimieren Sie Ihr Joystick-Erlebnis
1. Wenn Sie mit dem Joystick vertraut sind, können Sie das Bedienfeld ausblenden, indem Sie auf das X in der oberen rechten Ecke des schwarzen Felds.
2. Um das Bedienfeld wieder einzublenden, klicken Sie auf das Joystick-Symbol in der unteren rechten Ecke der App.
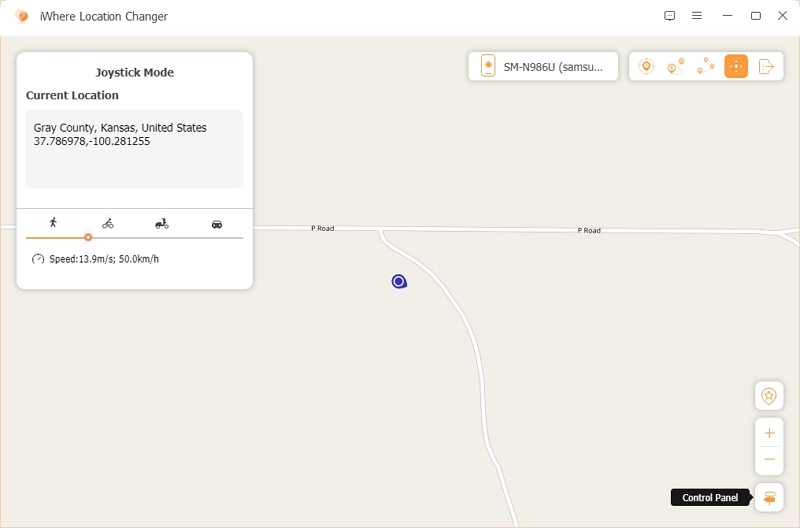
FAQs (für iPhone und Android)
Entdecken Sie den neuen Standortwechsler für das iPhone – iWhere Location Changer! Sie können eine wunderbare Standortsimulation erleben und den Standort Ihres iPhones vollständig ändern. Egal, ob Sie virtuelle Welten in Spielen erkunden oder die angesagtesten Orte in sozialen Medien posten, iWhere ist Ihr bevorzugtes Tool, um diese Ziele zu erreichen. Sie brauchen keinen Jailbreak oder ähnliches, nur ein paar einfache Schritte und Sie können Spiele und soziale Plattformen dazu bringen, zu denken, Sie seien irgendwo auf der Welt. iWhere bietet Ihnen unbegrenzte Möglichkeiten.
Technischer Support und FAQs (Für iPhone und Android)
Wie kann ich diesen Ort zukünftig erneut als Zielort verwenden?
Um einen Standort für die zukünftige Verwendung zu speichern, führen Sie diese Schritte aus:
1. Standort speichern
Nachdem Sie den Ort als Ziel festgelegt haben, tippen Sie auf das Sternsymbol in der unteren rechten Ecke, um ihn zu speichern.
2. Zugriff auf gespeicherte Standorte
Um Ihre gespeicherten Standorte anzuzeigen, klicken Sie auf die Sternschaltfläche unter dem Schneeflockensymbol in der unteren rechten Ecke. Dadurch werden alle Ihre Lieblingsorte und der Routenverlauf angezeigt.
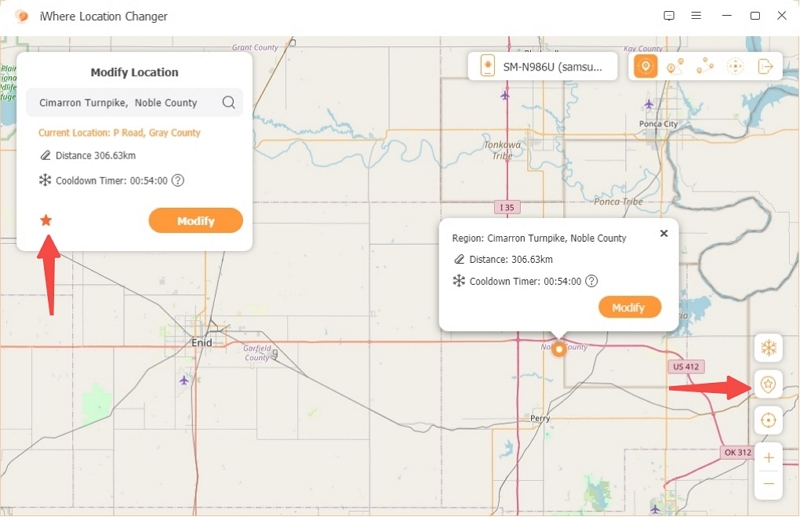
3. Einen gespeicherten Standort wiederverwenden
Um einen gespeicherten Standort oder eine gespeicherte Route erneut zu verwenden, tippen Sie auf das Symbol mit den drei Punkten neben dem gespeicherten Standort.
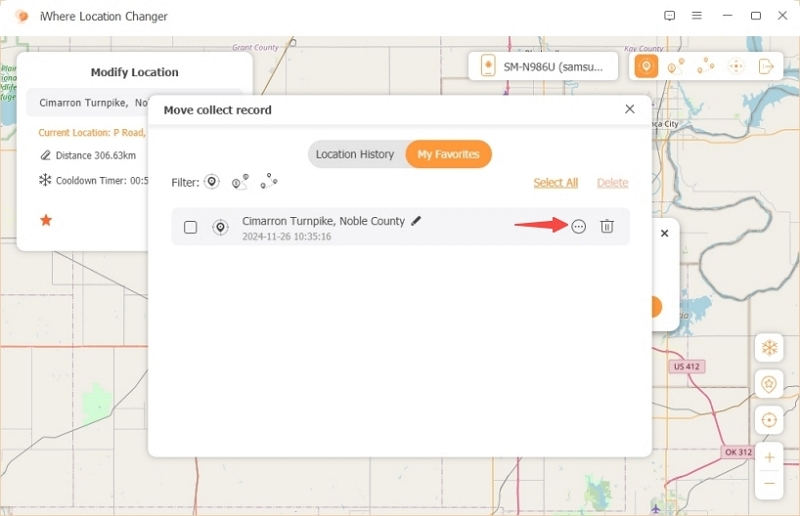
Klicken Sie im Popup-Fenster auf „Verwenden“, um es erneut als Ziel festzulegen.
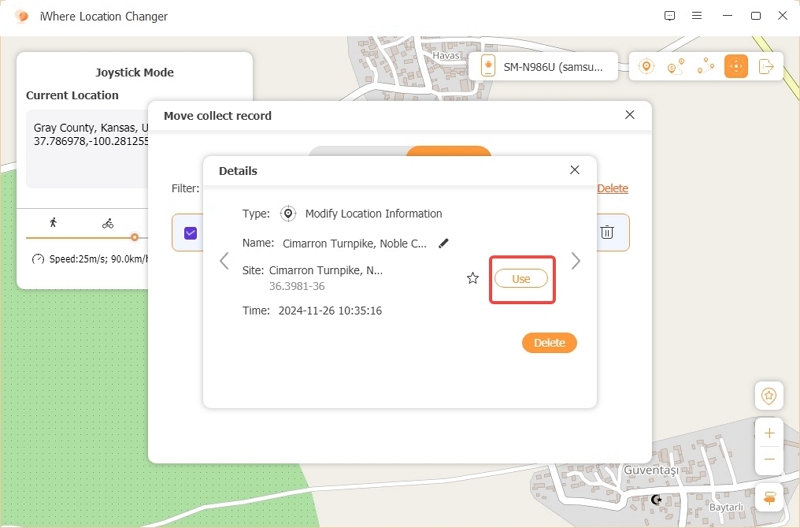
Dadurch können Sie häufig genutzte Orte schnell wieder aufrufen, ohne erneut danach suchen zu müssen.
Wie kann ich die Sprache in der App umstellen?
So ändern Sie die Sprache im iWhere Location Changer:
1. Tippen Sie auf das Symbol mit den drei horizontalen Linien in der oberen rechten Ecke, um das Menü zu öffnen.
2. Bewegen Sie den Mauszeiger über „Sprache“, um die Liste der unterstützten Sprachen anzuzeigen.
3. Wählen Sie aus den bereitgestellten Optionen Ihre bevorzugte Sprache aus.
Dadurch wird die Sprache der App sofort entsprechend Ihrer Auswahl geändert.
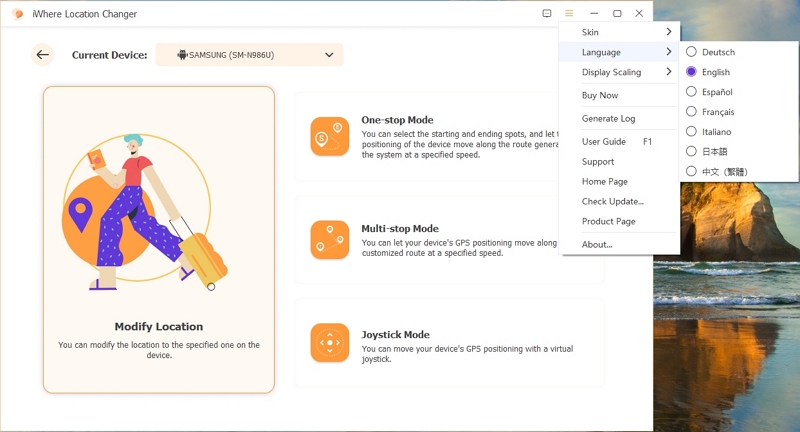
Was kann ich tun, wenn ich Fragen oder Vorschläge zur Produktverbesserung habe?
Wenn Sie Fragen oder Anregungen zum iWhere Location Changer haben:
Klicken Sie auf das Nachrichtensymbol, um Ihr wertvolles Feedback zu senden.
Wir werden unser Bestes tun, um auf Ihre Bedenken einzugehen und Ihre Vorschläge für zukünftige Updates zu berücksichtigen.