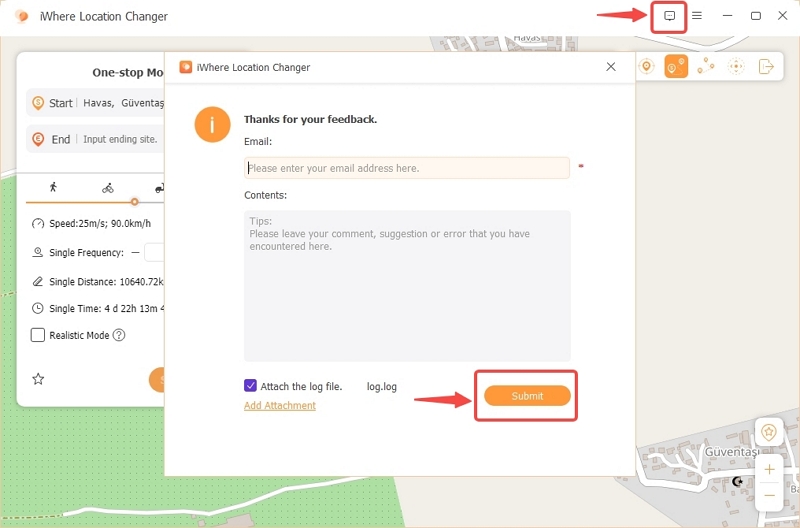iOSデバイスの場合
新しい iPhone ロケーション チェンジャー、iWhere ロケーション チェンジャーをお試しください。素晴らしいロケーション シミュレーション体験を楽しみながら、iPhone のロケーションを完全に変更できます。ゲームで仮想世界を探索したり、ソーシャル メディアで人気のロケーションを投稿したりする場合でも、iWhere はこれらの目的を達成するための最適なツールです。脱獄や複雑な操作は必要ありません。いくつかの簡単な手順を実行するだけで、ゲームやソーシャル プラットフォームに自分が世界のどこにいるかを教えることができます。iWhere は無限の可能性をもたらします。
iPhone 用 iWhere Location Changer を使い始める
iWhereをダウンロードしてインストールする
iWhere の公式 Web サイトを開いて「ダウンロード」をクリックすると、iWhere がコンピューターにすぐにインストールされます。
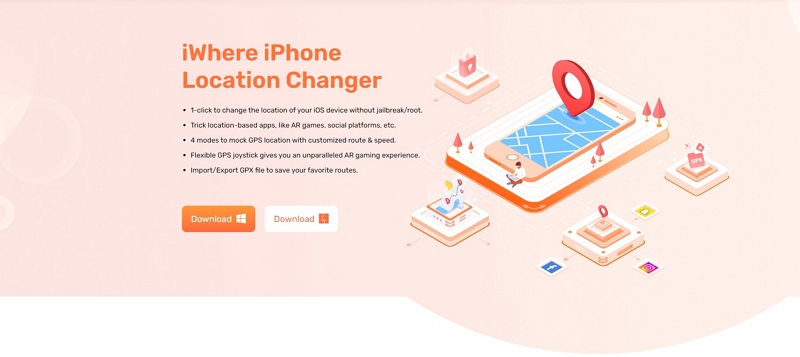
購入登録プログラム
ログインするには、メールアドレスとパスコードを入力してください。まだ登録していない場合は、「登録」または「今すぐ購入」をクリックし、ウィンドウの指示に従って iWhere を登録してください。
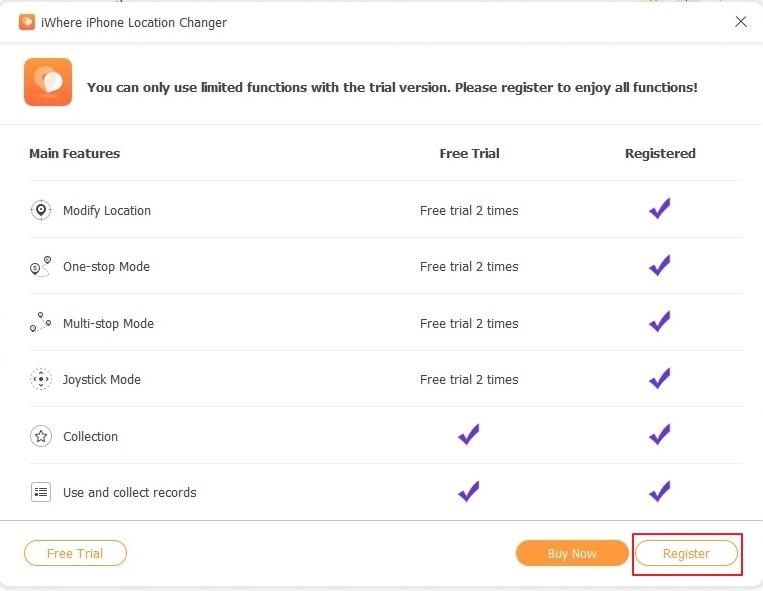
iOSデバイスを接続する
ログインに成功したら、顧客契約を読み、「開始」ボタンをクリックして iOS デバイスにリンクします。

1 回のクリックで iOS の GPS 位置情報を変更するにはどうすればいいですか?
自分の位置情報を共有している他の人に実際の位置情報を知られないようにしたい場合は、変更モードが最適です。iWhere は、iOS の GPS 位置情報をワンクリックで変更するテクノロジを提供し、地理ベースのアプリケーションの地理的制限を簡単に克服できるようにします。
iOSデバイスをコンピューターに接続する
コンピュータで iWhere を起動してください。次に、場所を変更する必要がある iOS デバイスをコンピュータに接続します。
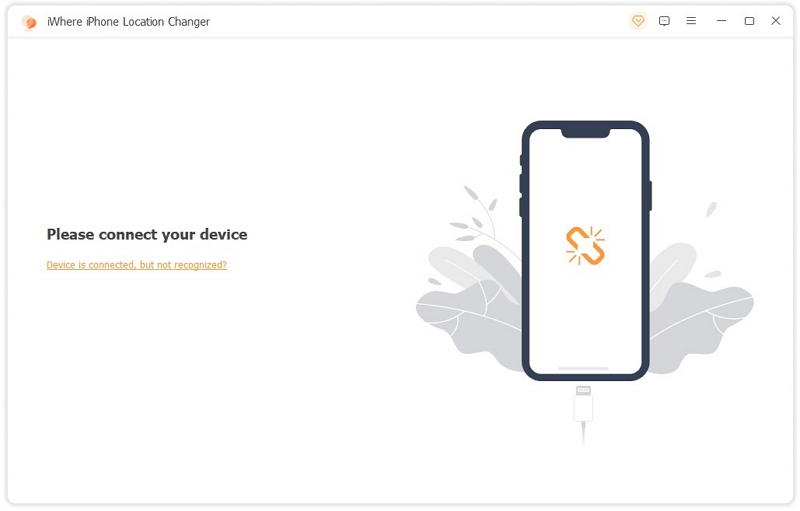
場所の変更を選択
クリック 場所の変更 左側のボタンをクリックすると、iOS デバイスの位置をシミュレートできます。

地図上の他の場所を確認する
ウィンドウに現在地を示す地図が表示されます。地図を自由にドラッグしたり、地図の右下隅にある「+/-」を使用して地図を自動的に拡大/縮小したりして、地図上の他の場所を表示できます。

目的地を入力または検索
左側のナビゲーションバーに目的地を入力または検索します。 変更を確認 ボタンをクリックしてデバイスの場所の変更を完了します。

目的地が地図上で既にわかっている場合は、地図上の場所をクリックして選択することができます。次に、 変更を確認 iOSデバイスの場所を変更します。
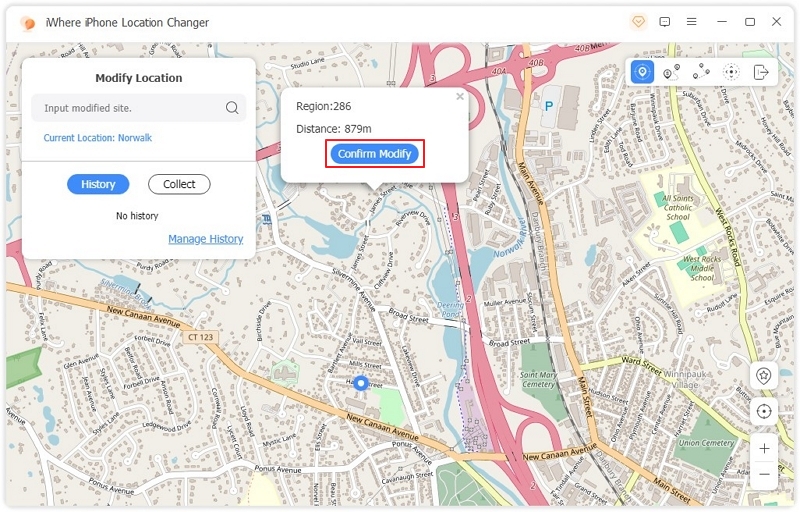
変動モードを使用して動きのリアリティを高めます
1.右上のアイコンをタップしてアクセスします 場所の変更 モード。
2. 希望の場所を検索します。
3. 有効にする 変動モード チェックボックスをオンにすると、選択したポイントからの位置が微妙に調整され、動きのリアリティが向上します。
4. 修正する タブをクリックして変更を確認します。
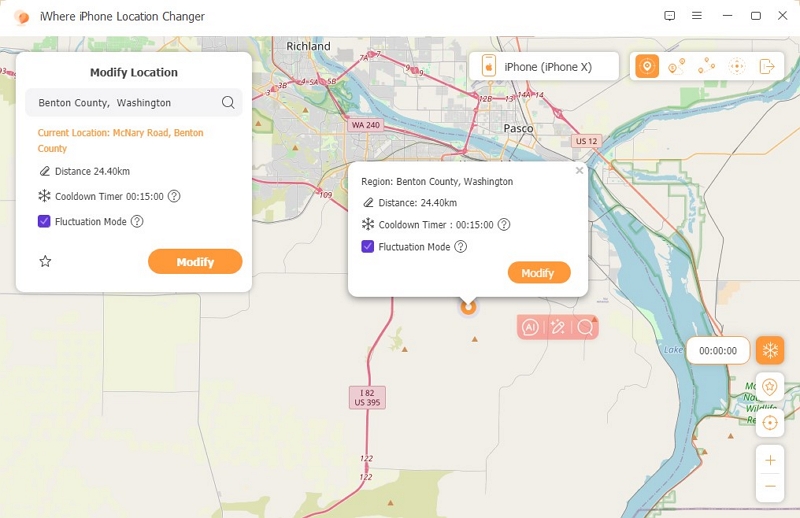
この機能は、よりシームレスで本物のようなモーション表示を作成し、突然の不自然な変化を軽減することで、自然な動きをシミュレートするのに役立ちます。
使用した場所を管理するには、 履歴の管理 GPS 位置変更記録を表示または変更します。
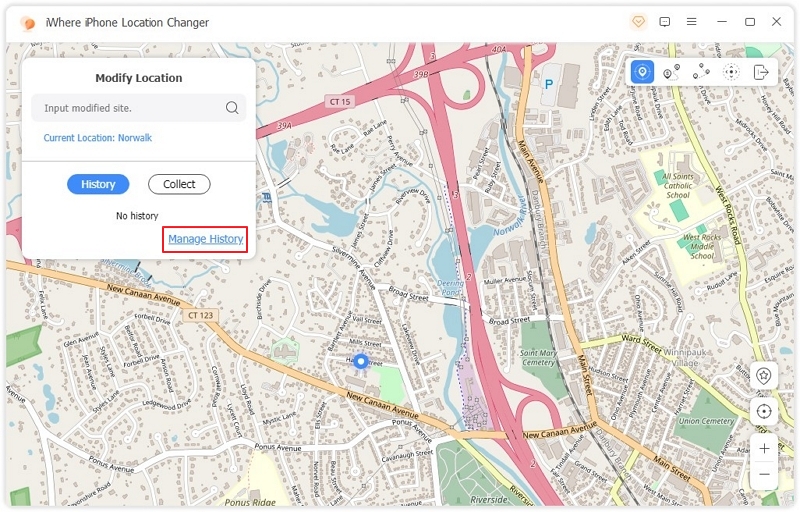
ワンストップモードで GPS 移動をシミュレートする方法は?
新しい目的地を頻繁に入力したくない場合は、iWhere のワンストップ モードを使用して、GPS 位置を計画されたルートに沿わせることができます。
ワンストップモードに入る
を選択 ワンストップモード 右側の最初のボックスに入力すると、デバイスの位置が生成されたルートに沿って特定の速度で移動します。
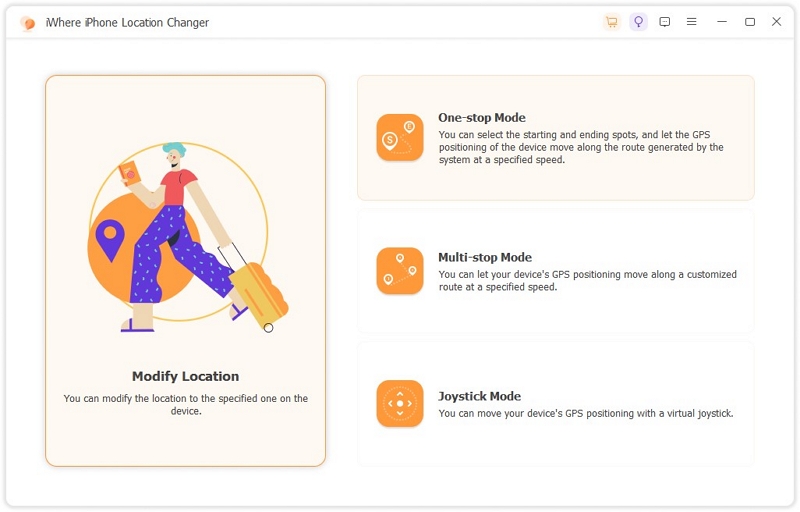
もう一つの方法は ワンストップモード 右上隅の 2 番目のアイコンをクリックします。
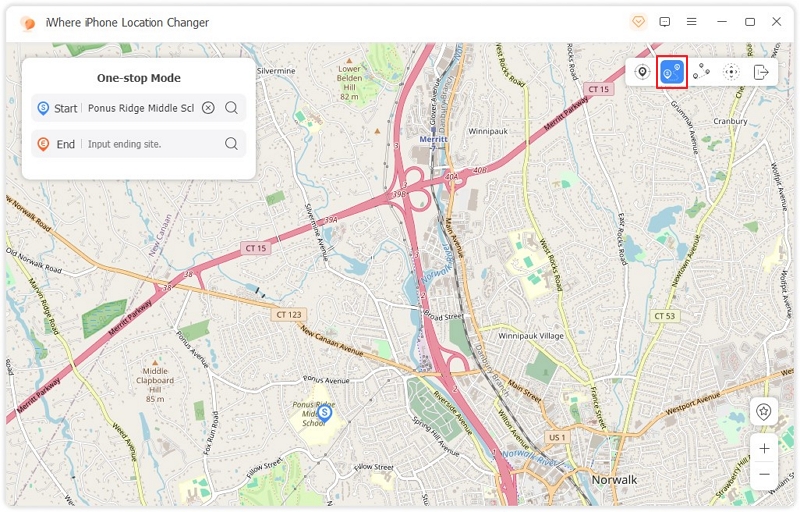
出発地と到着地を入力してください
次に、ボックスにルートの希望の開始地点と終了地点を入力します。iWhere はデバイスの移動経路を自動的にシミュレートします。
さらに、地図上のサイトをクリックして選択することもできます。 出発点を使用する/到着点を使用する このサイトをデバイスの仮想ルートの開始サイト/宛先に変換します。
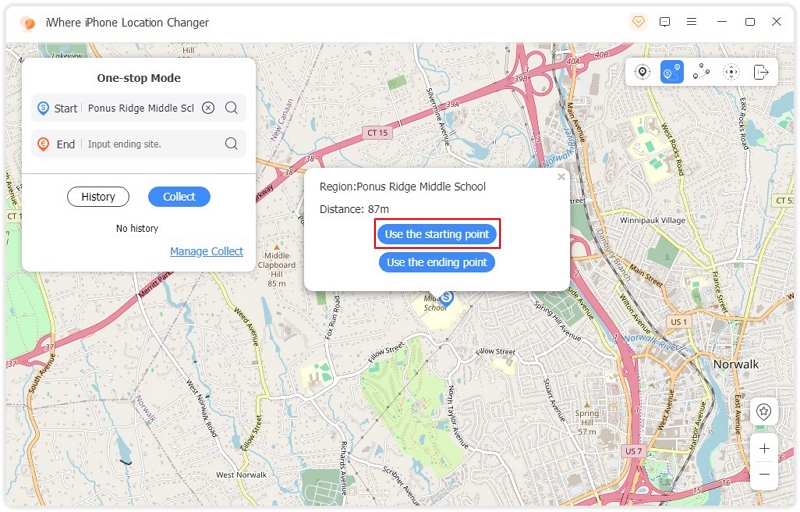
また、 歴史 または 集める 実行したルートを選択します。
動き始める
出発地と到着地を選択すると、iWhere はルートの距離と時間を自動的に計算します。ツールバー上のポイントをドラッグして移動速度をカスタマイズしたり、数値を入力して移動時間を設計したりできます。
最後にクリックして 移動を開始 バーチャルツアーをお楽しみください。
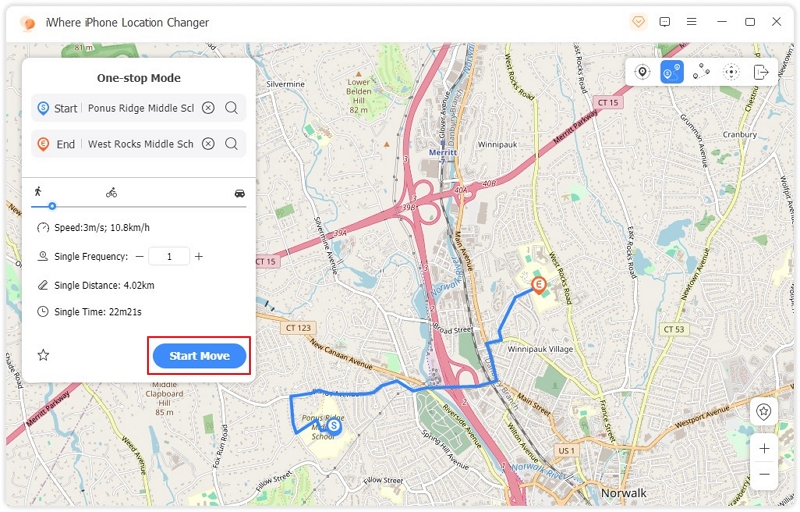
このシミュレーションルートが気に入ったら、  地図上の☆アイコンまたは白いボックス内の☆アイコンをクリックしてブックマークします。次回必要になったときに 集める 白いボックスに直接適用します。
地図上の☆アイコンまたは白いボックス内の☆アイコンをクリックしてブックマークします。次回必要になったときに 集める 白いボックスに直接適用します。
ワンストップモードとマルチストップモードのリアルモード
リアリスティック モードを有効にすると、選択した設定に基づいてモーション速度がランダムに調整され、自然な動きがシミュレートされるため、サードパーティ ソフトウェアでは検出されません。
1.選択 リアルモード ワンストップモードまたはマルチストップモードで。
2. 地図を入力またはタップして 出発点を選択 切り替えたい電話の場所の。
3. クリック 動き始める 位置を変更する際には、必ずリアリスティック モードを適用してください。
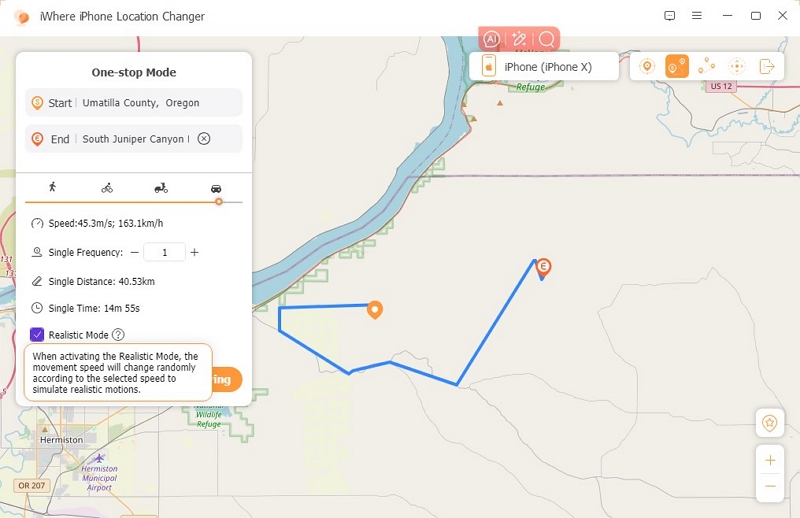
マルチストップモードで GPS 移動をシミュレートする方法は?
デバイスのシミュレートされたルート上の特定の場所を通過したいですか? iWhere マルチストップ モードを使用すると、この問題を簡単に解決できます。
マルチストップモードを選択
選ぶ マルチストップモード インターフェースの右側にある 2 番目のボックス。
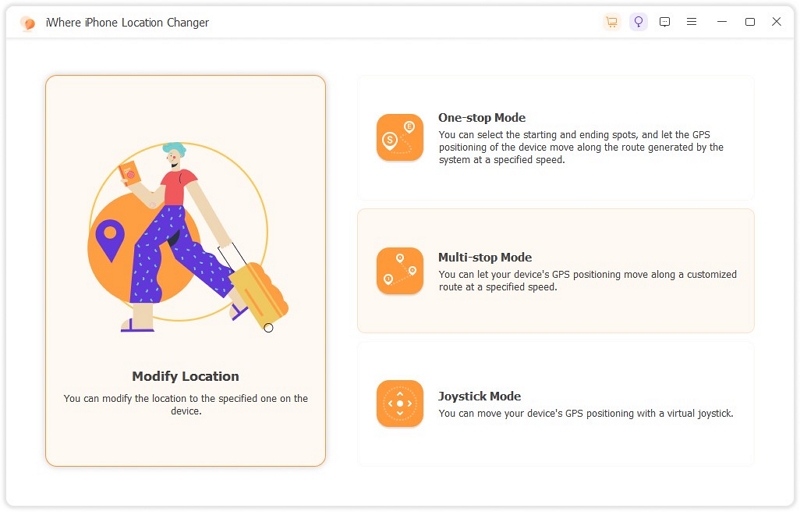
または、 マルチストップモード 地図の右上隅にあるアイコン。
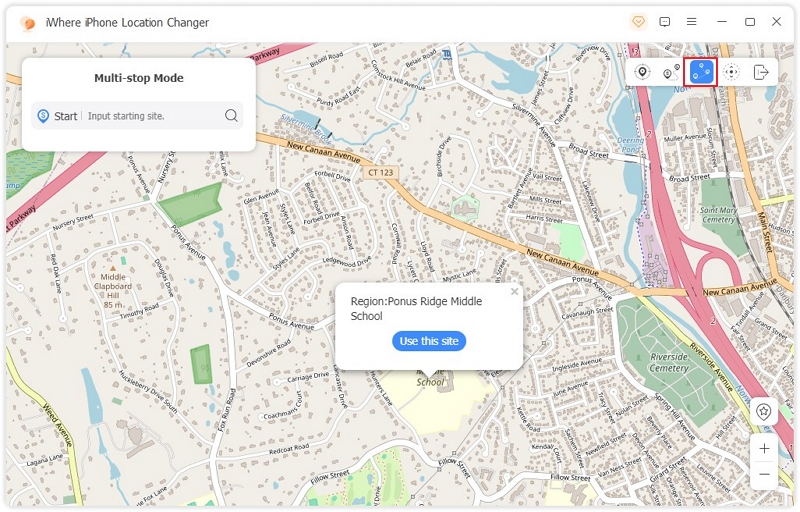
特定のサイトを追加する
後で、場所の名前を入力するか、地図上でマウスでサイトをクリックして、通過したいサイトを追加し、クリックします。 このサイトを使用する.
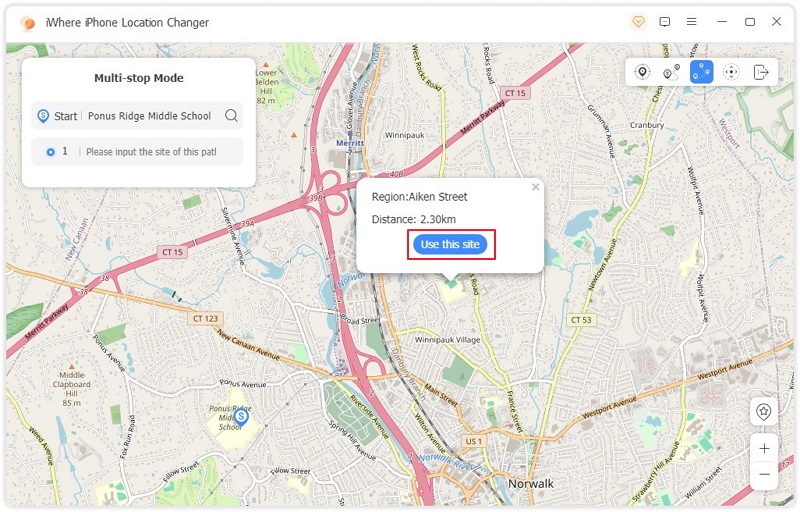
GPS位置の移動を開始する
クリック 移動を開始 ボタンを押すと、デバイスの GPS 位置が設定されたルートに従って移動します。
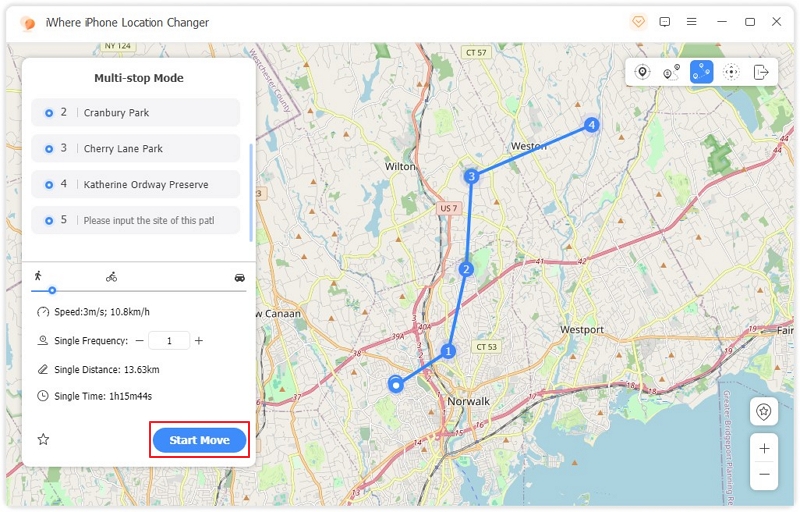
ジョイスティックモードで GPS の動きをシミュレートする方法は?
ルートを指定せずにデバイスの GPS 移動を自由にシミュレートしたい場合、iWhere はニーズを満たすジョイスティック モードを設計しました。
ジョイスティックモードを選択
選択する ジョイスティックモード 仮想ジョイスティックを使用してデバイスの GPS 位置を柔軟に変更できます。
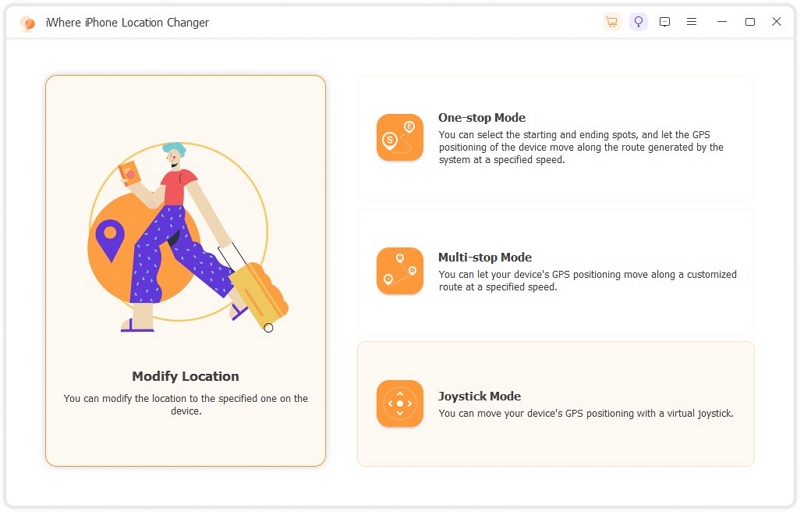
選択することもできます ジョイスティックモード 地図上のアイコン。
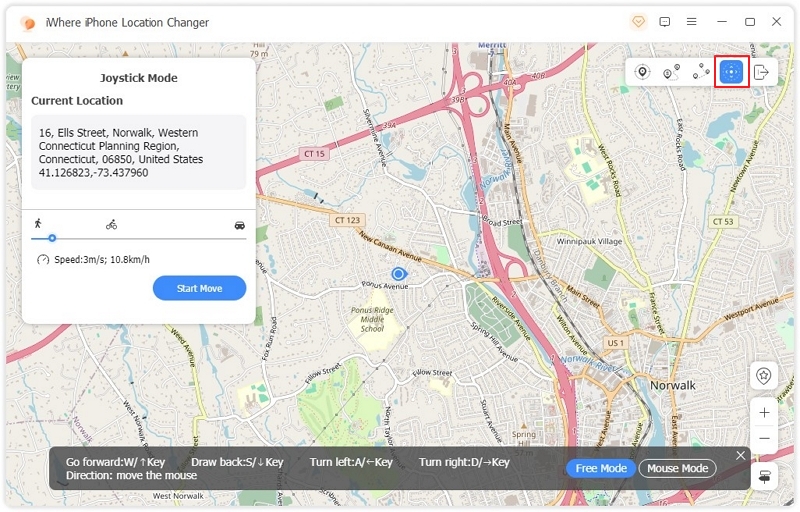
フリーモードまたはマウスモードを使用する
を選択 フリーモード または マウスモード デバイスの位置決め動作の方向と位置を変更します。
フリーモード: キーボードを使用して GPS の動きを制御します。
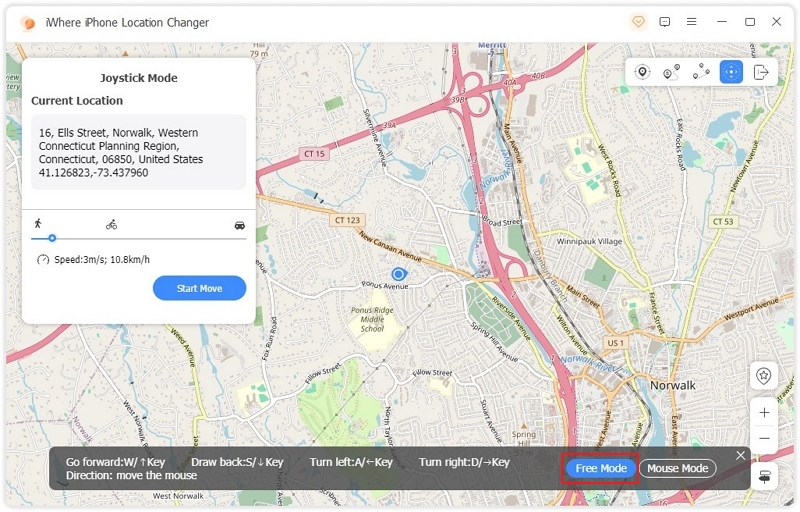
マウスモード: マウスを使用して、iOS デバイスの位置の移動を制御します。
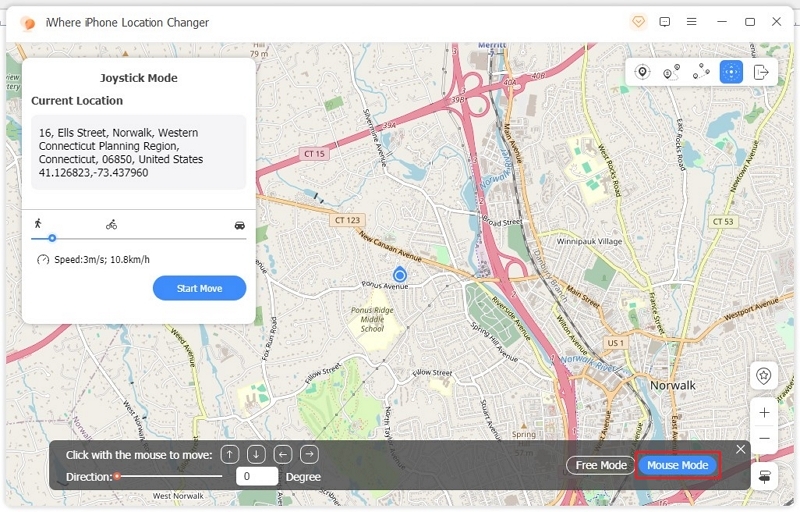
GPS位置の移動速度を調整したい場合は、小さな円をスライドして選択します 歩く速度、自転車に乗る速度、または運転する速度。
操作が完了したら、 移動を開始デバイスの設置場所を自由に変更できるようになりました!
Androidデバイスの場合
iWhere Location Changer は、簡単に位置をシミュレーションできる究極のツールで、Android エクスペリエンスを一変させます。人気のゲームで仮想世界をナビゲートしたり、ソーシャル メディアで流行のスポットを共有したりする場合でも、iWhere を使用すると、脱獄や複雑な設定の手間をかけずに、デバイスの場所を驚くほど簡単に変更できます。
ほんの数ステップの簡単な手順で、ゲーム、アプリ、プラットフォームに自分が世界のどこにいるか認識させ、創造性と利便性の無限の可能性を引き出すことができます。
Android 向け iWhere Location Changer を使い始める
登録とアカウント設定
1. アプリをダウンロードして起動する
インストールして開く iWhere ロケーションチェンジャー PC 上のアプリ。
2. iWhereを購入する
上部のショッピング カート アイコンをタップして、iWhere Location Changer の公式 Web サイトにアクセスし、製品を購入します。
または、ステップ 2 に進んで 30 日間の無料トライアルを開始してください。
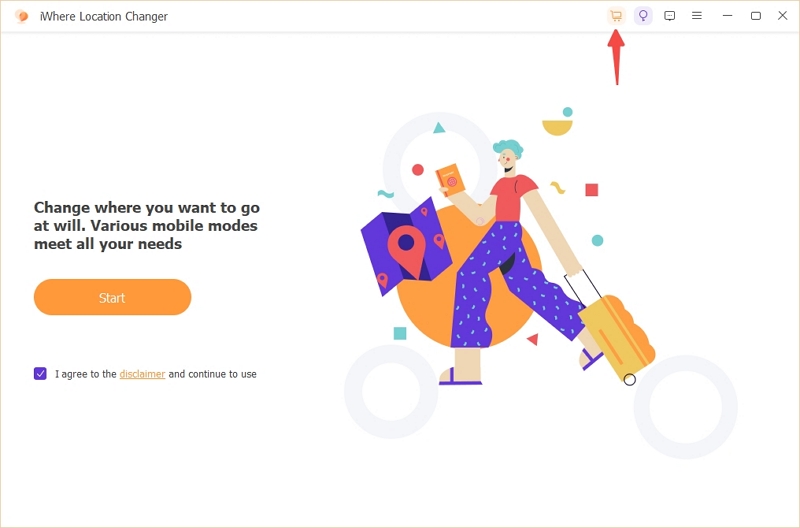
3. 登録コードを取得する
購入が完了すると、登録コードが記載された確認メールが登録したメールアドレスに送信されます。
4. 製品をアクティベートする
a. アプリを開いて、 紫色の鍵型ボタン.
b. 購入時に使用したメールアドレスを入力します。
c. 貼り付ける 登録コード メールから。
d. タップ "登録する" アクティベーションを完了します。
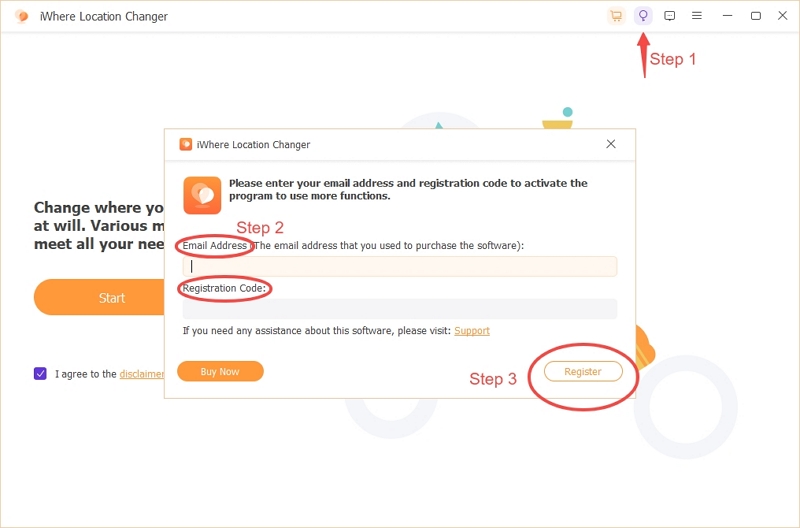
「アクティベーションが成功しました」という確認が表示されたら、アプリのホーム画面に戻ります。
タップ 「今すぐ体験」 iWhere の潜在能力を最大限に引き出し、無制限の位置情報偽装の旅を始めましょう!
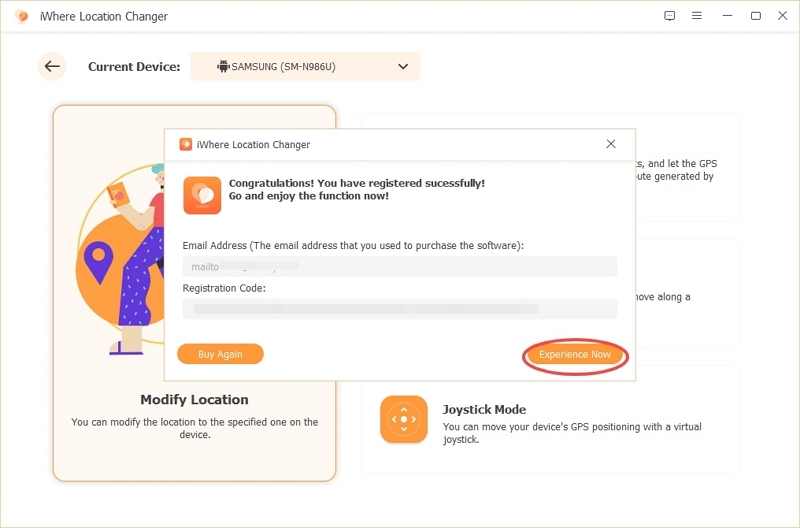
Androidデバイスの接続
1. 接続プロセスを開始する
コンピューターで iWhere Location Changer アプリを起動し、ホーム画面で「開始」をタップして開始します。
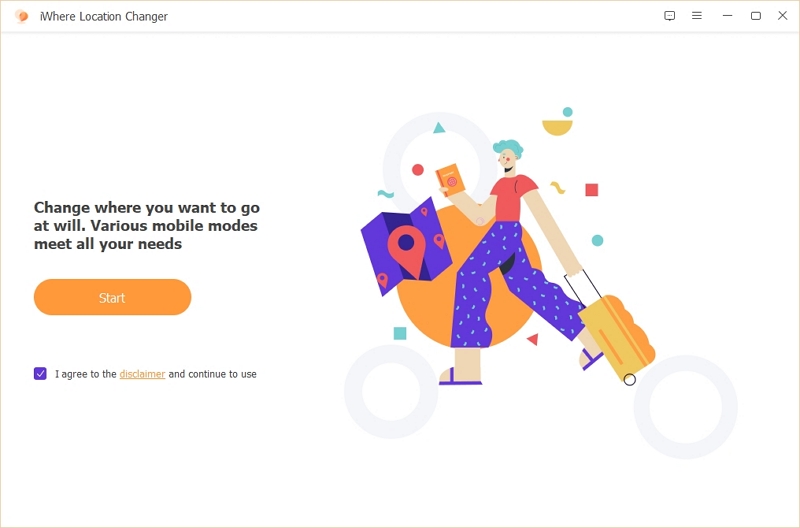
2. 接続方法を選択する
以下の方法で Android デバイスをコンピューターに接続できます。
オプション1。 USB接続
オプション2。 ワイヤレス接続
ワイヤレス オプションの詳細な手順については、「Android ワイヤレス接続」をクリックしてください。
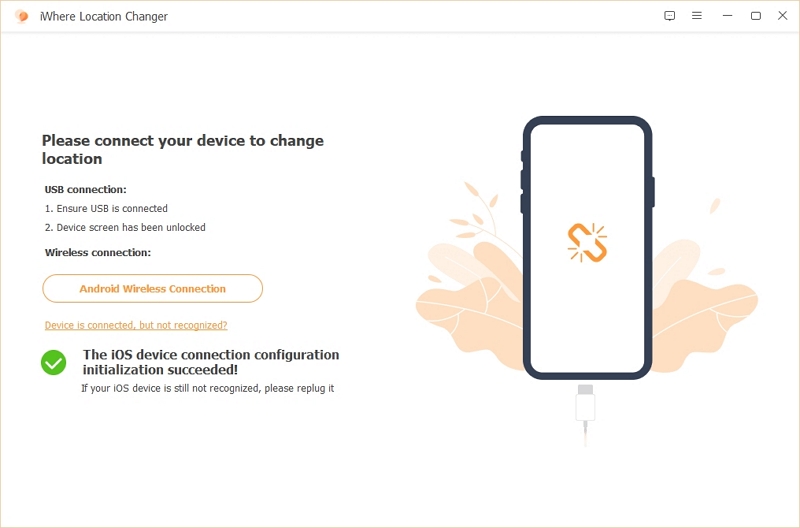
3. USB接続
ケーブルを使用して Android スマートフォンをコンピューターに接続します。画面の指示に従って、Android デバイスで開発者モードを有効にします。
有効にすると、iWhere は必要なソフトウェア (FoneFab) を自動的にインストールし、デバイスを構成します。
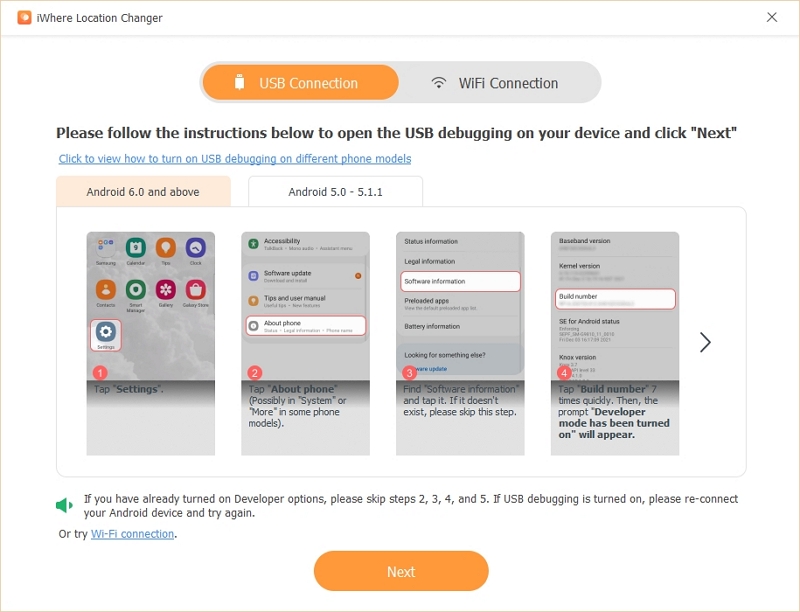
開発者モードで「擬似ロケーション アプリを選択」を見つけてオンにします。次に、「完了」をクリックします。
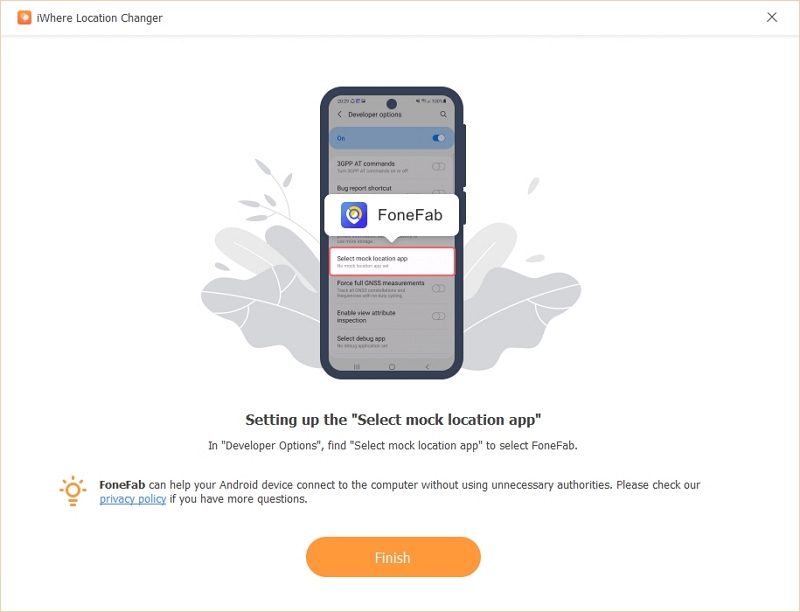
4. ワイヤレス接続
ワイヤレス接続をご希望の場合:
まず、Android スマートフォンに FoneFab APK をダウンロードしてインストールします。
次に、次の 3 つのオプションのいずれかを使用して、デバイスをワイヤレスで接続します。
a. 両方のデバイスを同じ Wi-Fi ネットワークに接続します。
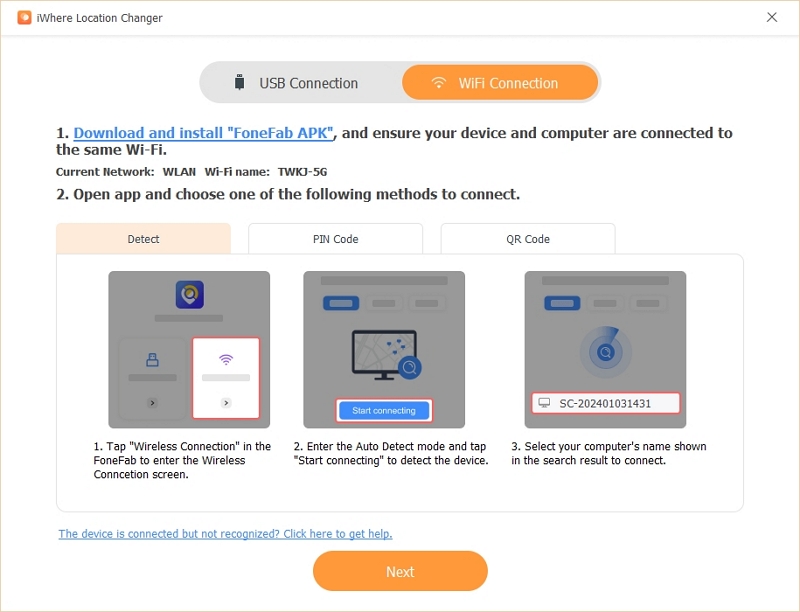
b. 入力してください PINコード iWhere に FoneFab に表示されます。
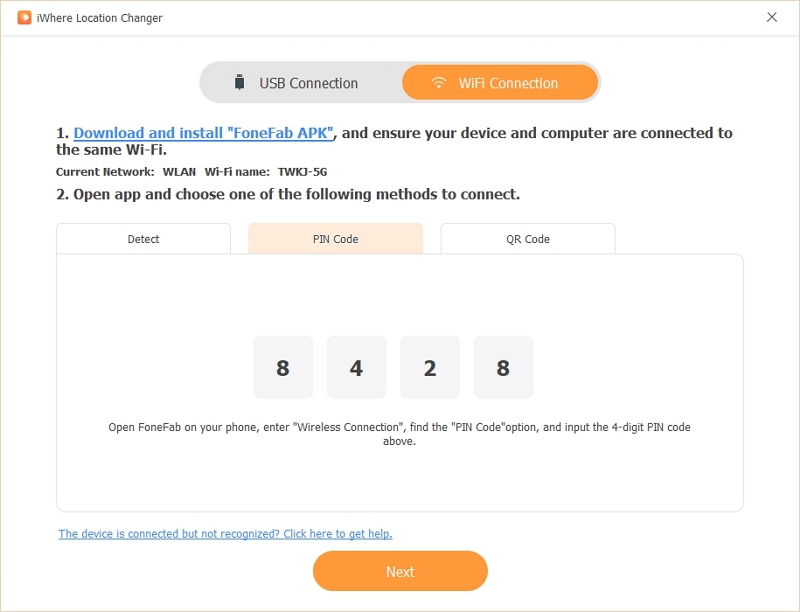
c. スキャン QRコード FoneFab を使用して iWhere アプリに表示されます。
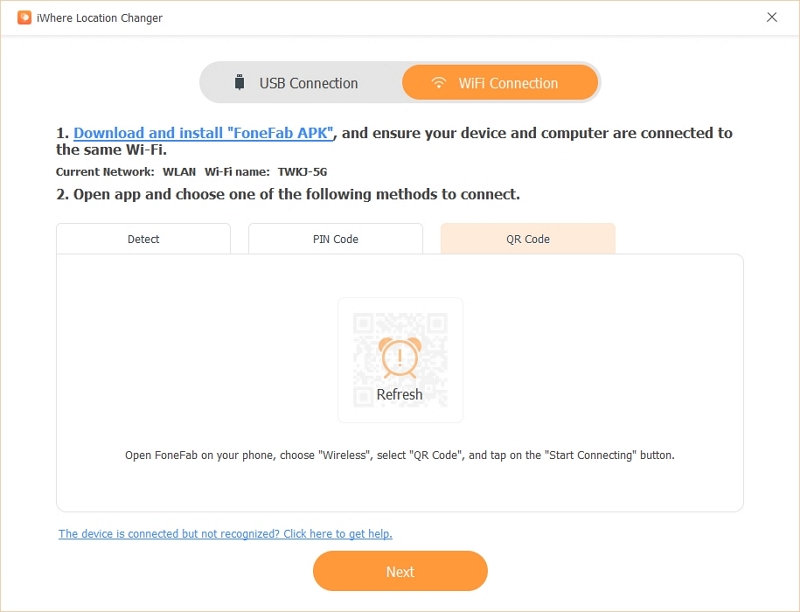
5. デバイスを確認する
接続が成功したら、表示されたデバイスが GPS 位置を変更するデバイスであることを確認します。「OK」をタップして、メイン機能ダッシュボードに進みます。
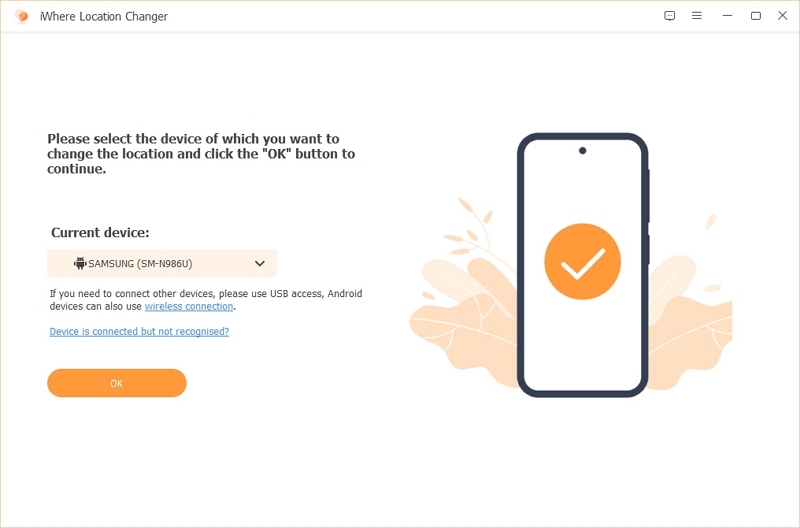
ワンクリックでAndroidのGPS位置情報を偽装する方法は?
場所の変更パネルにアクセスする
位置変更モードは iWhere Location Changer のコア機能であり、1 回のクリックでデバイスの場所を即座に変更できます。これは、Google マップ、Life360、その他の GPS ベースのソフトウェアなどのアプリとシームレスに連携します。
アプリの左側のサイドバーにある「場所の変更」セクションをタップします。
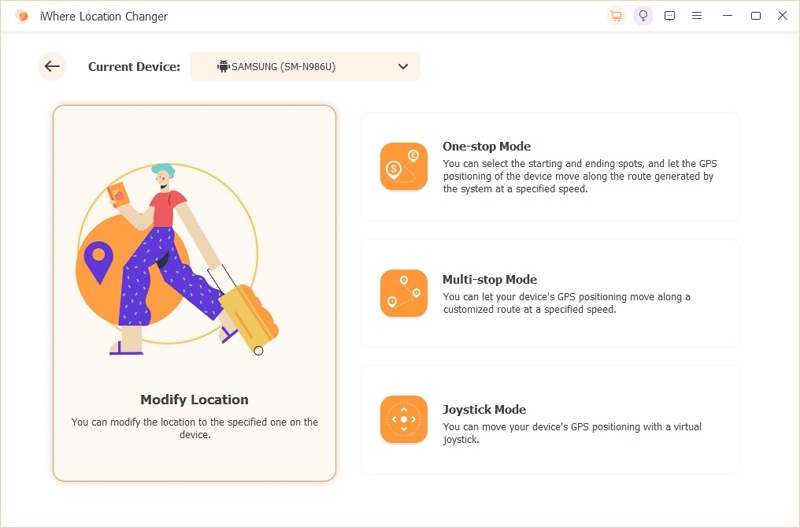
位置を調整して設定する
1. 地図に Android デバイスの現在位置が表示されます。
2. 使用 + そして - 右下隅にあるボタンをクリックすると、地図を拡大または縮小できます。
3. 地図をドラッグして目的の場所を特定するか、左側の検索バーに住所を入力します。
4. クリック "修正する" あなたの位置を偽装するため。
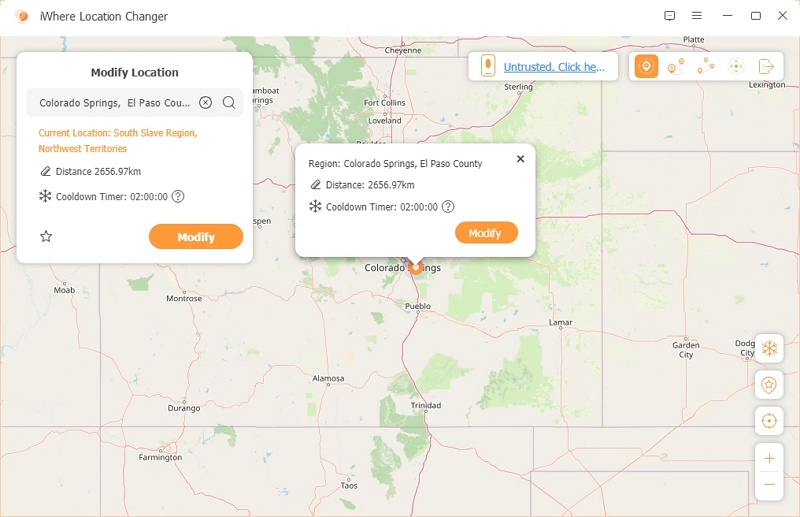
変更が成功したことを確認する
場所が正常に変更されると、成功を示す緑色の√が表示されます。
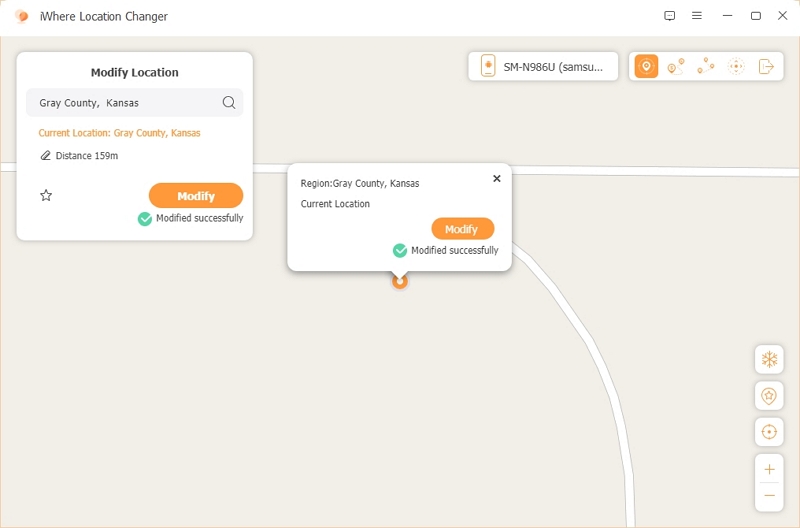
セキュリティ強化のためのクールダウンタイマー
クールダウン タイマー機能は、位置情報ベースのゲームが GPS の突然の変化を検出するのを防ぎます。
1. 有効にするには、右下隅にある雪の結晶アイコンをクリックします。
2. 出発地から目的地までの移動に実際かかる最適な時間を計算して、自然な動きをシミュレートします。
3. この機能は、ゲームや追跡アプリでの検出を回避するのに特に役立ちます。
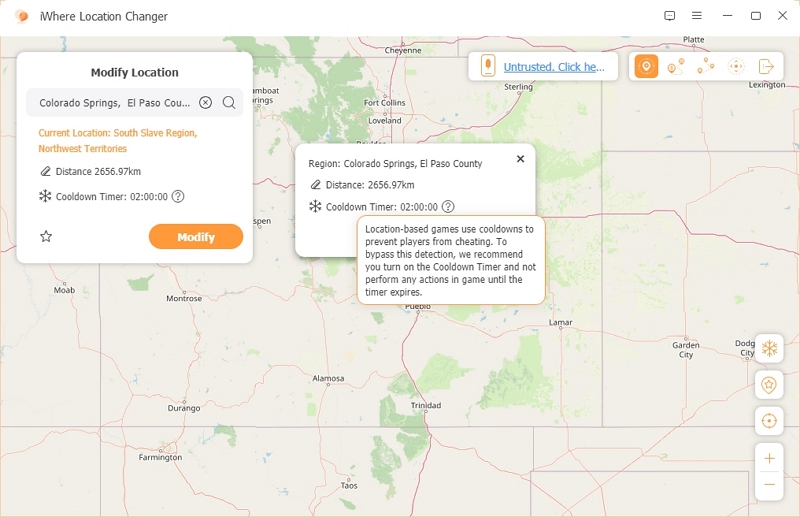
ワンストップモードでAndroidのGPS移動を変更する方法は?
ワンストップモードにアクセス
ワンストップ モードは、事前に定義されたルートと速度 (0.5 m/s ~ 50 m/s) に沿った GPS の動きをシミュレートし、位置の変化をよりリアルに表現します。これは、GPS の動作を監視するアプリの自然な動きのパターンを作成するのに最適です。
1. 右上隅の 2 番目のアイコンをタップして、ワンストップ モードに切り替えます。
2. または、ホーム画面に戻り、「ワンストップモード」を選択します。
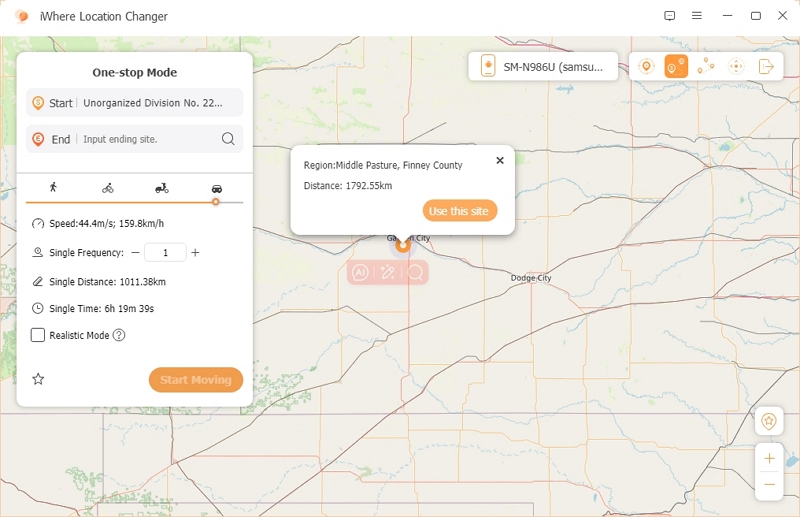
目的地を設定する
1. 地図をクリックして目的地をマークし、「このサイトを使用する」をタップして終点として設定します。
2. または、サイドバーの「終了」フィールドに宛先アドレスを入力します。
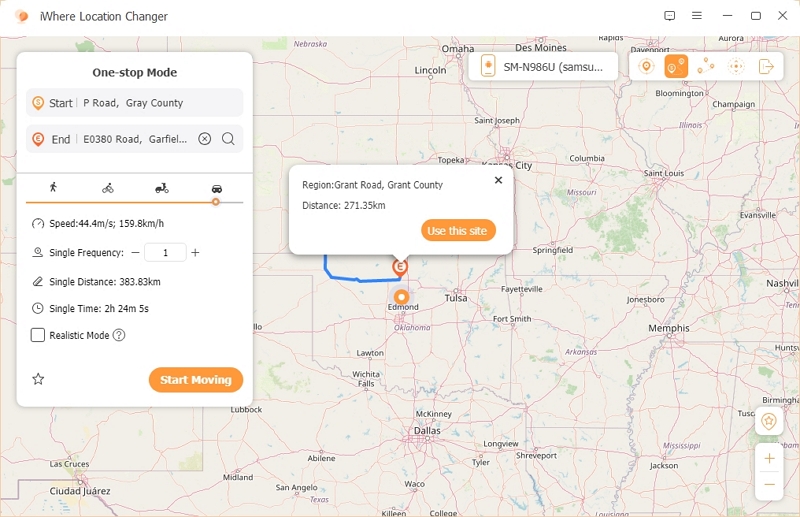
移動速度を調整する
1. 左側のスライダーを使用して、希望の速度を設定します。歩行、自転車、運転、高速走行車両をシミュレートする 4 つの速度レベルが用意されています。
2. 速度は 0.5 m/s から 50 m/s の範囲で、現実的な動きのパターンを模倣し、位置監視アプリやトラッカーによる検出を回避するように設計されています。
動き始める
1. 「移動開始」をクリックしてシミュレーションを開始します。
2. GPS 座標は計画されたルートに沿ってリアルタイムで移動します。
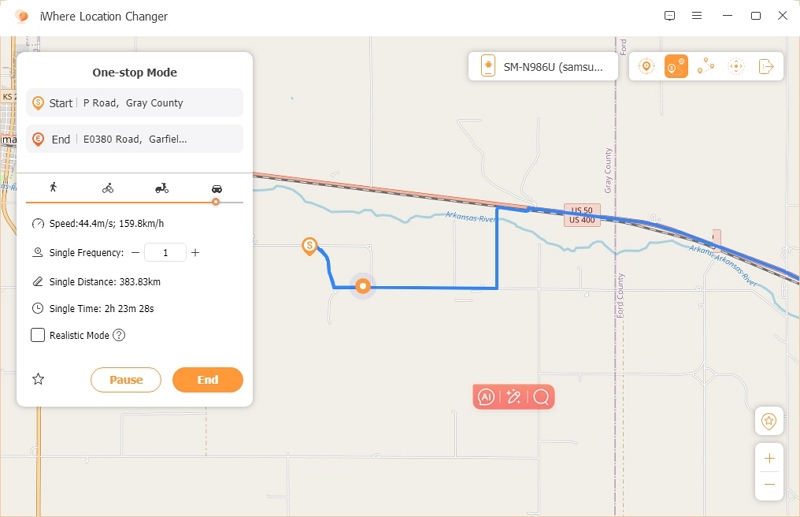
リアリスティックモードを有効にする
1. リアリズムを高めるには、オプションの横にある小さなボックスをチェックして、リアリスティック モードを有効にします。
2. このモードでは、ルートに沿ってランダムな加速と減速が導入され、現実世界では誰も一定速度で移動しないため、自然な移動パターンをシミュレートします。
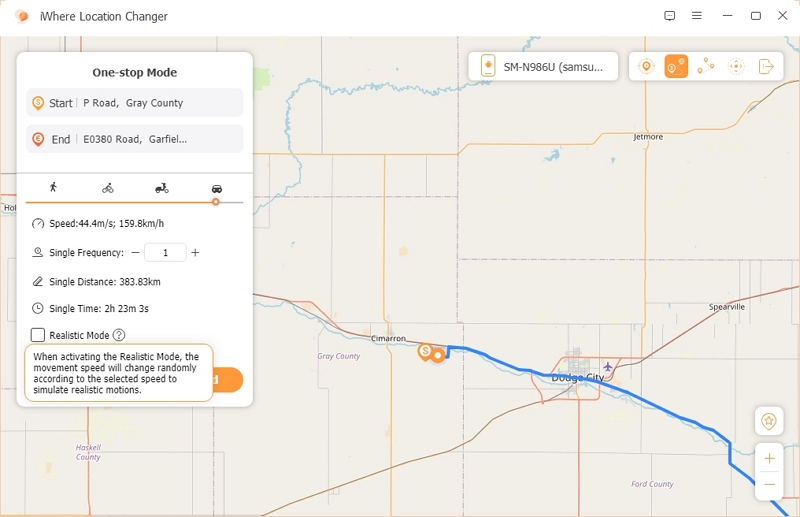
マルチストップモードで Android GPS 移動をモックする方法は?
マルチストップモードにアクセスする
マルチストップ モードでは、GPS 移動に複数のウェイポイントを設定できるため、複数のアイテムを収集したり、追跡回避のためのリアルな移動パターンを作成したりするゲーマーに最適です。
1. 右上隅にあるマルチストップモードアイコンをタップしてモードを切り替えます。
2. または、iWhere Location Changer のホーム画面に移動し、マルチストップ モードを選択します。
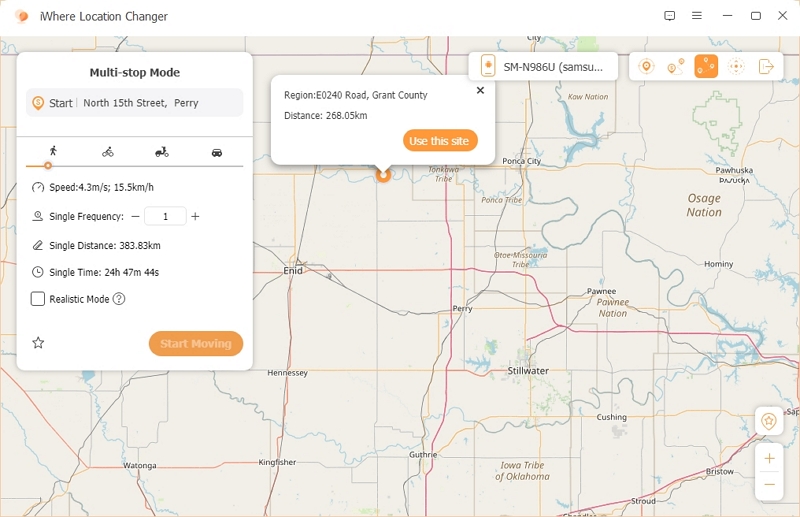
ウェイポイントと目的地を設定する
1. 地図をクリックして目的の場所を選択し、「このサイトを使用する」をタップして各ウェイポイントを確認します。
2. または、地図上で複数のランダムなポイントを選択し、左側のサイドバーでウェイポイントと目的地を調整または絞り込みます。
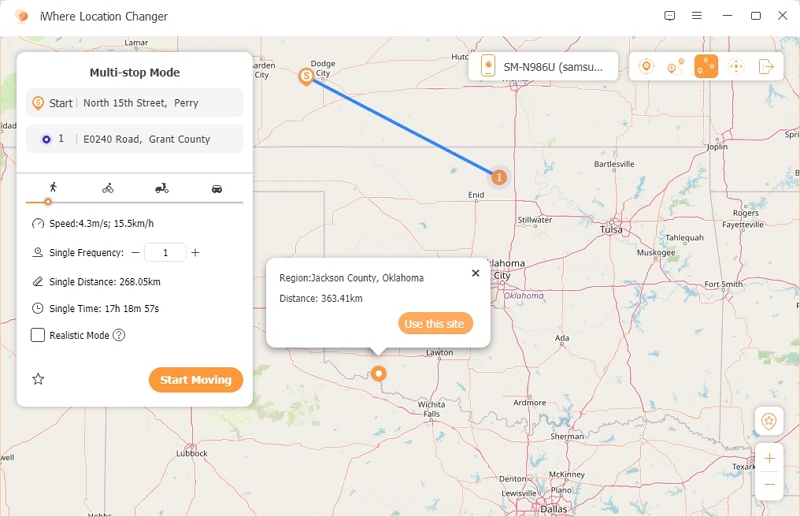
ルートと速度を計画する
1. 場所を設定すると、アプリが自動的に連続ルートを生成します。
2. 左側のスライダーを使用して移動速度を調整します(速度範囲:0.5m/s~50m/s)。
3. リアルな動きを実現するには、チェックボックスをオンにしてリアリスティック モードを有効にします。このオプションでは、ランダムな加速と減速が導入され、より自然な GPS 動作が実現します。
動き始める
1. 「移動を開始」をクリックしてルートを開始します。
2. Android デバイスの GPS 位置情報は、指定された速度で計画されたルートをたどります。
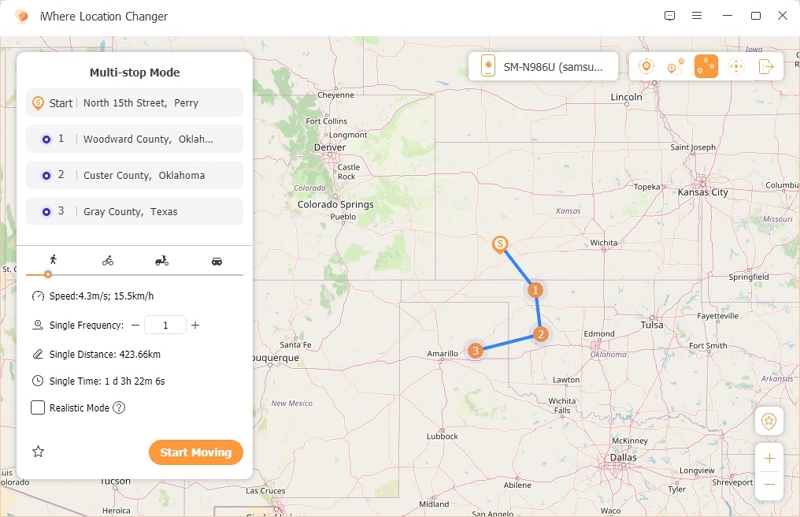
ウェイポイントの並べ替え(オプション)
ウェイポイントの順序に満足できない場合は、サイドバーでポイントをドラッグして並べ替えるだけで、順序を変更できます。
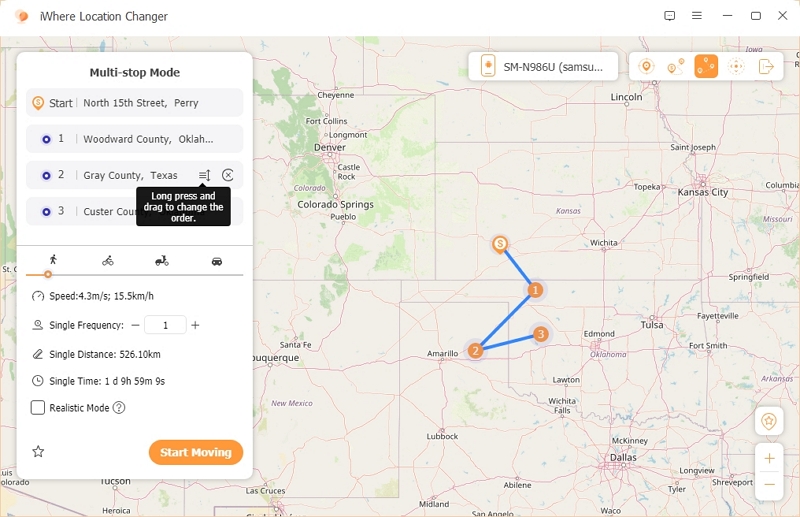
ジョイスティックモードで Android の GPS 移動を偽装する方法は?
ジョイスティックモードにアクセスする
ジョイスティック モードでは、仮想ジョイスティックを使用して GPS 位置をリアルタイムで動的に制御できます。この機能は、探索と正確な位置制御が重要な Pokémon GO や Monster Hunter Now などのゲームで特に便利です。
1. をタップします ジョイスティックモード このモードに切り替えるには、右上隅にあるアイコンをクリックします。
2. または、iWhere Location Changerのホーム画面に移動して、 ジョイスティックモード。
制御モードを選択する
下部のコントロール パネルでは、次の操作を切り替えることができます。
A. マウスモード: 画面上の矢印キー(↑ ↓ ← →) を使用して位置情報を制御します。
正確な動きを必要とするゲームやアプリの操作に最適です。
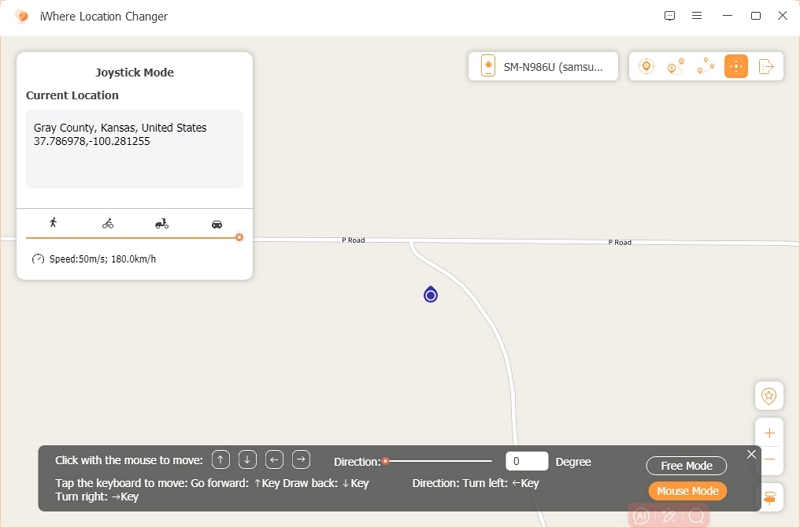
B. フリーモード: キーボードの矢印キーを使用して、GPS 位置を直接移動します。
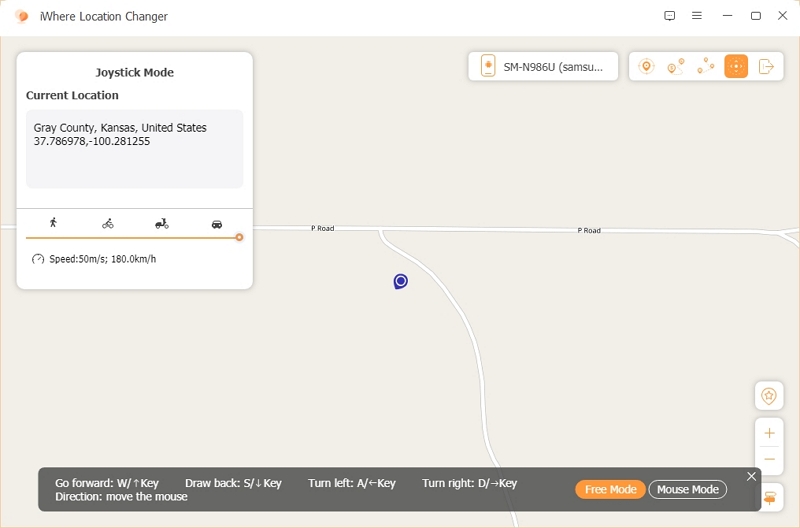
移動速度を設定する
1. 速度スライダーを調整して切り替えます 歩行、自転車、電動スクーター、または車の速度.
2. 選択した速度は次の動きに適用され、スムーズでリアルな移行が保証されます。
ジョイスティック体験を最適化する
1. ジョイスティックの操作に慣れたら、 x 黒いパネルの右上隅にあります。
2. パネルを戻すには、アプリの右下隅にあるジョイスティック アイコンをクリックします。
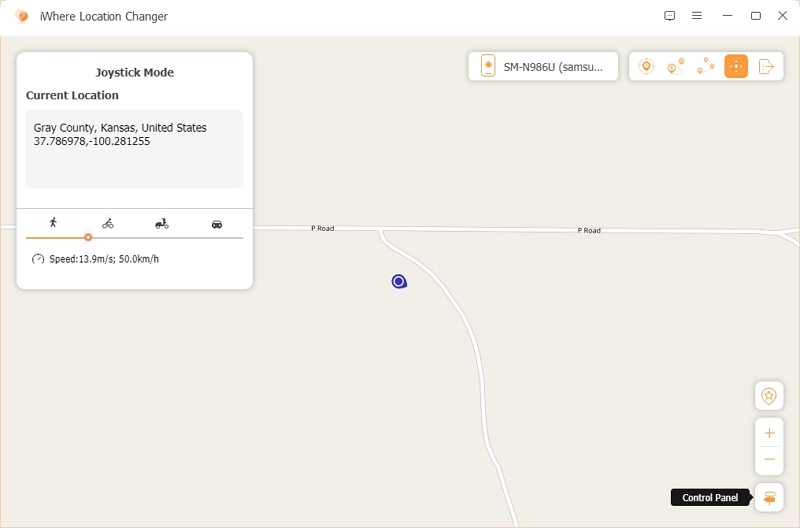
よくある質問(iPhone および Android 向け)
新しい iPhone ロケーション チェンジャー、iWhere ロケーション チェンジャーをお試しください。素晴らしいロケーション シミュレーション体験を楽しみながら、iPhone のロケーションを完全に変更できます。ゲームで仮想世界を探索したり、ソーシャル メディアで人気のロケーションを投稿したりする場合でも、iWhere はこれらの目的を達成するための最適なツールです。脱獄や複雑な操作は必要ありません。いくつかの簡単な手順を実行するだけで、ゲームやソーシャル プラットフォームに自分が世界のどこにいるかを教えることができます。iWhere は無限の可能性をもたらします。
テクニカルサポートとFAQ(iPhoneとAndroid向け)
今後、この場所を再び目的地として利用するにはどうすればいいでしょうか?
将来使用するために場所を保存するには、次の手順に従います。
1. 場所を保存する
目的地として場所を設定したら、右下隅にある星のアイコンをタップして保存します。
2. 保存した場所にアクセスする
保存した場所を表示するには、右下隅の雪の結晶アイコンの下の星ボタンをクリックします。これにより、お気に入りの場所とルート履歴がすべて表示されます。
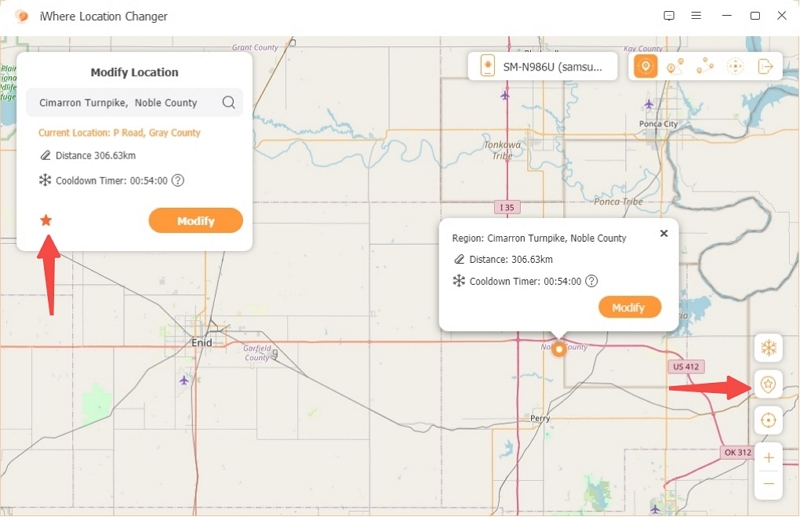
3. 保存した場所を再利用する
保存した場所やルートを再度使用するには、保存した場所の横にある 3 つのドットのアイコンをタップします。
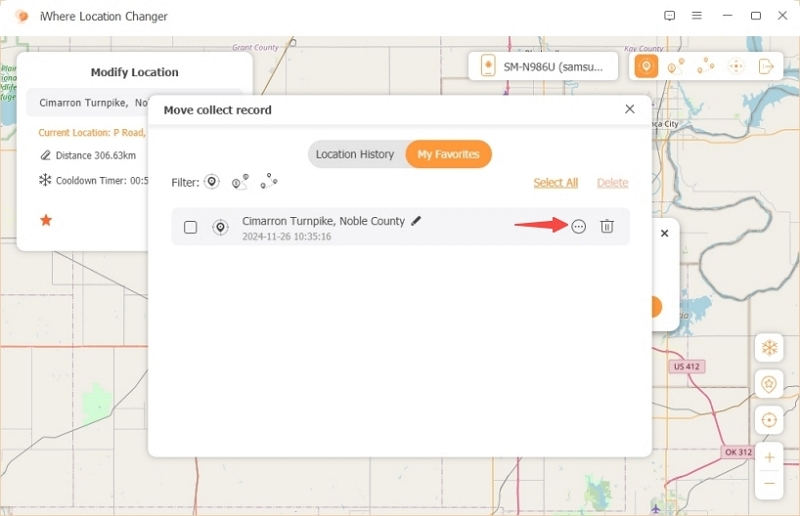
ポップアップ ウィンドウで、[使用] をクリックして、もう一度宛先として設定します。
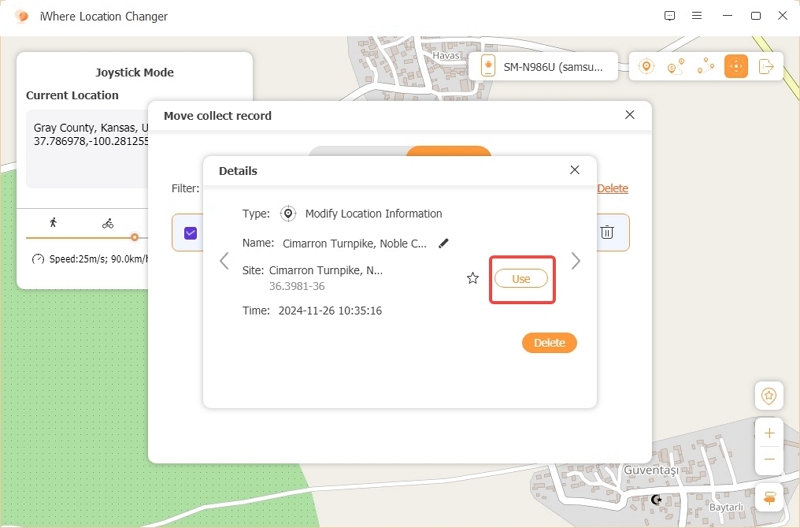
これにより、再度検索することなく、頻繁に使用する場所をすばやく再訪問できるようになります。
アプリ内で言語を切り替えるにはどうすればいいですか?
iWhere Location Changer で言語を変更するには:
1. 右上隅にある 3 本の水平線のアイコンをタップしてメニューを開きます。
2. 「言語」にマウスを合わせると、サポートされている言語のリストが表示されます。
3. 表示されたオプションから希望の言語を選択します。
これにより、アプリの言語が選択した言語に即座に変更されます。
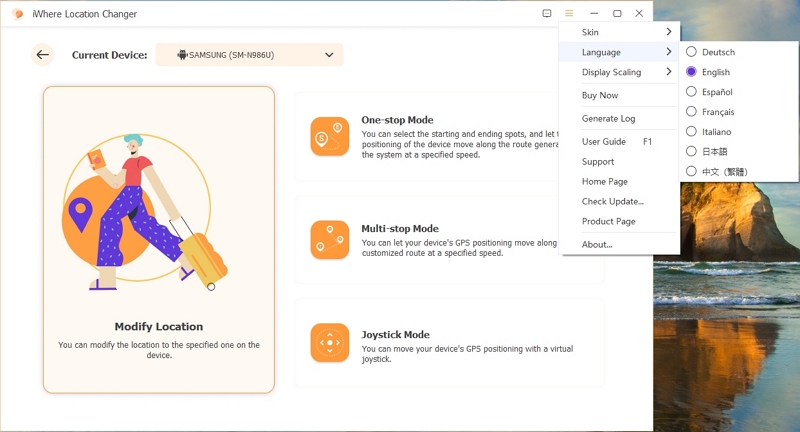
製品の改善について質問や提案がある場合はどうすればよいですか?
iWhere Location Changer に関するご質問やご提案がございましたら、
貴重なフィードバックを送信するには、メッセージ アイコンをクリックしてください。
弊社はお客様の懸念に対処し、今後のアップデートでお客様のご提案を検討できるよう最善を尽くします。