2025-06-16更新
703 ビュー
5分 で読む
ご家族がiOSをアップデートしたり、デバイスをアップグレードしたりした後、「探す」アプリでご家族と位置情報を共有できなくなったのに、ご家族は通常通り位置情報を共有できる場合、あるいはiMessageで位置情報を共有できない場合はどうでしょうか?位置情報を共有できない状況に遭遇した場合でも、この記事で解決策を見つけることができます。iOSアップデート後にiPhoneで「探す」アプリの位置情報共有が機能しなくなった場合の解決策をご紹介します。同時に、iMessageで同様の問題を解決する方法もご紹介します。詳しくは、以下をお読みください。
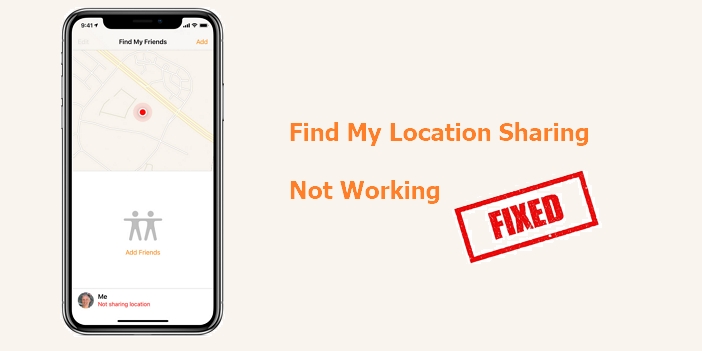
アップデート後、iPhoneで位置情報を特定の相手と共有できなくなるのはなぜですか?
iPhone で位置情報が共有されない場合は、次のいずれかの原因が考えられます。
- iPhone の位置情報サービスがオフになっているため、「探す」で位置情報を共有できません。
- GPS信号が弱いと、位置情報の追跡に問題が生じる可能性があります。受信状態を良くするために、空が見渡せる場所を確保してください。
- 必要に応じてアプリの設定を確認し、「位置情報を探す」の許可を付与してください。
- 現在地の共有が有効になっていません。
「iPhoneを探す」で位置情報を共有できない問題を解決する前に確認すべきこと
「iPhoneを探す」の位置情報共有機能は正常に動作している可能性がありますが、設定や外部要因によって機能が制限されている可能性があります。そのため、この問題を解決する前に、まず簡単なチェックを行うことをお勧めします。
位置情報サービスを確認する
多くの場合、iPhoneの「探す」の位置情報サービスをオンにし忘れ、位置情報の共有が機能しなくなることがあります。「探す」の位置情報サービスをオンにする手順は以下のとおりです。
ステップ1: 「設定」アプリを開き、「プライバシーとセキュリティ」に進みます。
ステップ2: 「位置情報サービス」をタップし、無効になっている場合はその横にあるトグルをオンにします。
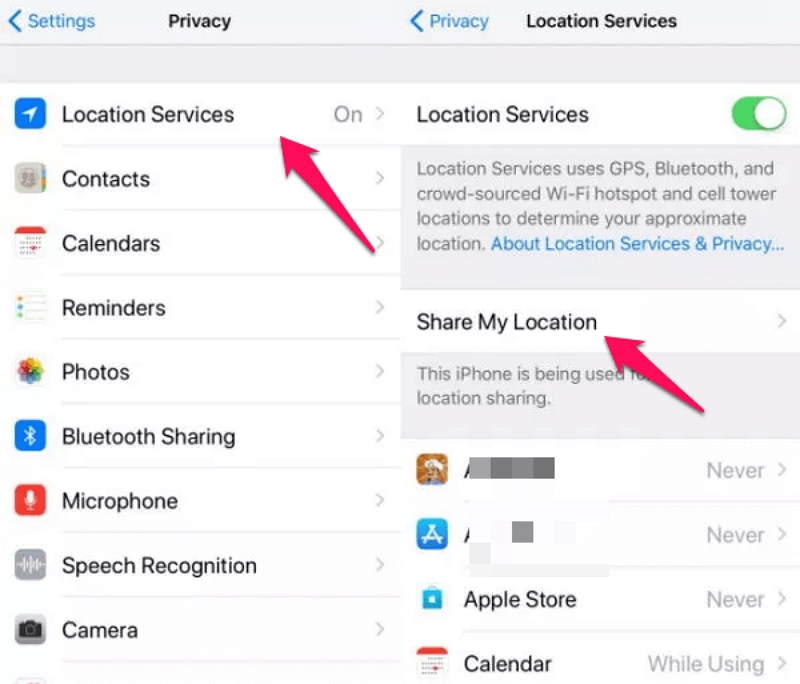
ステップ3: 同じページで、「現在地を共有」を選択し、オフになっている場合はオンにします。
安定した強力なネットワーク接続を確保する
地下室やトンネルなどの屋内にいる場合、GPS信号は一般的に弱くなります。屋外に出て、位置情報の共有が正常に機能するかどうかを確認してください。
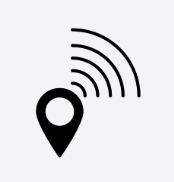
「探す」機能がオンになっていることを確認する
iPhoneの位置情報を追跡するために「iPhoneを探す」アプリに許可を与え忘れている可能性があります。iPhoneの設定アプリを開き、以下の手順に従って、「iPhoneを探す」アプリに位置情報の共有が許可されているかどうかを確認してください。
ステップ1: 画面上部の「名前」をタップします。
ステップ2: 「探す」を選択します。
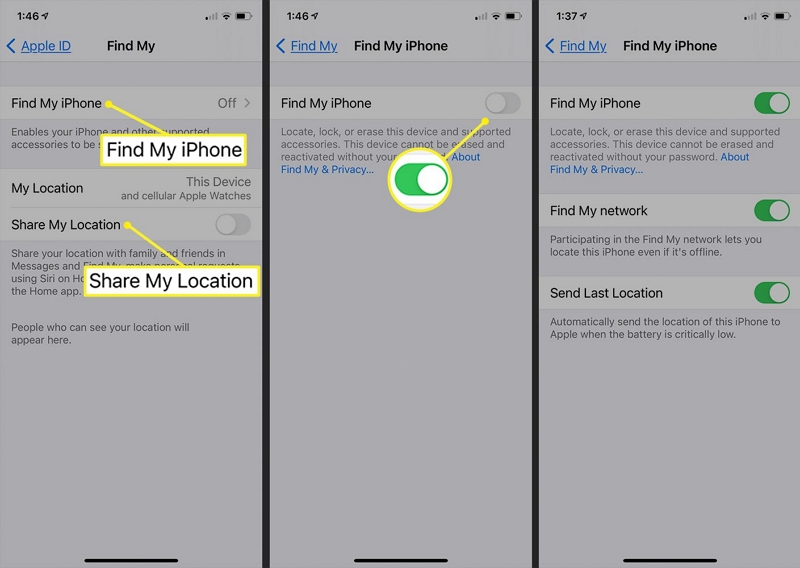
ステップ3: 「iPhoneを探す」をタップし、画面上の「iPhoneを探す」の横にあるトグルをオンにします。
「iPhoneを探す」アップデート後に位置情報共有が機能しなくなった場合の修正方法
ここでは、オンライン ユーザーによって共有された、試してみる価値のある実証済みの方法をいくつか紹介します。
修正1: 最後の位置情報の送信をオンにする
iPhoneで「最後の位置情報を送信」がオフになっている可能性があります。そのため、あなたやご家族は「探す」アプリで位置情報を共有できません。以下の手順でこの機能をオンにできます。
ステップ1: 「設定」アプリを開きます。
ステップ2: Apple アカウント名をタップします。
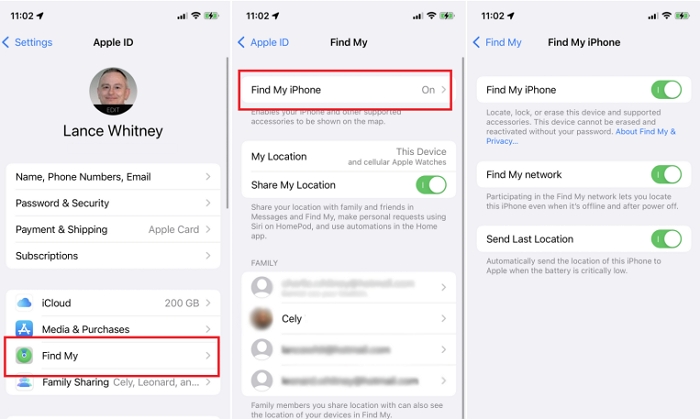
ステップ3: 「iPhoneを探す」を選択し、「最後の位置情報を送信」をオンにします。
修正2: このデバイスを位置情報として使用するを有効にする
この方法は、新しい iPhone をお持ちで、新しい電話が古いデバイスの Apple アカウントにログインしている場合に機能します。
ステップ1: 新しい iDevice で「探す」アプリを実行します。
ステップ2: 「探す」の下部画面で「自分」をタップし、「このiPhoneを自分の位置情報として使用」を押します。
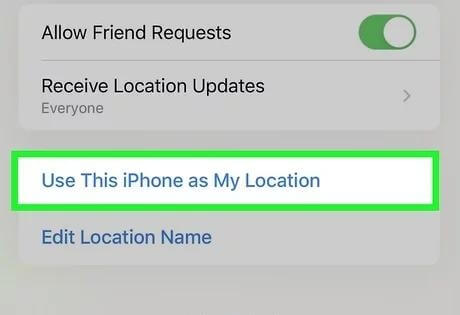
修正3: フォント設定を調整する
これはAppleサポートが提供している解決策です。原理は不明ですが、多くのユーザーからこの方法が便利だと報告されています。
ステップ1: 「設定」にアクセスし、「ディスプレイと明るさ」を選択します。
ステップ2: 「Blod Text」のトグルを左から右にスライドします。
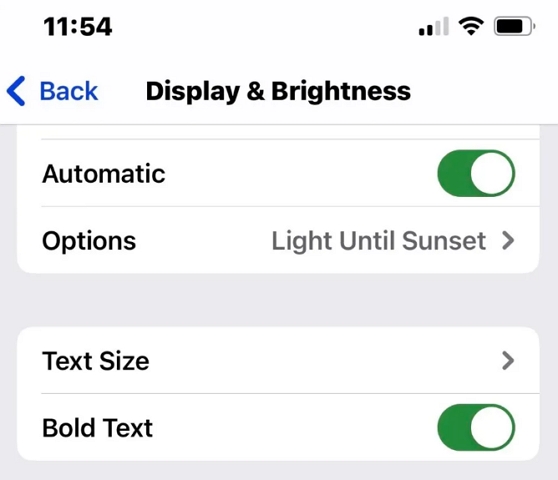
ステップ3: 「テキストサイズ」を選択します。
ステップ4: スライダーを左に移動すると、フォント サイズが 1 つ小さくなります。
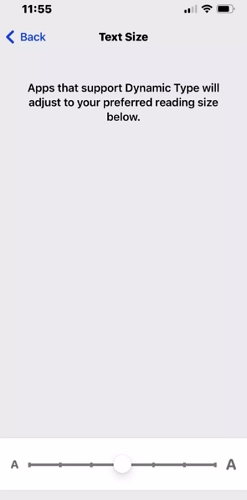
ステップ5: 「Blod Text」を無効にします。最後に、iPhoneを再起動します。
修正4:iPhoneを強制的に再起動し、位置情報の共有を再度有効にする
この方法は、iPhoneの位置情報共有が機能しない問題の原因となる可能性のある不具合を解消できる可能性があります。iPhoneを強制的に再起動する前に、「iPhoneを探す」の位置情報サービスがオンになっていることを確認してください。
ステップ1: 音量を上げるボタンを押してすぐに放し、音量を下げるボタンについても同様に押してすぐに放します。
ステップ2: Apple ロゴが表示されるまでサイドボタンを押し続けます。
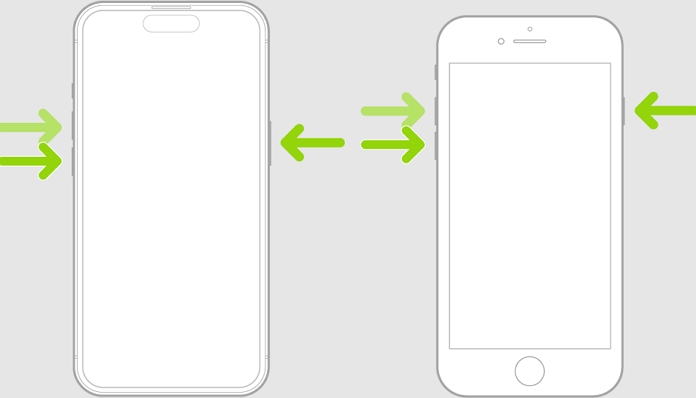
ステップ3: 「設定」アプリに移動し、トップ画面で自分の名前をタップします。
ステップ4: 「iPhoneを探す」を選択し、次の画面で「位置情報を共有」をオンにします。
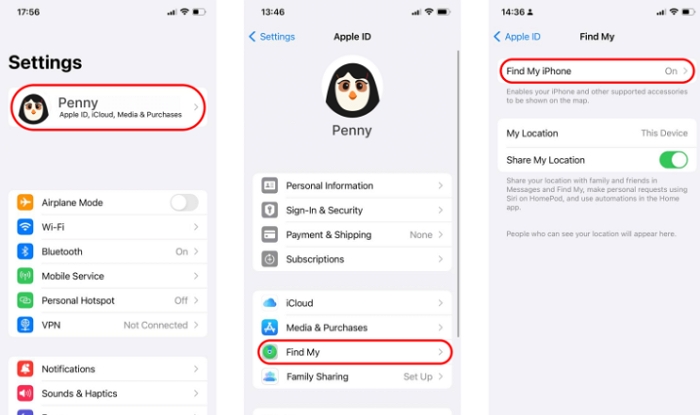
他人に知られずに「iPhoneを探す」で偽の位置情報を共有する方法
一時的に 「iPhoneを探す」の位置情報の共有を停止する誰かに知られたくない。それを実現する方法があります。それは、強力な iWhere iPhone位置情報チェンジャー iPhone 上で実際の位置が追跡されないように仮想的な位置を作成します。
iWhere iPhone Location Changerは、iPhoneの現在地を移動することなく位置情報を変更できる、プロフェッショナルな位置情報変更ツールです。別の場所へ移動する場合でも、現在の場所を維持する場合でも、このツールは高度な機能を提供し、スムーズに作業を完了できます。
さらに、iWhereはワンストップモード、マルチストップモード、ジョイスティックモードなど、様々な位置情報偽装モードをサポートしています。また、iPhoneの移動速度を1m/sから50m/sまでカスタマイズすることもできます。
主な特徴
- コンピューターを使用して、通知なしに iPhone 上の場所を簡単に変更できます。
- ワンストップモード、ジョイスティックモードなどのさまざまなモードを使用して、iPhone の位置情報を偽装します。
- Pokemon GoやMonster Hunter Nowなどの競争的なARゲームをプレイするときに、場所を簡単に変更できます。
- カスタマイズ可能な速度をサポートしており、さまざまな速度範囲で移動できます。
次の手順では、iWhere iPhone Location Changer を使用する手順について説明します。
ステップ1: パソコンでiWhere iPhone Location Changerアプリを起動し、iPhoneをパソコンに接続します。iPhoneで「信頼」を選択して接続を承認します。
- 「開始」ボタンをクリックして続行します。

ステップ2: 「場所の変更」をクリックします。

ステップ3: 画面に地図が表示されます。地図をドラッグするか、拡大・縮小することで現在地を確認できます。

ステップ4: マップの左上までスクロールし、「検索バー」に切り替えたい「目的地」を入力します。「変更を確認」をクリックして選択を確定し、ツールがiPhoneの位置情報を変更するのを待ちます。これは数秒で完了します。

アップデート後にiMessageで位置情報を共有できない問題を修正する方法
一部のユーザーから、「探す」アプリでは位置情報共有機能は正常に動作するものの、「iMessage」アプリでは相手の位置情報が確認できないという報告がありました。同様の問題が発生している場合は、以下の解決策が役立つかもしれません。
ステップ1: iPhone で iMessage アプリを開き、相手の位置が表示されないチャット画面にアクセスします。
ステップ2: 画面の上部にある名前をタップします。
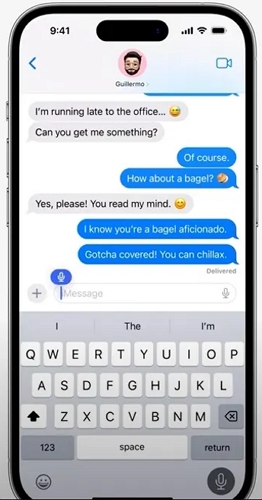
ステップ3: 連絡先ページで、「連絡先の写真とポスター」をタップします。
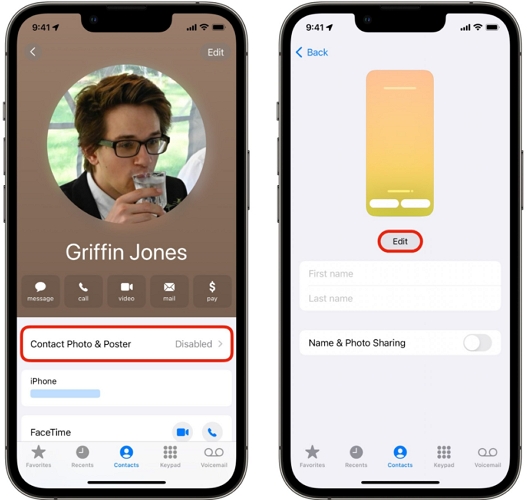
ステップ4: ポスターを変更して保存すると、人物の居場所がわかるようになります。
よくある質問
Q: 自分の位置情報を一度誰かと共有したら、共有を停止するにはどうすればいいですか?
iPhoneの場合
- 「設定」を開く > Apple ID(あなたの名前)をタップ > 「探す」を選択する。
- 「現在地を共有」をタップします。
- 「ユーザー」の下で、位置情報の共有を停止したい人をタップします。
- 「位置情報の共有を停止」をタップします。
Android向け
- 「設定」>「位置情報」>「位置情報の共有」を開きます。
- 「共有相手」の下で、位置情報の共有を停止したい相手をタップします。
- 「削除」をタップします。
Q: 特定の期間、自分の現在地を他のユーザーと共有できますか?
はい、Finy Myアプリでは、 誰かとあなたの現在地を共有する 特定の期間、追跡できる期間の制限を設定できます。
- 「探す」アプリを開き、「人」タブを選択します。
- 追加ボタン「+」をタップします。
- 「現在地を共有」を選択し、受信者の名前または電話番号を入力します。
- 「送信」をクリックし、位置情報を 1 時間共有するか、その日の終わりまで共有するか、無期限に共有するかを決定します。
結論
iPhoneで「iPhoneを探す」の位置情報共有が機能しない場合は、上記のガイドで紹介した解決策が役立ちます。操作に専門知識は必要ありません。記載されている手順に従うだけで、共有された位置情報が表示されない問題はすぐに解決します。さらに、「iPhoneを探す」の位置情報の偽装をしたい場合は、遠慮なく提供してください。 iWhere iPhone位置情報チェンジャー これにより、iDevice の位置情報を簡単かつ秘密裏に偽装することができます。
