2025-06-16更新
296 ビュー
5分 で読む
日々のコミュニケーションや交流にFacebookなどのソーシャルメディアプラットフォームを利用し続ける中で、これらのアプリと共有している個人データの量を忘れてしまいがちです。その一つが、位置情報履歴です。
Facebookは世界最大のソーシャルメディアプラットフォームの一つであり、アプリが閉じられている場合でも、ユーザーの位置情報と使用履歴を追跡します。このデータは、プラットフォームが関連性の高いコンテンツや広告を提案する際に役立ちますが、プライバシーとデータセキュリティに関する懸念も生じます。
この包括的なガイドでは、Android、iPhone、Facebook Web サイトで Facebook の位置情報履歴を表示する簡単な方法をステップバイステップで紹介します。
パート1:Facebookの位置情報履歴を確認する必要がある理由
Facebookの位置情報履歴を確認することは、状況によっては役立つことがあります。このセクションでは、その理由をいくつかまとめました。
- Facebookのロケーション履歴は、過去の出来事、旅行、体験を思い出すのに役立ちます。訪れた場所や、そこにまつわる思い出を思い出すデジタル日記のような役割を果たします。
- デバイスを紛失した場合は、Facebook のロケーション履歴を使用して、デバイスが最後に使用された場所を正確に特定できます。
- 大切な人やお子様の居場所を追跡したいですか?Facebookの位置情報履歴を使えば、ユーザーがデバイスでFacebookアカウントにログインしていれば、最後にどこにいたかを知ることができます。
- Facebook の位置情報履歴を表示して、ハッキングされた Facebook アカウントを追跡し、ハッカーがどの場所からサインインしているかを確認することもできます。
パート2:Android/iPhone/ウェブサイトでFacebookの位置情報履歴を簡単な手順で確認する方法
残念ながら、Facebookは2022年5月31日以降、ユーザーの位置情報の記録を停止しています。そのため、お使いのデバイスで新しいバージョンのFacebookをご利用の場合、位置情報履歴を表示できない可能性があります。ただし、位置情報サービスは引き続き利用可能で、投稿で友達と位置情報を共有することは可能です。
Android、iPhone、または Facebook ウェブサイトで Facebook の位置情報履歴を表示する唯一の方法は、古いバージョンの Facebook を使用することです。
まだ古いバージョンの Facebook を使用している場合は、さまざまなプラットフォームで実行する必要がある手順を以下に説明します。
方法1:iPhoneでFacebookの位置情報履歴を表示する方法
ステップ1: Android または iOS デバイスで Facebook アプリを開きます。
ステップ2: 右上の「メニュー」をタップし、「設定とプライバシー」の下にある「設定」を選択します。
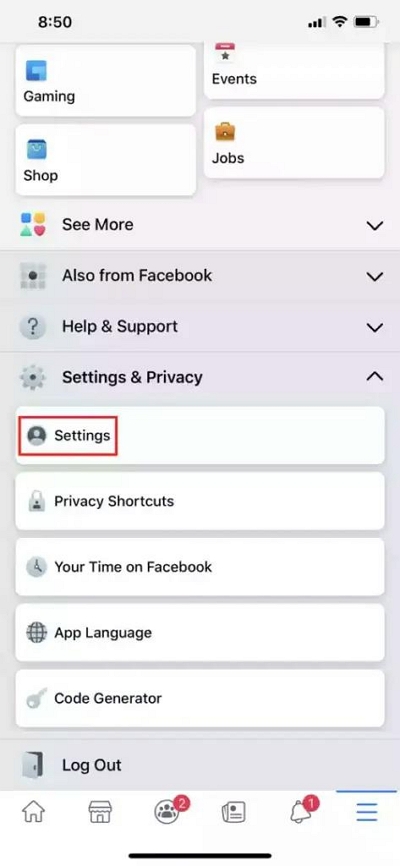
ステップ3: 「プライバシー」セクションに移動し、「位置情報」をタップして位置情報設定ページを読み込みます。
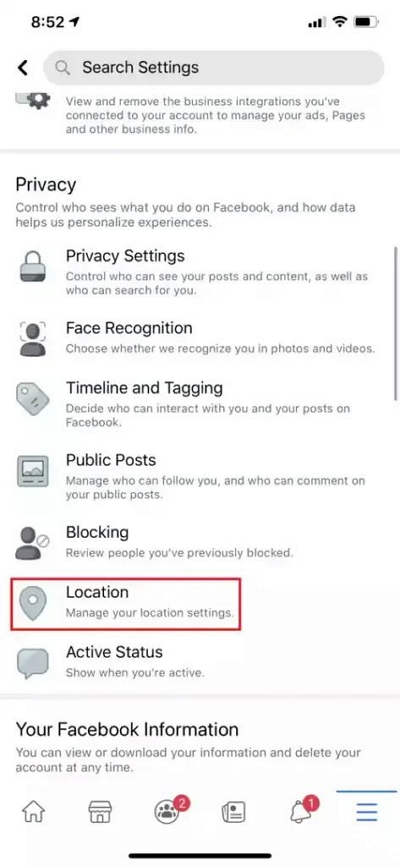
ステップ4: 「位置情報履歴を表示」をタップします。
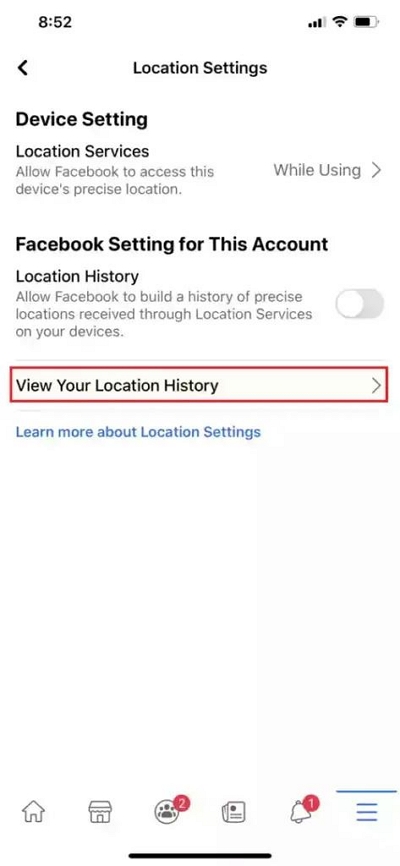
ステップ5: 下の画像のように、「マップ」上でFacebookアカウントの位置情報履歴を表示するには、プロンプトが表示されたら「パスワード」を入力してください。右上のカレンダーアイコンをタップすると、表示したい「日付範囲」を選択できます。
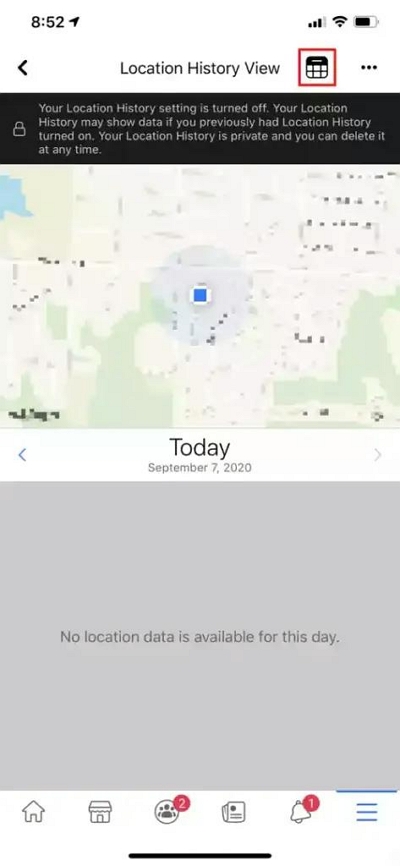
方法2:AndroidでFacebookの位置情報履歴を表示する方法
ステップ1: 右上隅の「メニュー」アイコンをタップし、「設定とプライバシー>アカウント設定」を選択します。

ステップ2: 「場所」をタップします。
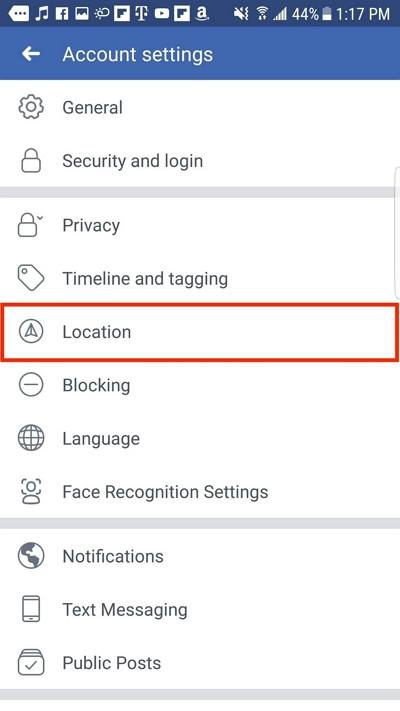
ステップ3: 「ロケーション履歴を表示」を選択します。
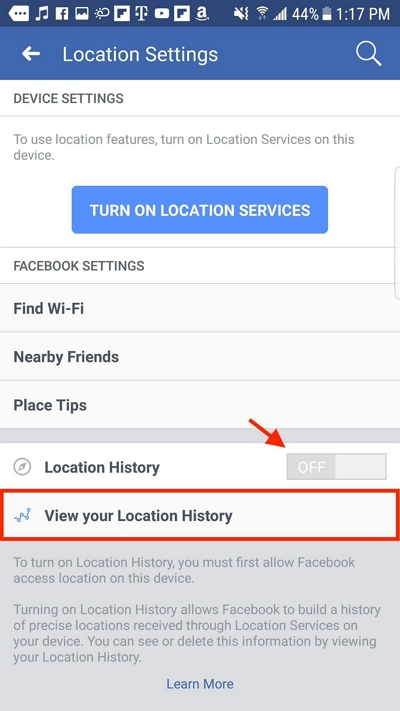
- 「Facebookパスワード」を入力します。
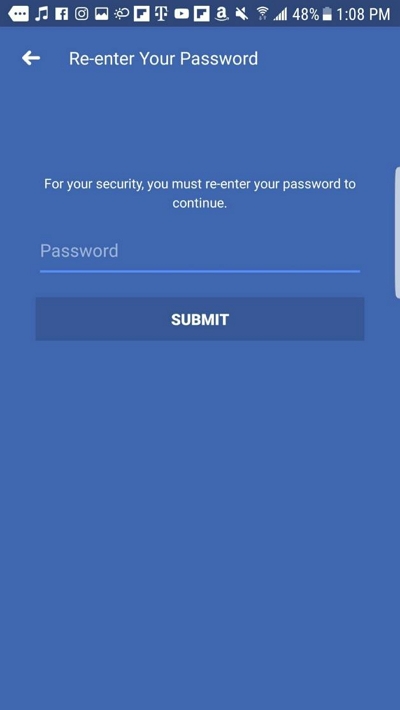
ステップ4: 表示される「マップ」から位置情報履歴を確認できます。また、「カレンダー」をタップして日付を選択して表示することもできます。
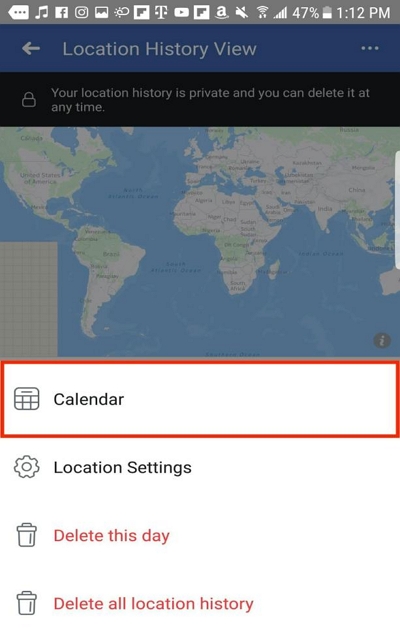
方法3:ウェブサイトからFacebookの位置情報履歴を表示する方法
ステップ1: 開ける “Facebook公式ウェブサイトデバイスのブラウザから「」にアクセスし、アカウントにサインインします。
ステップ2: 右上隅の「ドロップダウンアイコン」をクリックし、「設定とプライバシー」をクリックします。
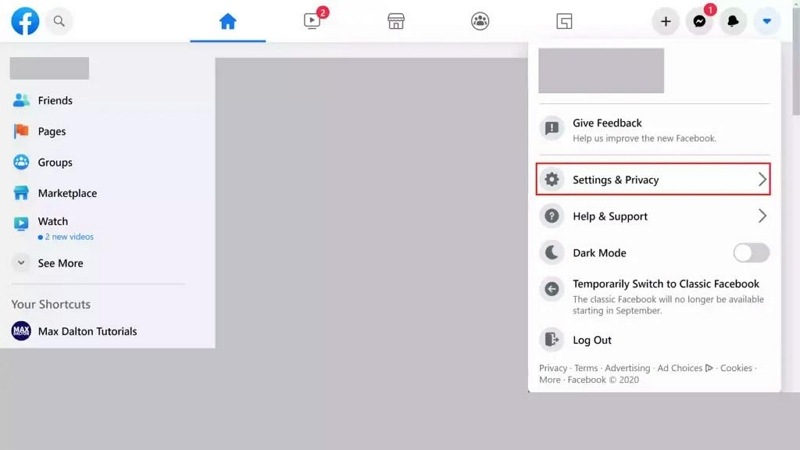
ステップ3: 左側のメニューから「場所」を選択します。
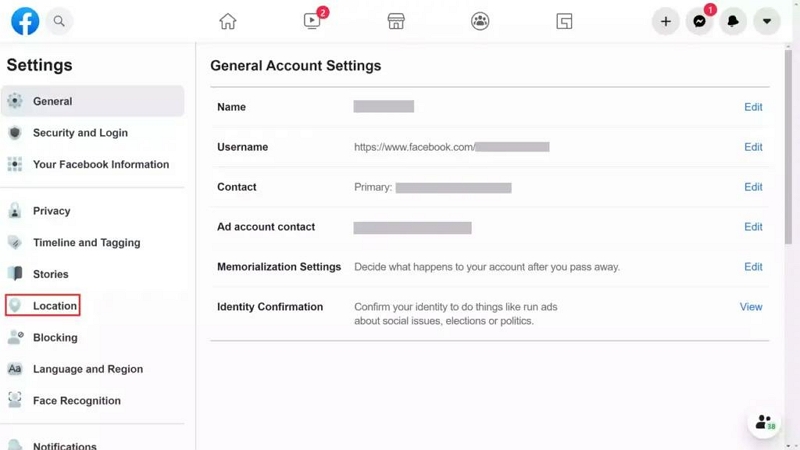
ステップ3: 「ロケーション履歴を表示」をクリックします。
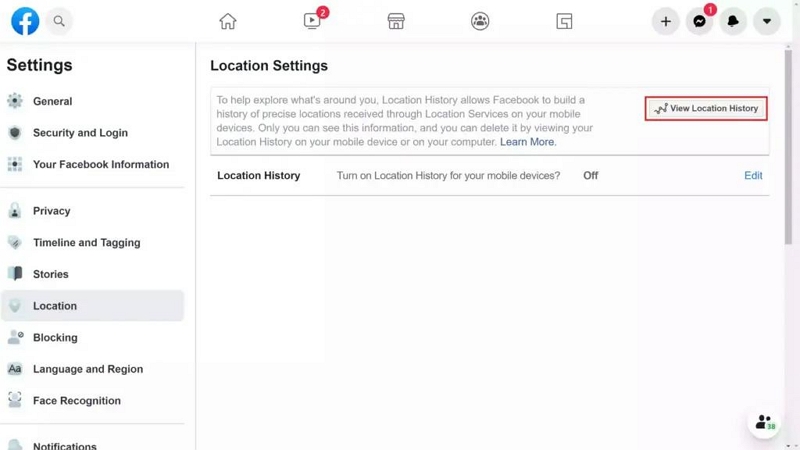
- プロンプトが表示されたら「Facebook パスワード」を入力し、アカウントの位置履歴マップが画面に表示されるまで待ちます。
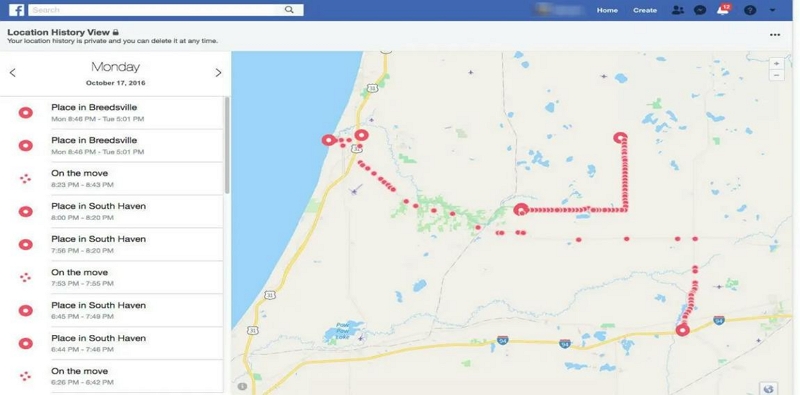
パート3:Android/iPhone/ウェブサイトでFacebookの位置情報履歴を削除する方法
Facebookのロケーション履歴を確認した後、プライバシー保護のために削除する方法がわからない場合は、こちらをご覧ください。このパートでは、Android、iPhone、ウェブサイトでFacebookのロケーション履歴を削除する手順をご紹介します。
方法1:iPhoneでFacebookの位置情報履歴を削除する方法
ステップ1: 上記の手順に従って、Facebook アカウントの「ロケーション履歴」を開きます。
ステップ2: ロケーション履歴ページで、右上の「カレンダー」アイコンをタップして日付を選択します。
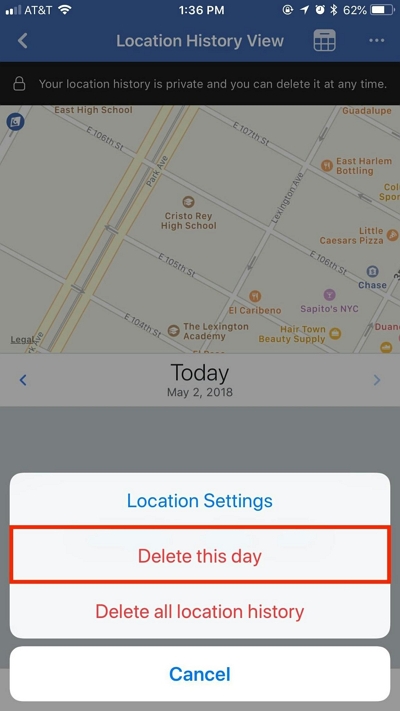
ステップ3: 画面の右上隅にある「3 つのドットの水平アイコン」をタップします。
ステップ4: 特定の日を削除するには「今日の位置を削除」をタップし、すべての位置履歴を消去するには「すべての位置履歴を削除」をタップします。
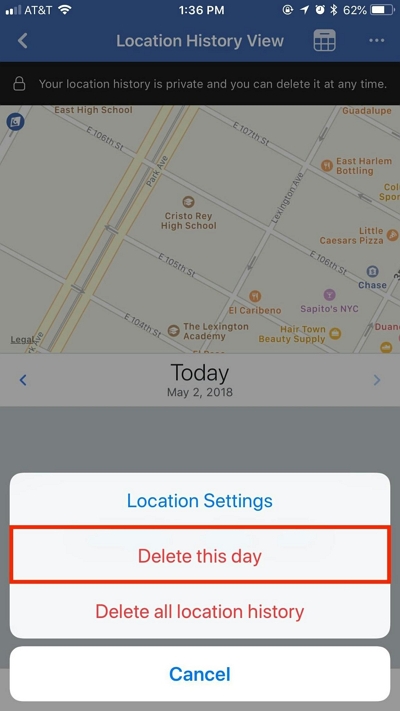
方法2:AndroidでFacebookの位置情報履歴を削除する方法
ステップ1: 「ロケーション履歴」を開いたら、表示する「日付」を選択し、右上隅の「省略記号(…)」をタップします。
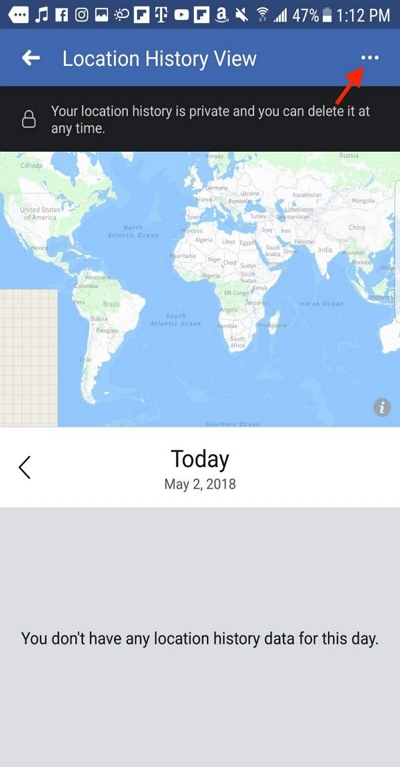
ステップ2: ポップアップメニューで「すべてのロケーション履歴を削除」をタップします。
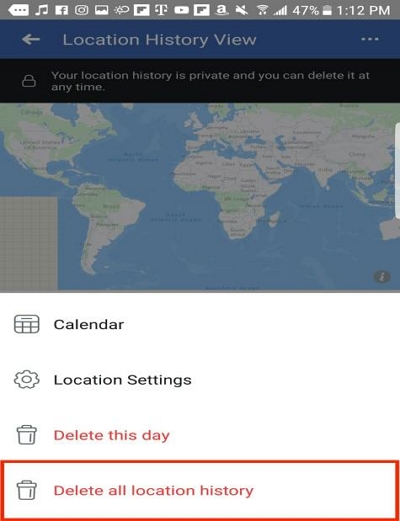
ステップ3: 「OK」をタップして操作を確定します。
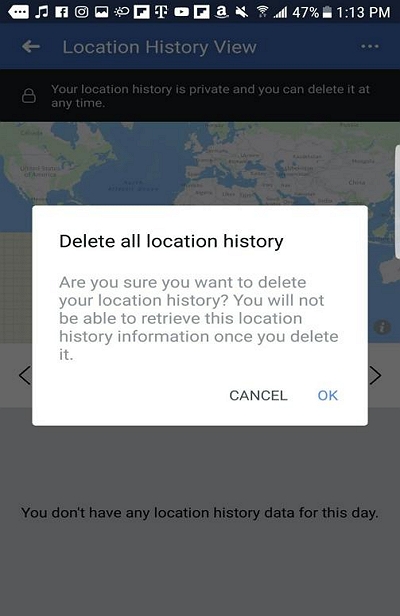
方法3:ウェブサイトからFacebookの位置情報履歴を削除する方法
ステップ1: 「ロケーション履歴」ページで、右上隅にある省略記号(…)をクリックします。
ステップ2: 好みに応じて、「すべてのロケーション履歴を削除」または「この日の削除」を選択します。
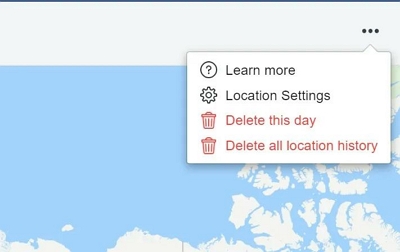
パート4:Android/iPhone/ウェブサイトでFacebookの位置情報履歴を無効にする方法
Facebookによる位置情報の追跡を防ぎたい場合は、Facebookの位置情報履歴を無効にする必要があります。ここでは、Android、iPhone、FacebookウェブサイトでFacebookの位置情報履歴を無効にする手順を説明します。
方法1:iPhoneでFacebookの位置情報履歴を無効にする
ステップ1: Facebookアカウントの「メニュー」セクションに移動します
ステップ2: 「設定とプライバシー」>「設定」をタップします。
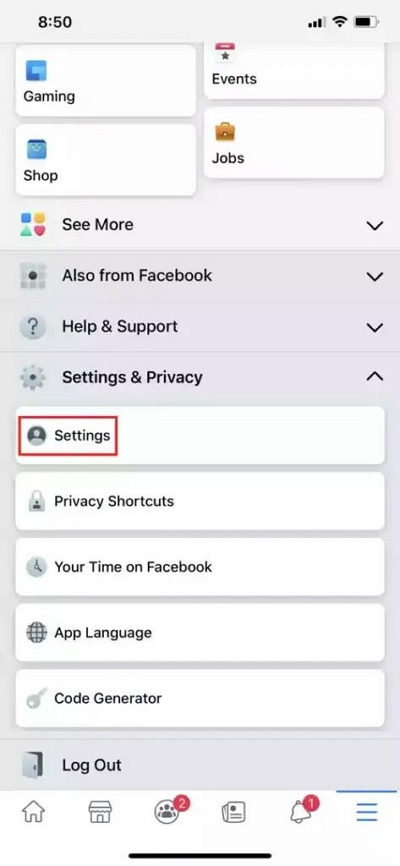
ステップ3: 「プライバシー」セクションまでスクロールし、「位置情報」を選択します。
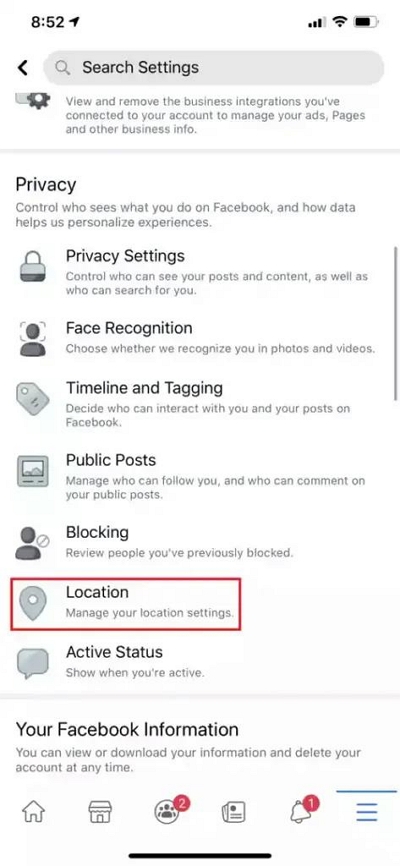
ステップ4: 「ロケーション履歴」の横にある「トグル」をオフにします。
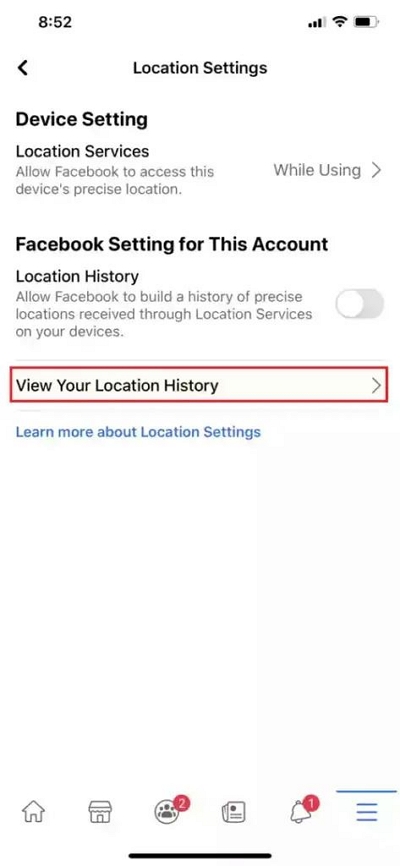
方法2:AndroidでFacebookの位置情報履歴を無効にする
ステップ1: 「メニュー」に移動し、「設定とプライバシー > アカウント設定」を選択します。
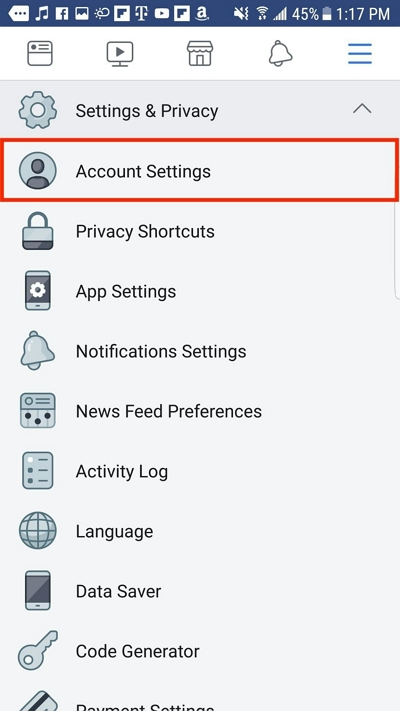
ステップ2: 「場所」を選択します。
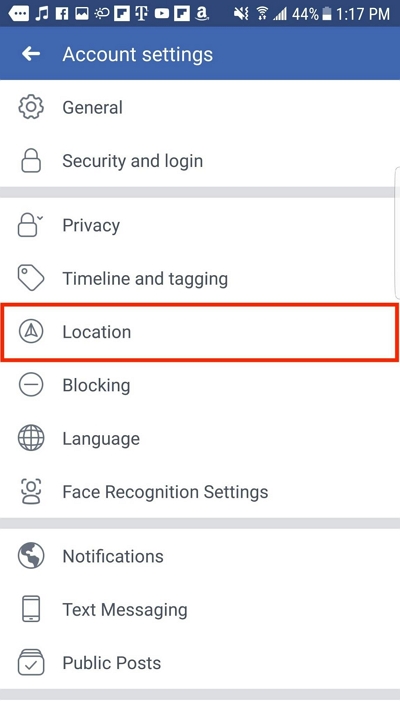
ステップ3: 「ロケーション履歴」の横にあるトグルが有効になっている場合は、オフにします。
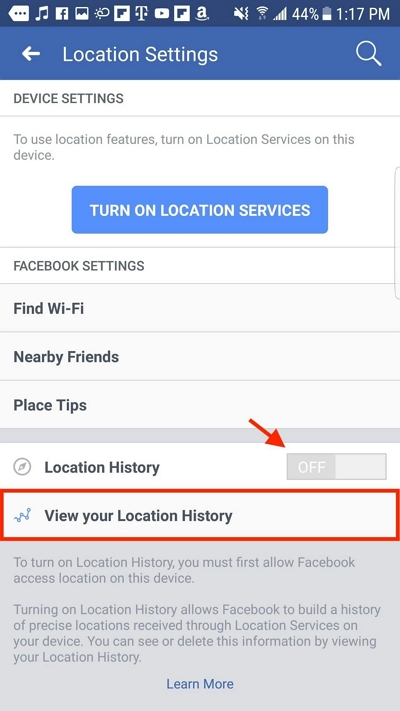
方法3:ウェブサイトからFacebookの位置情報履歴を無効にする
ステップ1: 訪問 “Facebook公式ウェブサイト”。
ステップ2: 右上にある「ドロップダウンアイコン」をクリックし、「設定とプライバシー」を選択します。
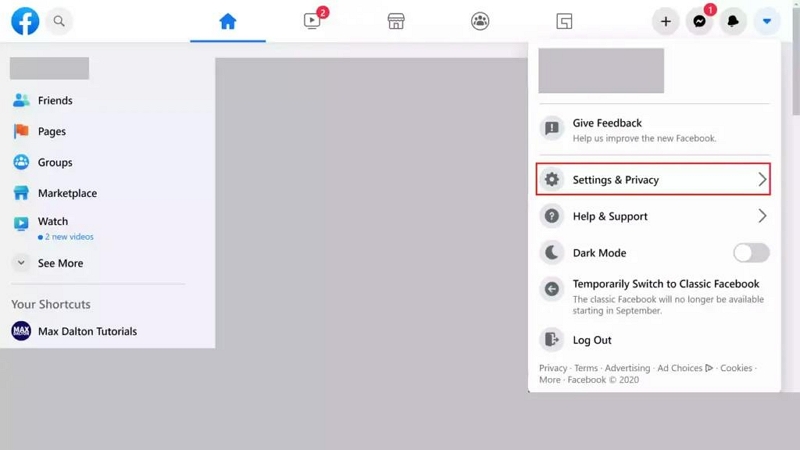
ステップ3: 左側のメニューから「場所」をクリックします。
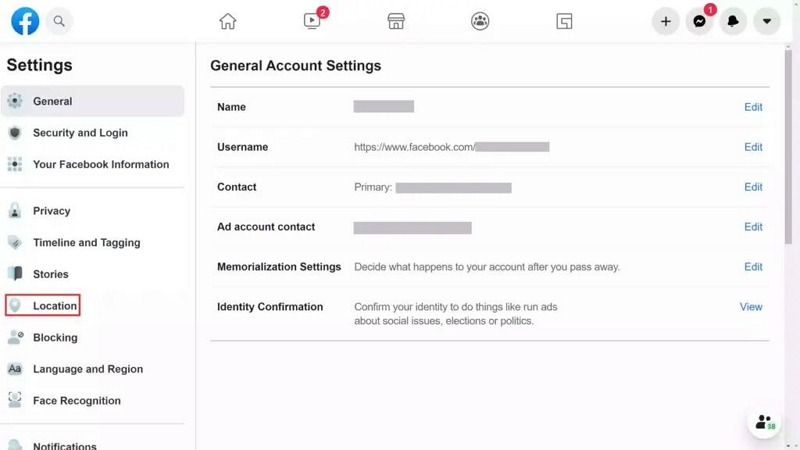
ステップ4: 「ロケーション履歴」の横にある「編集」をクリックし、「オフ」を選択して無効にします。
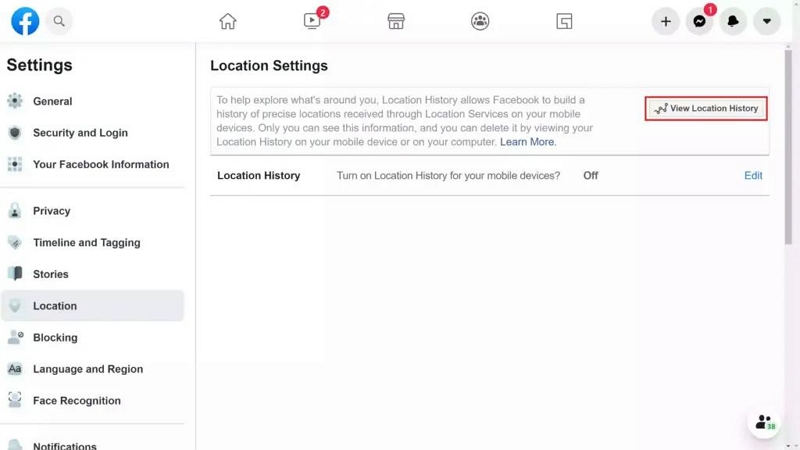
上記の手順で、Android、iPhone、またはウェブサイトでFacebookのロケーション履歴を簡単に無効にできます。しかし、それだけではありません。Facebookをご利用中に位置情報をさらに保護するための役立つヒントをいくつかご紹介します。続きをお読みください。
パート5:Facebookのロケーション履歴から位置情報が漏洩するのを防ぐための役立つヒント
Facebook の位置情報を表示、削除、無効化することはプライバシーを保護する上で重要な手順ですが、位置情報をより効率的に保護するために活用できる追加のヒントがあります。
Facebookに投稿する際に位置情報が漏洩するのを防ぐ最善の方法は、位置情報偽装アプリを使って位置情報を偽装することです。 iWhere iPhone位置情報チェンジャーこれは、ルート化やジェイルブレイクを必要とせずに、コンピューターからあらゆるソーシャルメディアプラットフォーム上のiPhone / iPadの場所を変更できる革新的なアプリです。
iWhere iPhone Location Changerアプリを使えば、ワンストップモード、ジョイスティックモード、マルチストップモードといった高度な位置情報偽装モードを使って、Facebookの位置情報地域を世界中のどこにでも簡単に変更できます。GPXファイルのインポート/エクスポート、速度の自動調整(1m/sから50m/sまで)など、様々な機能をサポートしています。
また、このアプリは、モンスターハンター、Ingress Prime、ポケモンGOなどの人気ARゲームで、ゲーム内のアクションに影響を与えることなく、位置情報を偽装するのに使用できます。お気に入りの場所をブックマークしておけば、いつでも同じ場所に戻ってゲームを再開できます。
主な特徴
- GPX ファイルをエクスポートし、距離の詳細とともにルートを収集します。
- ソーシャル メディア アプリ (Facebook、Snapchat、Instagram) 上のさまざまな場所をコンピューターから直接シミュレートします。
- マルチストップまたはジョイスティック モードを使用して、iPhone または iPad でパーソナライズされたルートを計画します。Pokemon Go などの AR ゲーム体験に最適です。
- ゲームとソーシャル プラットフォームのアカウントが常に正常な状態を維持するようにする高度なセキュリティ。
iWhere iPhone Location Changer を使用するには、コンピュータにソフトウェアをインストールし、次の手順に従います。
ステップ1: Opera iWhere iPhone 位置情報チェンジャー > 「開始」ボタンをクリックします。

ステップ2: 良質なケーブルを使ってiPhoneをパソコンに接続し、iPhoneで「信頼」をタップして接続を確立します。次に、「位置情報を変更」をクリックします。

ステップ3: 画面に表示される地図に現在地が表示されます。地図を拡大・縮小して、さまざまな地域を表示できます。

ステップ5: 左上の「検索フィールド」に、Facebookアカウントを表示させたい「目的地」を入力し、「変更を確認」をクリックします。Facebookの位置情報はすぐに変更されます。

結論
Facebookの位置情報履歴を確認するのは非常に簡単です。この記事では、Android、iPhone、Facebookの公式ウェブサイトなど、様々なプラットフォームで位置情報履歴を確認する最適な方法を解説しています。また、Facebookでのアクティビティに影響を与えることなく、位置情報履歴を無効化・削除する最適な方法についても解説しています。
