Aktualisiert am 2025-06-16
318 Aufrufe
5min Lesezeit
AirTags sind innovative Ortungsgeräte von Apple, die Nutzern helfen, ihre Besitztümer wie Schlüssel, Geldbörsen und Taschen zu orten. Wie bei jeder anderen technologischen Innovation können jedoch auch bei AirTags gelegentlich Probleme auftreten, und der Fehler „AirTag aktualisiert Standort nicht“ ist ein solches.
Obwohl es keinen konkreten Grund dafür gibt, dass AirTag seinen Standort nicht aktualisiert, gibt Ihnen unser Artikel Einblick in einige der möglichen Ursachen des Problems und zeigt Ihnen die zehn besten Methoden zur Behebung des Problems unter verschiedenen iOS-Versionen, einschließlich iOS 17 und früheren Versionen. Lesen Sie weiter, um mehr zu erfahren!
Teil 1: Was ist Airtag?
AirTag ist ein kleines, knopfgroßes Gerät von Apple, das Bluetooth-Technologie nutzt, um Ihnen beim Verfolgen und Orten Ihrer Wertgegenstände zu helfen. Befestigen Sie einen AirTag an Ihren Wertgegenständen und nutzen Sie die „Wo ist?“-App auf Ihrem iPhone, um deren Aufenthaltsort zu verfolgen. Der AirTag nutzt ein Netzwerk von Apple-Geräten in der Nähe, um seinen Standort automatisch zu aktualisieren. Wichtig zu beachten: AirTags verfügen nicht über ein integriertes GPS, sondern sind für die Ortung auf die Nähe von Apple-Geräten angewiesen.
Teil 2: Ursachen dafür, dass Airtag den Standort nicht aktualisiert
| Ausgabe | Bedienungsschwierigkeiten | Lösung |
|---|---|---|
| Niedriger Akkuladestand |  |
Lösung 1 |
| Die Ortungsdienste des iPhones sind deaktiviert |   |
Lösung 2 |
| „Mein iPhone suchen“ ist deaktiviert |    |
Lösung 3 |
| Verbindungsprobleme (Bluetooth/WLAN) |    |
Lösung 4 |
| Andere Systemprobleme |      |
Lösung 6-10 |
Teil 3: So beheben Sie, dass Airtag den Standort auf dem iPhone 15 und früher nicht aktualisiert [10 Lösungen!]
Nachdem Sie nun ein grundlegendes Verständnis von AirTags und den Gründen haben, warum der Standort auf dem iPhone möglicherweise nicht aktualisiert wird, wollen wir uns mit den Methoden zur Behebung des Problems auf dem iPhone 15 und früheren iPhone-Modellen befassen.
Lösung 1: AirTag-Batterie prüfen
Einer der Hauptgründe dafür, dass der AirTag-Standort nicht aktualisiert wird, ist eine leere Batterie. Obwohl die durchschnittliche Batterielebensdauer eines AirTags etwa zwei Jahre beträgt, können andere Faktoren wie hohe Nutzungsintensität, Umgebungstemperatur und vieles mehr die Batterielebensdauer beeinträchtigen.
Sie sollten versuchen, den Akkustand Ihres AirTags wie folgt zu überprüfen:
Schritt 1: Öffnen Sie die App „Wo ist?“ auf Ihrem iPhone und navigieren Sie zur Registerkarte „Geräte“.
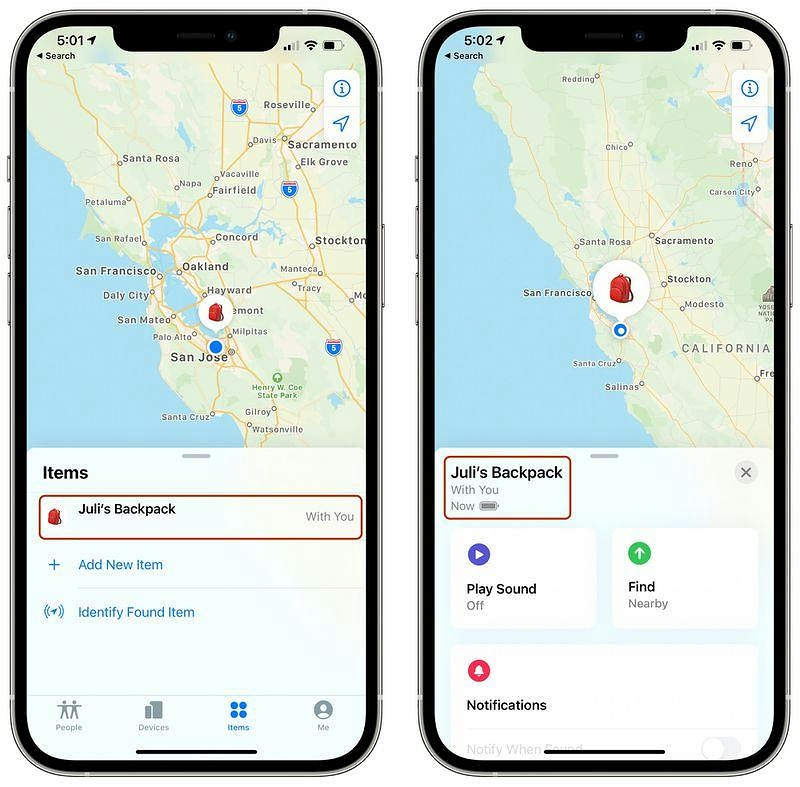
Schritt 2: Suchen Sie Ihren AirTag und überprüfen Sie den Batteriestatus. Wenn die Batterie schwach ist, ersetzen Sie sie durch eine neue.
Lösung 2: Aktivieren Sie die Ortungsdienste
Wenn der Akku einwandfrei funktioniert, haben Sie die Ortungsdienste Ihres iPhones wahrscheinlich deaktiviert. AirTags benötigen diese Funktion, um ihren Standort präzise aktualisieren zu können. So aktivieren Sie die Ortungsdienste auf Ihrem iPhone:
Schritt 1: Gehen Sie auf Ihrem iPhone zu „Einstellungen“.
Schritt 2: Scrollen Sie nach unten und tippen Sie auf Datenschutz und Sicherheit.
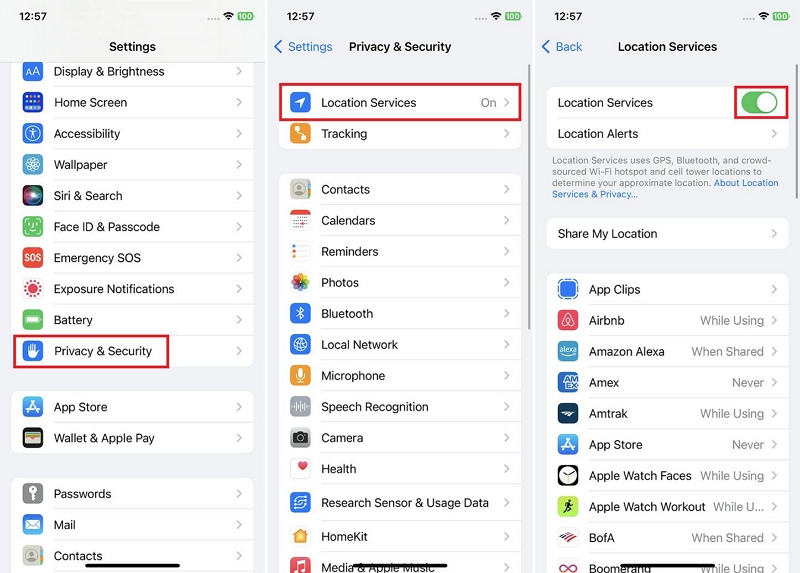
Schritt 3: Tippen Sie auf „Standortdienste“ und stellen Sie sicher, dass der Kippschalter wie im Screenshot unten gezeigt eingeschaltet ist.
Lösung 3: „Mein iPhone suchen“ aktivieren
Der AirTag-Standort wird immer noch nicht aktualisiert? Dann müssen Sie möglicherweise Ihre „Wo ist?“-Einstellungen überprüfen. Möglicherweise haben Sie die Funktion „Wo ist?“ auf Ihrem iPhone deaktiviert. Die folgenden Schritte erklären, wie Sie „Wo ist?“ auf dem iPhone überprüfen und aktivieren:
Schritt 1: Öffnen Sie die App „Einstellungen“ und tippen Sie auf Ihr „Apple-ID“-Banner.
Schritt 2: Scrollen Sie nach unten und wählen Sie „Mein Gerät suchen“.
Schritt 3: Aktivieren Sie „Meinen Standort teilen“.
- Wählen Sie „Mein iPhone suchen“ und aktivieren Sie den entsprechenden Schalter sowie den Schalter neben den anderen Funktionen darunter.
Lösung 4: Netzwerkeinstellungen zurücksetzen
Wenn die oben beschriebene Methode nicht funktioniert, kann das Zurücksetzen Ihrer Netzwerkeinstellungen helfen, Netzwerkprobleme zu beheben, die sich auf AirTag-Standortaktualisierungen auswirken können. Gehen Sie wie folgt vor, um Ihre Netzwerkeinstellungen zurückzusetzen:
Schritt 1: Gehen Sie zu Einstellungen und navigieren Sie zu Allgemein.
Schritt 2: Scrollen Sie nach unten und tippen Sie auf „iPhone übertragen oder zurücksetzen“.
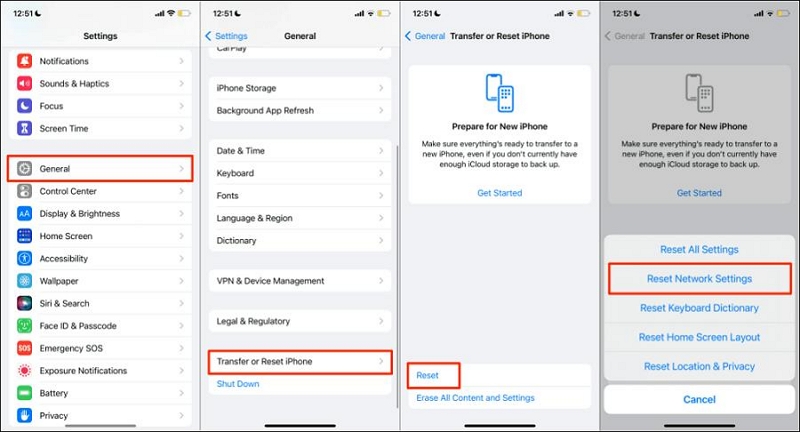
Schritt 3: Tippen Sie auf „Zurücksetzen“ und wählen Sie „Netzwerkeinstellungen zurücksetzen“.
Lösung 5: Bluetooth- und WLAN-Einstellungen aktualisieren
Ein weiterer möglicher Grund, warum AirTag seinen Standort nicht aktualisiert, sind schlechte Bluetooth- oder WLAN-Einstellungen. Wie wir alle wissen, sind AirTags auf Bluetooth- und WLAN-Verbindungen angewiesen, um ihren Standort zu aktualisieren. Versuchen Sie, Ihre Bluetooth- und WLAN-Einstellungen mit den folgenden Schritten zu aktualisieren:
Schritt 1: Öffnen Sie das Kontrollzentrum auf Ihrem iPhone.
Schritt 2: Drücken Sie lange auf die WLAN- und Bluetooth-Symbole.
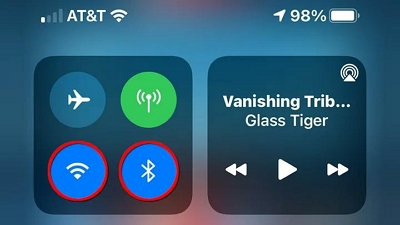
Schritt 3: Deaktivieren Sie sowohl WLAN als auch Bluetooth.
Schritt 4: Warten Sie einige Sekunden und aktivieren Sie dann WLAN und Bluetooth erneut.
Lösung 6: AirTag in der App „Wo ist?“ entfernen und erneut hinzufügen
Ein weiterer zuverlässiger Trick ist das Entfernen und erneute Hinzufügen des AirTags in Ihrer iOS- oder iPadOS-App „Wo ist?“. Dies kann helfen, Störungen oder Fehler zu beheben, die den AirTag in der App „Wo ist?“ beeinträchtigen könnten.
Schritt 1: Öffnen Sie die App „Wo ist?“ und tippen Sie auf die Registerkarte „Geräte“.
Schritt 2: Stelle sicher, dass du dich bei „Wo ist?“ mit derselben Apple-ID angemeldet hast, die auch mit dem AirTag verknüpft ist. Tippe anschließend auf den „AirTag“ und wähle „Entfernen“, um ihn von deiner „Wo ist?“-App zu trennen.
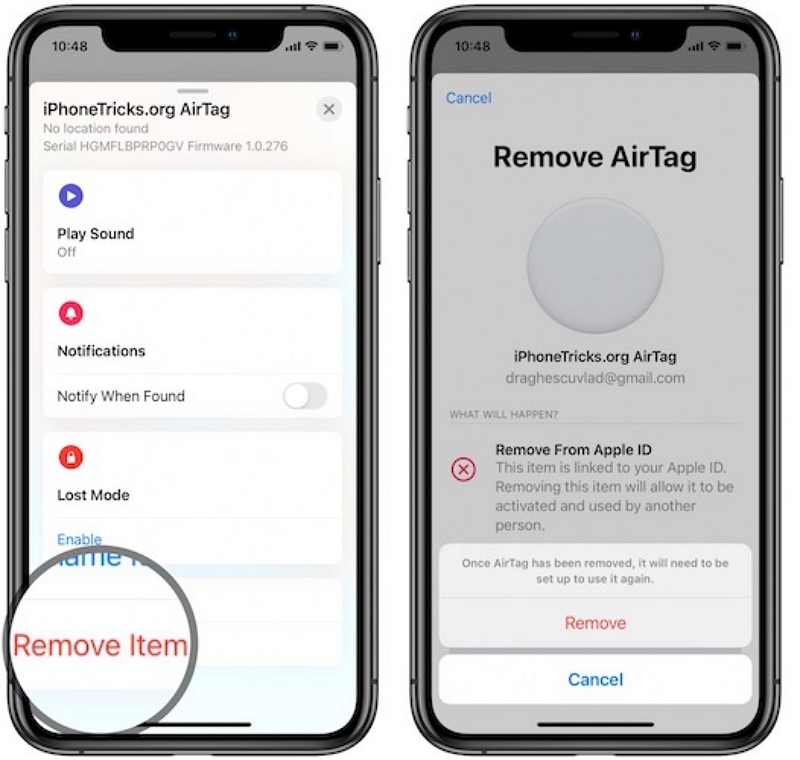
Schritt 3: Bestätigen Sie die Entfernung und richten Sie den AirTag erneut ein, um zu sehen, ob das Problem behoben wird.
Lösung 7: AirTag auf Werkseinstellungen zurücksetzen
Wenn keine der vorherigen Lösungen funktioniert hat, kann ein Zurücksetzen Ihres AirTags auf die Werkseinstellungen das Problem mit der Standortaktualisierung möglicherweise beheben. So setzen Sie Ihren AirTag auf die Werkseinstellungen zurück:
Schritt 1: Entfernen Sie die Batterieabdeckung Ihres AirTag.
Schritt 2: Ersetzen Sie die AirTag-Batterie. Halten Sie dann die Taste am AirTag etwa 15 Sekunden lang gedrückt, bis Sie einen Ton hören.

Schritt 3: Lassen Sie die Taste los und wiederholen Sie den Vorgang mindestens viermal, wobei Sie die Batterie austauschen. Beim fünften Versuch sollten Sie dann einen anderen Ton hören. Das bedeutet, dass Ihr AirTag zurückgesetzt wurde und zum Koppeln bereit ist.
Lösung 8: AirTag mit Ihrer persönlichen ID registrieren
Wenn du eine verwaltete Apple-ID verwendest, lässt sich dein AirTag möglicherweise nicht richtig verbinden. Das Umstellen auf eine persönliche ID und die Registrierung deines AirTags kann dieses Problem beheben. So geht’s:
Schritt 1: Melden Sie sich mit Ihrer persönlichen ID auf Ihrem iPhone an.
Schritt 2: Halten Sie den „AirTag“ neben Ihr iPhone.
Schritt 3: Tippen Sie auf „Verbinden“, sobald der „AirTag“-Bildschirm auf Ihrem iOS-Gerät erscheint.
Schritt 4: Wählen Sie einen gewünschten Namen für den „AirTag“ und tippen Sie auf „Weiter“.
Schritt 5: Bestätigen Sie abschließend Ihre „Apple-ID“ und tippen Sie zum Abschluss auf „Weiter“.
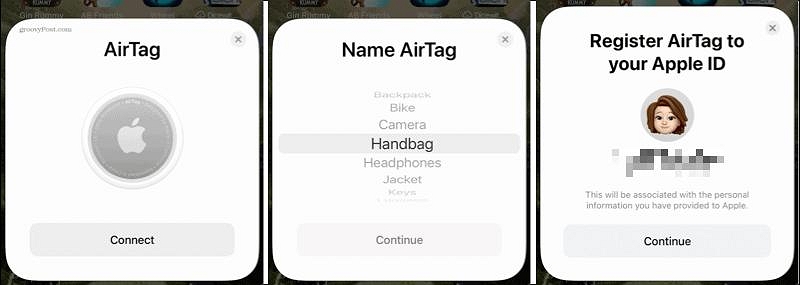
Fix 9: Zwei-Faktor-Authentifizierung aktivieren
Die Aktivierung der Zwei-Faktor-Authentifizierung erhöht die Sicherheit Ihrer Apple-ID und kann dazu beitragen, eine Verbindung mit Ihrem AirTag herzustellen. So aktivieren Sie die Zwei-Faktor-Authentifizierung:
Schritt 1: Gehen Sie auf Ihrem iPhone zu „Einstellungen“.
Schritt 2: Tippen Sie auf Ihre Apple-ID.
Schritt 3: Scrollen Sie nach unten und tippen Sie auf „Anmeldung und Sicherheit“.
Schritt 4: Tippen Sie auf Zwei-Faktor-Authentifizierung und folgen Sie den Anweisungen, um die Zwei-Faktor-Authentifizierung zu aktivieren.
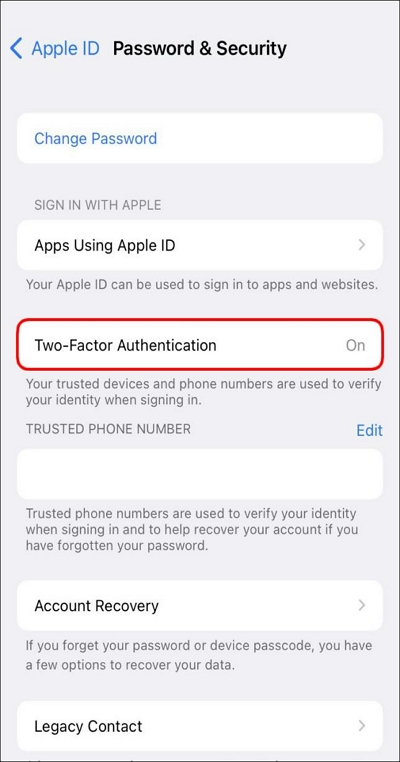
Lösung 10: Wenden Sie sich an den Apple Support
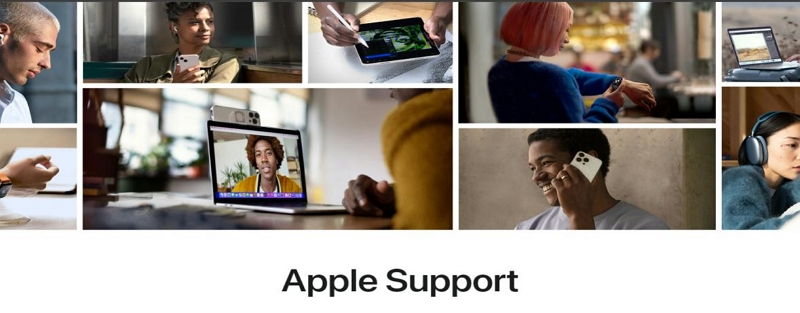
Wenn alles andere fehlschlägt, kann der Apple Support Ihnen bei der Fehlerbehebung und Lösung hartnäckiger Probleme mit AirTag-Standortaktualisierungen helfen. Der Support bietet Ihnen persönliche Unterstützung und führt Sie durch den Prozess der Standortaktualisierung Ihres AirTags.
Teil 4: Ultimative Lösung für das Problem, dass das iPhone seinen Standort nicht aktualisiert
Neben AirTag gibt es bestimmte Situationen, in denen es zu Problemen mit der Standortaktualisierung des iPhones kommen kann. In solchen Situationen kann eine Standort-Spoofing-App wie die iWhere iPhone Standortwechsler App kann Ihnen zu Hilfe kommen.
Mit der App „iWhere iPhone Location Changer“ können Sie den Standort Ihres iPhones mithilfe eines fortschrittlichen Algorithmus zur Standortfälschung ändern. Sie können verschiedene Modi nutzen, z. B. einen Multi-Stopp-Modus, mit dem Sie mehrere Orte gleichzeitig auswählen können, einen One-Stopp-Modus, um sich auf einer bestimmten Route zu bewegen, und einen Joystick-Modus, mit dem Sie sich frei mit der Computermaus bewegen können.
Egal ob beim Spielen, Dating oder anderen Aktivitäten – mit der iWhere Location Changer App können Sie Ihre Erlebnisse genießen, indem Sie zu verschiedenen Standorten wechseln, verschiedene Funktionen erkunden und neue Leute kennenlernen, ohne Ihren aktuellen Standort verlassen zu müssen. Dafür sind nur wenige Klicks nötig.
Hauptmerkmale
- Anpassbare Geschwindigkeitsbereiche von 1 m/s bis 50 m/s.
- Ändern Sie Ihren Standort mit hoher Genauigkeit und hoher Geschwindigkeit mithilfe erweiterter Funktionen wie dem One-Stop-Modus, dem Multi-Stop-Modus und dem Joystick-Modus.
- Speichern und markieren Sie Ihre Lieblingsorte auf der Karte, um sie jederzeit besuchen zu können.
- Täuschen Sie beim Spielen Ihres Lieblings-AR-Spiels wie Pokemon Go ganz einfach Ihren Standort vor, um seltene Pokemon und besondere Edelsteine zu fangen.
- Fälschen Sie den Standort auf allen iPhone-/iPad-Modellen, ohne Ihr Gerät zu jailbreaken.
Schritt 1: Starten Sie die App „iWhere iPhone Location Changer“ und klicken Sie auf „Start“, um den Vorgang zu beginnen.

Schritt 2: Verbinden Sie Ihr iPhone mit dem Computer und bestätigen Sie die Verbindung, indem Sie im angezeigten Popup-Fenster auf „Vertrauen“ tippen. Klicken Sie anschließend in der Softwareoberfläche auf „Standort ändern“.

Schritt 3: Ziehen Sie Ihren Cursor über den Bildschirm, um auf der auf Ihrem Bildschirm angezeigten Karte zu navigieren und verfügbare Regionen anzuzeigen.

Schritt 4: Schließlich Geben Sie den gewünschten Ort in das Suchfeld oben links ein. Klicken Sie anschließend auf „Änderung bestätigen“, um den Vorgang abzuschließen.

FAQs
1. Warum zeigt AirTag keinen Standort an?
Es kann verschiedene Gründe dafür geben, dass dein AirTag seinen Standort nicht anzeigt. Häufige Ursachen sind ein schwacher Akku, deaktivierte Ortungsdienste, Verbindungsprobleme und die deaktivierte „Wo ist?“-Funktion. Benutze die in diesem Artikel beschriebenen Fehlerbehebungsmethoden, um diese Probleme zu beheben und dafür zu sorgen, dass dein AirTag seinen aktuellen Standort anzeigt.
2. Wie bringen Sie AirTag dazu, jetzt den aktuellen Standort anzuzeigen?
Damit Ihr AirTag den aktuellen Standort eines Gegenstands anzeigt, stellen Sie sicher, dass der Akku geladen, die Ortungsdienste aktiviert und „Mein iPhone suchen“ eingeschaltet ist. Gehen Sie dann wie folgt vor:
- Öffnen Sie „Find My“ > „AirTag“ unter der Registerkarte „Geräte“.
- Tippen Sie auf das Gerät, dessen aktueller Standort angezeigt werden soll.
- Unter dem Namen des Elements sollten der aktuelle Standort und der Zeitstempel angezeigt werden.
Abschluss
AirTags sind leistungsstarke Ortungsgeräte, mit denen Sie Ihre wertvollen Gegenstände orten können. Wenn Ihr AirTag seinen Standort jedoch nicht aktualisiert, kann das frustrierend sein. Mit den 10 in diesem Artikel beschriebenen Lösungen können Sie das Problem beheben und Ihren AirTag wieder in Position bringen. Denken Sie daran, den Akku zu überprüfen, die Ortungsdienste zu aktivieren und sicherzustellen, dass „Mein iPhone suchen“ eingeschaltet ist. Wenn alles andere fehlschlägt, wenden Sie sich an den Apple Support für persönliche Unterstützung. Lassen Sie sich nicht von einem nicht aktualisierten AirTag davon abhalten, Ihre Besitztümer im Auge zu behalten!
