2025-06-16更新
3158 ビュー
5分 で読む
AirTagは、鍵、財布、バッグなどの持ち物の位置を特定するためにAppleが開発した革新的な追跡デバイスです。しかし、他の技術革新と同様に、AirTagにも時折問題が発生することがあります。「AirTagが位置情報を更新しない」というエラーもその一つです。
AirTagが位置情報を更新しない理由は特にありませんが、この記事では、この問題の考えられる原因をいくつか解説し、iOS 17以前を含む様々なiOSバージョンで問題を解決するための10のベストな方法をご紹介します。ぜひ続きをお読みください!
パート 1: エアタグとは何ですか?
AirTagは、Appleが開発したボタンサイズの小型デバイスで、Bluetoothテクノロジーを利用して持ち物の追跡と位置特定に役立ちます。貴重品にAirTagを取り付けると、iPhoneの「探す」アプリを使ってその所在を把握できます。AirTagは、近くにあるAppleデバイスのネットワークを利用して位置情報を自動的に更新します。AirTagにはGPSが内蔵されておらず、Appleデバイスの近接性に基づいて追跡を行う点にご注意ください。
パート2:エアタグが位置情報を更新しない原因
| 問題 | 操作の難しさ | 解決 |
|---|---|---|
| バッテリー残量が少ない |  |
修正1 |
| iPhoneの位置情報サービスがオフになっている |   |
修正2 |
| 「iPhoneを探す」が無効になっています |    |
修正3 |
| 接続の問題(Bluetooth/WiFi) |    |
修正4 |
| その他のシステムの問題 |      |
修正6-10 |
パート3:iPhone 15以前でAirtagが位置情報を更新しない問題を修正する方法[10の修正方法!]
AirTags と iPhone で位置情報が更新されない理由についての基本を理解したので、iPhone 15 以前の iPhone モードで問題を解決する方法を詳しく見ていきましょう。
修正1:エアタグのバッテリーを確認する
AirTagの位置情報が更新されない主な原因の一つは、バッテリー切れです。AirTagの平均的なバッテリー寿命は約2年ですが、使用頻度の高さ、環境温度など、他の多くの要因もバッテリー寿命に影響を与える可能性があります。
次の手順に従って、AirTag のバッテリー レベルを確認してください。
ステップ1: iPhoneで「探す」アプリを開き、「デバイス」タブに移動します。
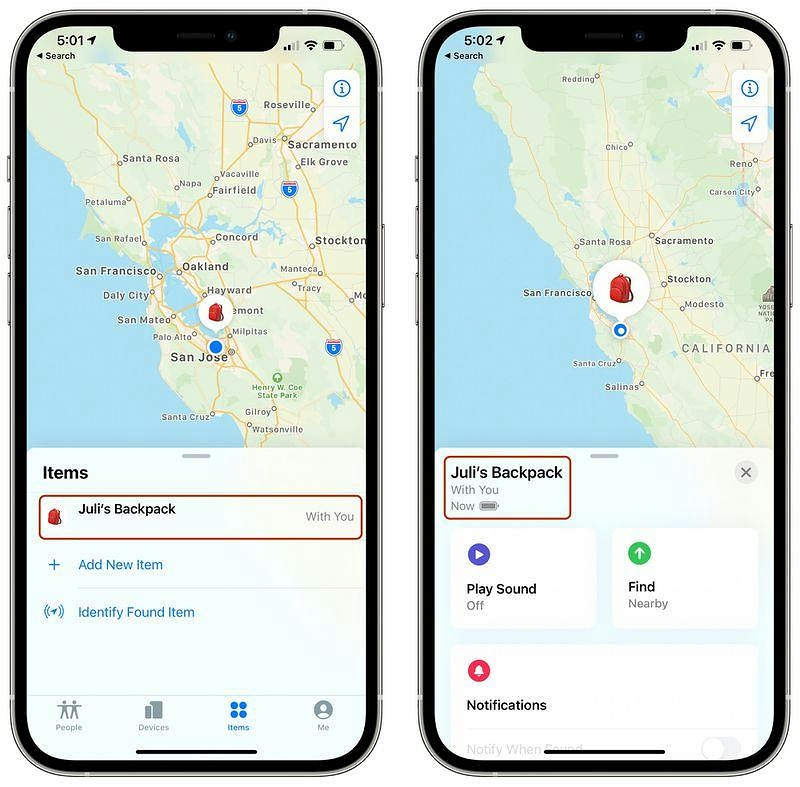
ステップ2: AirTagを見つけて、電池の状態を確認してください。電池残量が少ない場合は、新しい電池と交換してください。
修正2: 位置情報サービスをオンにする
バッテリーが正常に動作している場合は、iPhoneの位置情報サービスが無効になっている可能性が高いです。AirTagsは位置情報を正確に更新するためにこの機能を必要とします。iPhoneで位置情報サービスを有効にするには、以下の手順に従ってください。
ステップ1: iPhoneの「設定」に移動します。
ステップ2: 下にスクロールして「プライバシーとセキュリティ」をタップします。
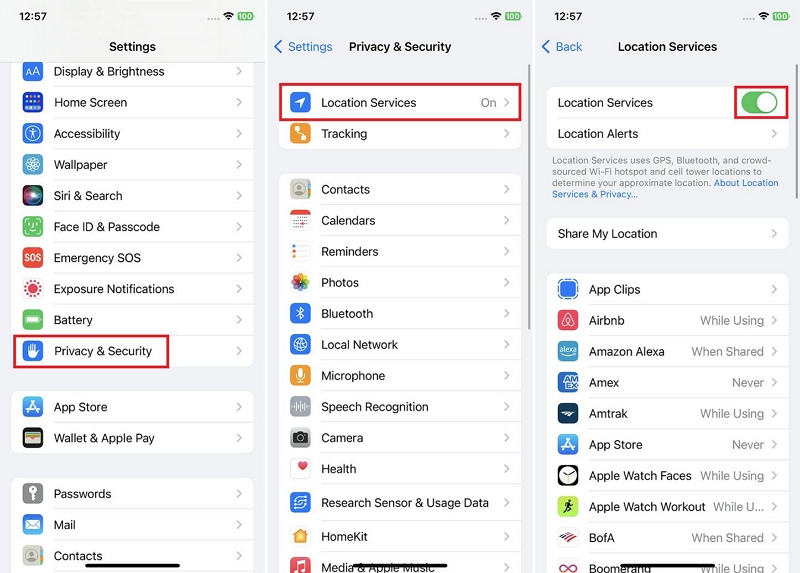
ステップ3: 「位置情報サービス」をタップし、下のスクリーンショットに示すようにトグルスイッチがオンになっていることを確認します。
修正3: 「iPhoneを探す」を有効にする
AirTagの位置情報はまだ更新されませんか?その場合は、「探す」の設定を確認してください。iPhoneの「探す」機能が無効になっている可能性があります。以下の手順で、iPhoneで「探す」機能を確認し、有効にすることができます。
ステップ1: 「設定」アプリを開き、「Apple ID」バナーをタップします。
ステップ2: 下にスクロールして「探す」を選択します。
ステップ3: 「位置情報を共有」をオンにします。
- 「iPhoneを探す」を選択し、そのトグルとその下の他の機能の横にあるトグルをオンにします。
修正4: ネットワーク設定をリセットする
上記の方法がうまくいかない場合は、ネットワーク設定をリセットすると、AirTagの位置情報の更新に影響する可能性のあるネットワークの問題を解決できる場合があります。ネットワーク設定をリセットするには、次の手順を実行してください。
ステップ1: 「設定」に移動し、「一般」に移動します。
ステップ2: 一番下までスクロールして、「iPhoneを転送またはリセット」をタップします。
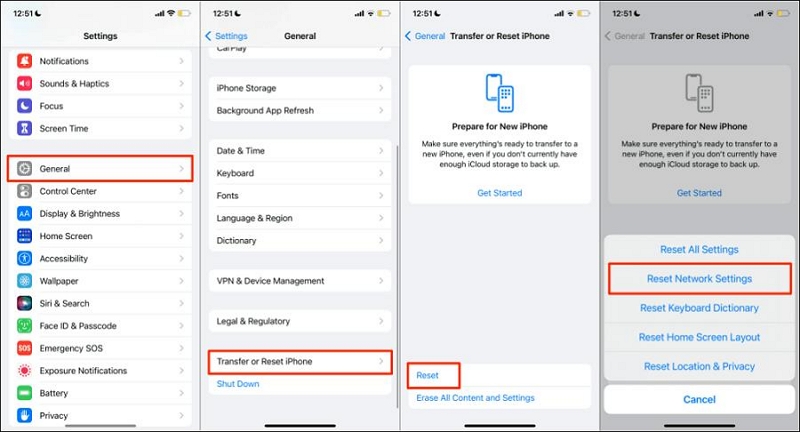
ステップ3: [リセット]をタップし、[ネットワーク設定をリセット]を選択します。
修正5:BluetoothとWi-Fiの設定を更新する
AirTagが位置情報を更新しないもう一つの理由は、BluetoothまたはWi-Fiの設定が適切でないことが考えられます。ご存知の通り、AirTagは位置情報の更新にBluetoothとWi-Fi接続を利用しています。以下の手順でBluetoothとWi-Fiの設定を更新してみてください。
ステップ1: iPhone でコントロール センターを開きます。
ステップ2: Wi-Fi と Bluetooth のアイコンを長押しします。
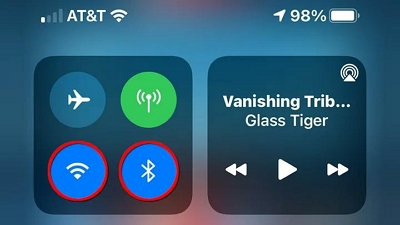
ステップ3: Wi-FiとBluetoothの両方を無効にします。
ステップ4: 数秒待ってから、Wi-Fi と Bluetooth を再度有効にします。
修正6:Find MyアプリでAirTagを削除して再度追加する
もう一つの確実な方法は、iOSまたはiPadOSの「探す」アプリでAirTagを削除して再度追加することです。これにより、「探す」アプリでAirTagに不具合やエラーが発生している可能性があります。
ステップ1: 「探す」アプリを開き、「デバイス」タブをタップします。
ステップ2: AirTagにリンクされているApple IDと同じApple IDで「探す」アプリにサインインしていることを確認してください。「AirTag」をタップし、「削除」を選択して「探す」アプリから切断してください。
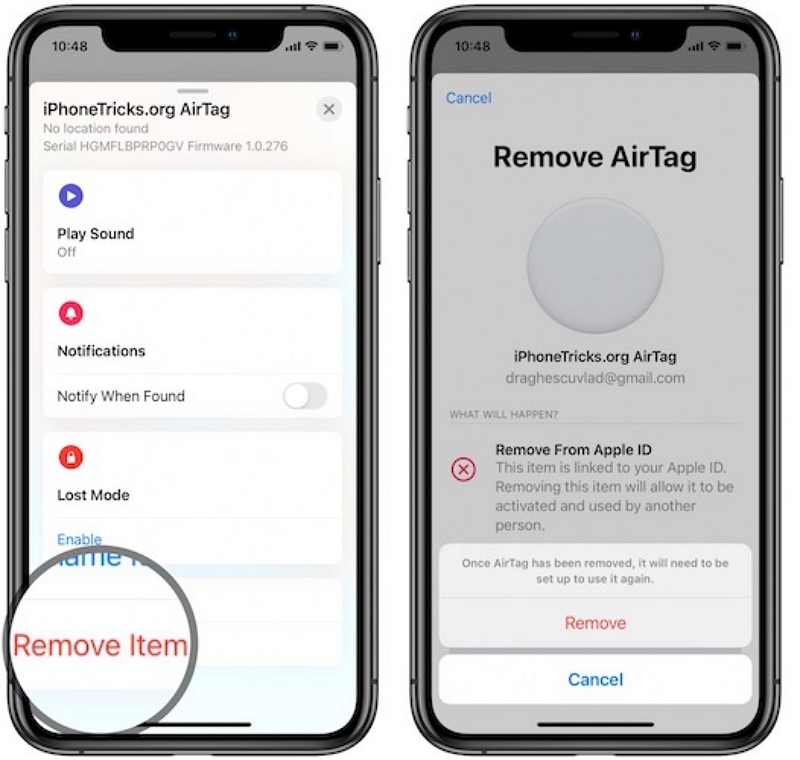
ステップ3: 削除を確認し、AirTag を再度セットアップして、問題が解決したかどうかを確認します。
修正7:AirTagを工場出荷時の状態にリセットする
上記の解決策を試しても問題が解決しない場合は、AirTagを工場出荷時設定にリセットすると、位置情報の更新に関する問題が解決する可能性があります。AirTagを工場出荷時設定にリセットする方法は以下のとおりです。
ステップ1: AirTag の電池カバーを取り外します。
ステップ2: AirTagの電池を交換してください。AirTagのボタンを、音が鳴るまで約15秒間押し続けます。

ステップ3: ボタンを離し、電池を交換しながら、この手順を少なくとも4回繰り返します。5回目の試行で、異なる音が聞こえるはずです。これは、AirTagがリセットされ、ペアリングの準備が整ったことを意味します。
修正8:AirTagを個人IDに登録する
管理対象Apple IDをご利用の場合、AirTagを正しく接続できない場合があります。個人用IDに切り替えてAirTagを登録すると、この問題が解決する場合があります。手順は以下のとおりです。
ステップ1: iPhone で個人 ID を使用してサインインします。
ステップ2: 「AirTag」をiPhoneの横にかざします。
ステップ3: iOSデバイスに「AirTag」画面が表示されたら、「接続」をタップします。
ステップ4: 「AirTag」の希望する名前を選択し、「続行」をタップします。
ステップ5: 最後に「Apple ID」を確認し、「続ける」をタップして終了します。
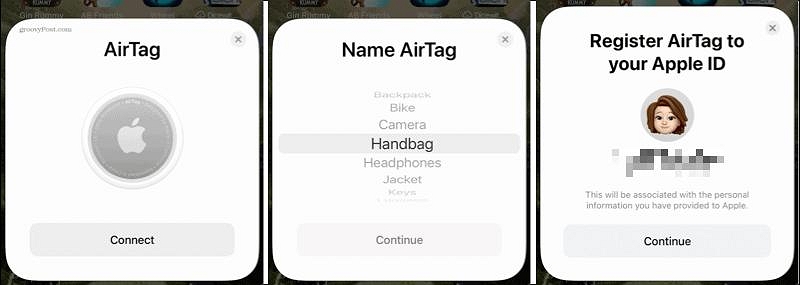
修正9: 2要素認証を有効にする
2ファクタ認証を有効にすると、Apple IDのセキュリティが強化され、AirTagとの接続が確立しやすくなります。2ファクタ認証を有効にする方法は次のとおりです。
ステップ1: iPhoneの「設定」に移動します。
ステップ2: Apple IDをタップします。
ステップ3: 下にスクロールして、「サインインとセキュリティ」をタップします。
ステップ4: 「2 要素認証」をタップし、指示に従って 2 要素認証を有効にします。
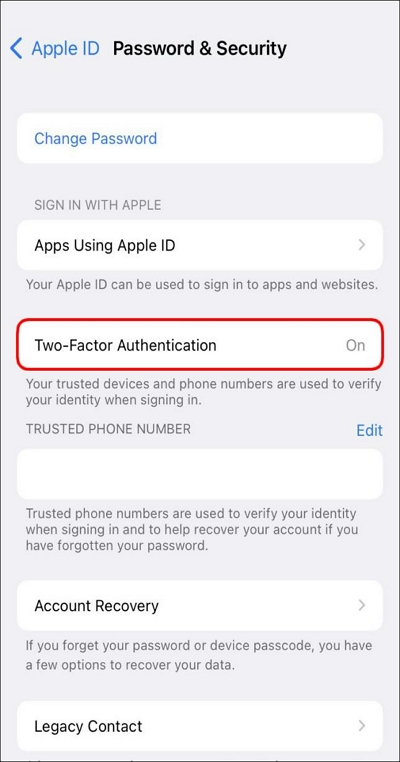
修正10:Appleサポートに問い合わせる
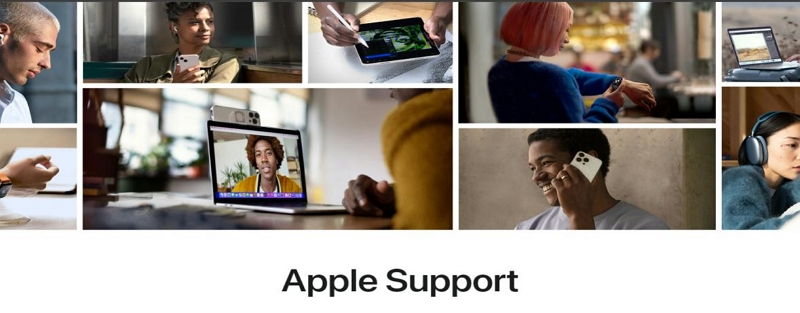
それでも問題が解決しない場合は、Appleサポートにご連絡ください。AirTagの位置情報更新に関する問題のトラブルシューティングと解決をお手伝いいたします。Appleサポートでは、お客様に合わせたサポートを提供し、AirTagの位置情報更新の手順をご案内いたします。
パート4:iPhoneの位置情報が更新されない問題の究極的な解決方法
AirTag以外にも、iPhoneの位置情報が更新されない問題が発生する状況がいくつかあります。そのような状況では、位置情報を偽装するアプリが役立ちます。 iWhere iPhone位置情報チェンジャー アプリがあなたを救うことができます。
iWhere iPhone Location Changerアプリは、高度な位置情報偽装アルゴリズムを使用してiPhoneの位置情報を変更します。複数のスポットを同時に選択できるマルチストップモード、特定のルートを移動するワンストップモード、コンピューターのマウスを使って自由に移動できるジョイスティックモードなど、様々な偽装モードを利用できます。
ゲームをしたり、出会い系アプリを使ったり、その他どんなことでも、iWhere Location Changerアプリを使えば、現在地を離れることなく、様々な場所に移動して様々な機能を試したり、新しい人とつながったりすることで、快適な体験をお楽しみいただけます。必要なのはほんの数クリックだけです。
主な特徴
- カスタマイズ可能な速度範囲は 1 m/s ~ 50 m/s です。
- ワンストップ モード、マルチストップ モード、ジョイスティック モードなどの高度な機能を使用して、高精度かつ高速に現在地を変更します。
- お気に入りの場所を地図上に保存してブックマークしておくと、いつでも訪れることができます。
- Pokemon Go などのお気に入りの AR ゲームをプレイしながら簡単に位置情報を偽装し、珍しいポケモンや特別な宝石を捕まえることができます。
- デバイスを脱獄せずに、すべての iPhone/iPad モデルで位置情報を偽装します。
ステップ1: iWhere iPhone Location Changer アプリを起動し、「開始」をクリックしてプロセスを開始します。

ステップ2: iPhoneをコンピュータに接続し、iPhoneに表示されるポップアップで「信頼」をタップして接続を承認します。次に、ソフトウェアインターフェースから「位置情報を変更」をクリックします。

ステップ3: 画面上でカーソルをドラッグして、画面に表示される地図を移動し、利用可能な地域を表示します。

ステップ4:最後に、 左上の「検索ボックス」にテレポートしたい場所を入力します。「変更を確認」をクリックして操作を完了します。

よくある質問
1. AirTag が位置情報を表示しないのはなぜですか?
AirTagが現在地を表示しない理由はいくつか考えられます。よくある原因としては、バッテリー残量の低下、位置情報サービスの無効化、接続の問題、探す機能が無効になっていることが挙げられます。この記事で紹介したトラブルシューティング方法を試して、これらの問題を解決し、AirTagが現在地を表示するようにしてください。
2. AirTag で現在地を表示するにはどうすればよいですか?
AirTagでアイテムの現在地を表示するには、バッテリーが充電されていること、位置情報サービスが有効になっていること、そして「iPhoneを探す」がオンになっていることを確認してください。その後、以下の手順に従ってください。
- 「デバイス」タブの「探す」>「AirTag」を開きます。
- 現在地を表示するデバイスをタップします。
- アイテムの名前の下に、アイテムの現在の場所とタイムスタンプが表示されます。
結論
AirTagは、大切なアイテムを見つけるのに役立つ強力な追跡デバイスです。しかし、AirTagの位置情報が更新されないと、イライラしてしまうかもしれません。この記事で紹介する10の解決策を試せば、問題を解決し、AirTagを再び正しい位置に戻すことができます。バッテリー残量を確認し、位置情報サービスを有効にし、「iPhoneを探す」がオンになっていることを確認してください。それでも問題が解決しない場合は、Appleサポートに連絡して個別のサポートを受けることを検討してください。AirTagの位置情報が更新されないからといって、持ち物を追跡することを諦めないでください!
