Aktualisiert am 2025-06-16
236 Aufrufe
5min Lesezeit
Wir alle haben unterschiedliche Gründe, den Standort auf dem iPad zu ändern. Leider weiß nicht jeder, wie das geht. Falls Sie zu diesen Nutzern gehören, keine Panik. Dieser Artikel zeigt Ihnen die besten Möglichkeiten, den Standort auf dem iPad mit WLAN, mobilen Daten oder nur WLAN zu ändern. Lesen Sie weiter, um mehr zu erfahren.
Teil 1: Können Sie den Standort auf dem iPad ändern?
Ja, Sie können Ihren Standort auf dem iPad ändern. Die Vorgehensweise variiert jedoch je nach iPad-Modell. Bei iPads mit reinem WLAN können Sie den Standort ändern, indem Sie den Standort des WLAN-Routers ändern. Bei iPads mit WLAN + Mobilfunk (iPads mit GPS-Netzwerk zur Standortaktualisierung) können Sie den Standort jedoch mit einer Standortänderungs-App wie iWhere ändern.
Teil 2: Gründe für die Standortänderung auf dem iPad
Hier sind einige Gründe, warum Sie möglicherweise den Standort auf Ihrem iPad ändern müssen:
Greifen Sie auf regionsspezifische Inhalte zu: Wenn Sie auf regionsspezifische Inhalte oder Dienste zugreifen möchten, kann es hilfreich sein, Ihren iPad-Standort zu ändern. Wenn Sie sich beispielsweise in Großbritannien befinden, aber auf einer Streaming-Plattform auf US-Actionfilme zugreifen möchten, können Sie Ihren Standort in eine Stadt in den USA ändern, um Filme in dieser Region problemlos streamen zu können.
Schützen Sie Ihre Online-Privatsphäre: Das Ändern Ihres Standorts auf dem iPad kann Ihnen auch dabei helfen, Ihre Privatsphäre zu schützen. So können Sie verhindern, dass Ihre Standortinformationen an Apps und Onlinedienste weitergegeben werden, die Sie auf Ihrem iPad nutzen.
GPS-Genauigkeit verbessern: Falls Ihr iPad Ihren tatsächlichen Standort nicht genau bestimmt, können Sie ihn manuell ändern, um die Genauigkeit zu verbessern. Dies ist hilfreich, wenn Sie eine GPS-Navigations-App wie Google Maps oder eine Mitfahr-App wie Uber verwenden.
Teil 3: So ändern Sie den Standort auf einem „WiFi + Cellular“-iPad
Wenn Sie ein iPad verwenden, das sowohl mit WLAN als auch mit Mobilfunknetzen kompatibel ist, können Sie Ihren Standort am besten mit einer Standortänderungs-App ändern. Eine Standortänderungs-App wie iWhere iPhone Standortwechsler ermöglicht Ihnen, den Standort Ihres iPhone, iPad oder iPod zu ändern, ohne einen Jailbreak durchzuführen oder Schaden anzurichten.
Ob Sie geografische Beschränkungen für Websites oder Apps umgehen, Ihren Standort auf Social-Media-Plattformen ändern, Ihren Standort in AR-Spielen wie Pokémon Go fälschen oder mehr möchten – der iWhere iPhone Location Changer bietet Ihnen erweiterte Funktionen für höchste Genauigkeit. Darüber hinaus unterstützt iWhere viele einzigartige Funktionen, darunter verschiedene Modi zur Standortfälschung, anpassbare Bewegungsgeschwindigkeit, GPX-Dateiimport/-export, Kartenvergrößerung/-verkleinerung und vieles mehr.
Hauptmerkmale
- Bietet einen flexiblen Joystick-Modus, um beim Spielen von Pokemon Go nahtloses Standort-Spoofing zu ermöglichen.
- Erstellen Sie Routen, um den Standort Ihres iPad/iPhone im One-Stop-Modus oder Multi-Stop-Modus vorzutäuschen.
- Speichert besuchte Orte automatisch im Standortverlauf, damit Sie sie einfach erneut besuchen können.
- Ändern Sie den Standort des iPad/iPhone mit hoher Genauigkeit.
So ändern Sie den iPad-Standort mit dem iWhere iPhone Location Changer
Schritt 1: Öffnen Sie die App „iWhere iPhone Location Changer“ auf Ihrem Computer und klicken Sie auf „Start“.

Schritt 2: Verbinden Sie Ihr iPad über ein gutes USB-Kabel mit dem Computer und klicken Sie auf „Standort ändern“.

Schritt 3: Geben Sie zum Ändern Ihres Standorts ein „Ziel“ in das „Suchfeld“ in der oberen linken Ecke ein und klicken Sie auf „Änderung bestätigen“, um den Standort Ihres iPads zu ändern.

Teil 4: So ändern Sie den Standort auf einem iPad mit „Nur WLAN“
Im Gegensatz zu iPads mit WLAN- und Mobilfunk-Unterstützung verfügen reine WLAN-iPads nicht über einen integrierten GPS-Empfänger. Sie benötigen Ihre WLAN-Netzwerkinformationen, um ungefähre Standortdaten Ihres Geräts zu erhalten. Wenn Sie also ein reines WLAN-iPad verwenden, können Sie Ihren Standort am besten ändern, indem Sie sich mit einem WLAN-Netzwerk verbinden, das mit dem gewünschten Standort verknüpft ist.
Teil 5: So ändern Sie den Apple Store-Standort auf dem iPad
Wenn Sie gerade in ein neues Land gezogen sind oder Apps aus dem Apple Store herunterladen möchten, die in Ihrer Region nicht verfügbar sind, können Sie Ihren Standort im Apple Store ändern. Sie müssen jedoch eine Zahlungsmethode angeben können, die in dem Land, in das Sie wechseln möchten, unterstützt wird.
Bitte beachten Sie, dass durch diesen Vorgang alle Ihre App-Abonnements im Apple Store gekündigt werden. Vergessen Sie außerdem nicht, das Restguthaben Ihrer Apple-ID aufzubrauchen.
So ändern Sie den Apple Store-Standort auf dem iPad:
Schritt 1: Starten Sie die App „Einstellungen“ auf Ihrem iPad und tippen Sie auf das Banner „Apple-ID“.
Schritt 2: Wählen Sie „Medien & Käufe“ und dann „Konto anzeigen“.
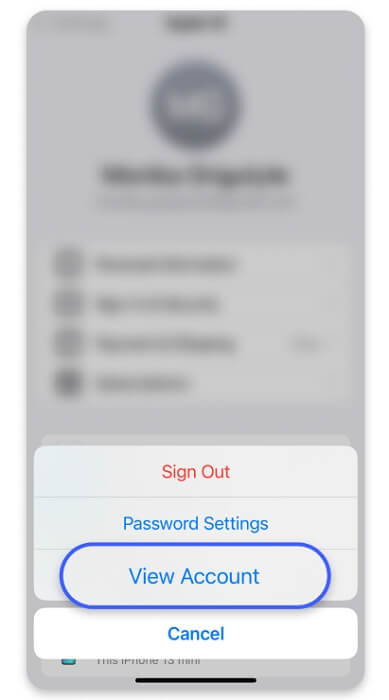
Schritt 3: Navigieren Sie zu „Land/Region“ und wählen Sie „Land oder Region ändern“ aus.
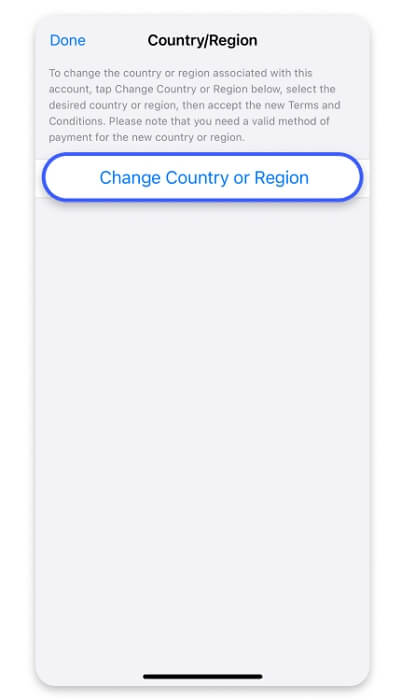
Schritt 4: Wählen Sie nun am App Store-Standort das „Land“ aus, zu dem Sie wechseln möchten.
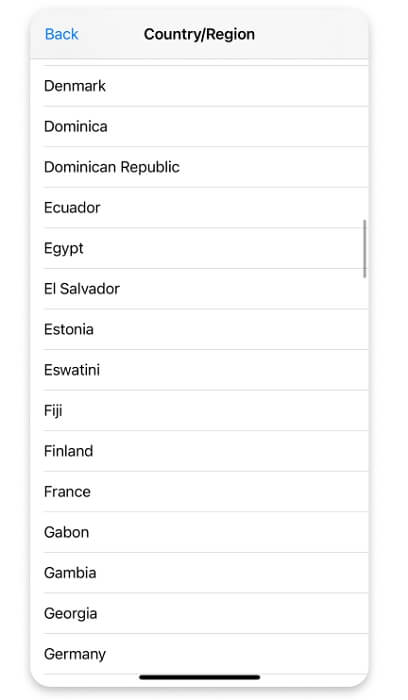
Schritt 5: Lesen Sie die auf Ihrem Bildschirm angezeigten Apple-Nutzungsbedingungen durch. Tippen Sie anschließend auf „Zustimmen“, um fortzufahren.
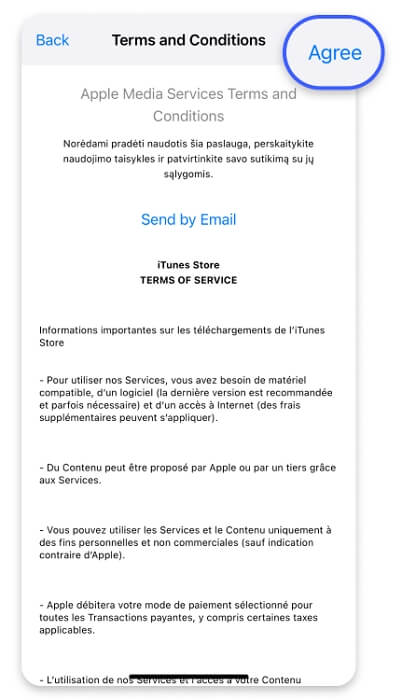
Schritt 6: Geben Sie abschließend Ihre Zahlungsdetails ein und folgen Sie den Anweisungen auf dem Bildschirm, um den Vorgang abzuschließen.
Teil 6: So deaktivieren Sie die Standortfunktion auf dem iPad
Die Schritte zum Deaktivieren der Standortbestimmung auf dem iPad sind ebenfalls recht einfach. In diesem Abschnitt haben wir erklärt, wie Sie die Standortbestimmung auf dem iPad vollständig oder für bestimmte Apps deaktivieren.
Schritt 1: Öffnen Sie die App „Einstellungen“ Ihres iPads.
Schritt 2: Wählen Sie die Einstellung „Datenschutz und Sicherheit“ und wählen Sie „Standortdienste“.
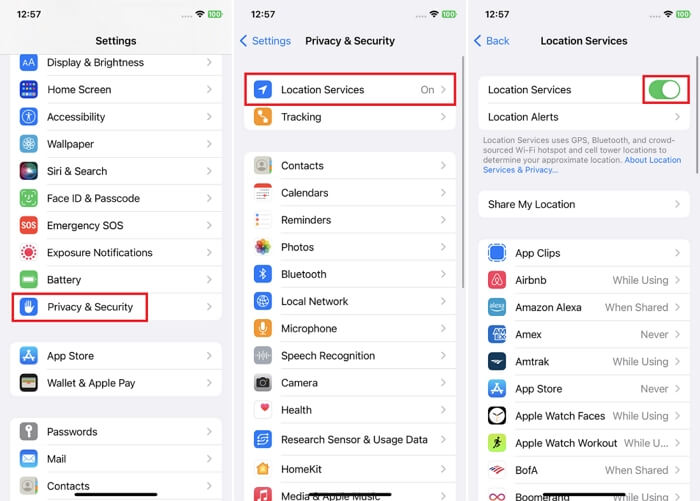
Schritt 3: Tippen Sie auf den „Umschalter“ neben „Standortdienste“, um ihn von Grün auf Grau zu ändern und zu deaktivieren.
Schritt für bestimmte Apps:
Wenn Sie die Standortbestimmung auf dem iPad nur für bestimmte Apps deaktivieren möchten, gehen Sie wie folgt vor:
Schritt 1: Starten Sie die App „Einstellungen“ Ihres iPad.
Schritt 2: Gehen Sie zu „Datenschutz und Sicherheit“ und wählen Sie „Standortdienste“ aus.
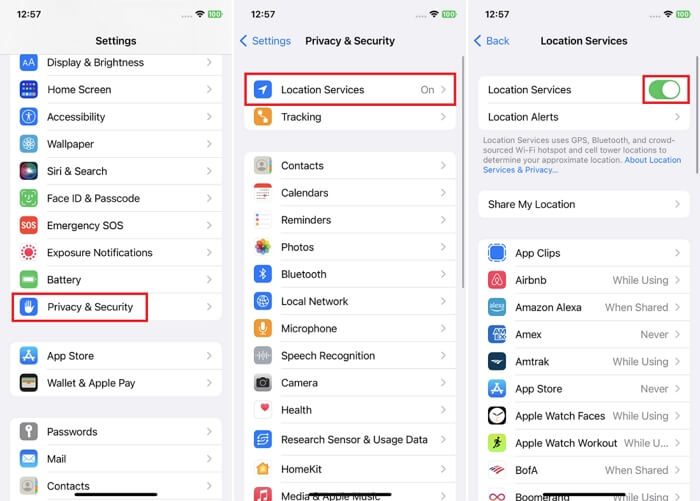
Schritt 3: Scrollen Sie zum Abschnitt „Apps“ und wählen Sie eine App aus, deren Zugriff auf Ihren Standort Sie einschränken möchten.
Schritt 4: Wählen Sie „Nie“, um die Freigabe Ihres Standorts in der App zu beenden.
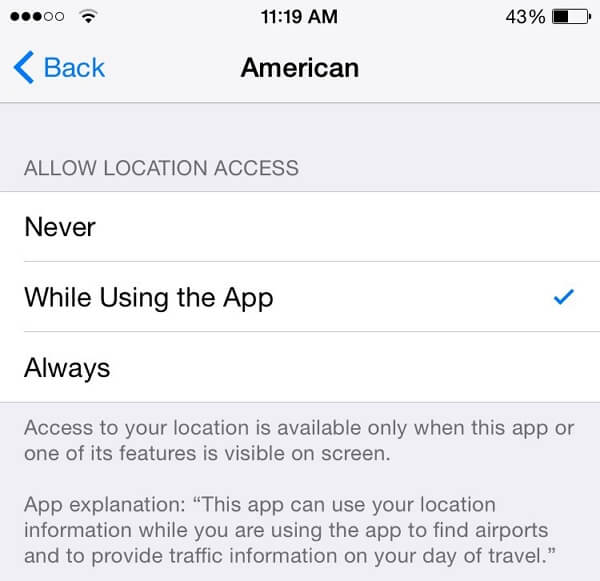
FAQs
Warum denkt mein iPad, es sei an einem anderen Ort?
Wenn Sie ein iPad mit reinem WLAN verwenden (iPad ohne GPS zur Standortbestimmung), liegt möglicherweise ein Routerproblem vor. Dies geschieht normalerweise, wenn die Apple-Datenbank keinen starken Router in der Nähe Ihres aktuellen Standorts findet. Bei einem iPad mit WLAN und Mobilfunknetz passiert dies jedoch, wenn die Ortungsdienste auf Ihrem Gerät deaktiviert sind.
Wie setzt man den Standort auf dem iPad zurück?
Sie können den Standort Ihres iPads zurücksetzen, indem Sie die Standort- und Datenschutzeinstellungen Ihres iPads über die App „Einstellungen“ zurücksetzen. So geht’s:
Schritt 1: Öffnen Sie die App „Einstellungen“ und wählen Sie „Allgemein“.
Schritt 2: Scrollen Sie nach unten und wählen Sie „iPhone übertragen oder zurücksetzen“.
Schritt 3: Tippen Sie auf „Zurücksetzen“ und wählen Sie „Standort und Datenschutz zurücksetzen“.
Schritt 4: Geben Sie Ihr iPad-Passwort ein, um den Vorgang zu autorisieren.
Abschluss
Falls Sie nicht wissen, wie Sie den Standort auf dem iPad ändern, erklärt Ihnen der Artikel auf dieser Seite alle möglichen Methoden, die Sie ohne technische Kenntnisse nutzen können. Der Artikel zeigt die beste Methode zum Standortwechsel sowohl auf iPad-Modellen mit reinem WLAN als auch mit WLAN und Mobilfunknetz. Außerdem wird erklärt, wie Sie den Apple Store auf dem iPad ändern. Befolgen Sie daher unbedingt die Schritte für Ihr iPad-Modell, um die Funktion effektiv zu nutzen.
