2025-06-16更新
241 ビュー
5分 で読む
iPadで位置情報を変更する理由は人それぞれです。しかし残念ながら、その方法を熟知している人は少ないかもしれません。もしあなたがそのようなユーザーの一人なら、慌てる必要はありません。この記事では、Wi-Fiとモバイルデータ通信、またはWi-FiのみでiPadの位置情報を変更する究極の方法をご紹介します。詳しくは、以下をお読みください。
パート 1: iPad で場所を変更できますか?
はい、iPadで位置情報を変更できます。ただし、お使いのiPadのモデルによって手順が異なります。Wi-FiのみのiPadの場合は、Wi-Fiルーターの位置を変更することで位置情報を変更できます。一方、「Wi-Fi + Cellular」のiPad(GPSネットワークを使用して位置情報を更新するiPad)の場合は、iWhereなどの位置情報変更アプリを使用して位置情報を変更できます。
パート2:iPadで位置情報を変更する理由
iPad で位置情報を変更する必要がある理由としては、次のようなことが考えられます。
地域固有のコンテンツにアクセスします。 地域限定のコンテンツやサービスにアクセスしたい場合は、iPadの位置情報を変更すると便利です。例えば、イギリスにいてもストリーミングプラットフォームでアメリカのアクション映画を視聴したい場合は、アメリカ国内の都市に位置情報を変更すると、その地域で映画を簡単にストリーミングできるようになります。
オンラインプライバシーを保護する: iPadで位置情報を変更すると、プライバシー保護にも役立ちます。これにより、iPadで使用しているアプリやオンラインサービスに位置情報が漏洩するのを防ぐことができます。
GPS精度の向上: iPadが実際の位置を正確に特定できない場合は、手動で位置情報を変更して精度を向上させることができます。これは、GoogleマップなどのGPSナビゲーションアプリやUberなどの配車アプリを使用する際に便利です。
パート3:「WiFi + Cellular」iPadで位置情報を変更する方法
Wi-Fiと携帯電話ネットワークの両方で動作するiPadをお使いの場合、位置情報を変更する最適な方法は位置情報変更アプリを使用することです。 iWhere iPhone位置情報チェンジャー 脱獄したり、損害を与えたりすることなく、iPhone、iPad、または iPod の場所を変更できます。
ウェブサイトやアプリの地理的制限を回避したり、ソーシャルメディアプラットフォームで位置情報を変更したり、Pokemon GOなどのARゲームで位置情報を偽装したりしたい場合など、iWhere iPhone Location Changerは高度な機能を備えており、高い精度で目的を達成できます。さらに、iWhereは複数の位置情報偽装モード、移動速度の調整、GPXファイルのインポート/エクスポート、地図のズームイン/ズームアウトなど、数多くの独自の機能をサポートしています。
主な特徴
- Pokemon Go をプレイする際にシームレスな位置情報の偽装を可能にする柔軟なジョイスティック モードを提供します。
- ワンストップモードまたはマルチストップモードを使用して、iPad/iPhone の位置情報を偽装するルートを作成します。
- 訪問したスポットを位置情報履歴に自動的に保存し、簡単に再訪問できるようにします。
- iPad/iPhone の位置を高精度で変更します。
iWhere iPhone Location Changer を使って iPad の位置情報を変更する方法
ステップ1: コンピュータで「iWhere iPhone Location Changer」アプリを開き、「開始」をクリックします。

ステップ2: 適切な USB ケーブルを使用して iPad をコンピューターに接続し、「場所の変更」をクリックします。

ステップ3: 左上隅の「検索フィールド」に場所を変更するための「目的地」を入力し、「変更を確認」をクリックして iPad の場所を変更します。

パート4:「WiFiのみ」のiPadで位置情報を変更する方法
Wi-Fi + CellularネットワークをサポートするiPadとは異なり、Wi-FiのみのiPadにはGPS受信機が内蔵されていません。デバイスのおおよその位置データを取得するには、Wi-Fiネットワークの情報を使用します。そのため、Wi-FiのみのiPadをお使いの場合、位置情報を変更する最善の方法は、切り替えたい場所に関連付けられたWi-Fiネットワークに接続することです。
パート5:iPadでApple Storeの場所を変更する方法
新しい国に引っ越したばかりの場合、またはお住まいの地域ではApple Storeから入手できないアプリをダウンロードしたい場合は、Apple Storeで位置情報を変更するのが最善の方法です。ただし、移行先の国でサポートされている支払い方法をご用意いただく必要があります。
また、この操作を行うと、Apple Storeでのすべてのアプリのサブスクリプションがキャンセルされる点にご注意ください。また、Apple IDに残っている残高を忘れずに使い切ってください。
iPad で Apple Store の場所を変更する方法は次のとおりです。
ステップ1: iPadで「設定」アプリを起動し、「Apple ID」バナーをタップします。
ステップ2: 「メディアと購入」を選択し、「アカウントの表示」を選択します。
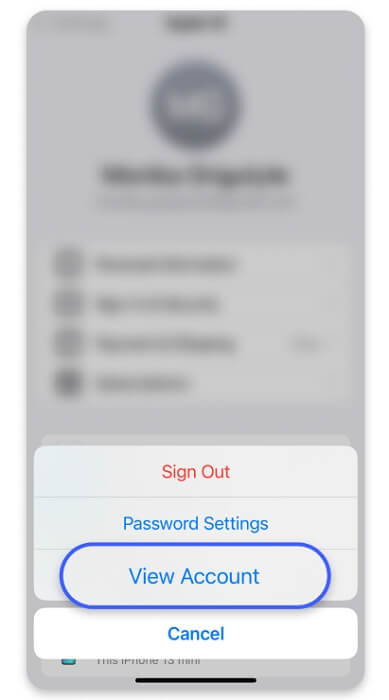
ステップ3: 「国/地域」に移動し、「国または地域の変更」を選択します。
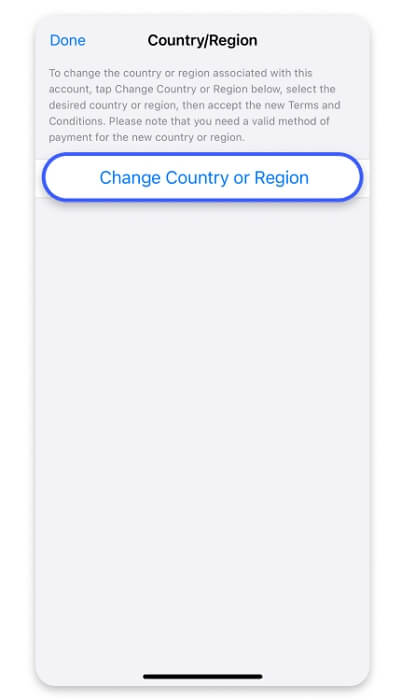
ステップ4: 次に、App Store の場所で切り替えたい「国」を選択します。
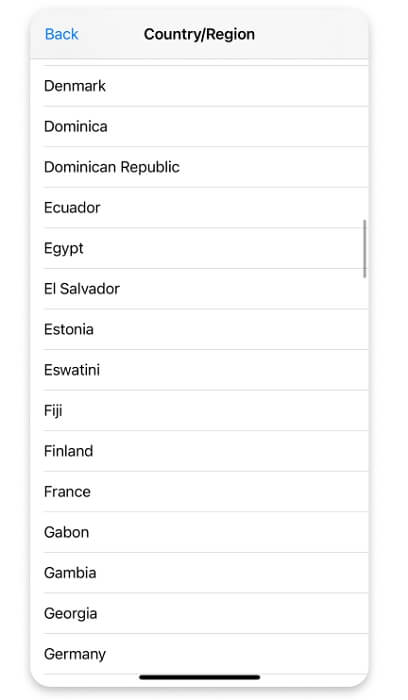
ステップ5画面に表示されるAppleの利用規約をよくお読みください。「同意する」をタップして続行してください。
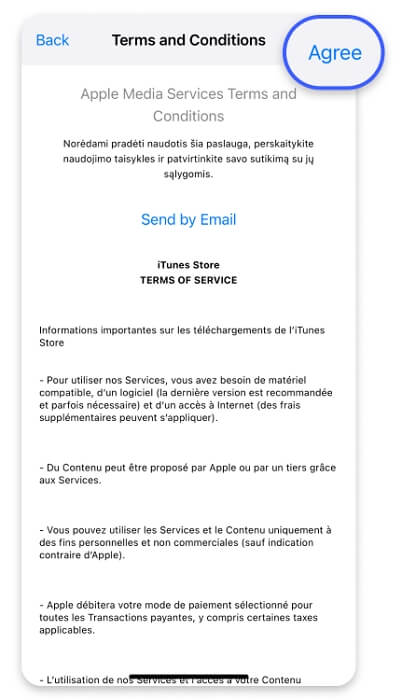
ステップ6: 最後に、支払いの詳細を入力し、画面の指示に従って操作を完了します。
パート6:iPadで位置情報をオフにする方法
iPadで位置情報をオフにする手順も非常に簡単です。このセクションでは、iPadの位置情報を完全にオフにする方法、または特定のアプリの位置情報をオフにする方法を説明しました。
ステップ1: iPadの「設定」アプリを開きます。
ステップ2: 「プライバシーとセキュリティ」設定を選択し、「位置情報サービス」を選択します。
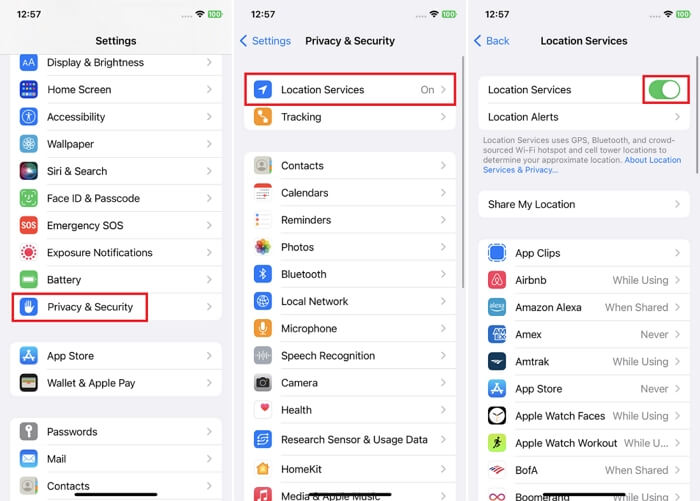
ステップ3:「位置情報サービス」の横にある「トグル」をタップして緑から灰色に変え、無効にします。
特定のアプリの手順:
特定のアプリのみで iPad の位置情報をオフにしたい場合は、次の手順に従います。
ステップ1: iPadの「設定」アプリを実行します。
ステップ2: 「プライバシーとセキュリティ」に移動し、「位置情報サービス」を選択します。
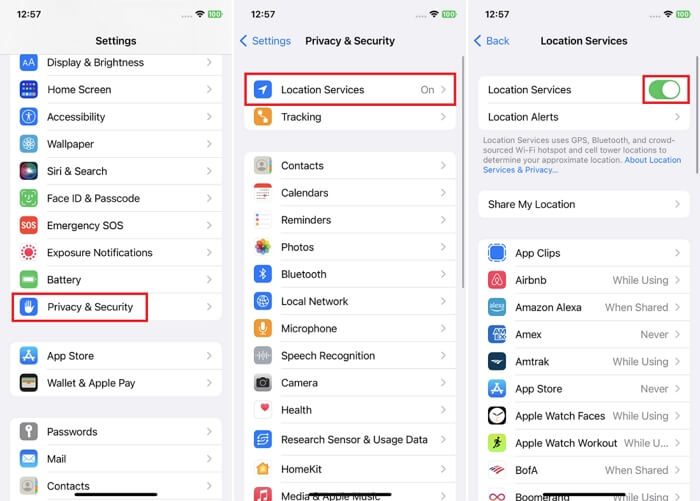
ステップ3: アプリのセクションまでスクロールし、位置情報へのアクセスを制限したいアプリを選択します。
ステップ4: アプリ上で位置情報を共有しないようにするには、「しない」を選択します。
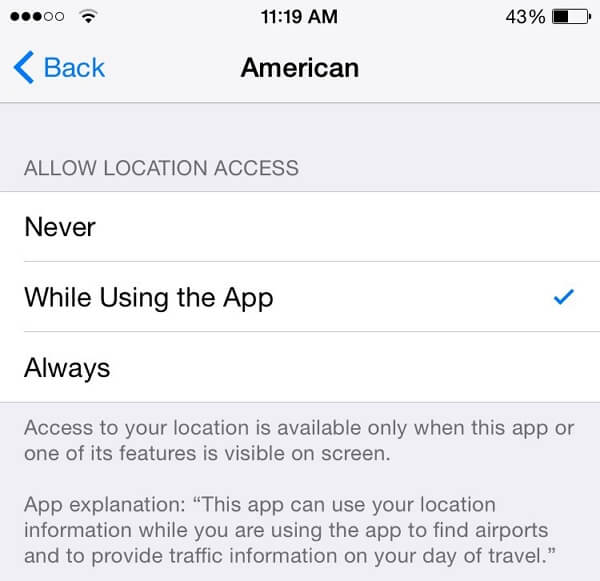
よくある質問
iPad が別の場所にあると認識するのはなぜですか?
Wi-FiのみのiPad(GPSを使用して位置情報を特定しないiPad)をお使いの場合は、ルーターの問題が原因である可能性があります。これは通常、Appleのデータベースが現在地付近の強力なルーターを検出できない場合に発生します。ただし、Wi-Fi + Cellularネットワーク対応のiPadでは、デバイスの位置情報サービス機能が無効になっている場合に発生します。
iPadで位置情報をリセットするにはどうすればいいですか?
iPadの位置情報とプライバシーをリセットするには、設定アプリからiPadの位置情報とプライバシーをリセットします。手順は以下のとおりです。
ステップ1: 「設定」アプリを開き、「一般」を選択します。
ステップ2: 下にスクロールして「iPhoneを転送またはリセット」を選択します。
ステップ3: 「リセット」をタップし、「位置情報とプライバシーをリセット」を選択します。
ステップ4: 操作を承認するには、iPad のパスワードを入力してください。
結論
iPadで位置情報を変更する方法がわからない場合は、このページの記事で、技術的な知識を必要とせずに操作できるあらゆる方法を説明しています。この記事では、Wi-FiのみのモデルとWi-Fi + Cellularネットワークの両方のiPadモデルで位置情報を変更する最適な方法を紹介しています。また、iPadでApple Storeを変更する方法も説明しています。そのため、お使いのiPadモデルに適した手順に従って、効率的に作業を完了してください。
