2025-06-16更新
413 ビュー
5分 で読む
正直に言えば、私たちは、オンラインで実行するほぼすべてのアクティビティが位置情報を含む情報の痕跡を残す時代に生きています。
他のブラウザと同様に、Mozilla Firefoxブラウザもユーザーの位置情報を追跡できます。位置情報サービスは、ローカル検索結果の精度向上やその他の位置情報サービスの利用に役立つ一方で、ブラウジング中に位置情報を完全に変更したい場合もあるでしょう。プライバシー保護や、地域制限のあるウェブサイトへのアクセスなど、様々な理由が考えられます。
Firefox で位置情報を偽装する理由が何であれ、この記事では、モバイル デバイスまたはコンピューターを使用して Firefox の位置情報の偽装を行う方法を紹介します。
パート 1. Firefox はどのようにしてユーザーの位置を特定するのでしょうか?
Firefox は、ユーザーの位置情報を特定するために複数の方法を採用していますが、それぞれ精度やプライバシーへの影響が異なります。以下の点にご注意ください。
IPアドレス
Firefox が位置情報を特定するために使用する主な方法の一つは、デバイスの IP アドレスです。Firefox はデータベースの逆引き検索を実行し、IP アドレスに基づいておおよその位置情報を取得します。ただし、この方法は非常に正確ではありません。例えば、トロントの IP アドレスに基づく位置情報は、最大 25 キロメートルも誤差が生じる可能性があります。
Wi-Fiアクセスポイント
Firefox は、より正確な位置情報データを得るために、近くの Wi-Fi アクセスポイントの情報を利用することができます。位置情報へのアクセスを許可すると、Firefox は周囲の Wi-Fi ネットワークの MAC アドレスを収集し、このデータを Google 位置情報サービスに送信します。Google は、ストリートビュー撮影車などの情報源から構築された広範なデータベースを使用して、より正確な位置情報を推定します。この方法では、数メートル以内の精度で現在地を特定できるため、IP ベースの位置情報よりも大幅に正確です。
ジオロケーションAPI
Firefox は HTML5 Geolocation API もサポートしています。これは、ウェブサイトがユーザーの位置情報をリクエストするための主要なツールです。サイトがこの情報を要求すると、Firefox は情報を共有する前にユーザーの許可を求めます。許可された場合、Firefox は Wi-Fi アクセスポイントと IP アドレスからデータを収集し、その情報を Google 位置情報サービスに送信して推定位置情報を取得します。推定位置情報は、リクエスト元のウェブサイトと共有されます。この API は、特にモバイルデバイスで利用可能な場合、GPS データを使用して精度をさらに高めることもできます。
パート2:ソフトウェアを使わずにFirefoxで位置情報を偽装する方法
Firefoxでソフトウェアを使わずに位置情報を偽装したい場合は、ブラウザの詳細設定から簡単に行うことができます。以下の手順に従うだけで大丈夫です。
ステップ1: 「Mozilla Firefox」ブラウザを起動し、検索バーに「about:config」と入力します。次に、「Enter」を押します。
ステップ2: 画面に警告メッセージが表示され、慎重に進める必要があることを通知します。「リスクを承知で続行」ボタンをクリックして続行してください。
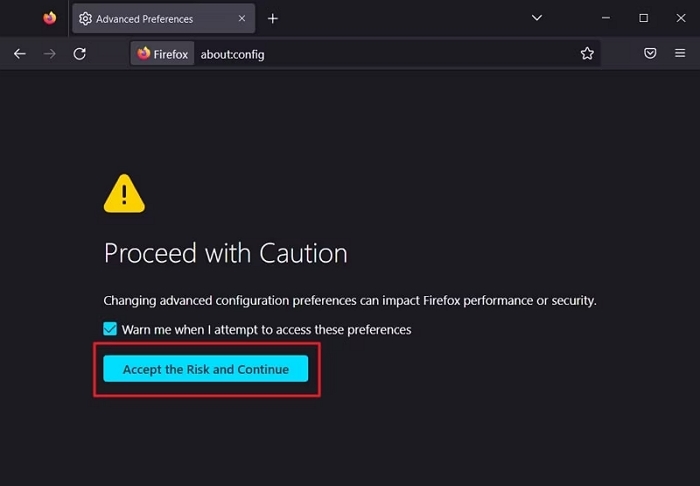
ステップ3: 次に、「詳細設定」ページの検索バーに「Geo. enabled」と入力します。次に、値を「True」から「False」に切り替えて、位置情報を無効にします。
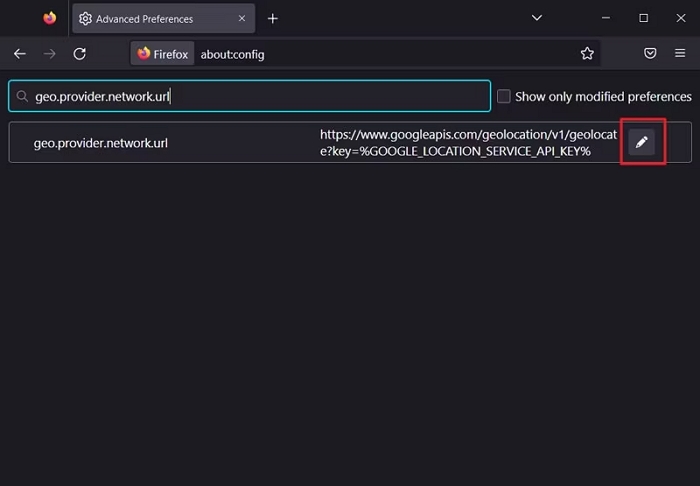
- Firefox で位置情報を偽装するには、「geo.provider.network.url」を検索し、「ペン」アイコンをクリックして編集します。
ステップ4: 最後に、Firefoxで位置情報を偽装するために使用したい場所の緯度と経度を入力します。位置座標は以下の形式で入力してください。
「data:application/json、{“location”: {“lat”: 緯度値、 “lng”: 経度値}、 “accuracy”: 27000.0}」。
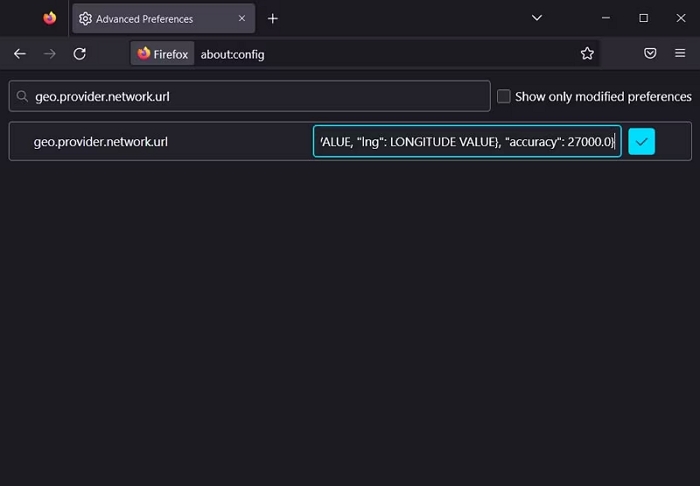
上記を完了すると、Mozilla Firefox ブラウザの場所が直ちに偽装されます。
長所
- アプリのインストールは必要ありません。
- 100%は無料でご利用いただけます。
短所
- ユーザーによっては、このプロセスが少々技術的だと感じる人もいます。
- 不正確さやウェブサイトによる検出に関する報告が複数あります。
パート3. Firefoxでソフトウェアを使って位置情報を偽装する方法
ソフトウェアを使用せずに Firefox で位置情報を偽装することのデメリットを考慮して、高精度を保証するソフトウェアを使用して Firefox で位置情報を偽装する他の方法を学びましょう。
方法1:iWhereでiPhoneのFirefoxの位置情報を変更する
iWhere iPhone Location Changer のような強力なツールがあれば、iPhone 上の Firefox で位置情報を偽装するのは非常に簡単です。
iWhere iPhone位置情報チェンジャー Firefox、Chrome、Safariなどのブラウザで、ワンクリックでGPS位置情報を変更できます。偽のブラウザ位置情報を使用すると、実際の位置情報は隠され、地理的に制限されたコンテンツにアクセスできるようになります。この強力な位置情報偽装ツールは、3つの位置情報偽装モード、柔軟なジョイスティック、速度のカスタマイズ、GPXのインポート/エクスポートなど、多くの機能をサポートしています。
さらに、iWhereを使うのに必ずしも技術に精通している必要はありません。洗練されたユーザーインターフェースのおかげで、どんな経験レベルのユーザーでも簡単に操作できます。
主な特徴
- デバイスをジェイルブレイクせずに、Firefox やすべての一般的な iPhone ブラウザーで位置情報をシミュレートします。
- ワンストップ モードやマルチストップ モードなどの驚くべき位置変更モードを使用して、世界中のあらゆる地域内でルートを簡単に作成できます。
- 内蔵ジョイスティックにより、コンピュータのカーソルを使用するだけで、iDevice の位置を iWhere マップ上の任意の場所にテレポートできる柔軟性が得られます。
- 位置履歴によるお気に入りのルートやスポットの収集をサポートします。
iWhereを使ってiPhoneでFirefoxの位置情報を変更する3つの手順
ステップ1: iWhereをパソコンにダウンロードしてインストールします。アプリを起動し、メインインターフェースから「開始」をクリックします。

ステップ2: iPhone をコンピューターに接続し、Firefox で位置情報を偽装するための優先モードとして「位置情報の変更」をクリックします。

ステップ3: 位置情報を偽装するモードを選択すると、iWhereマップが画面に表示されます。Firefoxの位置情報を偽装したい地域を選択し、左上の「検索ボックス」に住所を入力するだけです。

「変更を確認」をクリックすると、iWhere はすぐに Firefox 上であなたの位置情報を偽装します。
方法2:ロケーションガードを使用してコンピュータ上のFirefoxの位置情報を変更する
ロケーションガードを使えば、パソコン上のFirefoxの位置情報も偽装できます。ロケーションガードは、Mozilla Firefoxを含む様々なブラウザで位置情報ベースのウェブサイトを閲覧中に位置情報を変更できるブラウザ拡張機能です。
Location Guard を使用してコンピューター上の Firefox の場所を変更する手順は次のとおりです。
ステップ1: 「Firefoxブラウザ」の右上隅にある「メニューバー」をクリックし、「アドオンとテーマ」を選択します。
ステップ2: 左側のサイドバーから「拡張機能」を選択し、「Location Guard」を検索します。「Firefoxに追加」ボタンをクリックして、ブラウザに拡張機能を追加します。
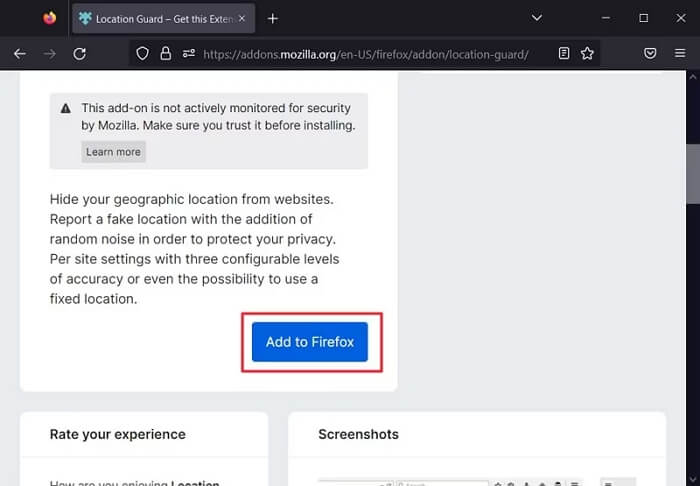
ステップ3: Mozilla Firefoxで位置情報を偽装するオプションを選択します。「Location Guard」拡張機能では、「低」、「中」、「高」など、位置情報を偽装するための様々な「プライバシーレベル」を選択できます。
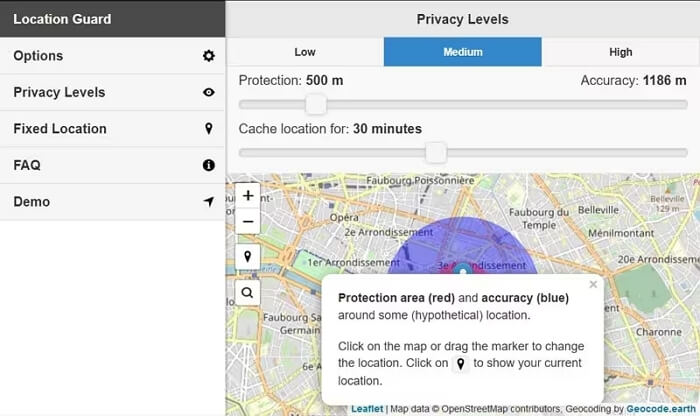
その後、「保護」と「キャッシュ保存場所」のスライダーを調整して、位置情報の範囲を追加します。これにより、ウェブサイトは位置情報サーバーを検出することはできますが、正確な位置情報を検出できなくなります。
ステップ4: 最後に、左側のサイドバーから「固定位置」をクリックし、画面に表示された地図上の「マーカー」を、Firefox で位置を偽装するために使用する地域までドラッグします。
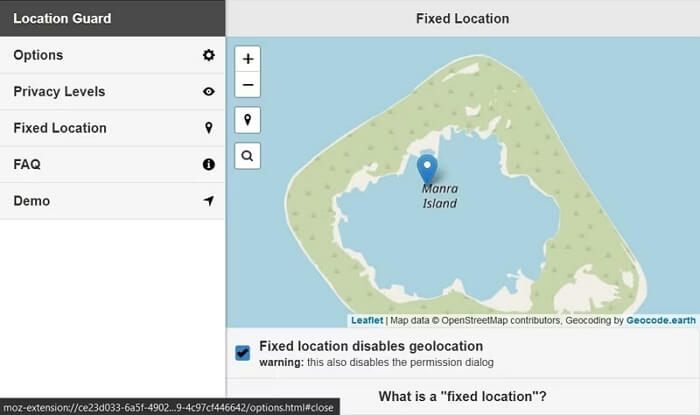
方法3:偽のGPSでAndroid Firefoxの位置情報を取得する
Android スマートフォンで Firefox ブラウザを使用している場合は、Lexa Fake GPS アプリを使用して Firefox ブラウザの位置情報を偽装できます。このアプリは、あらゆるアプリや Web サイトで位置情報を無料で変更できる基本機能を備えています。
Lexa Fake GPS を使用して Android Firefox の位置情報を偽装する方法は次のとおりです。
ステップ1: 「Playストア」アプリを開き、Androidスマートフォンに「Fake GPS by Lexa」アプリをインストールします。
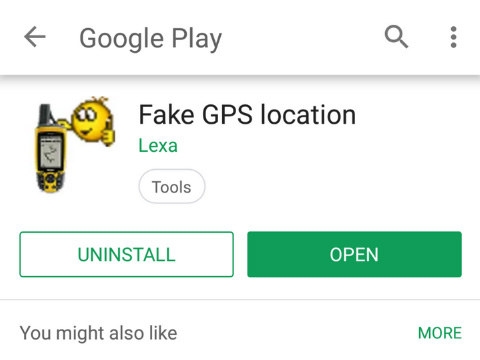
ステップ2: 次に、偽GPSアプリを使用できるように、スマートフォンの設定を調整する必要があります。Androidスマートフォンの「設定」から「端末情報」を選択します。次に、「MUIバージョン」をタップし、「開発者向けオプション」を選択します。
- 「開発者向けオプション」がない Android デバイスの場合は、「ビルド番号」を 7 回タップして開発者向けオプションを有効にします。
ステップ3: 下にスクロールして、「擬似ロケーションを許可する」をオンにします。
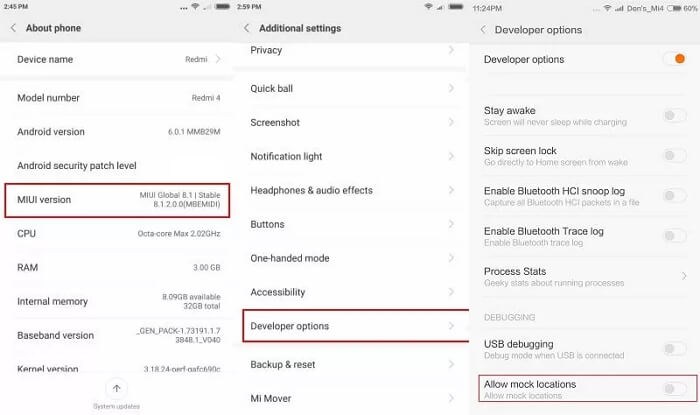
ステップ4: 「擬似位置情報を許可」をオンにすると、位置情報を偽装するために使用するアプリを選択するよう求められます。「Lexa Fake GPS」アプリを選択してください。
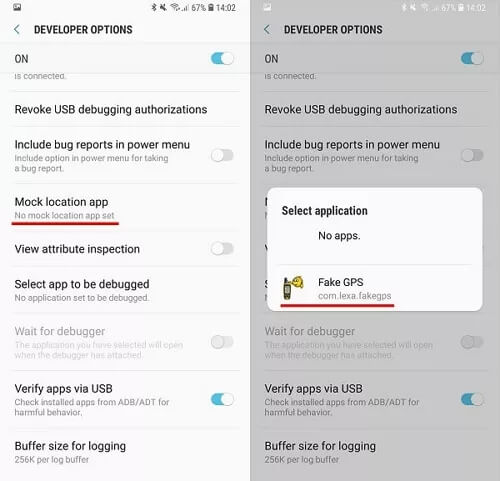
ステップ5: メイン設定ページに戻り、「位置情報モード」を選択します。次に、「デバイスのみ」を選択します。
ステップ6: Fake GPS アプリを起動し、「Firefox」を偽装する場所を選択します。
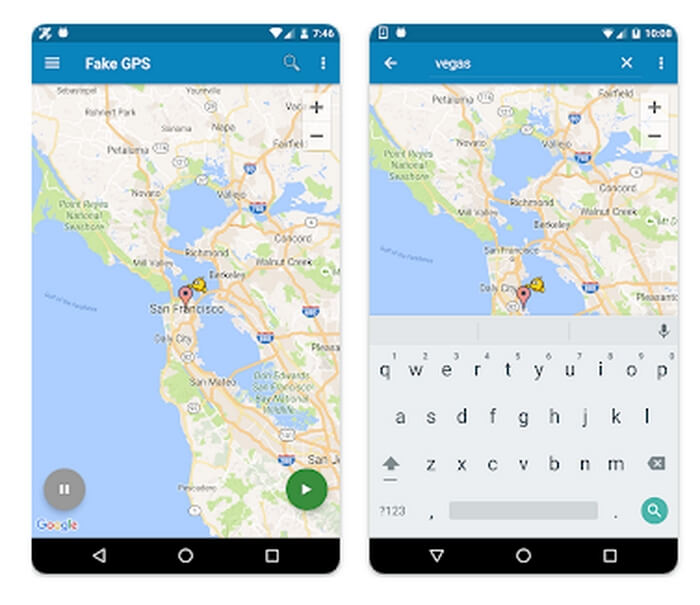
パート4. Firefoxで位置情報をオフにする方法
Firefoxで位置情報を完全に無効にしたいですか?ご安心ください。このセクションでは、Firefoxの位置情報機能を数回クリックするだけで無効にする手順をご案内します。
ステップ1: パソコンで「Mozilla Firefox」ブラウザを起動し、右上の「メニューバー」をクリックします。次に、「設定」>「プライバシーとセキュリティ」を選択します。
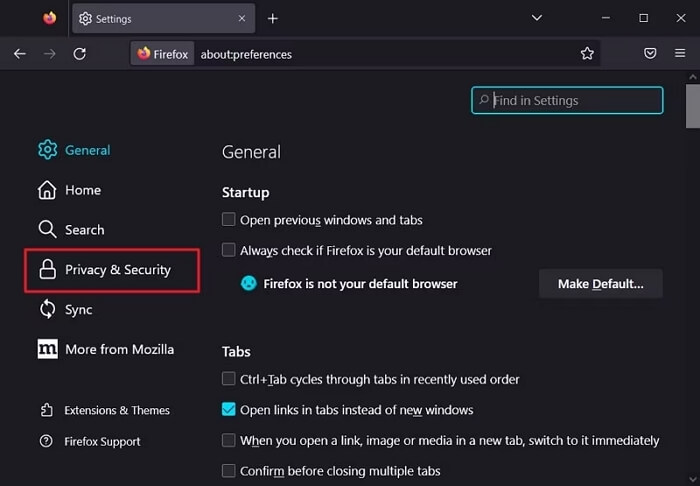
ステップ2: 「許可」セクションに移動し、「位置情報」の横にある「設定」アイコンをクリックします。
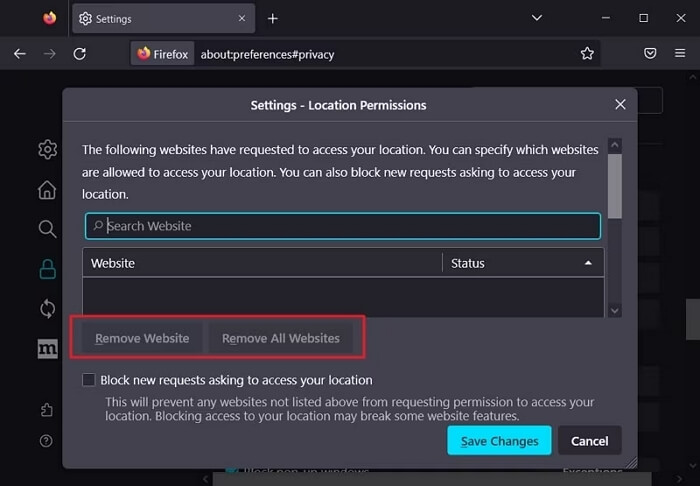
- あなたの位置情報にアクセスできるすべてのウェブサイトのリストが画面に表示されます。お好みに応じて「ウェブサイトを削除」または「すべてのウェブサイトを削除」を選択してください。
ステップ3: Firefoxですべてのウェブサイトからの位置情報へのアクセスを完全にブロックするには、「位置情報へのアクセスを求める新しいリクエストをブロックする」の横にあるチェックボックスをオンにします。次に、「変更を保存」をクリックします。
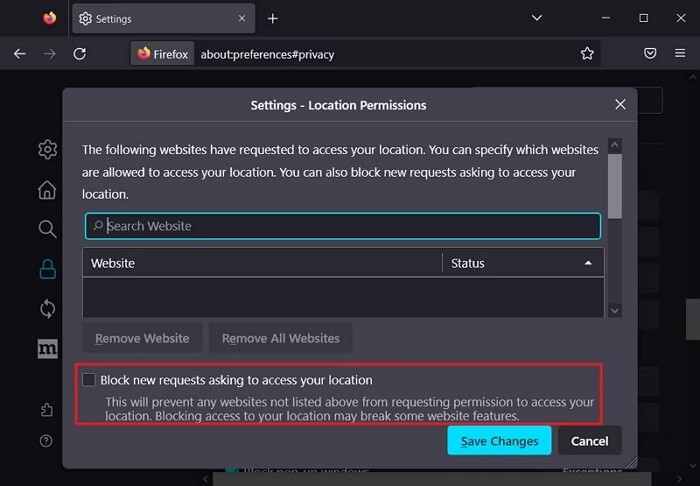
結論
Mozilla Firefoxの位置情報の偽装を手動で行う場合でも、ソフトウェアを使用する場合でも、この記事で紹介した方法を使えば効率的に操作を実行できます。ただし、Firefoxのabout:config設定を使って位置情報を手動で変更する方法は、追加のソフトウェアを必要としない簡単で効果的な方法ですが、すべての検出メカニズムを完全に回避できるわけではないことにご注意ください。iWhere iPhone Location Changerのようなツールを使えば、複雑な操作をすることなく、位置情報を完璧に偽装できます。
