Updated on 2024-07-11
1885 views
5min read
Let’s face it – we live in an era where almost every activity we execute online leaves a trail of our information, including our location data.
Just like other browsers, Mozilla Firefox browsers can track your location. However, while the location service feature might be helpful to get better local search results or other location-based services, there are times you might want to completely change your location when browsing. Perhaps you want to protect your privacy, access geo-restricted websites, or more.
Whatever your reason for spoofing location on Firefox might be, this article will introduce you to fake Firefox location using your mobile device or computer.
Part 1. How Does Firefox Determine Your Location?
Firefox employs several methods to determine your location, each with varying degrees of accuracy and privacy implications. Here’s what you need to know;
IP Address
Your device’s IP address is one of the primary methods Firefox uses to determine your location. Firefox performs a reverse database lookup that allows it to approximate your location based on your IP address. However, this method is not highly accurate. For example, an IP-based location in Toronto might be off by as much as 25 kilometers.
Wi-Fi Access Points
For more accurate location data, Firefox can use information about nearby Wi-Fi access points. When you allow location access, Firefox gathers the MAC addresses of surrounding Wi-Fi networks and sends this data to Google Location Services. Google then uses its extensive database, built from sources like StreetView cars, to provide a more precise location estimate. This method can pinpoint your location within a few meters, making it significantly more accurate than IP-based geolocation.
Geolocation API
Firefox also supports the HTML5 Geolocation API, which is the main tool that allows websites to request your location. When a site requests this information, Firefox asks for your permission before sharing it. If granted, Firefox collects data from Wi-Fi access points and your IP address, then sends this information to Google Location Services to obtain an estimated location. This estimate is then shared with the requesting website. The API can also use GPS data if available, particularly on mobile devices, to further enhance accuracy.
Part 2. How to Spoof Location on Firefox without Software
If you want to spoof your location on Firefox without software, you can easily get the job done via the browser’s advanced settings. All you need to do is to follow the steps outlined below:
Step 1: Launch the “Mozilla Firefox” browser and type “about:config" into the search bar. Then, press “Enter”.
Step 2: A warning message will appear on your screen saying you should proceed with caution. Click on the “Accept the Risk and Continue” button to proceed.
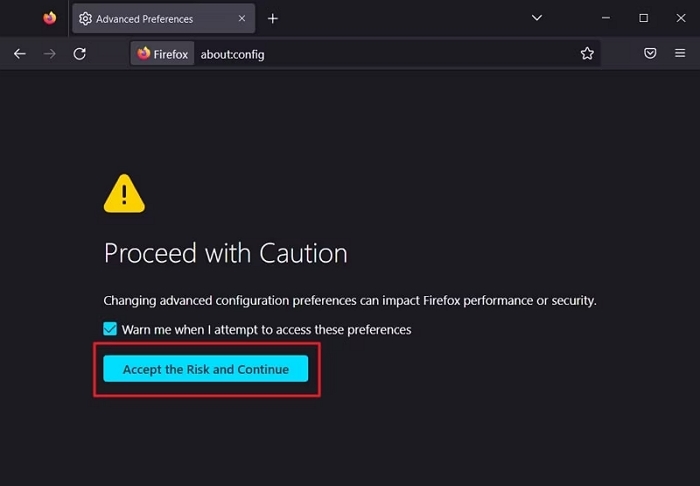
Step 3: Next, type "Geo. enabled” into the search bar on the Advanced Settings page. Then, toggle its value from "True" to "False" to disable geolocation.
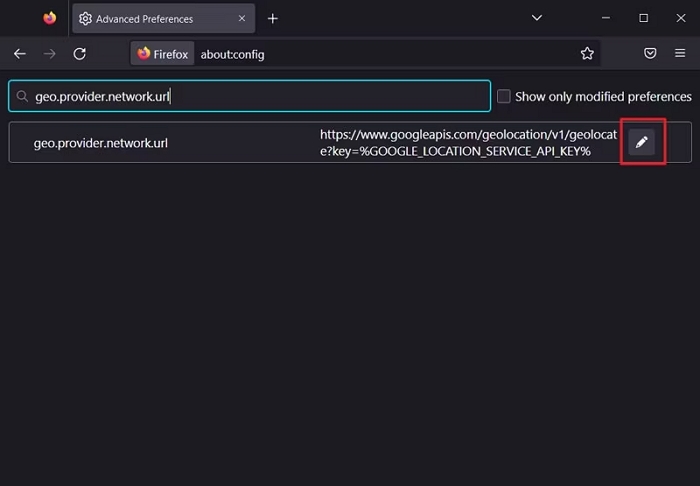
- To spoof your location on Firefox, search for "geo.provider.network.url" and click on the "Pen" icon to edit it.
Step 4: Finally, enter the latitude and longitude of the location you’d like to use to spoof your location on Firefox. Enter the location coordinates in the following format:
"data:application/json,{"location": {"lat": LATITUDE VALUE, "lng": LONGITUDE VALUE}, "accuracy": 27000.0}”.
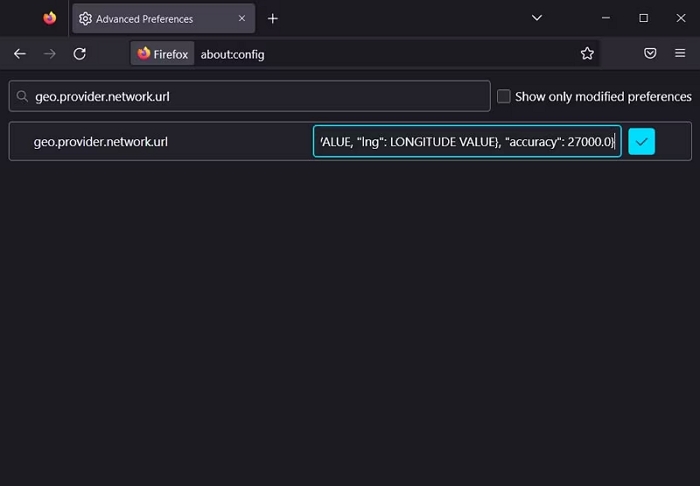
Once you complete the above, the Mozilla Firefox browser location will be spoofed immediately.
Pros
- It does not require app installation.
- It’s 100% free to use.
Cons
- Some users find the process a bit technical.
- There have been several reports about inaccuracy and detection by websites.
Part 3. How to Fake Location on Firefox with Software
Considering the cons of spoofing locations on Firefox without software, let’s learn the other methods to fake location on Firefox with software that guarantees high accuracy.
Way 1: Change iPhone Firefox Location Via iWhere
Spoofing location on Firefox on iPhone is very easy when you have a powerful tool like iWhere iPhone Location Changer at your fingertips.
iWhere iPhone Location Changer allows you to modify your GPS location on the Firefox, Chrome, Safari and other browsers with just a single click. With the fake browser location, your real location is hidden and the geo-restricted content is accessible to you. This powerful location spoofing tool supports 3 location spoofing modes, flexible joystick, customized speeds, GPX import/export, and lots more.
Besides, you don’t necessarily need to be tech-savvy to utilize iWhere. Thanks to its sleek user interface that makes navigation easy for users with any experience level.
Key Features
- Simulate your location on Firefox and all popular iPhone browsers without jailbreaking your device.
- Easily create routes within any region around the world using incredible location-changing modes like One-stop mode and Multi-stop mode.
- Built-in joystick offers flexibility to teleport iDevice location to any place on the iWhere map just by using a computer cursor.
- Support collection of favorite routes and spots via location history.
3 Steps to Change Firefox Location on iPhone with iWhere
Step 1: Download and install iWhere on your computer. Then, launch the app and click “Start” from the main interface.

Step 2: Connect your iPhone to the computer and click on “Modify Location” as the preferred mode to fake your location on Firefox.

Step 3: After you select the mode to fake your location, iWhere map will be displayed on your screen. You just need to determine the region you want to use to fake your Firefox location and enter the address into the “Search Box” at the top-left corner.

Click “Confirm Modify”, and iWhere will spoof your location on Firefox immediately.
Way 2: Modify Firefox Location on Computer with Location Guard
You can also spoof your Firefox location on your computer using Location Guard. Location Guard is a browser extension that enables you to change your location while using a location-based website on different browsers, including Mozilla Firefox.
The steps to modify Firefox location on the computer using Location Guard are as follows:
Step 1: Click the “Menu bar” at the upper-right corner of the “Firefox browser” and select “Add-ons and Themes”.
Step 2: Select “Extension” from the left sidebar and search for “Location Guard”. Then, add the extension to your browser by clicking the “Add to Firefox” button.
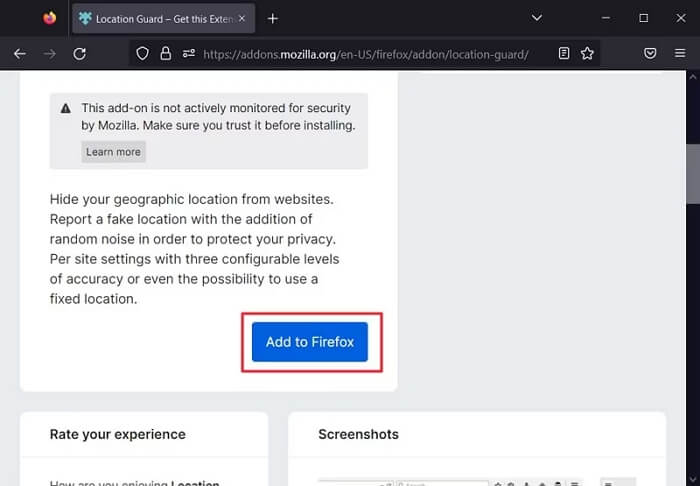
Step 3: Select the option to spoof your location on Mozilla Firefox. The “Location Guard” extension offers different “Privacy Levels” to spoof location, including “Low”, “Medium”, and “High”.
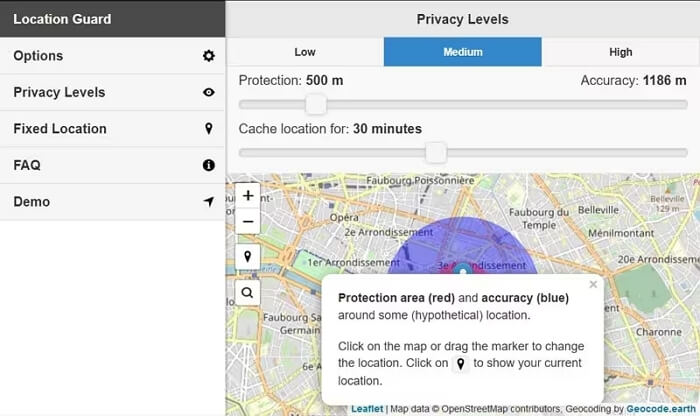
After that, adjust the “Protection” and “Cache Location for” sliders to add the location range. This stops websites from detecting your accurate location, though they can still detect your location server.
Step 4: Finally, click on “Fixed Location” from the left sidebar and drag the “Marker” on the map displayed on your screen to the region you want to use to spoof location on Firefox.
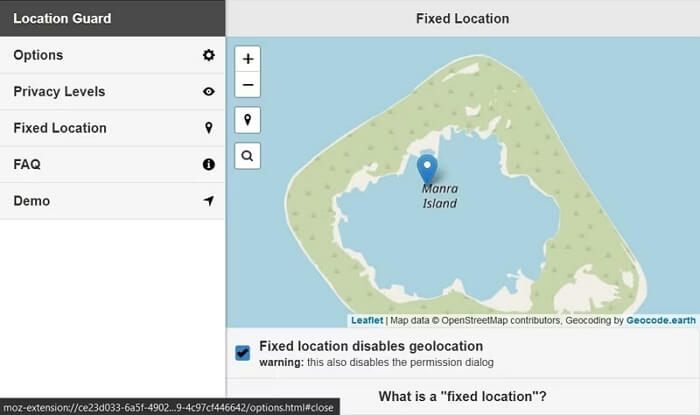
Way 3: Mock Android Firefox Location Through Fake GPS
If you use the Firefox browser on your Android phone, you can mock the Firefox browser location using the Lexa Fake GPS app that offers basic features that allow you to modify your location on any app or website for free.
Here is how to use Lexa Fake GPS to mock Android Firefox location:
Step 1: Open the “Play Store” app and install the “Fake GPS by Lexa” app on your Android phone.
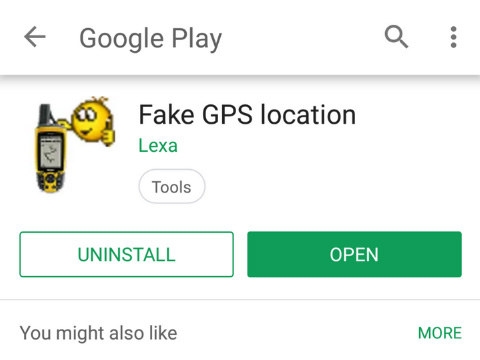
Step 2: Next, you need to adjust your phone settings to be able to use the fake GPS app. So, head to your Android phone “Settings” and choose “About Phone”. Then, tap “MUI Version” and select “Developer Option”.
- For Android devices without the “Developer option”, tap on the “Build Number” seven times to activate the Developer option.
Step 3: Scroll down and turn on “Allow Mock Locations”.
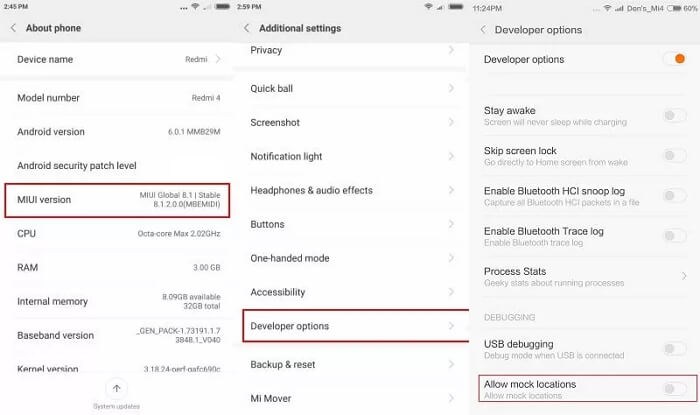
Step 4: Once you turn on “Allow Mock Location”, you’ll be prompted to choose the app you want to use to fake your location. Select “Lexa Fake GPS” app.
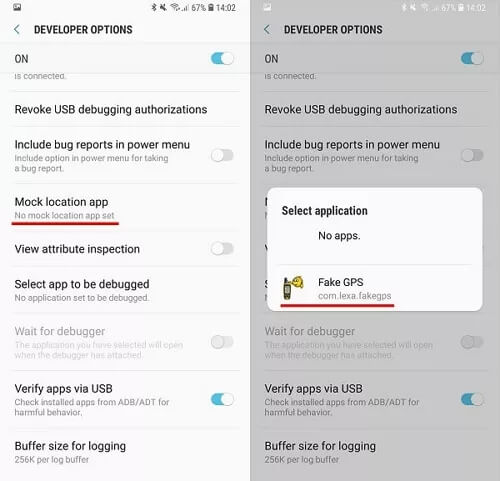
Step 5: Head back the the main settings page and select “Location Mode”. Then, choose “Device Only”.
Step 6: Launch the Fake GPS app and choose a location to spoof “Firefox”.
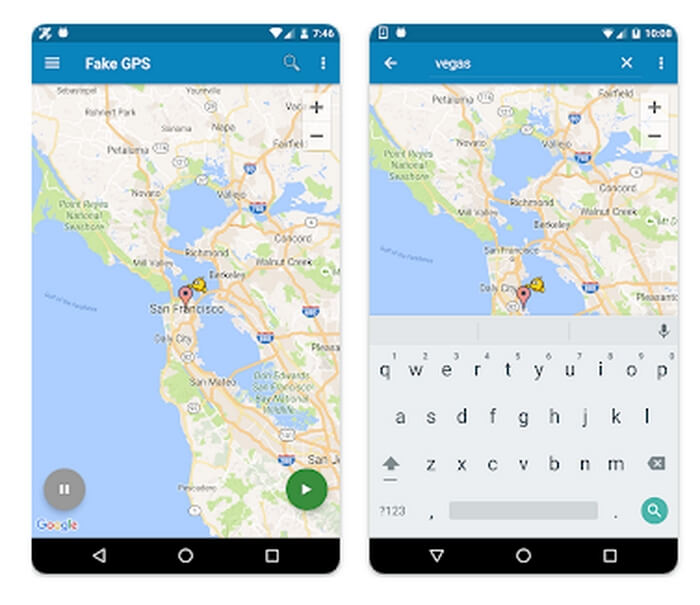
Part 4. How to Turn off Location on Firefox
Are you looking to completely disable your location on Firefox? We got you covered. In this section, we will walk you through the steps to turn off Firefox location within a few clicks.
Step 1: Run the “Mozilla Firefox” browser on your computer and click on the “Menu bar” at the top-right corner. Then, select “Settings” > “Privacy & Security”.
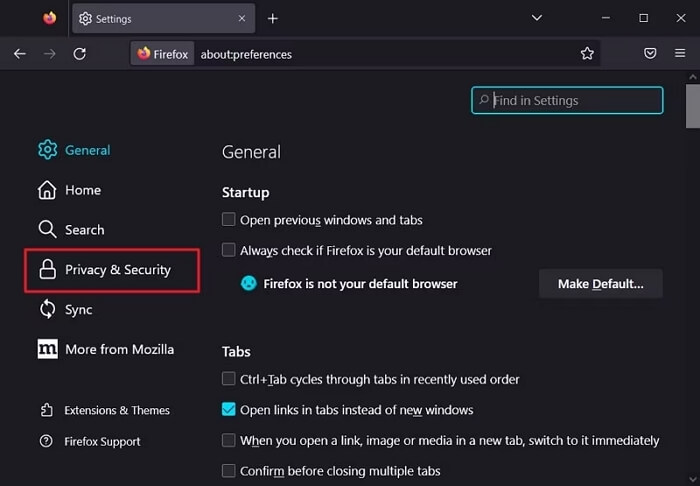
Step 2: Navigate to “Permissions” section and click the “Settings" icon next to “Location”.
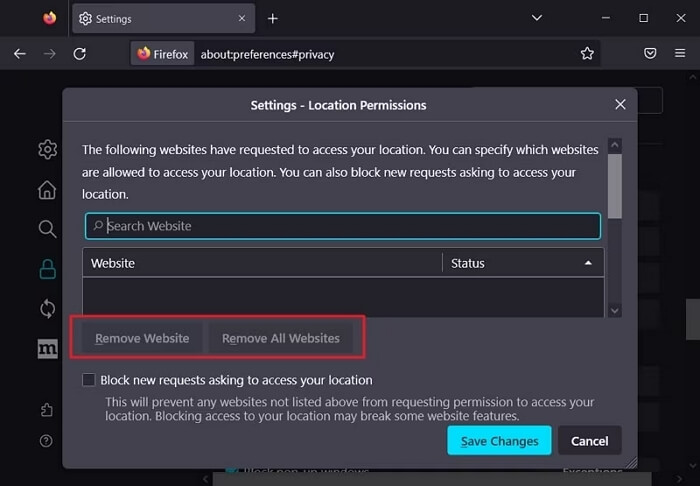
- A window showing a list of all the websites that can access your location will be displayed on your screen. Select “Remove Web Site” or “Remove All Web Sites” according to your preference.
Step 3: To completely block all websites from accessing your location on Firefox, click the checkbox next to “Block new requests asking to access your location”. Then, click “Save Changes”.
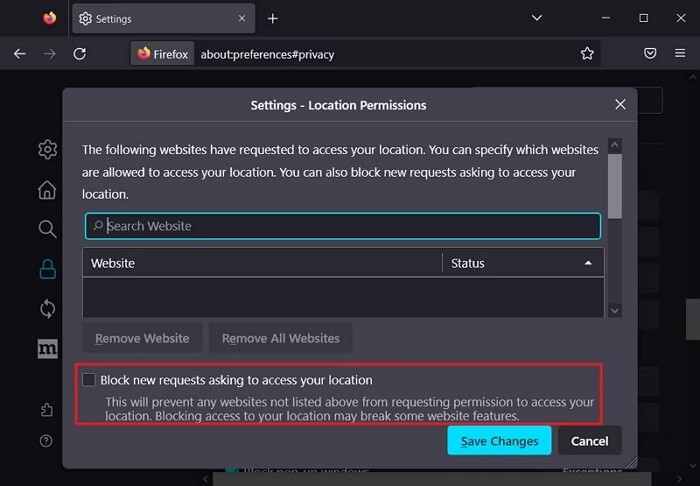
Conclusion
Whether you choose to spoof Mozilla Firefox location manually or by using software, the methods discussed in the article can be used to execute the operation efficiently. However, it’s important to note that while manually changing your location through Firefox’s about:config settings is a straightforward and effective approach that doesn’t require additional software, it may not be foolproof against all detection mechanisms. Tools like iWhere iPhone Location Changer spoof your location perfectly without any complication.
