2025-06-16更新
919 ビュー
5分 で読む
「探すアプリ」を使って友達、子供、配偶者を探してみたけど、大まかな位置しか表示されない、そんな経験はありませんか?あなただけではありません。
「友達を探す」で追跡している人の正確な位置が表示されない場合は、その人の iPhone の設定で「友達を探す」アプリが現在の位置にアクセスできないようになっている可能性があります。
そんなあなたを助けるために、このガイドを用意しました。「友達を探す」アプリで誰かの位置情報を追跡しようとした時に表示されるおおよその位置情報について、知っておくべきことをすべて解説しています。また、iPhoneの操作性を損なうことなく、この機能を無効にする方法もご紹介します。
パート1:友達を探すで「おおよその位置情報」が表示されるのはなぜですか?
「友達を探す」で対象のおおよその位置しか表示されない場合は、次のいずれかの原因が考えられます。
- 正確な位置情報が無効になっています:
「友達を探す」に「おおよその位置情報」が表示される主な理由の一つは、追跡対象のiPhoneユーザーが「探す」アプリで「正確な位置情報」の検出を無効にしていることです。「正確な位置情報」が無効になっていると、「探す」アプリは対象の正確な住所を提供できません。代わりに、おおよその位置情報(数百フィートの範囲)が表示されます。この機能をオンにする理由は様々です。以下にいくつか例を挙げます。
- ネットワーク接続不良:
ネットワーク接続の不安定さも、位置情報の精度に影響を与える可能性があります。「友達を探す」が携帯電話ネットワークやデータサービスへの安定した接続を確立できない場合、おおよその位置情報が表示されることがあります。
- 正確な位置内で GPS 信号が弱い:
GPS信号が弱い、または遮蔽されている場所にいる場合、アプリは正確な位置を特定できないことがあります。例えば、対象者が建物の多い場所にいる場合、「探す」アプリは正確な位置情報を収集することが困難になる可能性があり、利用可能なデータソースに基づいて概算位置を表示することがあります。
- 機内モードが有効
機内モードを有効にすると、GPSや携帯電話ネットワークを含むすべてのワイヤレス接続が無効になります。これらの信号にアクセスできないと、「探す」アプリは正確な位置情報を提供できません。
パート2:友達を探すで大まかな位置情報を共有する方法
「友達を探す」の「おおよその位置情報」を使って位置情報を共有するのは簡単です。このセクションでは、効率的に操作するための手順をステップバイステップで説明します。
ステップ1: iPhone/iPadで「設定」アプリを開きます。
ステップ2: 「プライバシーとセキュリティ」を見つけてタップします。
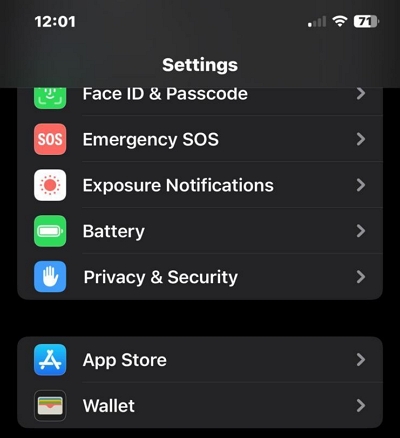
ステップ3: 「位置情報サービス」をタップします。
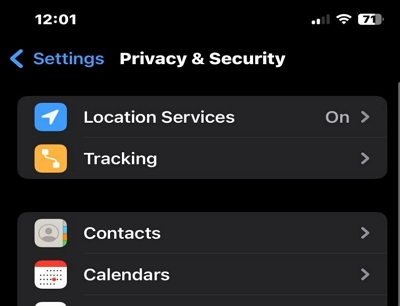
ステップ4: 「探す」を選択します。
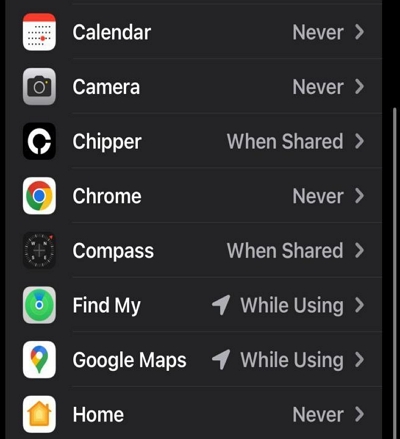
ステップ5: 「正確な位置情報」というオプションを見つけて、その横にあるトグルをオフにします。
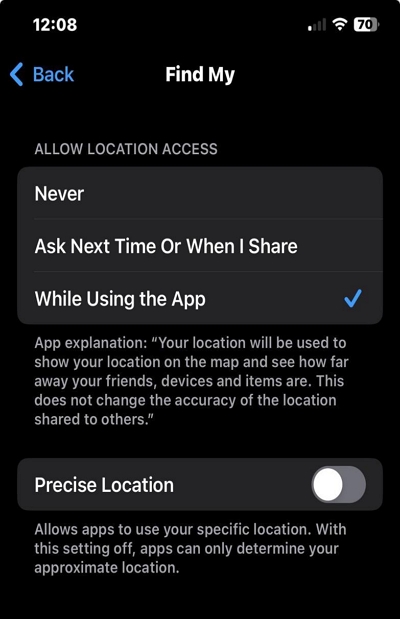
以下の手順に従うことで、正確な位置を明かさずに大まかな周辺情報を共有できます。
パート3:iPhone/iPadで「友達を探す」のおおよその位置情報を無効にする方法
「友達を探す」がターゲットのおおよその位置を表示する理由がわかったところで、iPhone の操作に支障をきたさずにおおよその位置を無効にするために使用できる実用的なトリックをいくつか確認してみましょう。
コツ1: 「正確な位置情報を探す」をオンにする
iPhone/iPadで「正確な位置情報」機能が無効になっている場合は、「友達を探す」のおおよその位置情報を無効にするために、この機能を有効にする必要があります。手順は以下のとおりです。
ステップ1: iPhoneの「設定」アプリを開き、「プライバシーとセキュリティ」を選択します
ステップ2: 「位置情報サービス」をタップします。
ステップ3: 下にスクロールして「探す」を選択します。
ステップ4: 「正確な位置情報」の横にあるトグルをオンにします。
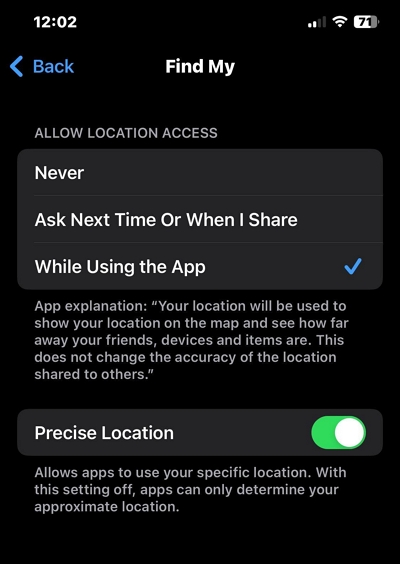
コツ2:機内モードを有効にする
ステップ1: iPhoneで「コントロールセンター」を開きます。
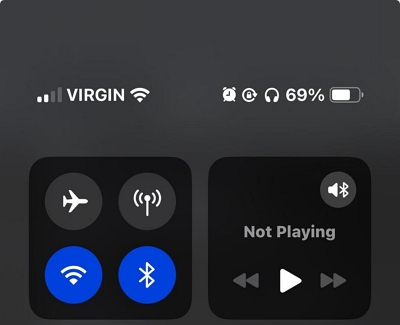
ステップ2: 有効になっている場合は、「飛行機」アイコンをタップして無効にします。
秘訣3: ネットワーク接続を確認する
上記の方法がうまくいかない場合は、別のWi-Fi接続に切り替えて問題が解決するかどうかを確認してください。ネットワークに問題が発生している可能性があります。
パート4:友達を探す機能をオンにせずにアプリから正確な位置情報を隠す
おおよその位置情報機能は、友人や家族と位置情報を共有する便利な方法ですが、おおよその位置情報機能を有効にせずに、特定のアプリから正確な位置情報を隠したい場合もあります。そのような場合は、 iWhere iPhone位置情報チェンジャー 実行可能な解決策となり得ます。
iWhere iPhone Location Changer を使えば、ルート化や脱獄を必要とせず、コンピューターからiPhone/iPadのGPS位置情報を変更できます。高度なアルゴリズムを駆使し、デバイスの仮想位置情報を設定することで、GPSデータへのアクセスを要求するアプリから実際の位置情報を効果的に隠蔽します。
さらに、iWhere iPhone位置情報チェンジャーを使えば、Pokemon GOやMan Hunterといった人気のARゲームをプレイしながら位置情報を偽装できます。ワンストップ、マルチストップモード、ジョイスティックモード、自動速度変更(1m/s~50m/s)など、多くの便利な機能をサポートしています。このツールを使えば、どのアプリがあなたの正確な位置情報にアクセスできるのかを完全に制御できます。
主な特徴
- コンピュータからワンクリックするだけで、iPhone/iPad の場所を世界中のどこにでも自由に変更できます。
- GPX ファイルをインポート/エクスポートすることで、お気に入りのルートを作成できます。
- ジョイスティック モード、マルチ ストップ モード、ワン ストップ モードなど、iPhone の位置情報の偽装のさまざまなモードをサポートします。
- 位置情報を偽装しながら、iPhone の移動速度を 1 m/s から 50 m/s に自動的に変更できます。
ステップ1: iWhere iPhone Location Changer ソフトウェアのインストール プロセスを完了し、アプリを起動します。
- 「スタート」ボタンをクリックし、iPhoneをコンピューターに接続します。

ステップ2: 「場所の変更」をクリックします。

ステップ3: マップには現在地が表示され、マップをドラッグしてマップ上の他の場所を表示できます。

ステップ5: 切り替えたい「目的地」を「検索ボックス」に入力し、「変更を確認」をクリックして現在地を非表示にします。

ボーナス: 「友達を探す」で位置情報が見つからない問題を修正
「友達を探す」で「位置情報が見つかりません」などの問題が発生することがあります。この問題を解決するには、以下の方法をお試しください。
方法1:iPhoneを再起動して「友達を探す」で位置情報が見つからない問題を解決する
ステップ1: iPhone X 以降を使用している場合は、「電源オフ」スライダーが表示されるまで「サイド」ボタンと「音量アップ」ボタンを押し続けます。
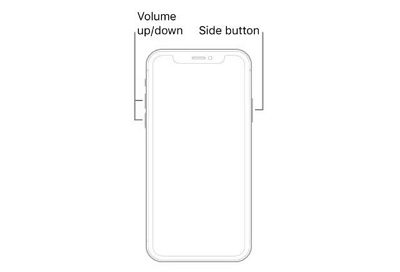
- iPhone 8、7、または 6 の場合は、電源オフスライダーが表示されるまで「サイド」ボタンを押し続けます。
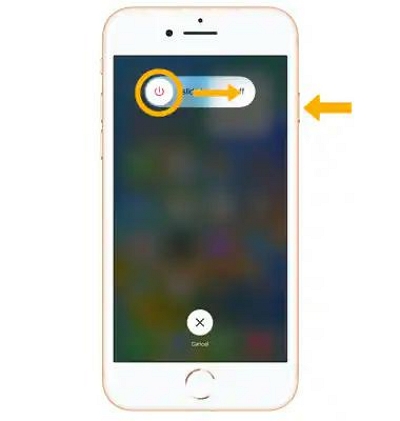
- iPhone SE、5、またはそれ以前の場合は、「電源オフ」スライダーが表示されるまで「トップ」ボタンを押し続けます。
ステップ2: 「電源オフ」スライダーを該当する方向にスワイプして、iPhone の電源をオフにします。
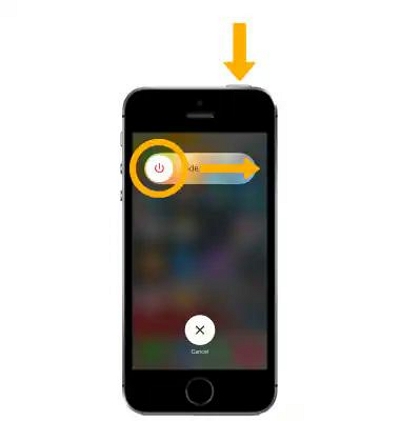
方法2: 正確な位置情報をオンにして、「友達を探す」で位置情報が見つからない問題を修正する
ステップ1: デバイスで設定アプリを開きます。
ステップ2: 「プライバシーとセキュリティ」>「位置情報サービス」に移動します。
ステップ3: 「友達を探す」アプリを見つけて、「正確な位置情報」オプションが有効になっていることを確認します。
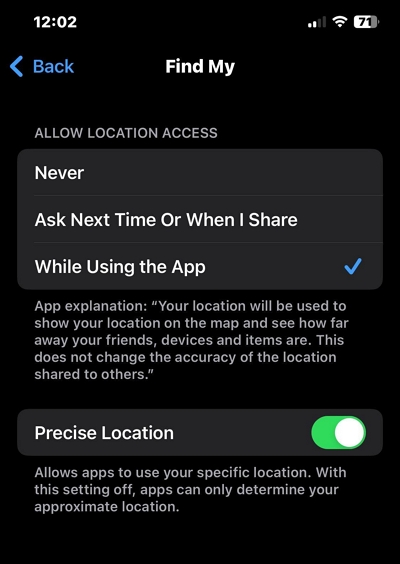
方法3: 正しい日付と時刻で「友達を探す」の位置情報を取得できない問題を解決する
iPhone/iPadの日付と時刻の設定によっては、位置情報の共有がうまくいかない場合があります。「位置情報が利用できません」というエラーが表示されないように、デバイスの日付と時刻を自動に設定してください。設定方法は次のとおりです。
ステップ1: 「設定」アプリを開きます。
ステップ2: 「一般」>「日付と時刻」を選択します。
ステップ3: 「自動設定」の横にあるトグルをオンにします。
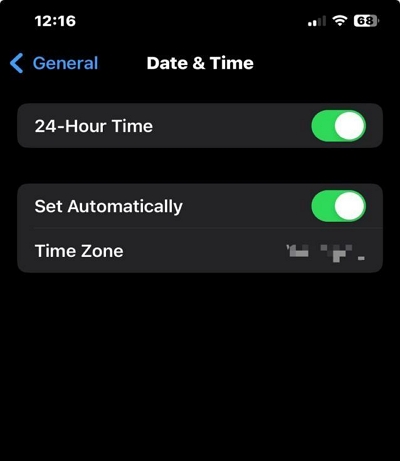
方法4: ネットワークを調整して、「友達を探す」で位置情報が見つからない問題を修正する
それでも問題が解決しない場合は、Wi-Fi と携帯電話のデータ通信を切り替えて、位置情報が利用可能になるかどうかを確認してください。
方法5:位置情報とプライバシーをリセットして、「友達を探す」で位置情報が見つからない問題を修正
それでも問題が解決しない場合は、位置情報とプライバシー設定をリセットすることで問題を解決できます。ご安心ください。これによりiPhoneのデータが危険にさらされることはありません。
ステップ1: 「設定」>「一般」に移動します。
ステップ2: 下にスクロールして、「iPhone を転送またはリセット」を選択します。
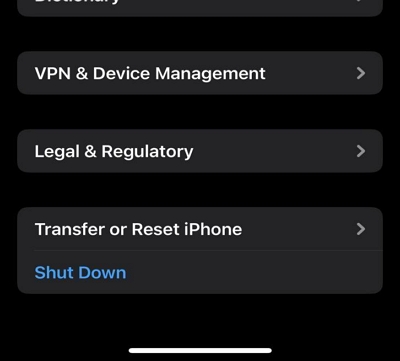
ステップ2: 「リセット」>「位置情報とプライバシーをリセット」を選択して、操作を確認します。
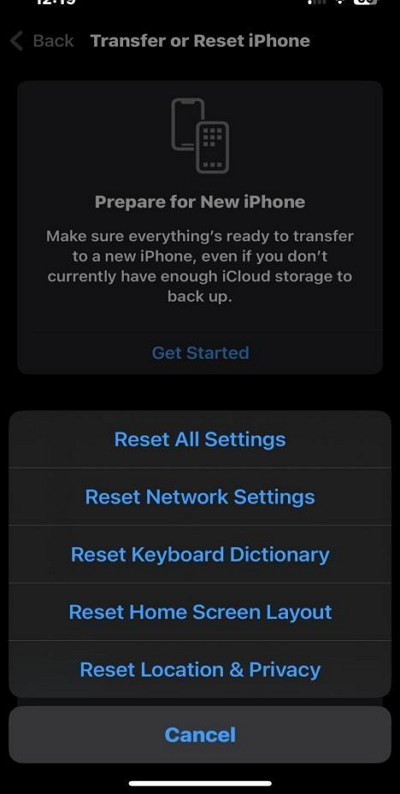
これらのトラブルシューティング方法に従うことで、「友達を探す」の「場所が見つかりません」問題を解決できるはずです。
結論
「友達を探す」のおおよその位置情報機能は、ユーザーが便利かつプライバシーを重視しながら、友人や家族と位置情報を共有する方法を提供します。このページの記事では、「友達を探す」のおおよその位置情報機能について知っておくべきすべての情報を網羅しています。「友達を探す」に表示される理由から、iPhoneでこの機能をオン/オフにする方法まで解説しています。また、位置情報偽装ソフト(iWhere iPhone Location Changer)を使って特定のアプリから正確な位置情報を隠す最適な方法と、「友達を探す」で位置情報が利用できない問題を解決するための役立つヒントもご紹介しました。
