Updated on 2024-02-02
5035 views
5min read
So, you tried tracking your friend, child, or spouse using the “Find My App” but all you can see is their approximate location? You’re not alone.
If you can’t see the exact location of someone you’re tracking on Find My Friends, chances are they’ve made a setting on their iPhone that is preventing the Find My app from accessing their current location.
To help you out, we’ve prepared this guide explaining all you should know about the approximate location you see in Find My Friends app when you try to track someone’s location. And we’ll show you how to disable it without compromising the iPhone operation.
Part 1: Why Does Find My Friends Say Approximate Location
If Find My Friends is only shows a target’s approximate location, it could be due to one of the following:
- Precise Location Is Disabled:
One of the main reasons why Find My Friends shows “Approximate Location” is because the iPhone user you’re trying to track has disabled Find My from detecting his/her “Precise Location”. When “Precise Location” is disabled, Find My won’t be able to provide the exact address of your target. Instead, it’ll show the approximate location (general vicinity spanning several hundred feet). There are various scenarios why someone might want to turn this feature on. Here are some:
- Poor Network Connection:
A poor network connection can also affect the accuracy of location data. If Fnd My Friends is unable to establish a strong connection to cellular networks or data services, it could start showing approximate location.
- Poor GPS Signal Within Exact Location:
If you’re within arrears with where the GPS signal is weak or obstructed, the app may fail to pinpoint the exact location. For example, if the target is in a location with lots of buildings, Find My might find it difficult to gather information on his/her exact location, thus restoring showing the approximations based on available data sources.
- Airplane Mode Enabled
When Airplane Mode is enabled, the phone disables all wireless connections, including GPS and cellular networks. Without access to these signals, the Find My app cannot provide precise location information.
Part 2: How To Share Approximate Location On Find My Friends
Sharing your location using Approximate Location on Find My Friends is simple. In this section, we’ve provided the step-by-step guide to help you operate efficiently.
Step 1: Open the”Settings” app on your iPhone/iPad.
Step 2: Find and tap on “Privacy & Security”.
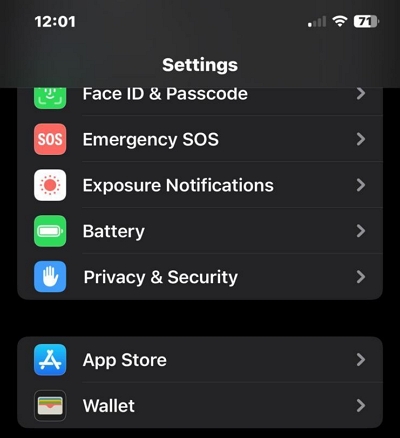
Step 3: Tap on “Location Services”.
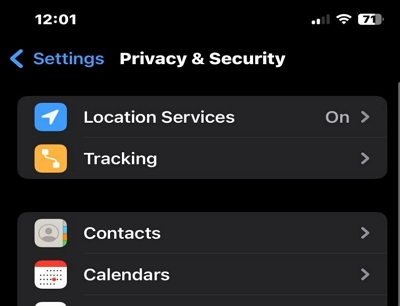
Step 4: Select “Find My”.
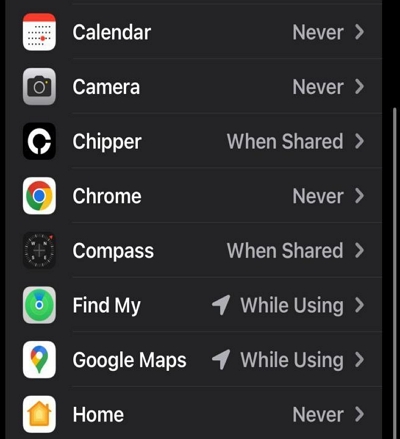
Step 5: Locate the option that says “Precise Location” and turn off the toggle next to it.
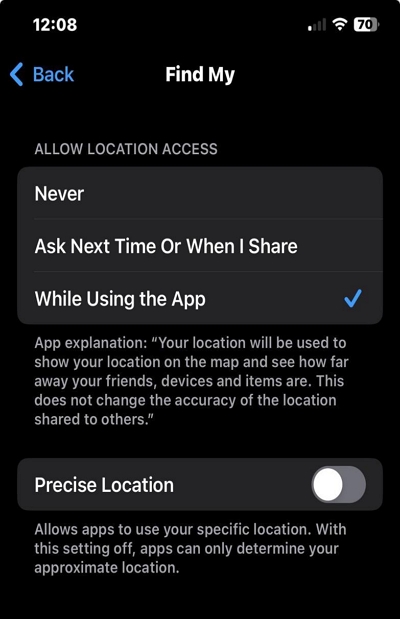
By following these steps, you can share your general vicinity without revealing your exact location.
Part 3: How To Disable Find My Friends Approximate Location On iPhone/iPad
Now you understand the possible reasons why Find My Friends would show a target’s approximate location, let’s check out some workable tricks that can be used to disable approximate location without compromising the iPhone’s operation.
Trick 1: Turn On Find My Precise Location
If the “Precise Location” feature is disabled on your iPhone/iPad, you need to enable it to be able to disable Find My Friends approximate location. The steps are as follows:
Step 1: Open “Settings” app on your iPhone and select “Privacy & Security”
Step 2: Tap on “Location Services”.
Step 3: Scroll down and select “Find My”.
Step 4: Turn on the toggle next to “Precise Location”.
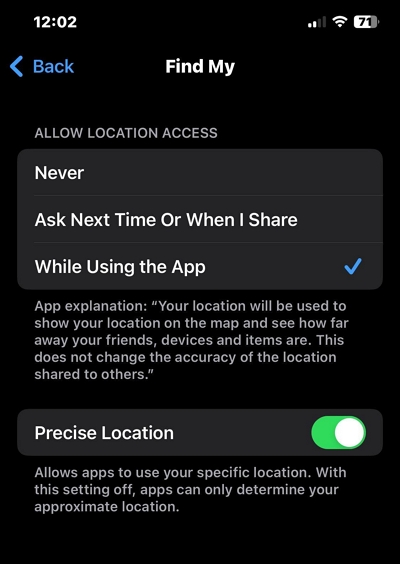
Trick 2: Enable Airplane Mode
Step 1: Open the “Control Center” on your iPhone.
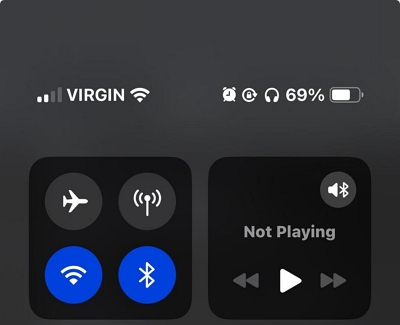
Step 2: Tap on the “Airplane” icon to disabled it if enabled.
Trick 3: Check Network Connection
If the above tricks do not work, the target needs to try switching to a different WiFi connection to see if the problem is resolved. Maybe their network is experiencing a issues.
Part 4: Hide Your Precise Location From Apps Without Turning On Find My Friends Approximate Location
While Approximate Location provides a convenient way to share your location with friends and family, you may still want to hide your precise location from certain apps without enabling Approximate Location. In such cases, using a third-party tool like iWhere iPhone Location Changer can be a viable solution.
iWhere iPhone Location Changer allows you to modify your iPhone/iPad GPS location from a computer without requiring rooting or jailbreak. It utilizes advanced algorithms to help you set a virtual location for your device, effectively masking your true location from apps that request access to your GPS data.
Additionally, iWhere iPhone Location changer allows you to spoof location while playing popular AR games like Pokemon Go and Man Hunter. And it supports many interesting features like one-stop, multi-stop mode, joystick mode, automatic speed change (from 1 m/s to 50 m/s), and lots more. This tool enables you to have full control over which apps have access to your precise location.
Key Features
- Freely change your iPhone/iPad location to anywhere in the world with just one click from your computer.
- It allows you to create your own favourite route by importing/exporting GPX files.
- Supports different modes of spoofing iPhone location, including joystick mode, multi-stop mode, and one-stop mode.
- It allows you to automatically change your iPhone moving speed from 1 m/s to 50 m/s while spoofing location.
Step 1: Complete iWhere iPhone Location Changer software installation process and launch the app.
- Click on the “Start” button and connect your iPhone to the computer.

Step 2: Click on “Modify Location”.

Step 3: A Map should display your current location, and you can drag the map to view other locations on the map.

Step 5: Enter a “Destination” you wish to switch to into the “Search Box” and click on “Confirm Modify” to hide your location.

Bonus: Fix No Location Found on Find My Friends
Sometimes, you may encounter issues with Find My Friends, such as the “No Location Found” error. Here are some methods you can try to resolve this problem:
Method 1: Restart iPhone To Fix No Location Found On Find My Friends
Step 1: Press and hold down the “Side” and “Volume Up” buttons until you see the “Power Off” slider if you’re using iPhone X or later.
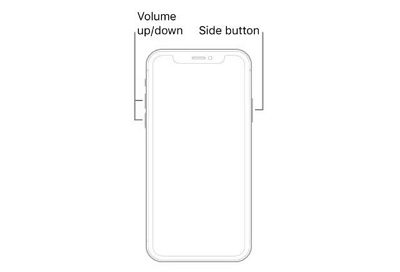
- For iPhone 8, 7, or 6, hold the “Side” button until you see the power off slider.
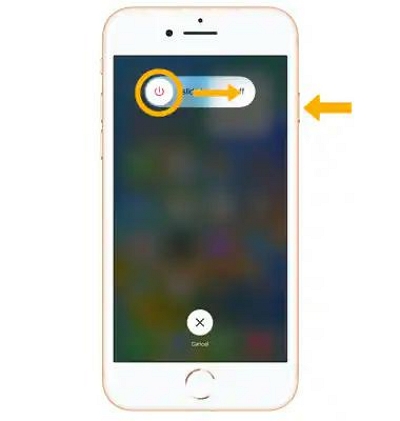
- For iPhone SE, 5, or earlier, press and hold the “Top” button until the “Power Off” slider appears.
Step 2: Swipe the “Power Off” slider to the relevant direction to turn off your iPhone.
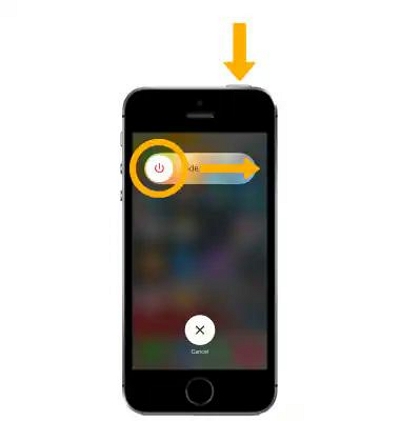
Method 2: Turn on Precise Location to fix Find My Friends no location found
Step 1: Open the Settings app on your device.
Step 2: Go to “Privacy & Security” > Location Services.
Step 3: Find the Find My Friends app and make sure the “Precise Location” option is enabled.
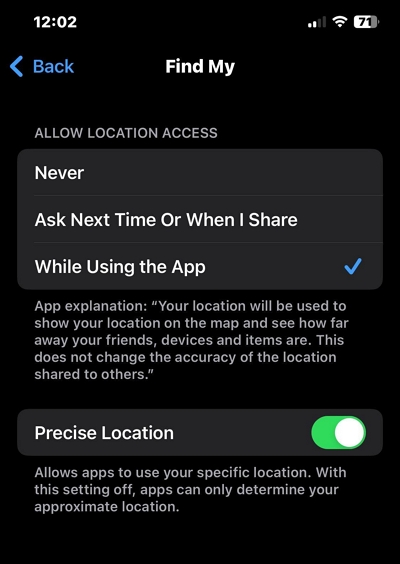
Method 3: Correct date and time to solve Find My Friends location not available
Sometimes, your iPhone/iPad date and time can compromise location-sharing activities. Ensure you’ve set your device’s date and time to automatic to prevent the “Location Not Available” error. Here is how:
Step 1: Open the “Settings” app.
Step 2: Select “General > “Date & Time”.
Step 3: Turn on the toggle next to “Set Automatically”.
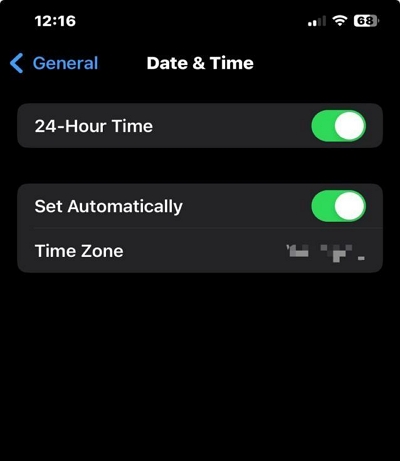
Method 4: Adjust the network to fix no location found on Find My Friends
If the issue is still not fixed, try switching between Wi-Fi and cellular data to see if the location information becomes available.
Method 5: Reset Location and Privacy to fix Find My Friends no location found
If all else fails, you can resort to resetting location and privacy settings to get rid of the problem. Don’t worry, this won’t compromise your iPhone data.
Step 1: Go to Settings > General.
Step 2: Scroll down and select Transfer or Reset iPhone.
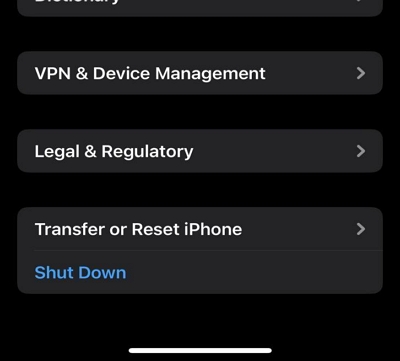
Step 2: Select “Reset > “Reset Location & Privacy” and confirm the action.
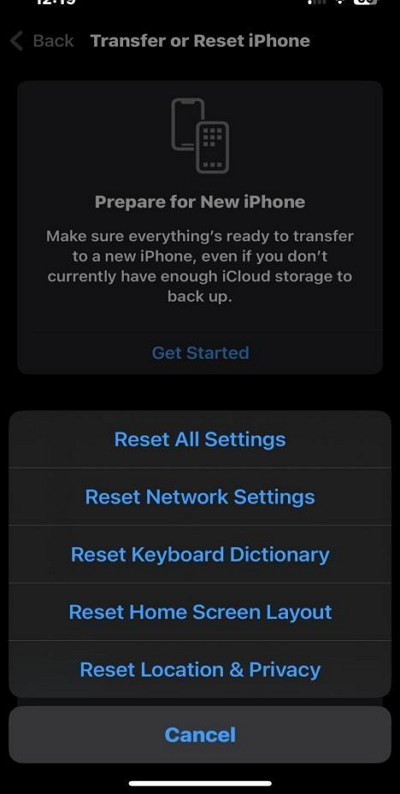
By following these troubleshooting methods, you should be able to resolve the “No Location Found” issue on Find My Friends.
Conclusion
Find My Friends Approximate Location provides users with a convenient and privacy-focused way to share their location with friends and family. The article on this page has covered every information you need to know about “Find My Friends Approximate Location”. From why it’s being displayed on Find My Friends to how to turn it on and disable it on your iPhone. Also, we introduced the best way to hide your precise location from certain app using the best location spoofing software (iWhere iPhone Location Changer) and some helpful tips to fix Location Not Available on Find My Friends.
