2025-06-16更新
468 ビュー
5分 で読む
「位置情報を共有」がグレーアウトすると、様々な形で計画が妨げられる可能性があります。例えば、見知らぬ場所に旅行したり、友達と出かけたりしているときに、出発前に両親から位置情報を共有するように言われることがあります。このような状況でiPhoneの「位置情報を共有」機能が使えないことに気づくと、とても不安になるかもしれません。でも、慌てる必要はありません。
私たちのガイドでは、「現在地を共有」がグレー表示される問題が発生するいくつかの理由を説明し、問題なく問題を解決するための最善の解決策を紹介します。
パート 1: iPhone/iPad/Apple Watch で「位置情報を共有」がグレー表示されるのはなぜですか? 簡単な回答!
「位置情報を共有」がグレー表示になっている理由を理解するには、まずiPhoneの位置情報設定を確認することから始めるのが一般的です。よくある原因は以下のとおりです。
- 有効になっていません iPhoneの位置情報サービス.
- デバイスでiCloudにサインインしていません。
- 「友達を探す」が機能しない スクリーンタイムの制限により。
- デバイスに表示 iPhoneで「場所が見つかりません」 日付と時刻の設定が一致しないためです。
これらの問題が解決しない場合は、以下の解決策を参照して、位置情報共有機能を復元してください。
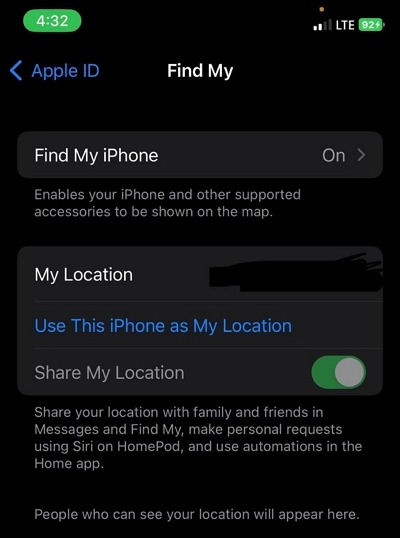
パート2:iPhone/iPad/Apple Watchで「位置情報を共有」がグレー表示される問題を解決する最適なソリューション
このパートでは、iPhone/iPad/Apple Watchで「位置情報を共有」がグレーアウトする問題を、最適な解決策を用いて解決する方法を解説しました。それぞれの方法の仕組みについては、以下をお読みください。
解決策1: デバイスを再起動する
まず、iPhone、iPad、またはApple Watchを再起動して、iPhoneの位置情報サービスに影響する軽微なソフトウェアの不具合を解決します。
iPhoneを再起動する
ステップ1: iPhone X以降をお使いの場合は、「サイド」ボタンと「音量アップ」ボタンを同時に押します。
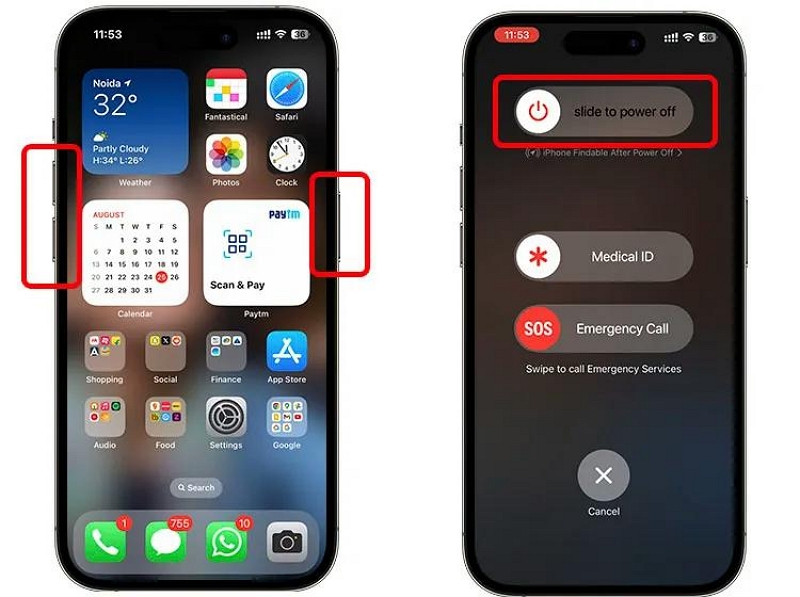
- iPhone 6、7、8、またはSE(第2世代および第3世代)では、「サイドボタン」のみを押します。
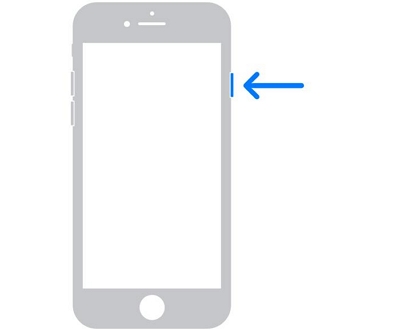
- iPhone SE(第1世代)、5、またはそれ以前を使用している場合は、「上」ボタンを押します。
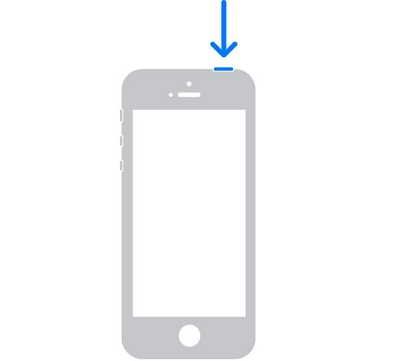
ステップ2: 「電源オフ」画面が表示されるまでボタンを離さないでください。その後、「電源オフ」スライダーを右にスライドしてiPhoneの電源をオフにします。
ステップ3: 10秒後にiPhoneの電源を入れます。
iPadを再起動する
ステップ1: ホームボタン付きのiPadを使用している場合は、「上」ボタンを押し続けます。
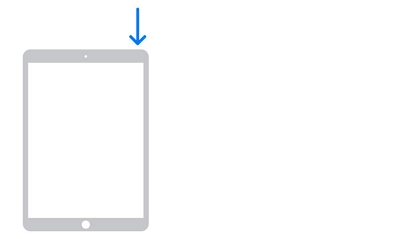
- iPadにホームボタンがない場合は、「音量ボタン」と「トップボタン」を押します。
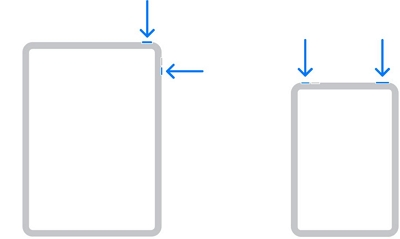
ステップ2: 「電源オフ」スライダーが表示されるまでボタンを放さないでください。表示されたら、右にスライドしてiPadの電源をオフにします。
ステップ3: 数秒後にiPadの電源を入れます。
Apple Watchを再起動する
ステップ1: 電源オフ画面が表示されるまで、「サイド」ボタンと「デジタルクラウン」を押し続けます。
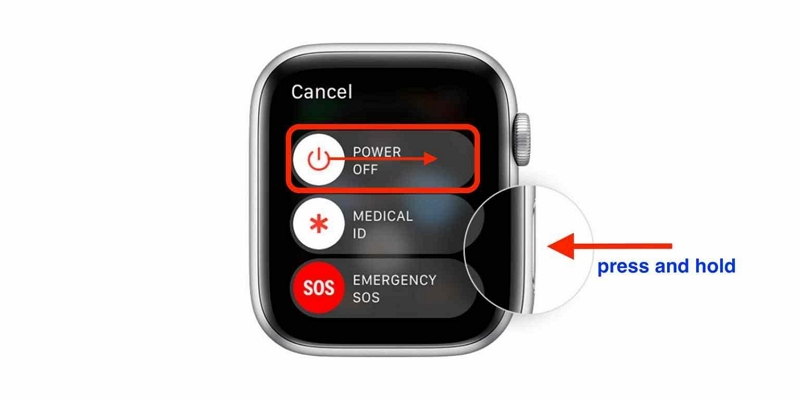
- watchOS 9 を使用している場合は、上部のボタンを押します。
ステップ2: 「電源オフ」スライダーを該当する方向にスワイプして電源をオフにします。
ステップ3: 「サイド」ボタンを長押しすると、数秒後に時計が再びオンになります。
解決策2. 位置情報サービスを有効にする
iPhone の位置情報サービスが無効になっていると、「友達を探す」や iPhone の位置情報の共有などの機能が動作しない可能性があります。
iPhone/iPadの手順
ステップ1: 設定アプリを開きます。「プライバシーとセキュリティ」に移動し、「位置情報サービス」をタップします。
ステップ2: 「位置情報サービス」の横にある「トグル」をタップして緑色に切り替えます。
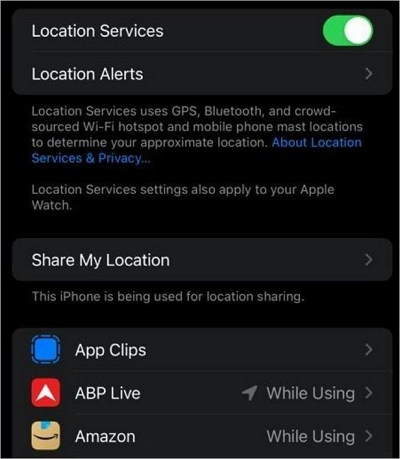
Apple Watchの手順
ステップ1: Apple Watchで「設定」アプリを開きます。

ステップ2: 下にスクロールして「プライバシー」を選択します。
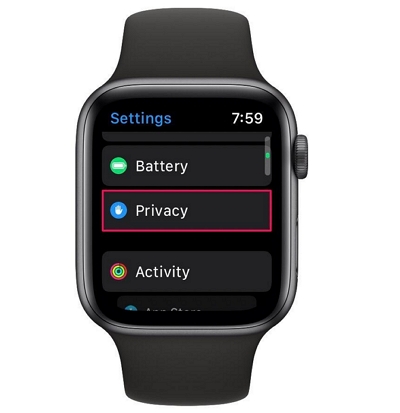
ステップ3: 「位置情報サービス」をタップします。
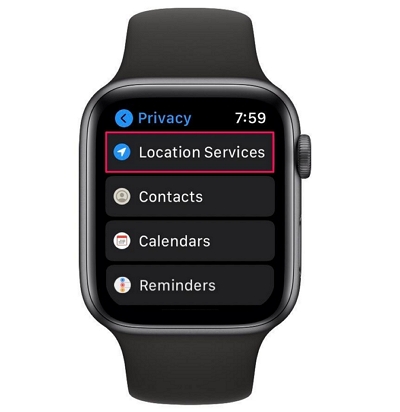
ステップ4: 「位置情報サービス」の横にあるトグルを有効にします。
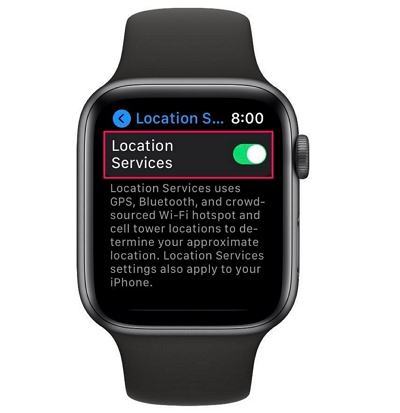
解決策3. iCloudアカウントにサインインする
「友達を探す」で「位置情報が見つかりません」というエラーを修正するには、iCloud にサインインしていて、位置情報の共有がアクティブになっていることを確認してください。
iPhone/iPadの手順
ステップ1: 「Apple IDバナー」をタップし、「[デバイス]にサインイン」を選択します。
ステップ2: 指定されたフィールドに「Apple ID(メールアドレス)」とパスワードを入力します。.
ステップ3: 「サインイン」をタップしてiCloudアカウントにログインします。
ステップ4: その後、「探す」を選択し、「位置情報を共有」の横にあるトグルをオンにしてアクセスできるようにします。
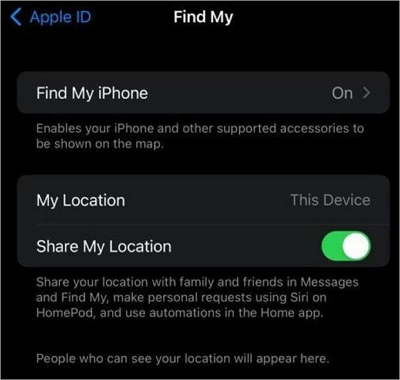
Apple Watchの手順
ステップ1: iPhoneで「Apple Watch」アプリを開きます。
ステップ2: 「マイウォッチ」>「一般」>「Apple ID」を選択します。
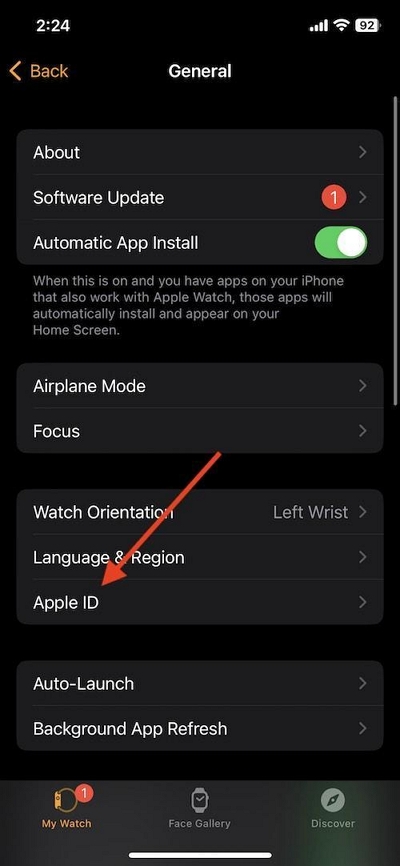
ステップ3: Apple Watch で iCloud アカウントにサインインするように求められたら、Apple ID とパスワードを入力します。
解決策4. スクリーンタイム制限をオフにする
iCloudアカウントにサインインしているにもかかわらず状況が変わらない場合は、iPhoneにスクリーンタイムの制限がかかっている可能性があります。デバイスの制限設定を確認し、以下の手順でオフにしてみてください。
ステップ1: 「設定」に移動して「スクリーンタイム」を選択します。
ステップ2: 下にスクロールして「コンテンツのプライバシーと制限」をタップします。
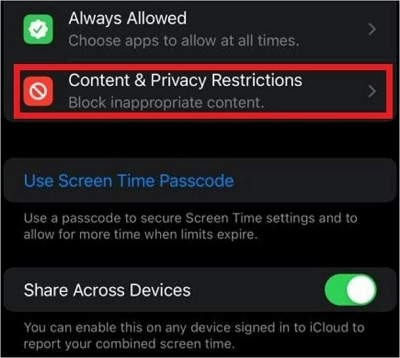
- プロンプトが表示されたら、設定に使用するピンを入力します。
ステップ3: 「プライバシー」セクションに移動し、「位置情報サービス」をタップします。
ステップ4: 「変更を許可」を選択 > 「位置情報サービス」をオンにして、「位置情報を共有」をタップして有効にします。
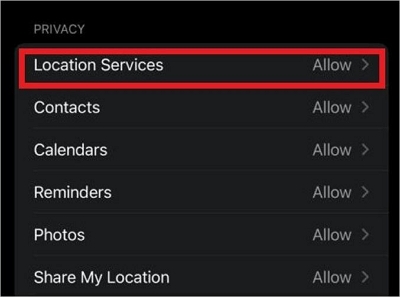
解決策5. アプリの位置情報へのアクセスを許可する
「iPhoneを探す」位置情報サービスアプリをご利用の場合は、アプリが現在地へのアクセスを許可していることを確認する必要があります。確認方法は以下の通りです。
iPhone/iPadの手順
ステップ1: 「設定」アプリの「プライバシーとセキュリティ」に移動します。
ステップ2: 「位置情報サービス」を選択します。
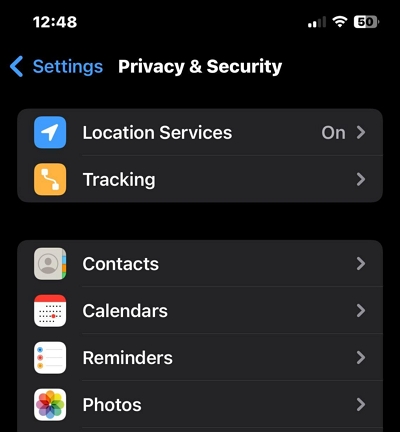
ステップ3: 位置情報にアクセスするアプリを選択し、「位置情報へのアクセスを許可」の下の「常に許可」をタップします。
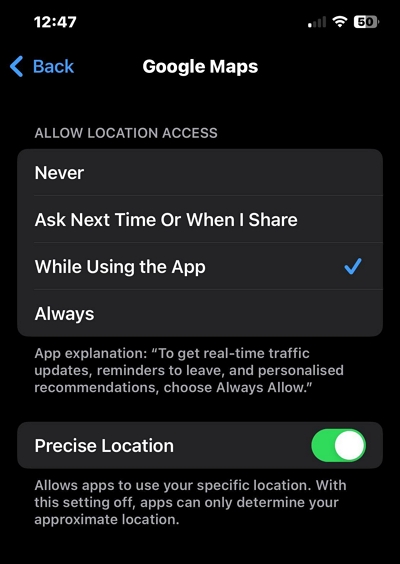
- 「正確な位置情報」の横にあるトグルをオンにします。
Apple Watchの手順
ステップ1: 「設定」に移動して「プライバシー」を選択します。
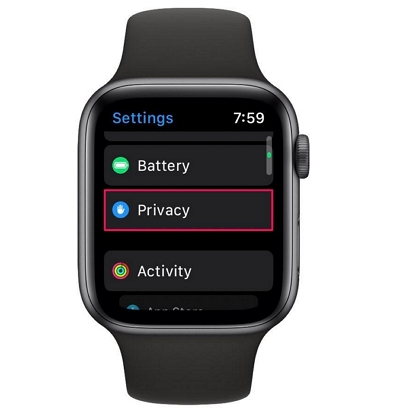
ステップ2: 「位置情報サービス」をタップします。
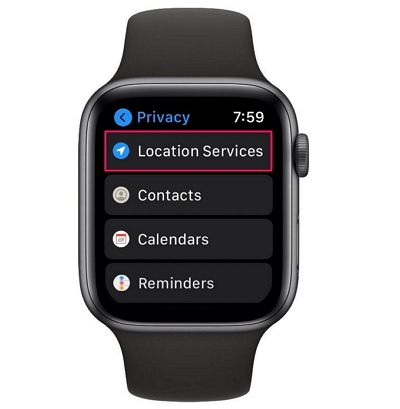
ステップ3: 「探す」を見つけて、「App 使用中」を選択します。
パート3:iPhoneで偽の位置情報を作成して共有する方法
iWhere ロケーションチェンジャー 位置情報偽装アプリは、iPhoneやAndroidで偽の位置情報を作成して共有するための最適なソリューションです。この究極のツールを使えば、脱獄やルート化をすることなく、WindowsやMacのコンピューターからデバイスのGPS位置情報を仮想の位置情報に素早く変更できます。
iWhere Location Changerを使えば、どんな状況でもiPhone/Androidの位置情報を偽装できます。友達にいたずらをしたり、アプリを使って位置情報に基づいたコンテンツにアクセスしたり、両親と偽の位置情報を共有したりと、高度な位置情報偽装機能を使えば誰にも知られずに様々なことが可能になります。
主な特徴
- GPX ファイルを簡単にインポートし、iPhone/Android が追跡する特定の場所やトラックを設定できます。
- ワンストップモード、マルチストップモード、ジョイスティックモードの 3 つの移動モードを提供します。
- 履歴にルート記録を自動的に保存し、各移動の距離を確認します。
- 優れた位置情報偽装サーバーを誇り、iPhone の位置情報の偽装時にダウンタイムが発生しないことを保証します。
iWhere Location Changerで偽の場所を作成する
ステップ1: iWhere Web サイトにアクセスし、最新バージョンの iWhere をコンピューターにインストールします。
ステップ2: アプリを起動し、iPhone/Androidをパソコンに接続します。「開始」をクリックします。
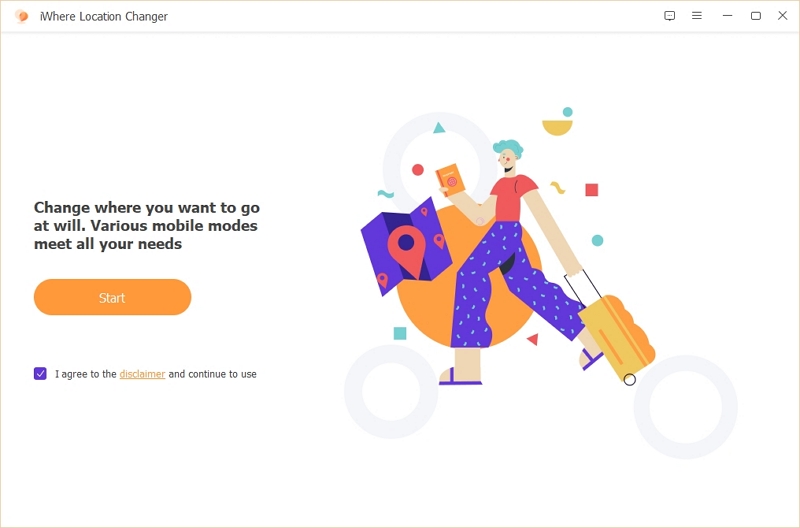
ステップ3: 「場所の変更」をクリックします。
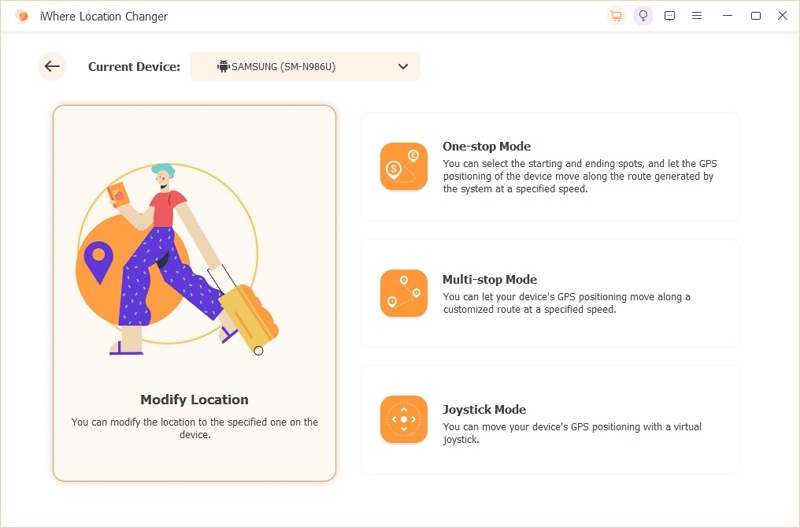
ステップ4: iWhereは、「位置情報を変更」をクリックした後に読み込まれる地図上に、iPhoneの現在地を表示します。地図を拡大/縮小して、位置情報を偽装できる地域を確認できます。
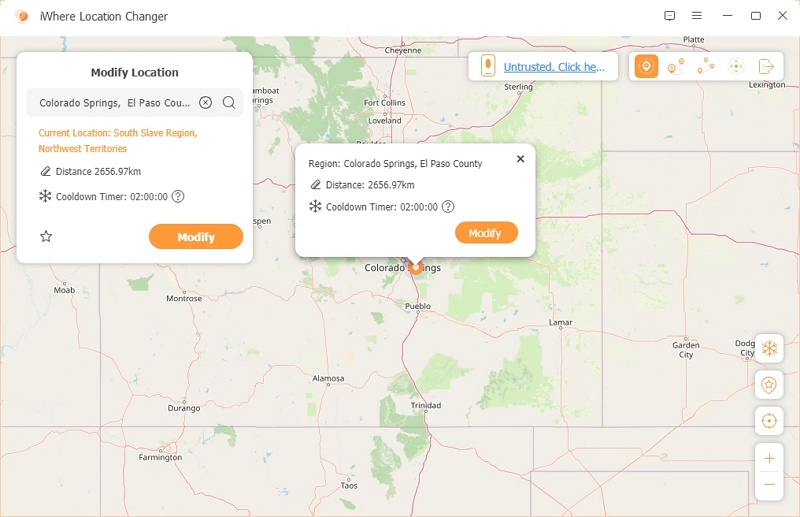
ステップ5: 右上隅の「検索ボックス」に希望の「目的地」を入力し、「変更」をクリックしてiPhoneの位置情報を偽装します。
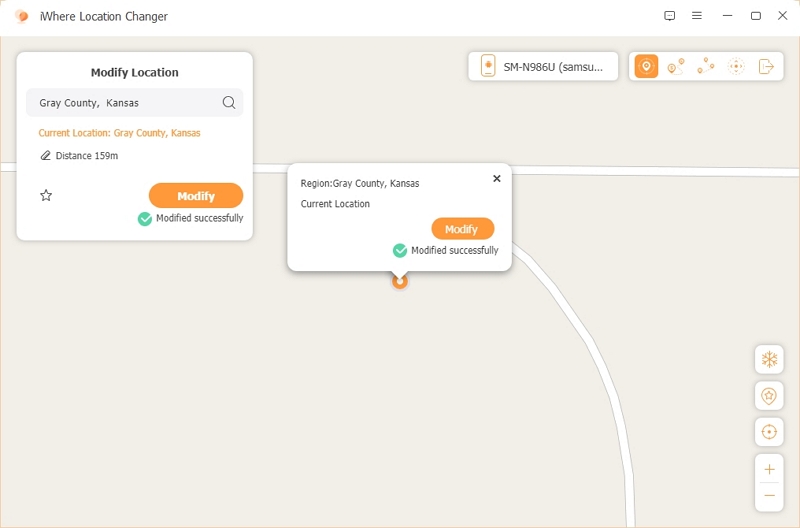
iPhoneで偽の位置情報を共有する
iWhere を使用して iPhone の位置情報の偽装を行った後、以下の手順に従って、「探す」アプリ経由で iPhone の偽の位置情報を共有します。
ステップ1: 「探す」の「人」タブを選択し、「位置情報の共有を開始」をタップします。
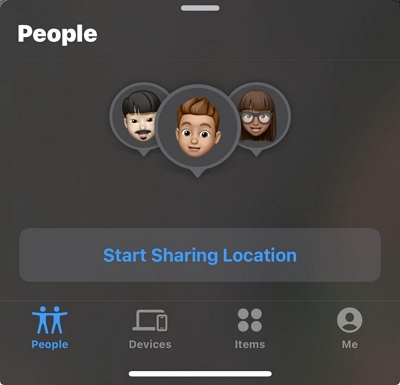
ステップ3: 偽の位置情報を共有したい相手を選択し、右上の「送信」をタップします。
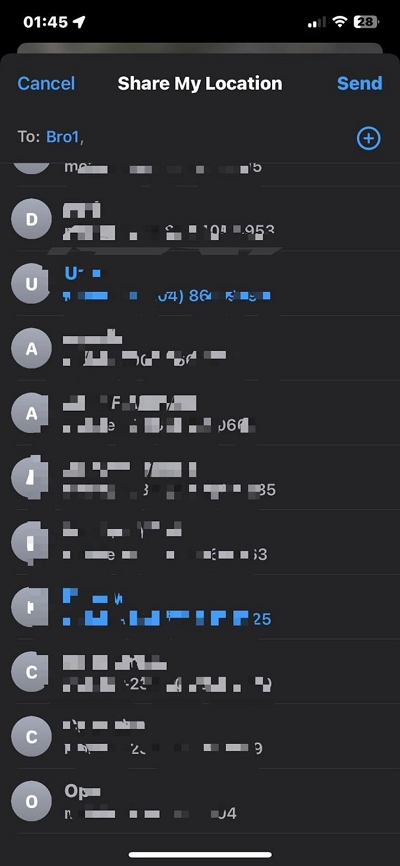
ステップ4: 偽の位置情報を共有し続ける期間を選択します。
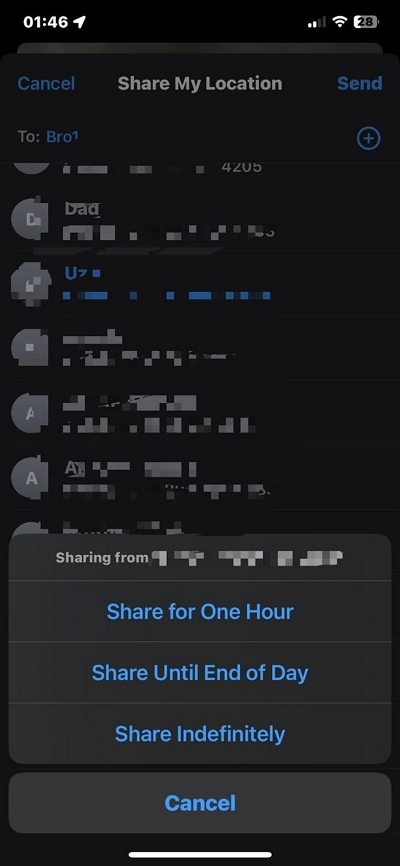
よくある質問
1. iPhone で誰かの位置情報の表示が灰色になっているのはどういう意味ですか?
iPhoneで位置情報が灰色で表示されている場合は、その人の位置情報を取得できないことを意味します。これは、ユーザーがインターネットに接続していない、iPhoneで位置情報が無効になっている、iPhoneの位置情報追跡が機能していない、またはデバイスのGPSが衛星からの情報を受信できないなどの理由が考えられます。
2. iPhoneでテキストを通じて位置情報を共有するにはどうすればいいですか?
iPhoneでテキストメッセージで位置情報を共有する最適な方法は、iMessageアプリを使用することです。手順は以下のとおりです。
ステップ1: 「iMessage アプリ」を起動して会話を開きます。
ステップ2: 左下隅にあるアイコンをタップして、「場所」を選択します。
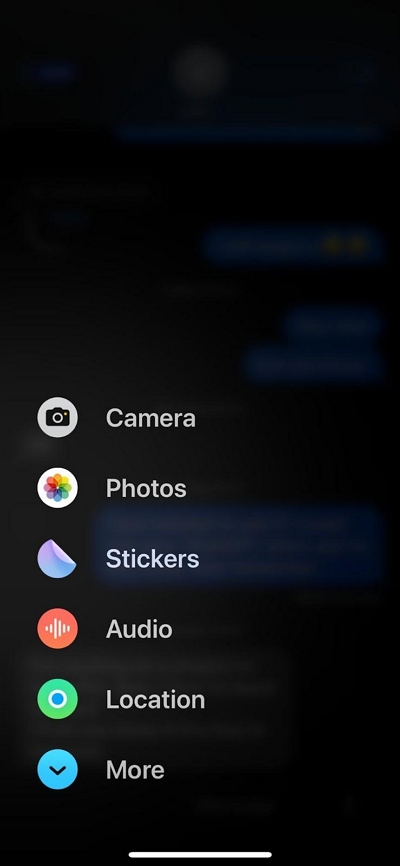
ステップ3: 表示される「マップ」で現在地を選択し、「共有」を選択します。「送信」ボタンをタップします。
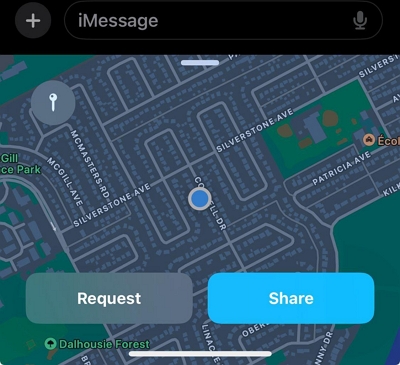
3. iPhone で「場所が見つかりません」と表示されるのはなぜですか?
「位置情報が見つかりません」は通常、デバイスがオフラインになっているか、GPSが無効になっているか、受信者が位置情報の共有をオフにしていることを意味します。解決するには:
- デバイスがインターネットに接続されていることを確認してください。
- チェック iPhoneの位置情報設定 有効にする 正確な位置 必要であれば。
4. iPhoneで位置情報の共有を停止するにはどうすればよいですか?
へ移動 探す > 人をタップし、連絡先を選択して 位置情報の共有を停止する相手に通知せずに位置情報の共有を停止したい場合は、専門家による以下の記事をお読みください。 通知なしでiPhoneの位置情報共有を停止する3つの方法
結論
iPhone、iPad、Apple Watchで「位置情報を共有」がグレーアウトすると、この機能を頼りにしているユーザーにとってはイライラするかもしれません。しかし、この記事で紹介した情報を使えば、問題を解決できるはずです。さらに、ここで紹介したトラブルシューティングのコツは簡単に実行できます。iPhoneやiPadで偽の位置情報を作成したい場合、iWhere iPhone Location Changerは、誰にも気づかれずに偽の位置情報を作成できる最適な位置情報偽装ソフトウェアです。
