2025-06-16更新
370 ビュー
5分 で読む
Twitterのプロフィールや投稿に位置情報を追加することは、Twitterでの存在感を高める最も効果的な方法の一つです。個人または組織で、Twitterのプロフィールや投稿に位置情報を追加したいけれど、やり方がわからないという方は、ぜひこの記事をご覧ください。
この記事では、Twitterの投稿やプロフィールに位置情報を数分で追加する方法と、Twitterの位置情報機能が機能しない問題を解決するヒントをご紹介します。ぜひ最後までお読みいただき、詳細をご確認ください。
パート1:Twitterプロフィール/投稿に位置情報を追加する利点
Twitter アカウントまたはプロフィールに位置情報を追加すると、次のようないくつかの利点があります。
- ローカルネットワーク: 地域の人とつながりたいなら、Twitterプロフィールに位置情報を追加するのがおすすめです。これにより、潜在的な顧客やビジネスパートナーを見つけたり、近くで開催される業界イベントに参加したりといった、地域とのネットワーキングの機会が広がります。
- ビジネスターゲティング: Twitterをビジネスで利用している場合、プロフィールや投稿に位置情報を追加すると、地理的な位置に基づいて特定のオーディエンスをターゲットにすることができます。コンテンツやプロモーションを地域別にカスタマイズしたい場合に非常に役立ちます。
- 文脈と関連性: Twitterで位置情報を追加すると、ツイートやプロフィールに文脈と関連性が加わります。特に、地域のニュース、イベント、インサイトなど、位置情報に固有の情報を共有する場合は、コンテンツの信憑性とパーソナライゼーションが高まります。
- コミュニティの関与: Twitterの投稿に位置情報を添えてシェアすることで、地域社会とのより効果的な交流が可能になります。地域の課題に関する議論に参加したり、地域の活動を支援したり、あるいは単に地域内の個人や企業とつながったりすることも可能です。
パート2:Twitterプロフィールに位置情報を追加する方法
Twitterプロフィールに位置情報を追加したい場合、手順は非常に簡単です。このセクションでは、iPhone、Android、またはTwitterウェブサイトでの操作手順を説明します。
Android/iPhoneでの手順
ステップ1: Android または iOS デバイスで Twitter (X) アプリを開きます。
ステップ2: 左上にある「プロフィール」アイコンをタップします。次に、「プロフィール」をタップします。
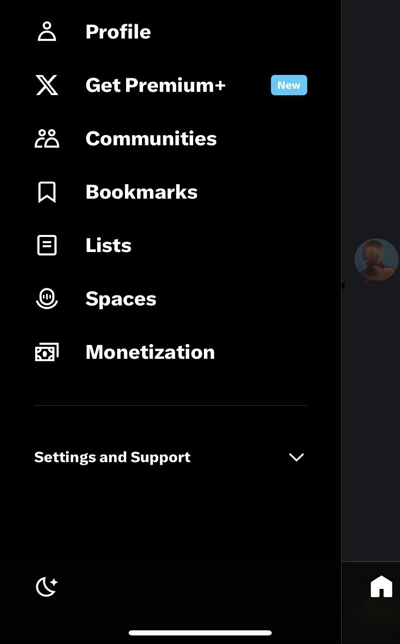
ステップ3: 「プロフィールを編集」をタップします。
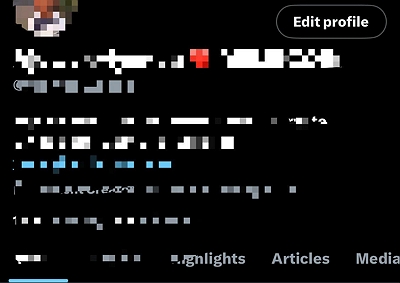
ステップ4: 「場所」の横にある「ドロップダウン」アイコンをタップし、「検索フィールド」に場所を入力します。検索結果から場所を選択します。
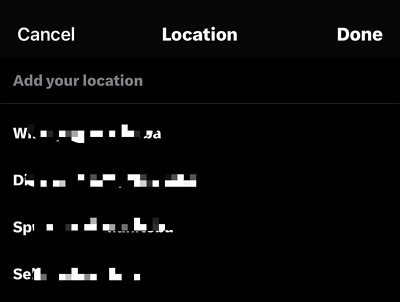
ステップ5: 「保存」をタップして操作を完了します。
ウェブサイト上の手順
ステップ1: ブラウザから「Twitter」公式サイトを開き、アカウントにログインします。
ステップ2: 左側にある「プロフィール」アイコンをクリックします。
ステップ3: 「プロフィール編集」を選択します。
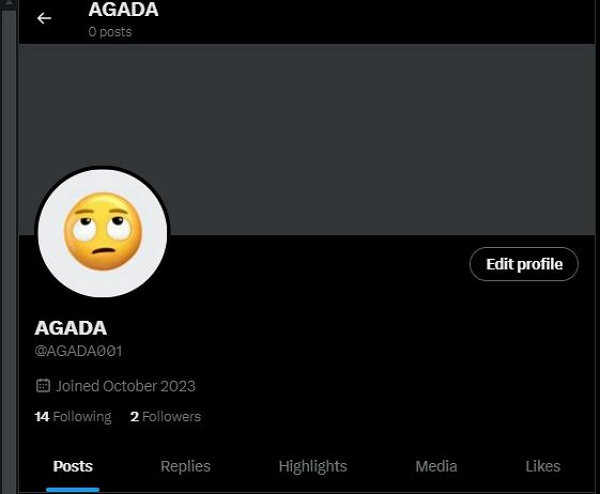
ステップ4: 「場所」までスクロールし、現在地を入力します。「保存」をクリックして操作を完了します。
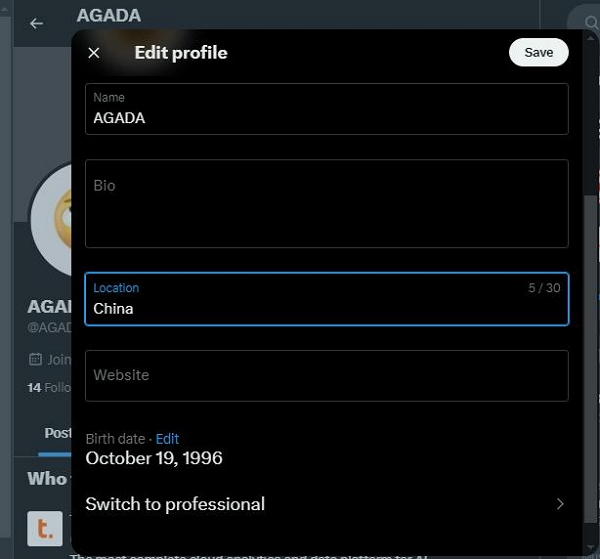
パート3:Twitterの投稿に位置情報を追加する方法
地元のイベントを宣伝したい場合でも、単にツイートに文脈を提供したい場合でも、次の手順に従うことで、Twitter の投稿に簡単に場所を追加して、投稿を見つけやすくすることができます。
Android/iPhoneでの手順
ステップ1: 「Twitter」アプリを開き、画面の右下にある「プラス」アイコンをタップします。
ステップ2: 「投稿」情報を入力し、下のスクリーンショットに示すように「場所チェックイン」アイコンをタップします。
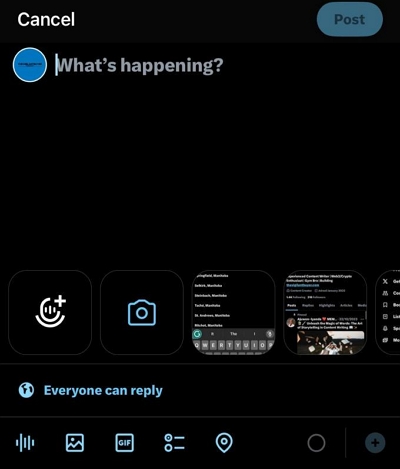
ステップ3: 「検索」欄に現在地を入力し、検索結果から選択します。「完了」をタップします。
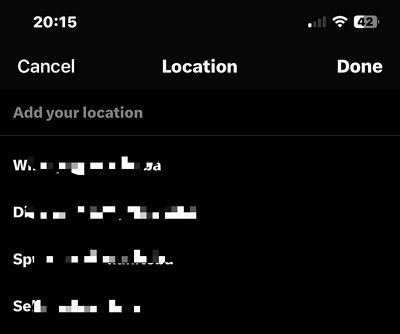
ステップ4: 完了したら、「投稿」をタップして、現在の位置情報を含むツイートを公開します。
ウェブサイト上の手順
ステップ1: 「Twitter」公式サイトにアクセスし、アカウントにログインします。
ステップ2: 画面上部の「何が起こっているのか?」と書かれた空のフィールドをクリックします。
ステップ3: ツイートの内容を入力し、「チェックイン」アイコンをクリックします。その後、プロンプトが表示されたらTwitterが位置情報にアクセスすることを許可します。
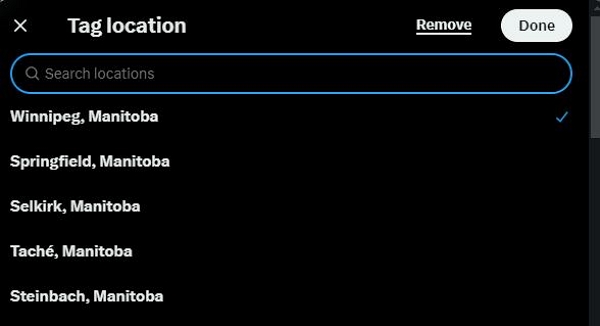
ステップ4: 「場所」を入力し、「完了」をクリックします。
ステップ5: 「投稿」をクリックしてツイートを公開します。
本日のヒント: Twitterの位置情報機能が動作しない問題を解決する方法
Twitterの投稿にジオタグを付けたり、プロフィールに位置情報を追加したりする際に位置情報に関する問題が発生している場合は、いくつかの解決策があります。ここでは、そのような状況に最適な3つの解決策をご紹介します。
ヒント1:高度なツールを使わずにTwitterの位置情報を隠す
Twitterの位置情報問題を解決する最も簡単な方法の一つは、位置情報偽装アプリを使ってアカウントの位置情報を更新することです。必要なのは、次のような高度なソフトウェアだけです。 iWhere iPhone位置情報チェンジャー.
iWhere は、業界をリードする iPhone GPS 位置情報偽装アプリです。ルート化や脱獄を必要とせずに、あらゆるソーシャル メディア プラットフォーム、人気の位置情報ベースの AR ゲーム、ストリーミング プラットフォーム、オンライン デート アプリなどで位置情報を偽装できます。
iWhere iPhone Location Changerを使えば、仮想ロケーションを使って数秒でGPS位置情報を偽装し、Twitterの位置情報機能が使えないというエラーを簡単に解決できます。GPXファイルからカスタム位置情報をインポートできるGPXインポート/エクスポート機能、ARゲームをプレイするための柔軟なジョイスティック、過去に訪れた地域を表示できる履歴機能など、高度な機能も備えています。
主な特徴
- ワンクリックでiPhone上のTwitterの場所を変更できます。
- iPhone/iPad/iPod全機種との優れた互換性を誇ります。
- ワンストップ モード、マルチストップ モード、ジョイスティック モードなど、複数の位置情報スプーフィング モードをサポートします。
- カスタマイズ可能な移動速度をサポートし、歩行、サイクリング、運転時の速度を 1 m/s ~ 50 m/s の範囲内でカスタマイズできます。
Twitterで位置情報を変更するにはiWhereを使う方法
ステップ1: iWhere iPhone Location Changer ソフトウェアを起動し、「開始」をクリックします。

ステップ2: 互換性のあるUSBケーブルを使用してiPhoneをコンピュータに接続します。次に、位置情報を変更するには、「位置情報を変更」モードを選択します。

ステップ3: 現在地の地図が画面に読み込まれ、コンピューターのカーソルを使用してさまざまな目的地を表示できます。

ステップ4: Twitter プロフィールに表示する「宛先」を選択し、「変更を確認」をクリックします。
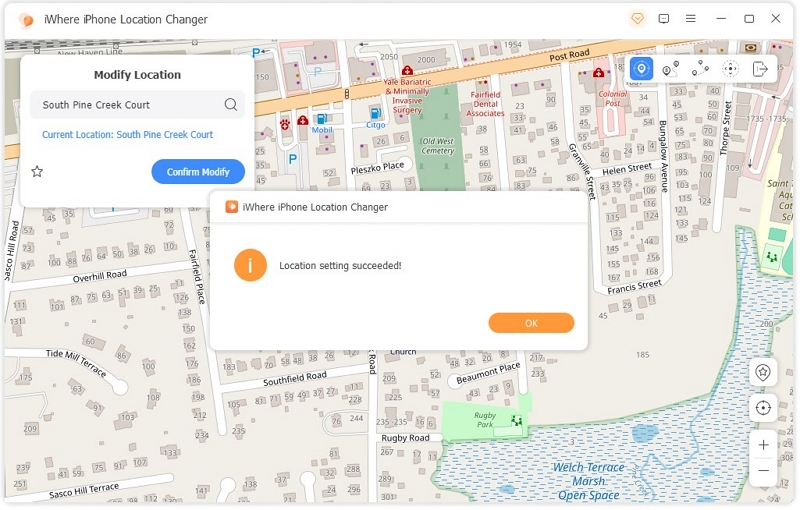
ヒント2: デバイスの位置情報サービスをオンにする
Twitterの位置情報機能は、アカウントの位置情報データを更新するために、デバイスのGPS位置情報サービスに依存しています。そのため、位置情報機能搭載端末の位置情報サービスが無効になっている場合は、機能を正しく動作させるために、位置情報サービスをオンにする必要があります。
iPhoneで位置情報サービスをオンにする
ステップ1: 「設定」アプリを開き、「位置情報とプライバシー」を選択します。
ステップ2: 「位置情報サービス」を選択します。
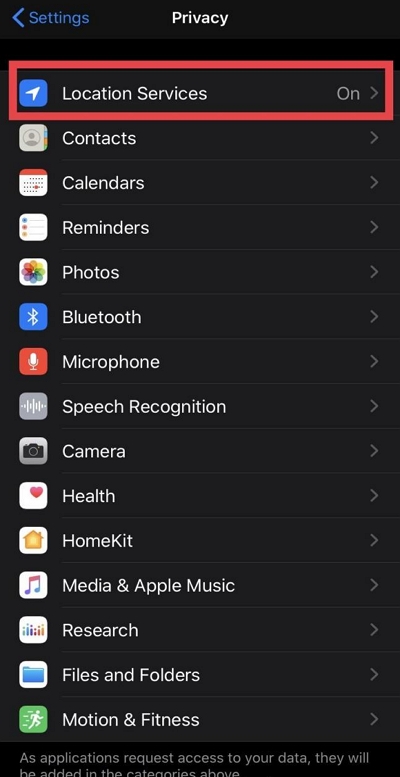
ステップ3: 「位置情報サービス」の横にあるトグルをオンにして緑色にします。
Androidで位置情報サービスをオンにする
ステップ1: 「設定」アプリを開きます。
ステップ2: 「場所」をタップし、「スライダー」をオンにします。
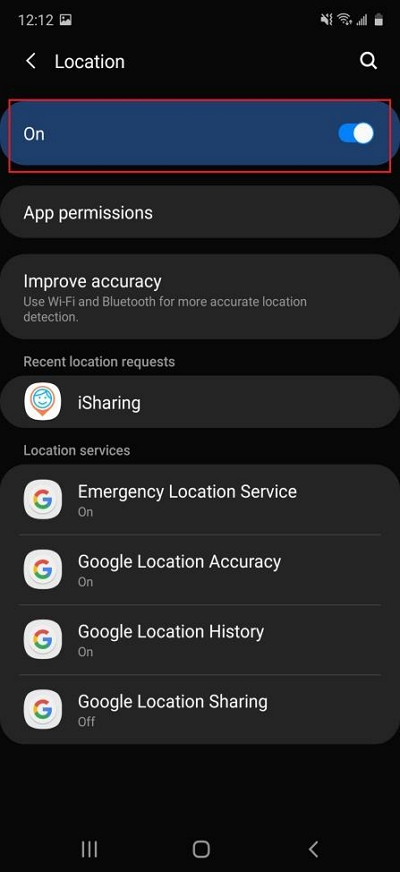
ヒント3: Twitterに位置情報へのアクセスを許可する
位置情報サービスをオンにしているにもかかわらずTwitterの位置情報機能が動作しない場合は、Twitterアプリに位置情報へのアクセスを許可していない可能性があります。AndroidまたはiOSデバイスでTwitterに位置情報へのアクセスを許可するには、以下の手順に従ってください。
iPhoneの場合
ステップ1: iPhoneの設定で「プライバシーとセキュリティ」に移動します。
ステップ2: 「位置情報サービス」を選択します。
ステップ3: 「位置情報サービス」設定のアプリから「Twitter」を見つけます。
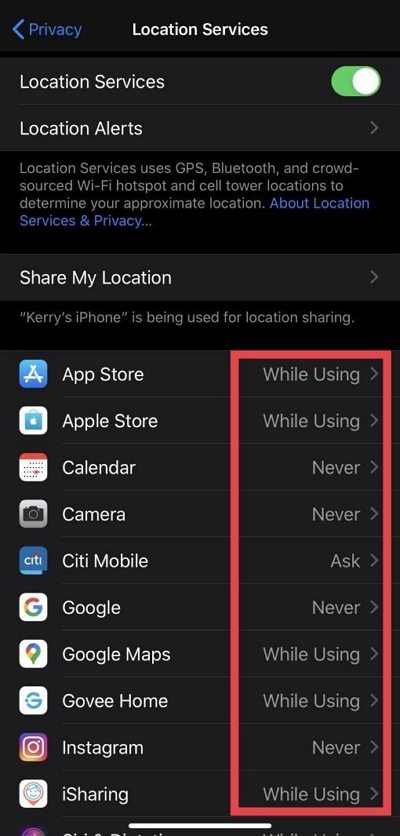
ステップ3: Twitter に位置情報へのアクセスを許可するには、「常に」または「アプリの使用中」を選択します。
Android向け
ステップ1: 「設定」アプリに移動し、「アプリ」を選択します。
ステップ2: 「アプリの位置情報の許可」をタップし、利用可能なアプリから「Twitter」を選択します。
ステップ3: Twitter があなたの位置情報にアクセスできるようにするには、優先オプションを選択してください。
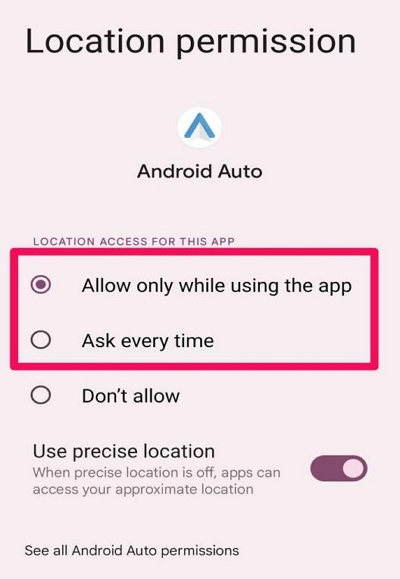
よくある質問
Twitterで場所を指定して検索できますか?
はい、位置情報でTwitterを検索できます。Twitterアカウントで位置情報サービスを有効にすると、検索結果を現在地に基づいて表示するか、それ以外の位置に基づいて表示するかを選択できます。Twitterで位置情報を使用して検索する方法は次のとおりです。
- 画面下部の「検索」アイコンをタップします。
- 「検索」エリアの右上にある「設定」アイコンをタップします。
- 「現在の場所のコンテンツを表示する」の横にあるトグルをオンにします。
その後、現在の場所に基づいて検索結果が表示されるはずです。
Twitterで位置情報を追跡できますか?
一般的に、Twitterではあなたの位置情報を追跡することはできません。ただし、Twitterのプロフィールや投稿に位置情報を追加すると、フォロワーや他のTwitterユーザーがあなたの位置情報を知ることができます。
結論
これで完了です。Twitterのプロフィールや投稿に位置情報を追加する手順は、想像するほど複雑ではありません。この記事では、Android、iOS、ウェブサイトでの操作手順を解説しました。お使いのデバイスに応じて、該当する手順に従うだけで結構です。
ただし、Twitter の位置情報機能が利用できない問題が発生した場合は、上記のヒントのいずれかを使用して、数回のクリックで問題を解決することをお勧めします。
