Updated on 2024-06-21
2757 views
5min read
Let’s face it – adding location to your Twitter profile or post is one of the most effective ways to enhance the richness of your Twitter presence. So, if you’re an individual or organization looking to add location to your Twitter profile or post but don’t know how to go about it, you’ve come to the right place.
This post will teach you how to add location to your Twitter post or profile in a few minutes and introduce you to the best tips to fix Twitter location not working. So, stick with us to find out more!
Part 1: Advantage of Adding Location on Twitter Profile/Post
Adding location to your Twitter account or profile comes with several benefits, including the following:
- Local Networking: If you’re looking to connect with others in your area, adding location to your Twitter profile is the way to go. It helps to enhance local networking opportunities, such as finding potential clients, business partners, or industry events happening near you.
- Business Targeting: If you use Twitter for business, adding location to your profile or posts can help you target a specific audience based on their geographical location. It is very helpful when you want to tailor your content or promotions to local audiences.
- Context and Relevance: When you add location on Twitter, it provides context and relevance to your tweets and profile. It adds a layer of authenticity and personalization to your content, especially if you are sharing location-specific information, such as local news, events, or insights.
- Community Engagement: Sharing your Twitter post with location enables you to engage with the local community more effectively. This can involve participating in discussions about local issues or supporting local causes, or simply connecting with individuals and businesses in your area.
Part 2: How to Add Location on Twitter Profile
If you’re looking to add location to your Twitter profile, the process is pretty straightforward. In this section, we’ve explained the steps to operate on an iPhone, Android, or Twitter website.
Steps on Android/iPhone
Step 1: Open the Twitter (X) app on your Android or iOS device.
Step 2: Tap on your “Profile” icon at the top-left corner. Then, tap on your “Profile”.
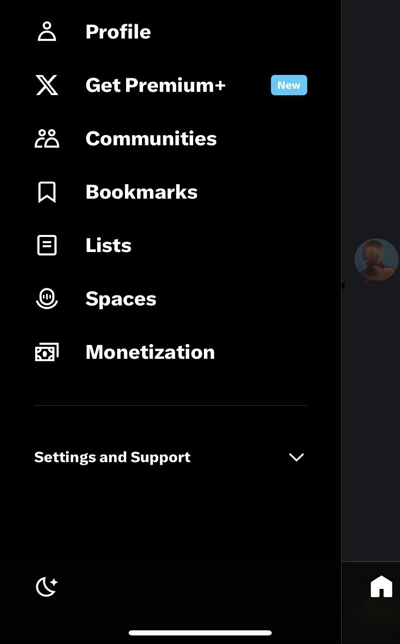
Step 3: Tap on “Edit Profile”.
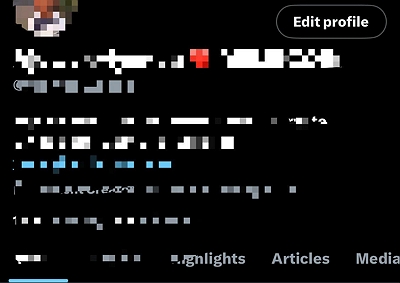
Step 4: Tap on the “Drop-down” icon next to “Location” and type your location into the “Search Field”. Then, select your location from the search result.
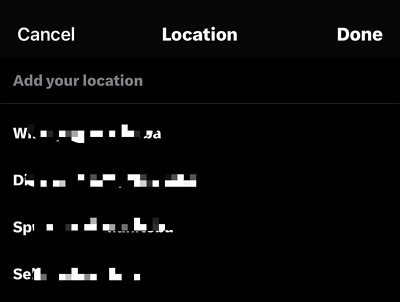
Step 5: Tap “Save” to complete the operation.
Steps on Website
Step 1: Open the “Twitter” official website via your browser and log in to your account.
Step 2: Click on “Profile” icon from the left-hand side.
Step 3: Select “Edit Profile”.
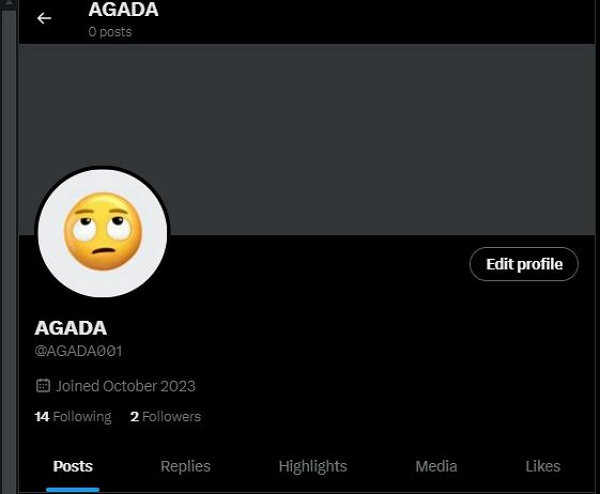
Step 4: Scroll to “Location” and type your current location. Then, click “Save” to complete the operation.
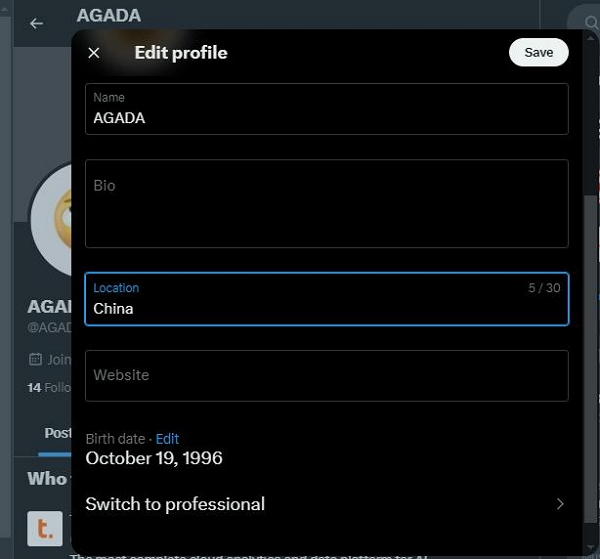
Part 3: How to Add Location on Twitter Post
Whether you want to promote local events or simply provide context to your tweets you can easily add a location to your Twitter posts to make them more discoverable by using the following steps:
Steps on Android/iPhone
Step 1: Open the “Twitter” app and tap on the “Plus” icon at the bottom right side of your screen.
Step 2: Type your “Post” information and tap on the “Location Check-in” icon as shown in the screenshot below.
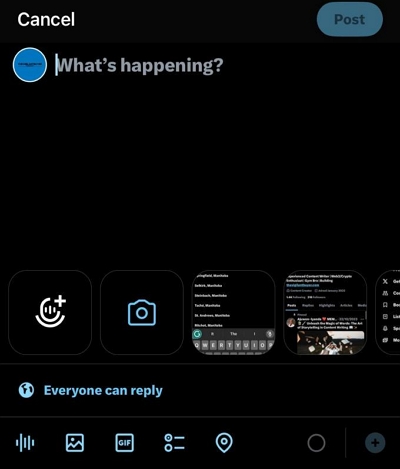
Step 3: Type your current location in the “Search” field and select it from the search results. Then, tap “Done”.
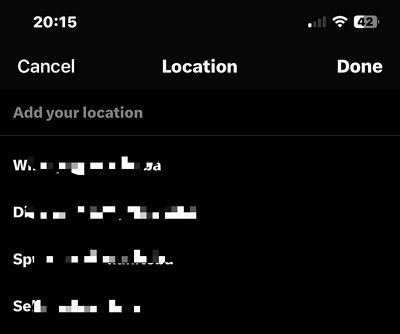
Step 4: Tap on “Post” to publish the tweet with your current location once you’re done.
Steps on Website
Step 1: Go to “Twitter” official website and log in to your account.
Step 2: Click on the empty field that says “What’s Happening?” at the top of your screen.
Step 3: Type your tweet content and click on the “Check-in” icon. Then, allow Twitter to access your location when prompted.
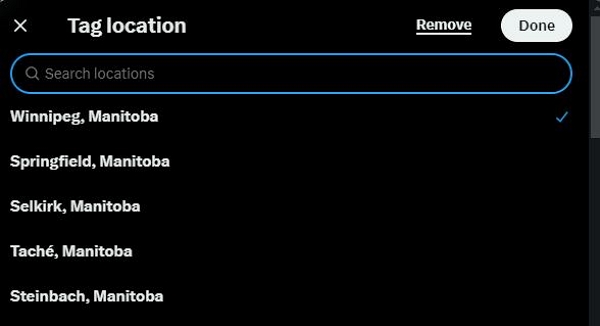
Step 4: Enter your “Location” and click “Done”.
Step 5: Click “Post” to publish the tweet.
Tips of the Day: How to Fix Twitter Location Not Working
If you’re experiencing problems with your Twitter location when trying to geotag your post or add a location to your profile, there are several fixes you can utilize to resolve the issue. Here, we will show you the best three solutions you can use in such a situation.
Tip 1: Fake Twitter Location Without Advanced Tool
One of the quickest ways to resolve the Twitter location problem is to use a location spoofing app to update your account’s location. All you need is advanced software like iWhere iPhone Location Changer.
iWhere is an industry-leading iPhone GPS location spoofing app that allows you to fake location on all social media platforms, popular location-based AR games, streaming platforms, online dating apps, and lots more without requiring rooting or jailbreak.
With iWhere iPhone Location Changer, you can easily fix Twitter location not working error by using a virtual location to fake your GPS location within a few seconds. And it supports advanced features like GPX import/export to import custom location settings via GPX files, a flexible joystick for playing AR games, historical records to view previously visited regions, and lots more.
Key Features
- Change Twitter location on iPhone with just one click.
- Boasts excellent compatibility with all iPhone/iPad/iPod models.
- Supports multiple location spoofing modes, including one-stop mode, multi-stop mode, and joystick mode.
- Supports customizable moving speed to customize your speed when walking, cycling, or driving within 1 m/s to 50 m/s.
How to Use iWhere to Change Location on Twitter
Step 1: Launch the iWhere iPhone Location Changer software and click on “Start”.

Step 2: Connect your iPhone to the computer using a compatible USB cable. Than, select “Modify Location” as the preferred mode to change location.

Step 3: A map with your current location will load on the screen, and you can use your computer’s cursor to view different destinations.

Step 4: Choose the “Destination” you’d like to appear on your Twitter profile and click on “Confirm Modify”.
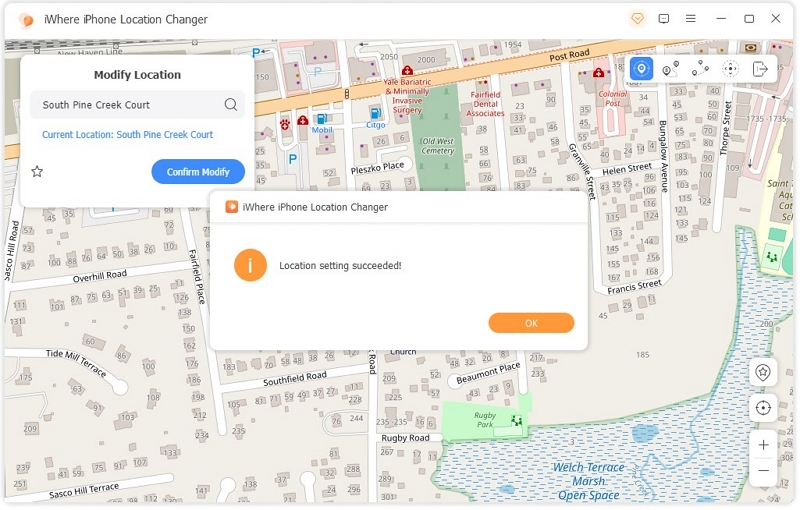
Tip 2: Turn on Device Location Service
Twitter’s location feature relies on the device’s GPS location service to update your account location data. So, if your location phone’s location service is disabled, you need to turn it on for the feature to function properly.
Turn on Location Service on iPhone
Step 1: Open the “Settings” app and choose “Location & Privacy”.
Step 2: Select “Location Service”.
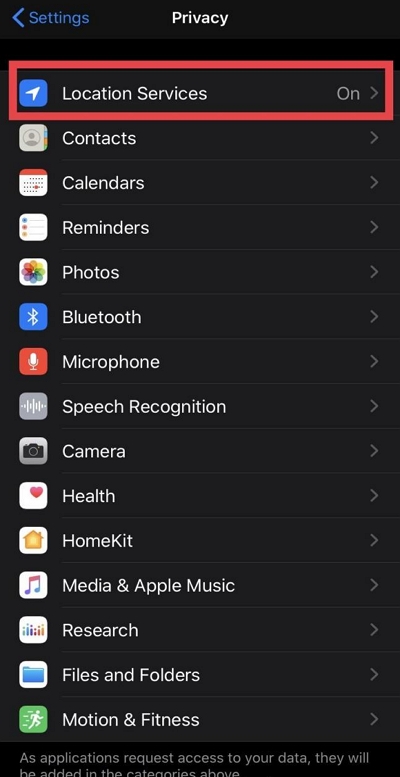
Step 3: Switch on the toggle next to “Location Services” to turn green.
Turn on Location Service on Android
Step 1: Open “Settings” app.
Step 2: Tap on “Location” and switch on the “Slider”.
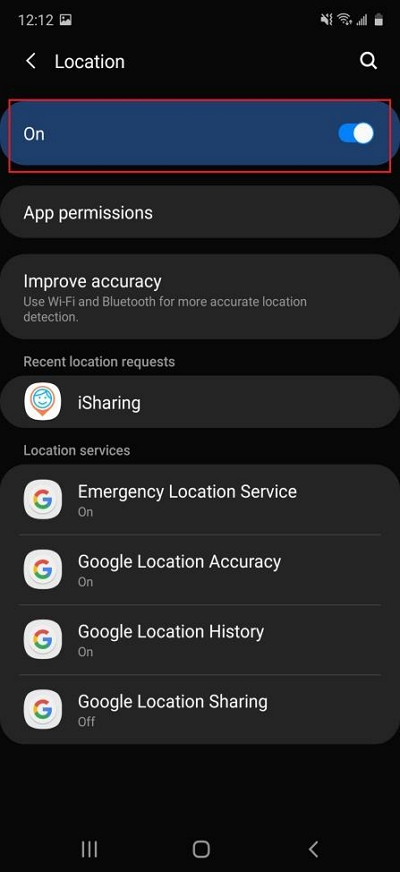
Tip 3: Allow Twitter to Access Location
If you’ve turned on location service and Twitter location is not still working, chances are you haven’t granted Twitter app access to your location. Use the following steps to allow Twitter to access location on your Android or iOS device:
For iPhone
Step 1: Navigate to “Privacy & Security” in your iPhone settings.
Step 2: Select “Location Services”.
Step 3: Locate “Twitter” from the apps under “Location Services” settings.
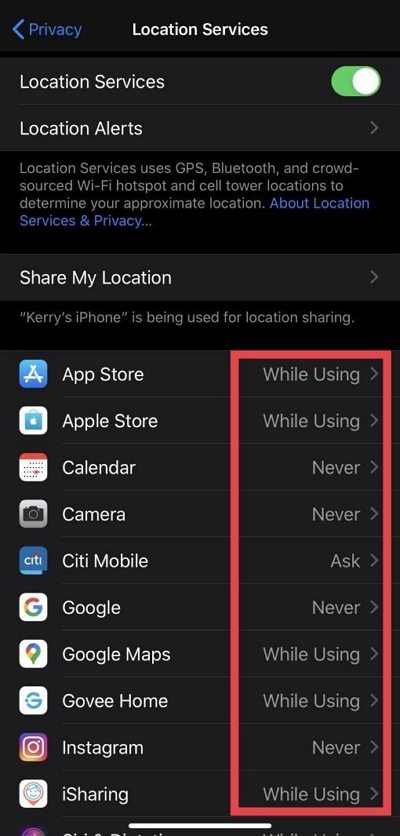
Step 3: Select “Always” or “While Using App” to enable Twitter permission to access your location.
For Android
Step 1: Go to the “Settings” app and select “Apps”.
Step 2: Tap on “App Location Permission” and select “Twitter” from the available apps.
Step 3: Select a preferred option to allow Twitter access your location.
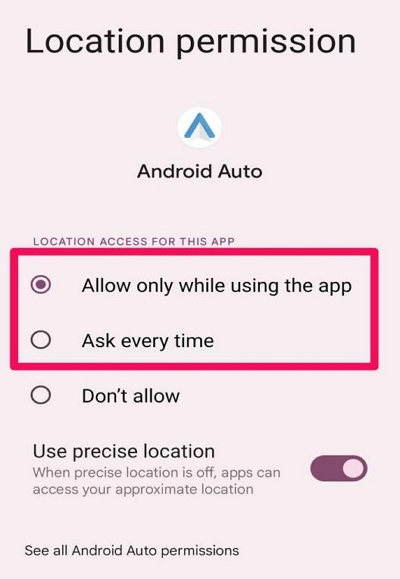
FAQs
Can you search by location on Twitter?
Yes, you can search Twitter by location. When you enable location service for your Twitter account, you’ll be able to choose whether your search result should be based on your current location or otherwise. Here is how you can perform a search on Twitter by location:
- Tap on the “Search” icon at the bottom of your screen.
- Tap on the “Settings” icon at the top-right side of the “Search” area.
- Turn on the toggle next to “Show content in your current location”.
You should be able to see search results based on your current location afterward.
Can you track location on Twitter?
In general, your location can’t be tracked on Twitter. However, your followers and other Twitter users can know your location when you add location to your Twitter profile or post.
Conclusion
There you have it. The steps to add location to your Twitter profile or post are not as complicated as you might think. Our article has explained the procedures to operate on Android, iOS, or websites. All you need is to follow the relevant steps depending on the device you’re using.
However, if you ever encounter a Twitter location not working problem, we recommend using any of the tips above to fix the problem within a few clicks.
