Aktualisiert am 2025-06-16
255 Aufrufe
5min Lesezeit
Das Hinzufügen von Standortdaten zu Ihren Fotos ist eine großartige Möglichkeit, den Aufnahmeort jedes Fotos zu verfolgen und ein visuelles Tagebuch Ihrer Reisen und Erlebnisse zu erstellen. Egal, ob Sie professioneller Fotograf sind oder einfach nur gerne wertvolle Momente festhalten und sich fragen, wie Sie Fotos auf Ihrem iPhone mit Standortdaten versehen können – hier sind Sie richtig.
In der heutigen Anleitung erfahren Sie, wie Sie Fotos auf dem iPhone manuell oder automatisch mit Standortdaten versehen. Lesen Sie weiter, um mehr zu erfahren!
Teil 1: So fügen Sie Fotos auf dem iPhone automatisch den Standort hinzu
Der schnellste Weg, jedem Foto auf Ihrem iPhone einen Standort hinzuzufügen, ist die automatische Erfassung. Dies funktioniert über die Einstellungen Ihres Geräts. Sie müssen lediglich die Standortberechtigung für die Kamera-App aktivieren. Die folgenden Schritte erklären, wie das geht:
Schritt 1: Starten Sie die App „Einstellungen“ Ihres iPhones.
Schritt 2: Wählen Sie „Datenschutz und Sicherheit“ und tippen Sie auf „Standortdienste“.
Schritt 3: Suchen Sie die Kamera-Apps anhand Ihres Standorts. Aktivieren Sie anschließend „Genaue Standortbestimmung“ und wählen Sie „Bei Verwendung der App“.
Sobald Sie diesen Vorgang abgeschlossen haben, wird der Standort zu allen Fotos hinzugefügt, die Sie mit Ihrer iPhone-Kamera aufnehmen.
Teil 2: So fügen Sie Fotos auf dem iPhone manuell den Standort hinzu [Integrierte Fotos-App]
Falls Sie nicht möchten, dass Ihr Standort auf allen Fotos Ihrer iPhone-Kamera angezeigt wird, können Sie dies manuell erledigen. Dies ist ebenfalls sehr einfach und kann über die Fotos-App durchgeführt werden.
Im Folgenden haben wir verschiedene Verfahren zum manuellen Hinzufügen von Standorten zu Fotos auf dem iPhone erläutert:
Methode 1: Standort zu einem einzelnen Foto hinzufügen
Schritt 1: Öffnen Sie Ihre „Fotos-App“.
Schritt 2: Wählen Sie das „Foto“ aus, dem Sie den Standort hinzufügen möchten. Tippen Sie anschließend unten auf dem Bildschirm auf das Symbol „Info“ (i).
Schritt 3: Tippen Sie auf „Standort hinzufügen“.
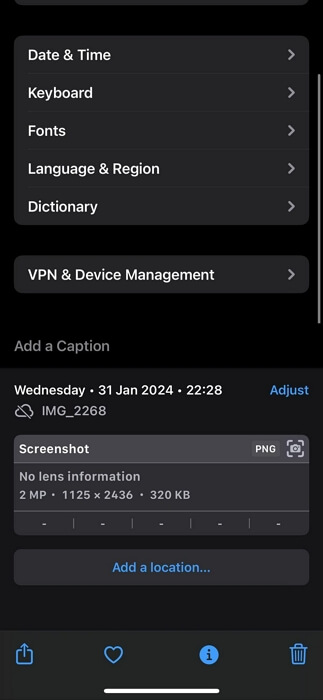
Schritt 4: Geben Sie den „Standort“ in das „Suchfeld“ ein und wählen Sie ihn aus dem „Suchergebnis“ aus.
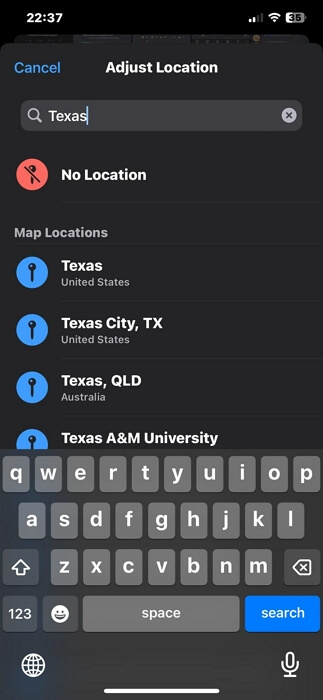
Methode 2: Standort zu mehreren Fotos hinzufügen
Schritt 1: Tippen Sie in der App „Fotos“ in der oberen rechten Ecke Ihres Bildschirms auf „Auswählen“.
Schritt 2: Wählen Sie die „Fotos“ aus, denen Sie Standortinformationen hinzufügen möchten.
Schritt 3: Tippen Sie unten rechts auf das horizontale Symbol mit den drei Punkten. Wählen Sie dann „Standort anpassen“.
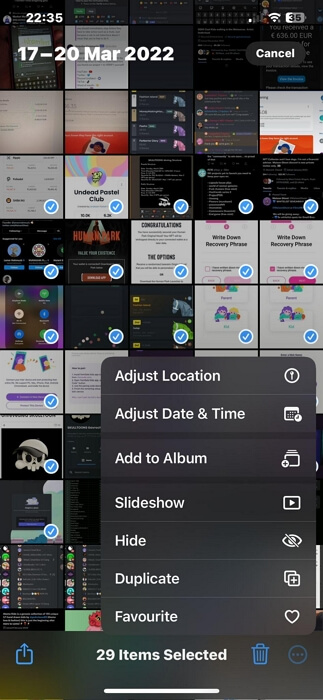
Schritt 4: Geben Sie im Suchfeld einen „Standort“ ein und wählen Sie zum Abschluss den richtigen Standort aus den Suchergebnissen aus.
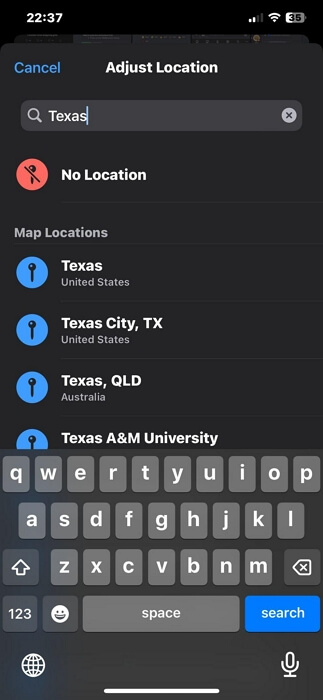
Teil 3: So fügen Sie Fotos auf dem iPhone einen Standort hinzu [Google Fotos]
Sie können Ihren iPhone-Fotos auch mit der App „Google Fotos“ einen Standort hinzufügen. Voraussetzung hierfür ist jedoch, dass Sie die Fotos in Ihrem Google-Konto gesichert haben.
In diesem Teil haben wir die Schritte zum Hinzufügen eines Standorts zu einzelnen oder mehreren Fotos in Google Fotos auf dem iPhone besprochen.
Methode 1: Standort zu einem einzelnen Foto hinzufügen
Schritt 1: Starten Sie die App „Google Fotos“ und wählen Sie die „Fotos“ aus, denen Sie Ihren „Standort“ hinzufügen möchten.
Schritt 2: Tippen Sie auf das horizontale Symbol „Drei Punkte“.
Schritt 3: Wählen Sie „Standort hinzufügen“ aus dem angezeigten „Menü“.
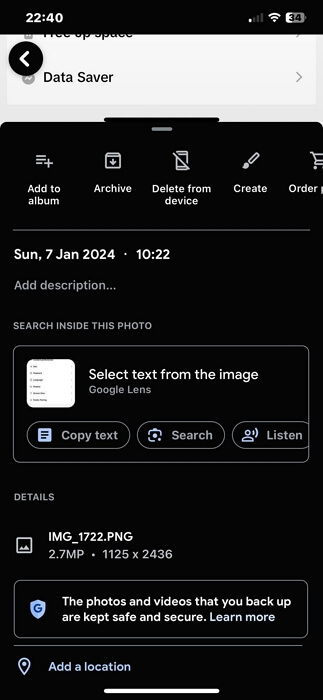
Schritt 4: Geben Sie im Feld „Standort eingeben“ einen „Standort“ ein. Wählen Sie anschließend die entsprechende Option aus den „Suchergebnissen“ aus.
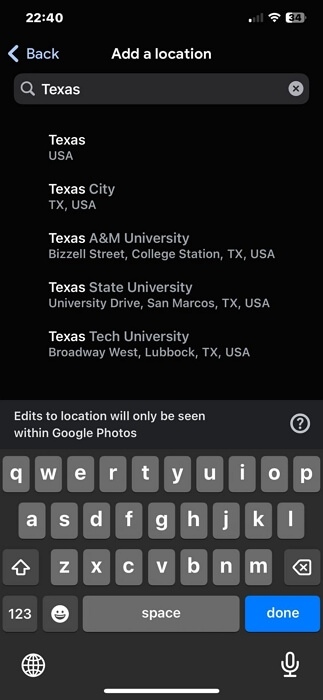
Methode 2: Standort zu mehreren Fotos hinzufügen
Schritt 1: Gehen Sie zu „Google Fotos“ und wählen Sie „Fotos“ aus, um einen Ort hinzuzufügen.
Schritt 2: Wischen Sie im Menü, das unten auf Ihrem iPhone-Bildschirm erscheint, von links nach rechts. Wählen Sie dann „Standort bearbeiten“.
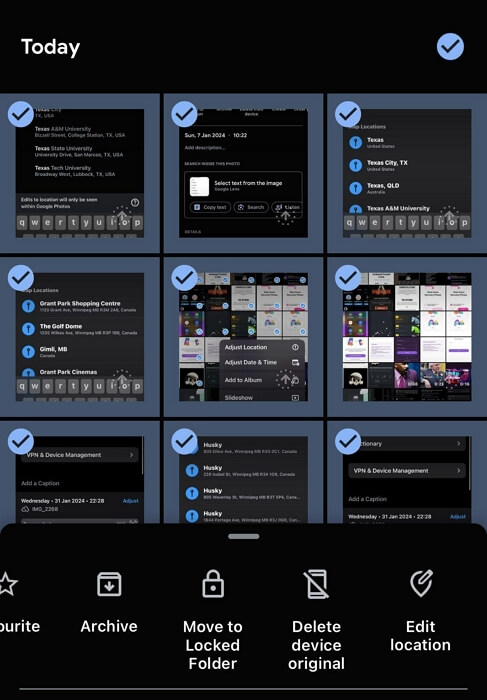
Schritt 3: Geben Sie den „Standort“ in das Suchfeld ein und wählen Sie die entsprechende Option aus den Suchergebnissen aus. Der ausgewählte Standort sollte sofort zu Ihren Fotos hinzugefügt werden.
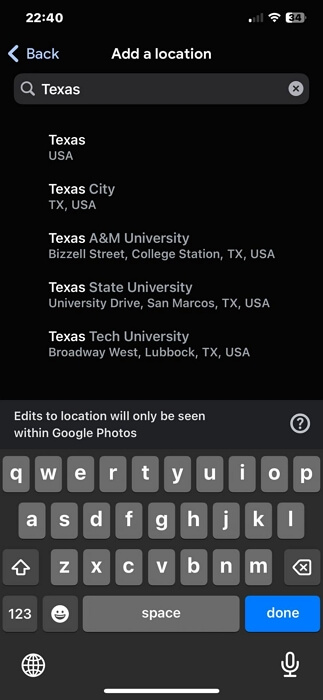
Bonus 1: So fälschen Sie beim Aufnehmen von Fotos den Standort auf dem iPhone
Wenn es darum geht, den Standort auf Ihrem iPhone beim Aufnehmen von Fotos zu fälschen, iWhere iPhone Standortwechsler macht es einfacher als Sie vielleicht denken!
Ob aus Datenschutz-, Sicherheits- oder einfach nur zum Spaß: iWhere iPhone Location Changer bietet effiziente Funktionen, mit denen Sie iPhone-Standorte beim Fotografieren oder anderen ortsbezogenen Aktivitäten fälschen können. Mithilfe fortschrittlicher Algorithmen zur Standortfälschung können Sie Ihren iPhone-Standort vom Computer aus fälschen, ohne entdeckt zu werden.
Darüber hinaus unterstützt iWhere hervorragende Standortfälschungsmodi, mit denen Sie Ihren iPhone-Standort aus einer bestimmten Region oder mehreren Regionen fälschen können. Außerdem können Sie GPX-Dateien importieren, um benutzerdefinierte Routen hinzuzufügen und Ihren Standort mühelos zu simulieren.
Hauptmerkmale
- Beste Software zum Fälschen des iPhone-Standorts mit nur einem Klick.
- Simulieren Sie Ihren iPhone-Standort für jede Art von App und Website im One-Stop-Modus, Multi-Stop-Modus oder Joystick-Modus.
- Effiziente Joystick-Funktionalität, die speziell für das Spielen ortsbasierter AR-Spiele wie Pokemon Go entwickelt wurde.
- Verfügt über die beste Benutzeroberfläche, die allen Benutzern die Navigation erleichtert.
Schritt 1: Öffnen Sie die App „iWhere iPhone Location Changer“ auf Ihrem Computer und klicken Sie auf „Start“.

Schritt 2: Verbinden Sie Ihr iOS-Gerät über ein leistungsfähiges USB-Kabel mit dem Computer und klicken Sie auf „Standort ändern“.

Schritt 3: Nun wird eine Karte, ähnlich wie im Screenshot unten, mit Ihrem aktuellen Standort angezeigt. Geben Sie einfach oben links im Suchfeld ein Ziel ein, um Ihren Standort zu fälschen, und klicken Sie auf „Änderung bestätigen“, um mit der Fälschung Ihres iPhone-Standorts zu beginnen.

Sobald Sie beginnen, den Standort Ihres iPhones zu fälschen, werden die von Ihnen aufgenommenen Bilder in der Region angezeigt, die Sie als falschen Standort verwendet haben.
Bonus 2: So zeigen oder sehen Sie den Standort von Fotos auf dem iPhone
Wenn Sie sich fragen, wie Sie den Standort Ihrer iPhone-Fotos anzeigen können, haben wir die Lösung für Sie. Gehen Sie dazu einfach wie folgt vor:
Schritt 1: Gehen Sie auf Ihrem iPhone zur App „Fotos“.
Schritt 2: Wählen Sie das „Foto“ aus, dessen Standort Sie anzeigen möchten, und tippen Sie unten auf dem Bildschirm auf das „i“ (Infosymbol).
Schritt 3: Sie sollten den Standort des Fotos sehen. Sie können den „Standort“ sogar ändern, indem Sie auf „Anpassen“ tippen.
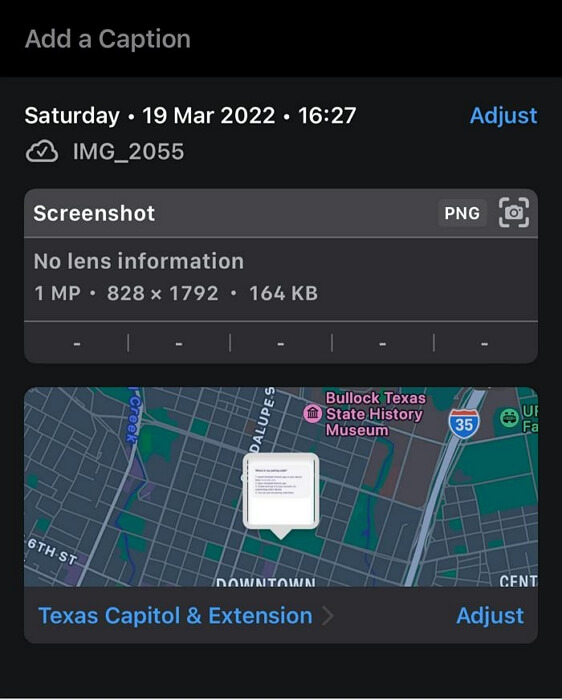
Bonus 3: So fügen Sie mit iCloud Sharing Standortinformationen zu iPhone-Fotos hinzu
Wenn Sie Fotos über iCloud mit jemandem teilen, können Sie auch Informationen zum Aufnahmeort hinzufügen. Dazu erstellen Sie manuell ein Album mit den Fotos und fügen die Standortdaten hinzu. Der Vorgang wird in den folgenden Schritten erläutert.
Schritt 1: Öffnen Sie die „Fotos“-App Ihres iPhones und wählen Sie unten auf dem Bildschirm „Album“ aus.
Schritt 2: Tippen Sie oben links auf das „Plus“-Symbol und wählen Sie „Neues freigegebenes Album“ aus.
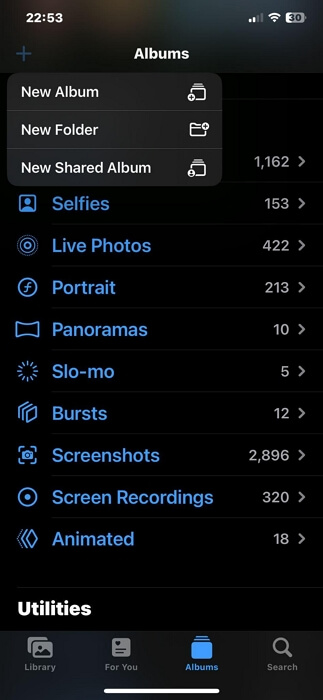
Schritt 3: Fügen Sie die Standortinformationen einfach in das Textfeld ein, wie im Screenshot unten gezeigt, und tippen Sie auf „Weiter“.
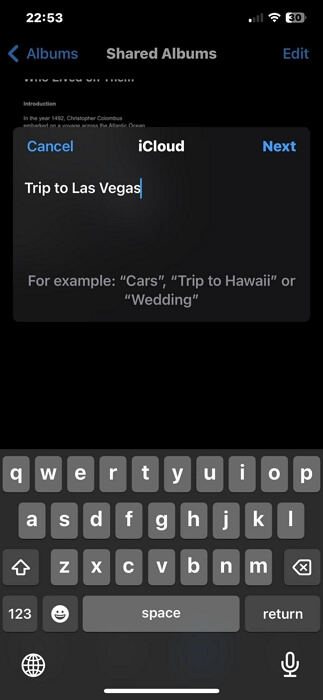
Schritt 3: Fügen Sie die Personen hinzu, mit denen Sie die Fotos teilen möchten, und tippen Sie auf „Erstellen“.
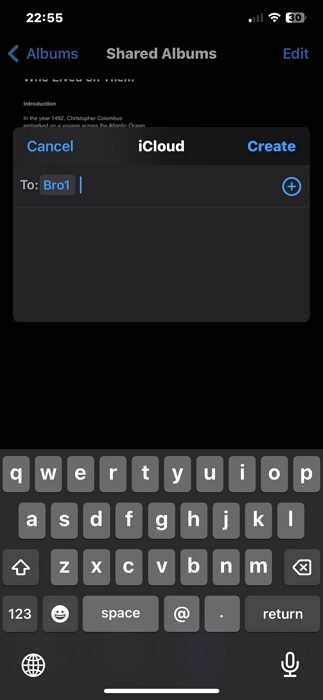
FAQs
Warum wird in iPhone-Fotos der Standort nicht angezeigt?
Wenn der iPhone-Standort in Ihren Fotos nicht angezeigt wird, haben Sie die Standortfunktion der Kamera-App nicht aktiviert. Oder es könnten Fehler vorliegen, da es online mehrere Berichte von iOS-Nutzern zu iOS 14 und iOS 17 gibt.
Wie erlaube ich meinem iPhone, den Standort auf Fotos anzuzeigen?
Damit Ihr iPhone-Standort auf Ihrem iPhone angezeigt wird, müssen Sie der Kamera-App den Zugriff auf Ihren iPhone-Standort erlauben. Ändern Sie die Einstellung von „Nie“ auf „Bei Verwendung der App“.
Abschluss
Die Standortfunktion in der iPhone-Foto-App ist eine einfache, aber leistungsstarke Funktion, die Ihrer Fotosammlung eine ganz neue Dimension verleihen kann. Unabhängig davon, ob Sie Ihren Fotos automatisch oder manuell Standorte hinzufügen möchten, bietet Ihnen die obige Anleitung alle notwendigen Informationen für eine reibungslose Ausführung. Wir haben auch besprochen, wie Sie Ihren iPhone-Standort beim Fotografieren auf dem iPhone fälschen können. Alles, was Sie benötigen, ist die leistungsstarke iWhere iPhone Standortwechsler für eine solche Aufgabe.
