2025-06-16更新
279 ビュー
5分 で読む
写真に位置情報を追加すると、それぞれの写真がどこで撮影されたかを追跡し、旅や体験をビジュアルで記録するのに最適な方法です。プロの写真家の方でも、大切な瞬間を捉えることを楽しむ方でも、iPhoneで写真に位置情報を追加する方法を知りたい方は、このページをご覧ください。
本日のガイドでは、iPhoneの写真に位置情報を手動または自動で追加する方法を解説します。続きを読んで、さらに詳しくご覧ください!
パート1:iPhoneの写真に位置情報を自動的に追加する方法
iPhoneで撮影したすべての写真に位置情報を追加する最も簡単な方法は、自動的に位置情報を追加することです。これはデバイスの設定アプリから行うことができます。カメラアプリの位置情報へのアクセスを許可するだけで設定できます。以下の手順で設定方法をご説明します。
ステップ1: iPhoneの「設定」アプリを起動します。
ステップ2: 「プライバシーとセキュリティ」を選択し、「位置情報サービス」をタップします。
ステップ3: 位置情報を使って「カメラ」アプリを見つけます。次に、「正確な位置情報」をオンにして、「アプリの使用中のみ」を選択します。
このプロセスを完了すると、iPhone カメラを使用して撮影したすべての写真に位置情報が追加されます。
パート2:iPhoneの写真に位置情報を手動で追加する方法【内蔵写真アプリ】
iPhoneのカメラで撮影したすべての写真に位置情報を表示したくない場合は、手動で位置情報を表示させることができます。これも非常に簡単な手順で、写真アプリから行うことができます。
以下に、iPhone の写真に手動で位置情報を追加するさまざまな手順を説明します。
方法1:1枚の写真に位置情報を追加する
ステップ1: 「写真アプリ」を開きます。
ステップ2: 位置情報を追加したい「写真」を選択します。次に、画面下部の「情報」(i)アイコンをタップします。
ステップ3: 「場所を追加」をタップします。
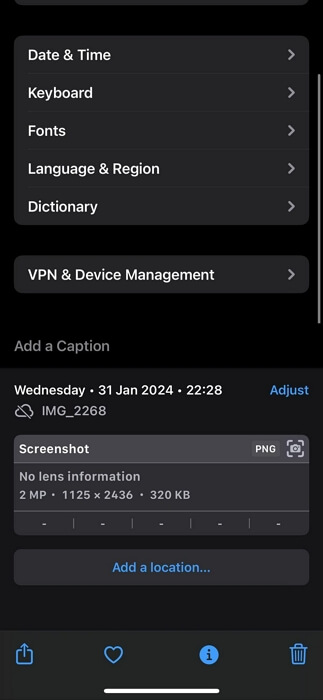
ステップ4: 「検索フィールド」に「場所」を入力し、「検索結果」から選択します。
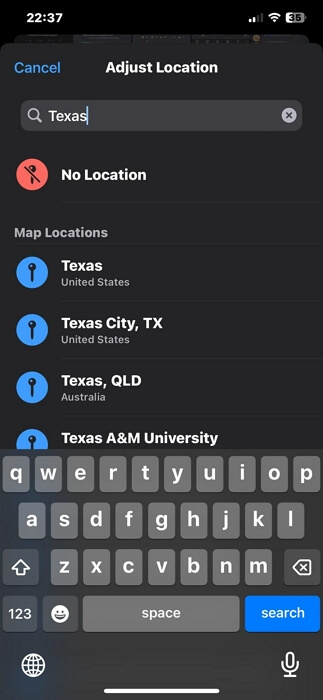
方法2:複数の写真に位置情報を追加する
ステップ1: 「写真」アプリの画面の右上隅にある「選択」をタップします。
ステップ2: 位置情報を追加したい「写真」を選択します。
ステップ3: 右下にある「3つの点」の横向きアイコンをタップします。次に、「位置を調整」を選択します。
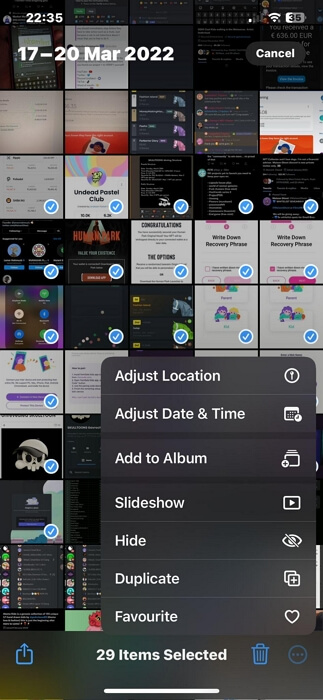
ステップ4: 「検索」エリアに「場所」を入力し、検索結果から正しい場所を選択して終了します。
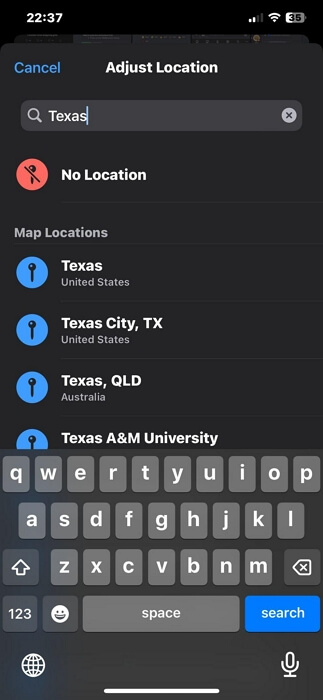
パート3:iPhoneの写真に位置情報を追加する方法[Googleフォト]
「Google フォト」アプリを使ってiPhoneの写真に位置情報を追加することもできます。ただし、この操作を行うには、「フォト」アプリをGoogleアカウントにバックアップしておく必要があります。
この部分では、iPhone の Google フォトで 1 枚または複数の写真に位置情報を追加する手順について説明しました。
方法1:1枚の写真に位置情報を追加する
ステップ1: 「Google フォト」アプリを起動し、「場所」を追加したい「写真」を選択します。
ステップ2: 「3つのドット」の水平アイコンをタップします。
ステップ3: ポップアップ表示される「メニュー」から「場所を追加」を選択します。
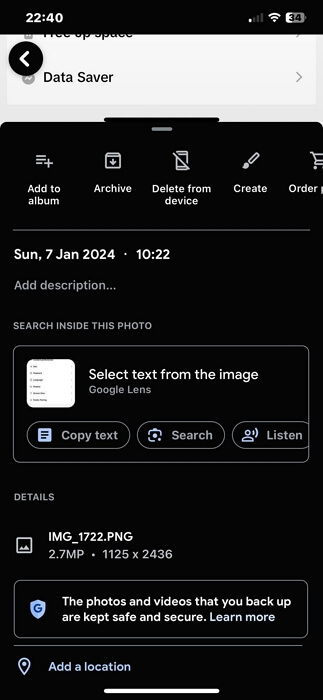
ステップ4: 「場所を入力」と書かれた欄に「場所」を入力します。その後、「検索結果」から正しいオプションを選択します。
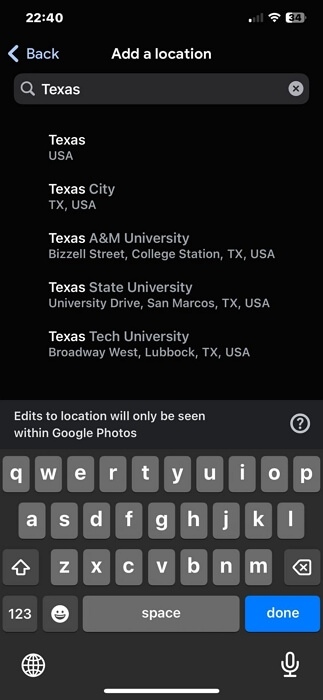
方法2:複数の写真に位置情報を追加する
ステップ1: 「Google フォト」に移動し、「写真」を選択して場所を追加します。
ステップ2: iPhone画面下部にポップアップ表示される「メニュー」を左から右にスワイプします。次に、「位置情報を編集」を選択します。
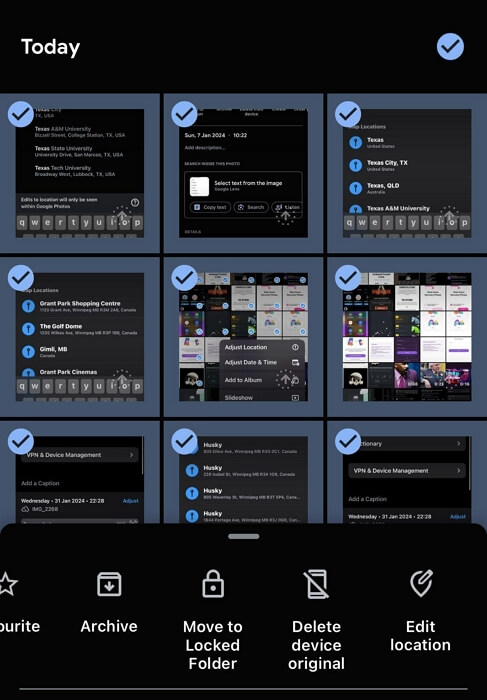
ステップ3: 検索フィールドに「場所」と入力し、検索結果から適切なオプションを選択してください。選択した場所がすぐに写真に追加されます。
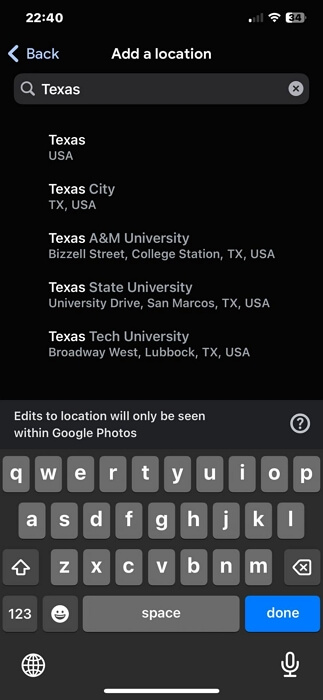
ボーナス1:iPhoneで写真を撮りながら位置情報を偽装する方法
iPhoneで写真を撮る際に位置情報を偽装する場合、 iWhere iPhone位置情報チェンジャー 思ったより簡単です!
プライバシー、セキュリティ、あるいは単に楽しみのためなど、iWhere iPhone Location Changer は、写真撮影やその他の位置情報に基づくアクティビティ中に iPhone の位置情報を偽装できる効率的な機能を提供します。高度な位置情報偽装アルゴリズムを駆使し、コンピューターから iPhone の位置情報を検出されることなく偽装できます。
また、iWhereは優れた位置情報偽装モードをサポートしており、特定の地域または複数の地域からiPhoneの位置情報を偽装できます。さらに、GPXファイルをインポートしてカスタムルートを追加すれば、簡単に現在地をシミュレートできます。
主な特徴
- ワンクリックでiPhoneの位置情報偽装ができる最高のソフトウェア。
- ワンストップ モード、マルチストップ モード、またはジョイスティック モードを使用して、あらゆる種類のアプリや Web サイトの iPhone の位置をシミュレートします。
- Pokemon Go のような位置情報ベースの AR ゲームをプレイするために特別に作成された効率的なジョイスティック機能。
- すべてのユーザーにとってナビゲーションを容易にする最高のユーザー インターフェイスを誇ります。
ステップ1: コンピュータで「iWhere iPhone Location Changer」アプリを開き、「開始」をクリックします。

ステップ2: 適切な USB ケーブルを使用して iOS デバイスをコンピューターに接続し、「場所の変更」をクリックします。

ステップ3: すると、下のスクリーンショットのような地図があなたの現在地とともに表示されます。左上の「検索フィールド」に「目的地」を入力し、「変更を確認」をクリックすると、iPhoneの位置情報を偽装する作業が始まります。

iPhone の位置情報の偽装を開始すると、撮影した写真が偽の位置情報として使用した地域に表示されるようになります。
ボーナス2:iPhoneで写真の位置情報を表示する方法
iPhoneの写真に追加された位置情報を確認する方法がわからない場合は、こちらで解決できます。次の手順で確認できます。
ステップ1: iPhoneの「写真」アプリに移動します。
ステップ2: 位置情報を表示したい「写真」を選択し、画面下部の「i」(情報アイコン)をタップします。
ステップ3: 写真の撮影場所が表示されます。「調整」をタップして「撮影場所」を変更することもできます。
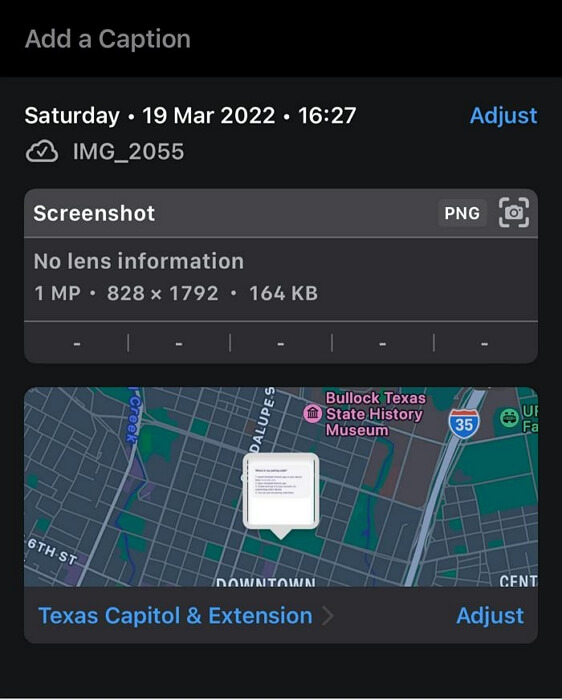
ボーナス3:iCloud共有でiPhoneの写真に位置情報を追加する方法
iCloud経由で写真を共有する場合、写真の撮影場所の情報を追加することもできます。そのためには、手動で写真アルバムを作成し、位置情報を追加する必要があります。手順は以下のとおりです。
ステップ1: iPhoneの「写真」アプリを開き、画面下部から「アルバム」を選択します。
ステップ2: 左上の「プラス」アイコンをタップし、「新しい共有アルバム」を選択します。
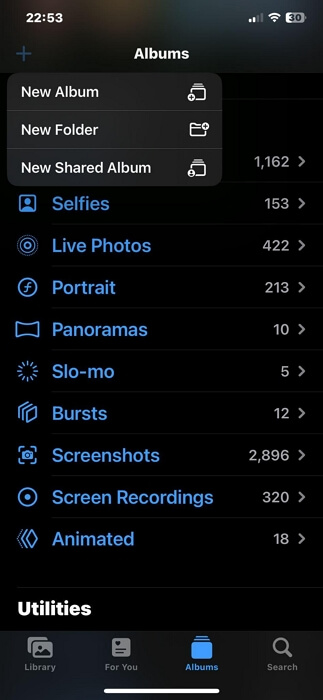
ステップ3: 下のスクリーンショットに示すように、テキスト ボックスに位置情報を追加し、「次へ」をタップします。
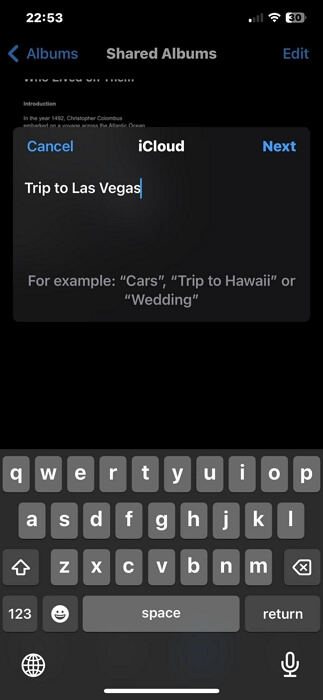
ステップ3: 写真を共有したい人を追加し、「作成」をタップします。
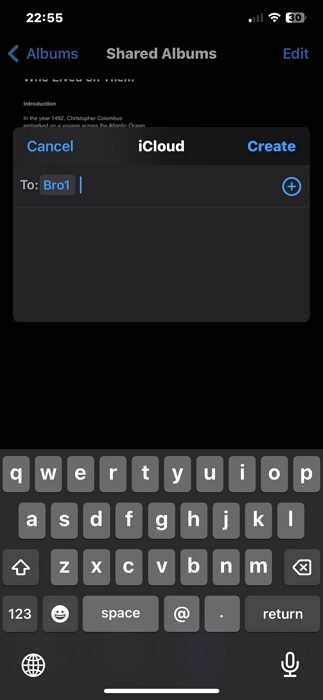
よくある質問
iPhoneの写真に位置情報が表示されないのはなぜですか?
iPhoneの位置情報が写真に表示されない場合は、カメラアプリの位置情報サービス機能がオンになっていない可能性があります。あるいは、iOS 14およびiOS 17のユーザーからオンラインで複数の報告があったため、バグが原因である可能性もあります。
iPhone で写真に位置情報を表示するにはどうすればよいですか?
iPhoneの位置情報を表示するためには、カメラアプリがiPhoneの位置情報にアクセスすることを許可する必要があります。設定を「許可しない」から「このアプリの使用中のみ」に変更してください。
結論
iPhoneの写真アプリの位置情報機能は、シンプルながらも強力な機能で、写真コレクションに新たな次元を加えることができます。写真に位置情報を自動で追加するか手動で追加するかに関わらず、上記のガイドは、タスクをスムーズに実行するために必要な情報を提供しました。また、iPhoneで写真を撮る際に位置情報を偽装する方法についても説明しました。必要なのは、強力な iWhere iPhone位置情報チェンジャー そのようなタスクのために。
