更新於 2025-06-16
1099 views
5分钟 阅读
為照片添加位置資料是追蹤每張照片拍攝地點的好方法,還能創建一份記錄旅行和體驗的視覺日記。所以,無論您是專業攝影師,還是熱愛捕捉珍貴瞬間的普通人,如果您正在考慮如何在 iPhone 上為照片添加位置,那麼來對地方了。
今天的指南將講解如何在 iPhone 上手動或自動為照片添加位置資訊。繼續閱讀,了解更多!
第 1 部分:如何在 iPhone 上自動將位置新增至照片
為 iPhone 上拍攝的每張照片添加位置資訊的最快捷方法是自動添加。您可以透過裝置的設定應用程式完成此操作。您只需為相機應用程式啟用位置權限即可。以下步驟將說明如何操作:
步驟1: 啟動 iPhone 的「設定」應用程式。
第 2 步: 選擇“隱私和安全性”,然後點擊“定位服務”。
步驟3: 使用位置資訊找到“相機”應用程式。然後,開啟“精確定位”,並選擇“使用應用程式時”。
完成此過程後,位置資訊將添加到您使用 iPhone 相機拍攝的任何照片中。
第 2 部分:如何在 iPhone 上手動新增位置(內建照片應用程式)
如果您不想在 iPhone 相機拍攝的所有照片中都顯示您的位置,可以使用手動操作來完成。這也是一個非常簡單的過程,可以透過照片應用程式完成。
我們在下面解釋了在 iPhone 上手動向照片添加位置的不同步驟:
方法 1:將位置新增至單張照片
步驟1: 打開您的“照片應用程式”。
第 2 步: 選擇要新增位置的“照片”。然後點選螢幕底部的「訊息」(i) 圖示。
步驟3: 點擊“新增位置”。
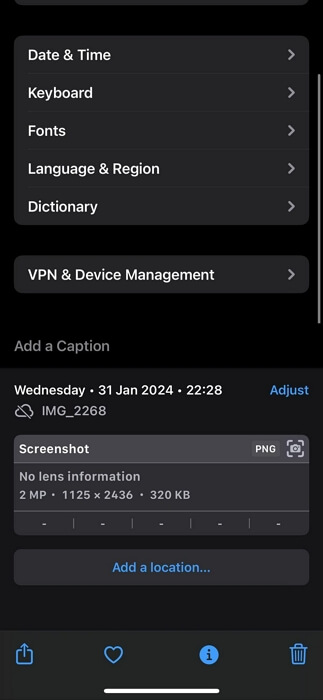
步驟4: 在“搜尋欄”中輸入“位置”,然後從“搜尋結果”中選擇它。
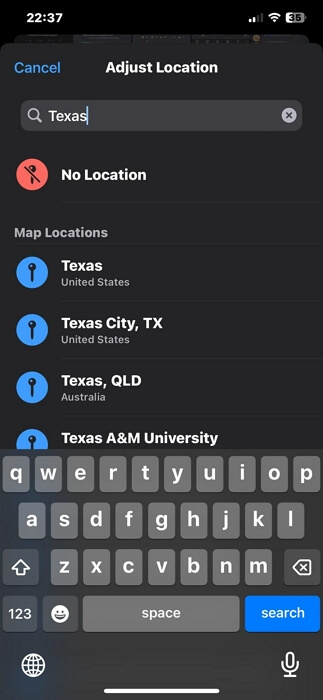
方法2:將位置新增至多張照片
步驟1: 點擊“照片”應用程式畫面“右上角”的“選擇”。
第 2 步: 選擇您想要新增位置資訊的「照片」。
步驟3: 點選右下角的「三個點」水平圖示。然後選擇“調整位置”。
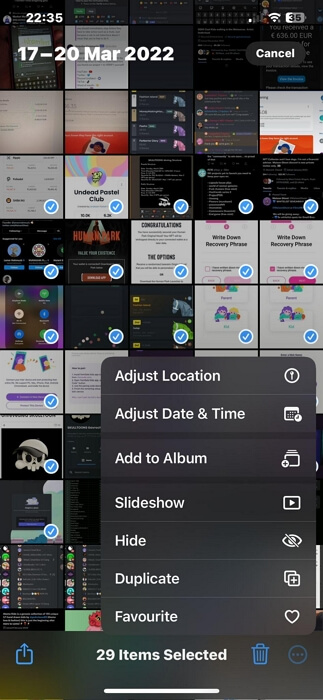
步驟4: 在“搜尋”區域輸入“位置”,然後從搜尋結果中選擇正確的位置即可完成。
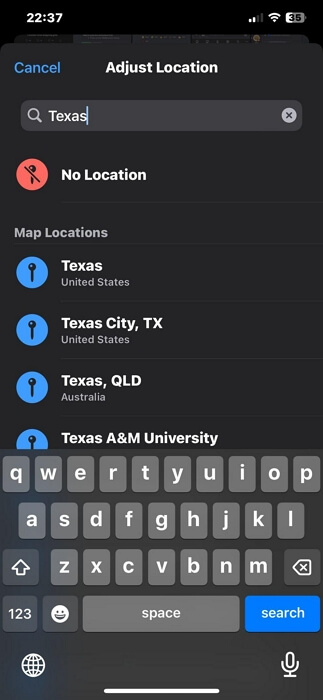
第 3 部分:如何在 iPhone 上新增位置[Google 相簿]
您也可以使用「Google Photos」應用程式為 iPhone 照片新增位置資訊。不過,您必須先將照片備份到您的 Google 帳戶才能執行此操作。
在本部分中,我們討論了在 Google Photos iPhone 中為單張或多張照片新增位置的步驟。
方法 1:將位置新增至單張照片
步驟1: 啟動「Google 相簿」應用程式並選擇您想要新增「位置」的「照片」。
第 2 步: 點選“三點”水平圖示。
步驟3: 從彈出的“選單”中選擇“新增位置”。
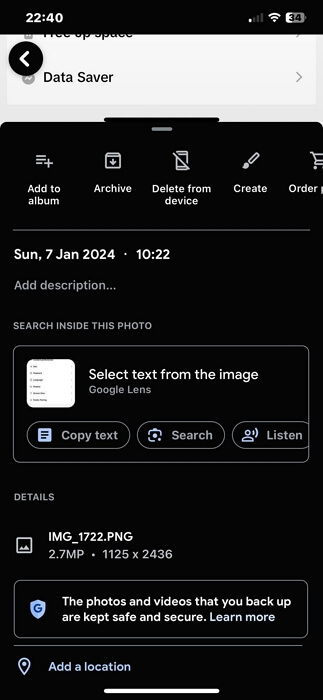
步驟4: 在「輸入位置」欄位中輸入「位置」。然後,從「搜尋結果」中選擇正確的選項。
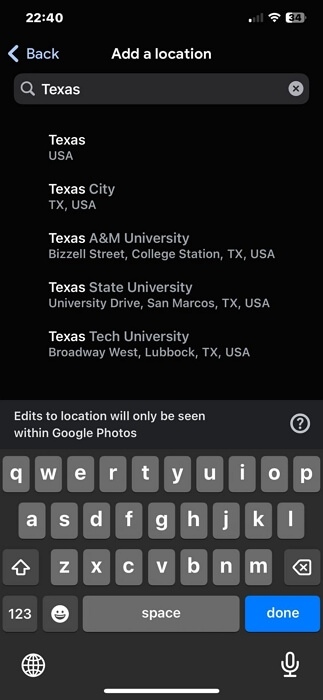
方法2:將位置新增至多張照片
步驟1: 前往「Google 相簿」並選擇「照片」以新增位置。
第 2 步: 在 iPhone 螢幕底部彈出的「選單」上從左到右滑動。然後選擇“編輯位置”。
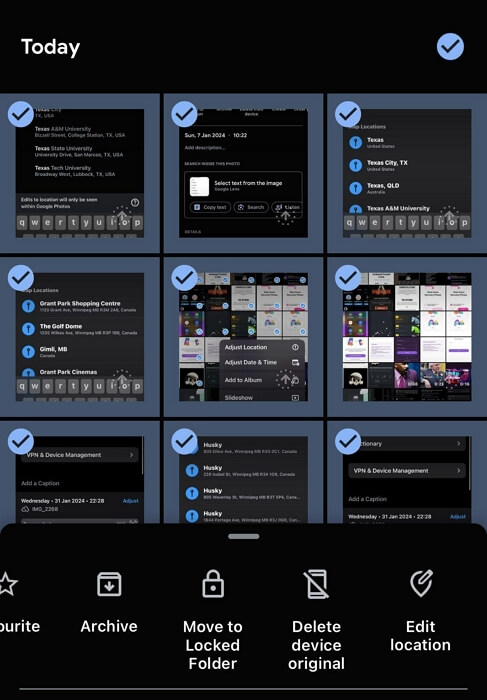
步驟3: 在搜尋欄中輸入“地點”,然後從搜尋結果中選擇正確的選項。所選地點將立即添加到您的照片中。
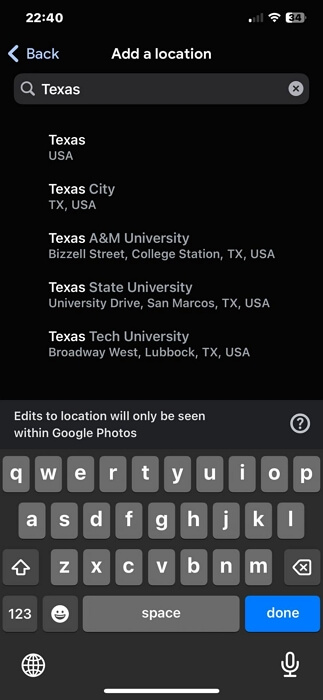
福利1:如何在拍照時在iPhone上偽造位置
當談到在 iPhone 上拍照時偽造位置時, iWhere iPhone 位置更改器 比您想像的還要簡單!
無論是為了保護隱私、安全,還是純粹為了娛樂,iWhere iPhone Location Changer 都提供了高效的功能,讓您在拍照或執行其他基於位置的活動時偽造 iPhone 位置。它允許您利用先進的位置偽造演算法,在不被發現的情況下,從電腦上偽造您的 iPhone 位置。
此外,iWhere 支援出色的位置偽造模式,可讓您偽造特定區域或多個區域的 iPhone 位置。此外,您還可以匯入 GPX 檔案以新增自訂路線,輕鬆模擬您的位置。
主要特點
- 最佳的一鍵式 iPhone 位置偽造軟體。
- 使用單站模式、多站模式或操縱桿模式模擬任何類型的應用程式和網站的 iPhone 位置。
- 高效的操縱桿功能專為玩基於位置的 AR 遊戲(如 Pokemon Go)而設計。
- 擁有最精緻的使用者介面,讓所有使用者都能輕鬆導航。
步驟1: 在您的電腦上開啟“iWhere iPhone Location Changer”應用程序,然後按一下「開始」。

第 2 步: 使用良好的 USB 連接線將您的 iOS 裝置連接到電腦,然後按一下「修改位置」。

步驟3: 現在,一張類似下方截圖的地圖就會出現,上面顯示著你目前的位置。你只需在左上角的「搜尋欄」中輸入「目的地」即可偽造你的位置,然後點擊「確認修改」即可開始偽造你的 iPhone 位置。

一旦您開始偽造 iPhone 位置,您拍攝的照片就會出現在您用作虛假位置的區域。
獎勵2:如何在iPhone上顯示或查看照片的位置
如果您想知道如何查看添加到 iPhone 照片中的位置信息,我們可以幫您解決。您只需執行以下操作:
步驟1: 前往 iPhone 上的「照片」應用程式。
第 2 步: 選擇您想要查看位置的“照片”,然後點擊螢幕底部的“i”(資訊圖示)。
步驟3: 你應該可以看到照片的位置。你甚至可以點擊“調整”來更改“位置”。
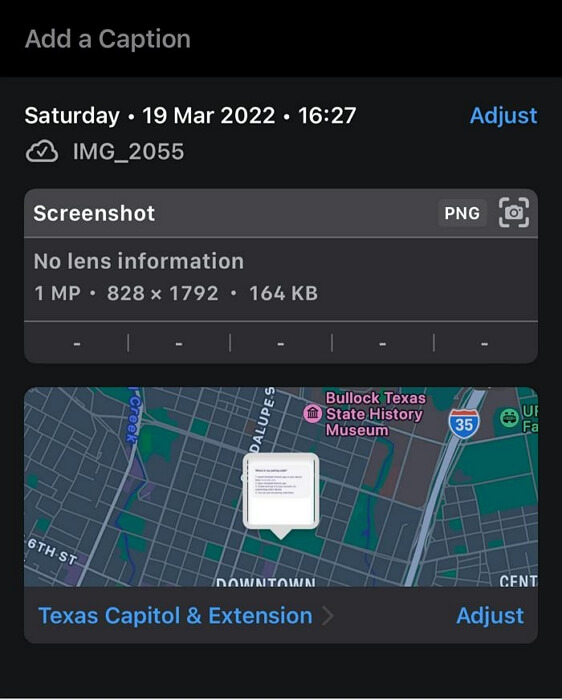
獎勵3:如何使用iCloud分享將位置加入iPhone照片中
如果您透過 iCloud 與他人分享照片,您也可以新增照片拍攝地點的資訊。這需要手動建立照片相簿並新增位置資料。以下步驟已說明流程。
步驟1: 打開 iPhone 的“照片”應用程序,然後從螢幕底部選擇“相簿”。
第 2 步: 點擊左上角的「加號」圖標,然後選擇「新共享相簿」。
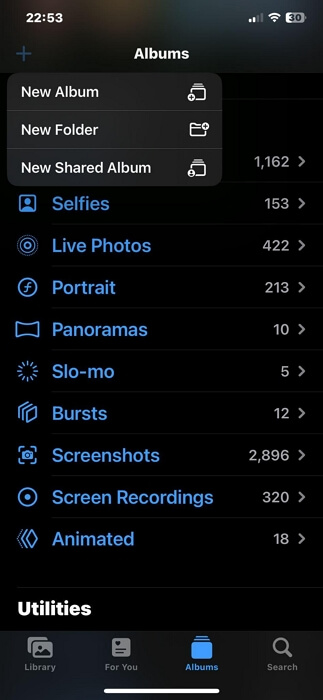
步驟3: 只需在文字方塊中添加位置信息,如下面的螢幕截圖所示,然後點擊下一步。
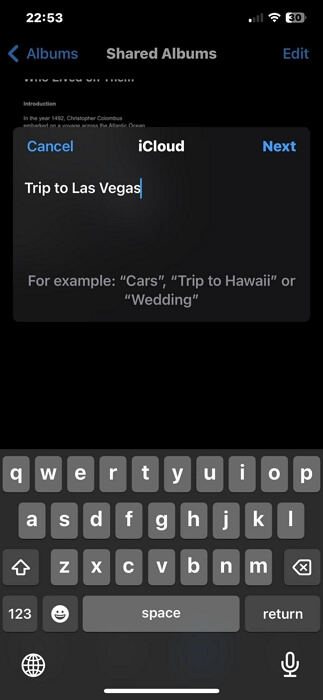
步驟3: 新增您想要與之分享照片的人,然後點擊「建立」。
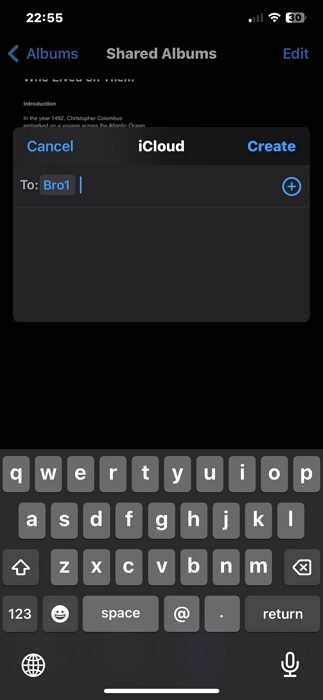
常見問題解答
為什麼 iPhone 照片不顯示位置?
如果您的照片中沒有顯示 iPhone 位置訊息,則表示您尚未開啟相機應用程式的定位服務功能。也可能是由於系統漏洞造成的,因為網路上已經有多位 iOS 用戶報告了 iOS 14 和 iOS 17 的問題。
如何允許我的 iPhone 在照片上顯示位置?
要允許 iPhone 顯示位置訊息,您必須允許相機應用程式存取您的 iPhone 位置資訊。請將設定從“從不”變更為“使用應用程式時”。
結論
iPhone 照片應用程式中的定位功能簡單卻功能強大,可以為您的照片收藏增添新的維度。無論您選擇自動還是手動為照片添加位置,以上指南都提供了必要的信息,幫助您順利完成任務。我們也討論瞭如何在 iPhone 拍照時偽造 iPhone 位置。您所需要的只是強大的 iWhere iPhone 位置更改器 完成這樣的任務。
