Aktualisiert am 2025-06-16
233 Aufrufe
5min Lesezeit
Für begeisterte Pokémon GO-Spieler ist der frustrierende Fehler „GPS-Signal nicht gefunden“ eine häufige Herausforderung. Dieses Problem, dessen genaue Ursache oft unklar ist, beeinträchtigt die genaue Ortung und das Fangen von Pokémon und stellt somit ein großes Hindernis bei Pokémon GO-Abenteuern dar.
In dieser Anleitung beschreiben wir effektive Schritte zur Behebung des Fehlers „GPS-Signal nicht gefunden“ auf iPhone- und Android-Geräten. Befolgen Sie diese Schritte, und Sie können Ihre Pokémon-Jagd bald ohne Unterbrechung fortsetzen.
Teil 1: Warum meldet Pokémon Go, dass kein GPS-Signal gefunden wurde?
Es gibt keinen bestimmten Grund, warum Pokémon Go „GPS-Signal nicht gefunden“ meldet. Es kann jedoch eine der folgenden Ursachen haben:
- Berechtigung zum Zugriff auf den Standort nicht zulässig und Standortdienst deaktiviert:
Benutzer vergessen möglicherweise, die Ortungsdienste zu aktivieren und der Pokémon Go-App die Berechtigung zu erteilen. Ohne diese Einstellungen kann die App Ihre aktuellen GPS-Koordinaten nicht finden.
- Schwaches GPS:
In Gebieten mit schlechtem GPS-Empfang, z. B. in Innenräumen oder auf dem Land, kann das GPS-Signal schwach sein. Dies kann dazu führen, dass das Spiel Schwierigkeiten hat, eine GPS-Position zu finden. Um dies zu beheben, begeben Sie sich in ein offenes Gebiet mit besserer Sicht, um ein stärkeres GPS-Signal zu erhalten.
- Gerätesoftwarefehler:
Softwarefehler im Betriebssystem Ihres Geräts können die ordnungsgemäße Funktion der Ortungsdienste beeinträchtigen. Diese Fehler können dazu führen, dass Pokémon Go nicht auf die benötigten GPS-Informationen zugreifen kann, was zu der Fehlermeldung „GPS-Signal nicht gefunden“ führt.
- In-App-Problem:
Probleme innerhalb der Pokémon Go-App, wie etwa Störungen oder Fehler, die die GPS-Funktionen beeinträchtigen, können den Fehler „GPS-Signal nicht gefunden“ verursachen, da sie eine genaue Standortbestimmung verhindern.
- Netzwerkproblem:
Auch instabile oder schwache Netzwerkverbindungen können die GPS-Genauigkeit beeinträchtigen, da das Spiel zur Verbesserung der Standortgenauigkeit auf netzwerkgestütztes GPS angewiesen sein kann. Eine schwache oder instabile Netzwerkverbindung Ihres Geräts kann die Standortbestimmung durch das Spiel beeinträchtigen.
Teil 2: Die schnellsten Möglichkeiten zur Behebung des Problems „Pokémon Go GPS-Signal nicht gefunden“ [iPhone]
Es gibt eine sehr schnelle und effektive Lösung, die speziell auf iPhone-Nutzer zugeschnitten ist und schnell das Problem beheben kann, dass das Pokémon Go-GPS-Signal nicht gefunden wurde. Dabei geht es um den Einsatz von iWhere iPhone Standortwechsler um den GPS-Standort Ihres Geräts zu aktualisieren.
Anders als herkömmliche Lösungen, die Sie online finden, verwendet iWhere eine fortschrittliche Technologie zur Standortfälschung, um das GPS Ihres iPhones zu maskieren. So können Sie in jeder Region der Welt ein gefälschtes GPS verwenden, um Ihr Pokémon Go-GPS-Signal zu aktualisieren.
Das Besondere am iWhere iPhone Location Changer ist, dass Sie Ihre Pokémon Go-Abenteuer schnell wieder genießen können, wenn die Fehlermeldung „GPS-Signal nicht gefunden“ angezeigt wird. Außerdem erhöht er Ihre Chancen, seltene Pokémon zu finden, da Sie das Spiel von verschiedenen Standorten aus spielen können, ohne entdeckt zu werden.
Darüber hinaus bietet iWhere Ihnen Zugriff auf fantastische Funktionen, mit denen Sie sich beim Spielen von Pokémon Go unterschiedlich bewegen können. Mit Funktionen wie Multi-Stop- und Joystick-Modus können Sie Ihren GPS-Standort mit mehreren Standorten simulieren und so interessante Funktionen des Spiels in verschiedenen Regionen erkunden, ohne laufen zu müssen. Außerdem unterstützt es eine anpassbare Geschwindigkeit, mit der Sie Ihre Bewegungsgeschwindigkeit von 1 m/s auf 50 m/s ändern können.
Hauptmerkmale
- One-Stop-Modus: Erstellen Sie eine bestimmte Route, damit sich Ihr iPhone in eine Richtung bewegen kann, während sein Standort vorgetäuscht wird.
- Joystick-Modus: Bietet Ihnen die Freiheit, den Standort Ihres iPhones in jede beliebige Region zu fälschen, indem Sie einfach die Tastatur oder den Cursor Ihres Computers verwenden.
- Multi-Stop-Modus: Erstellen Sie eine Route mit verschiedenen Standorten, um den Standort Ihres iPhones von verschiedenen Stellen aus zu simulieren, ohne erkannt zu werden.
- GPX-Dateien importieren/exportieren: Mit dieser Funktion können Sie benutzerdefinierte Einstellungen importieren und exportieren, um Ihren iPhone-Standort mühelos vorzutäuschen.
- Sammelstellen und Routen: So können Sie interessante Orte ganz einfach für die spätere Verwendung speichern.
Schritt 1: Starten Sie die App „iWhere iPhone Location Changer“ und klicken Sie auf „Start“.

Schritt 2: Um deinen Standort in Pokémon Go zu fälschen, musst du einen Modus auswählen. Zwei Modi, die in diesem Fall nützlich sein können, sind der Multi-Stop-Modus und der Joystick-Modus.
Option 1: Wählen Sie den Multi-Stop-Modus.
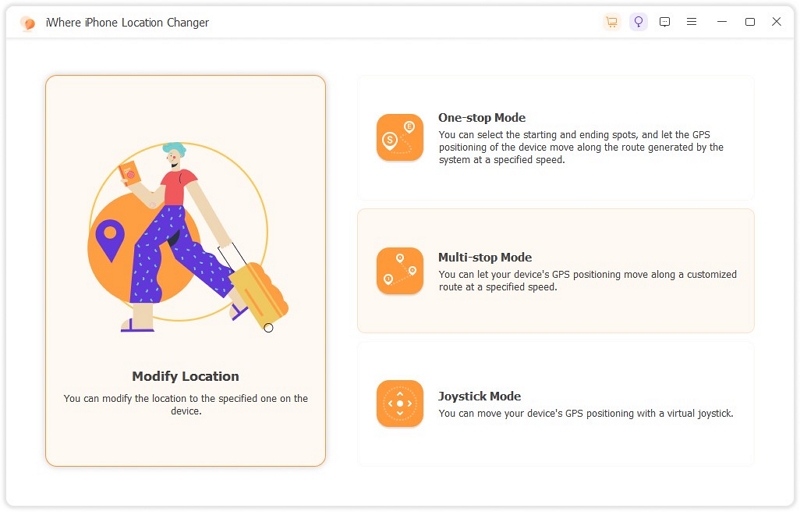
- Klicken Sie oben rechts auf das Symbol „Multi-Stop“.
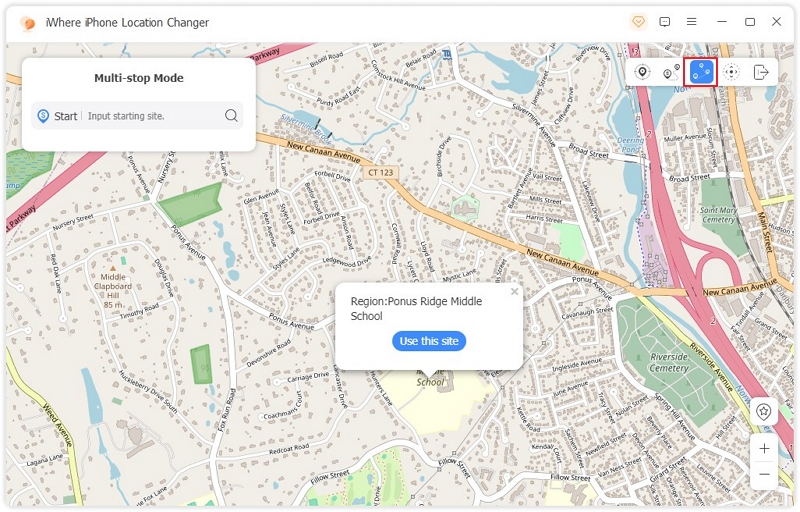
- Wählen Sie verschiedene Regionen auf der Karte aus und klicken Sie auf „Diese Site verwenden“. Die ausgewählten Regionen werden verwendet, um eine Route zu erstellen, mit der Sie Ihren iPhone-Standort vortäuschen können.
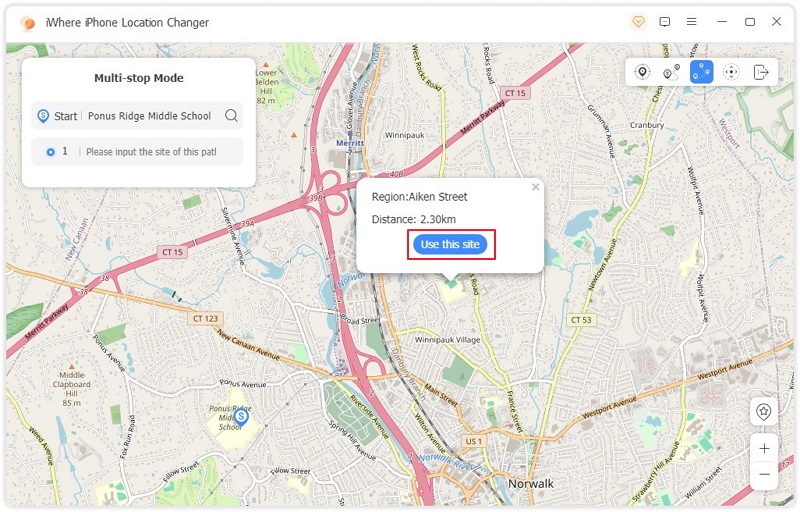
- Klicken Sie auf „Bewegung starten“, um Ihren Standort in Pokémon Go zu aktualisieren.
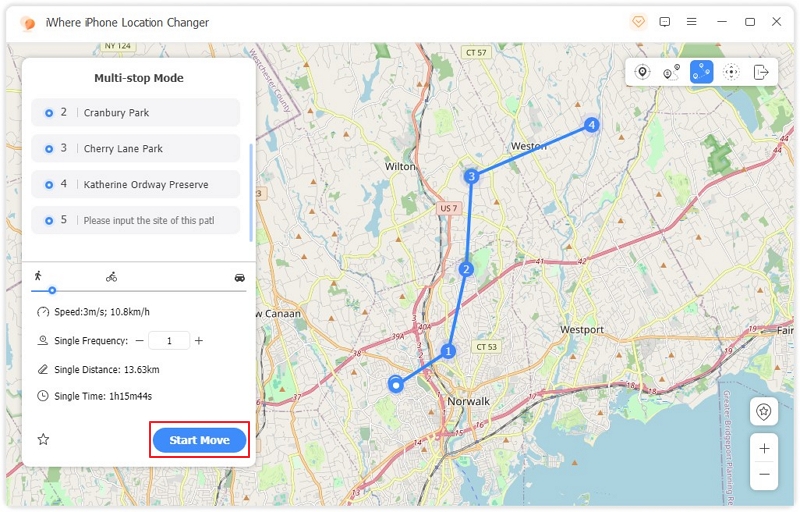
Option 2: Wenn Sie „Joystick-Modus“ auswählen, klicken Sie oben rechts auf das „Joystick“-Symbol.
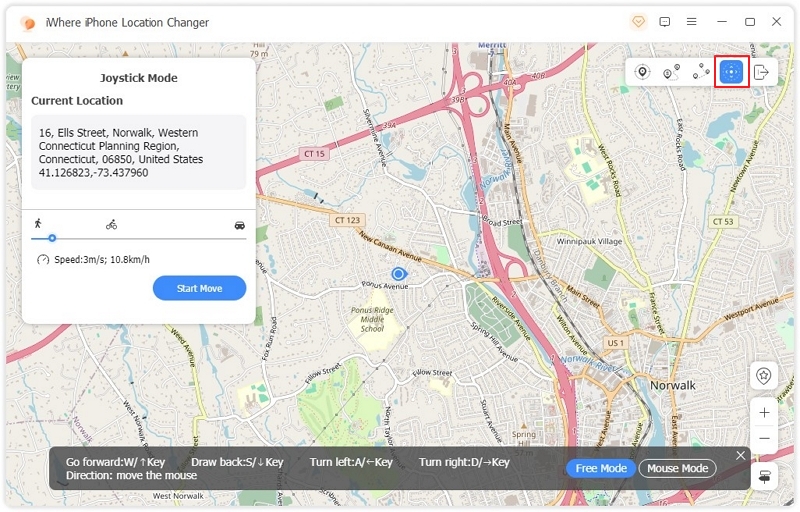
- Wählen Sie einen bevorzugten Modus, um im Joystick-Modus auf der „Karte“ zu navigieren. iWhere ermöglicht Ihnen die Verwendung des „Cursors“ oder der „Tastatur“ Ihres Computers.
- Um den „Cursor“ zu verwenden, wählen Sie unten rechts „Mausmodus“ aus.
- Wenn Sie zum Navigieren auf der Karte lieber Ihre „Tastatur“ verwenden möchten, wählen Sie den „Freien Modus“.
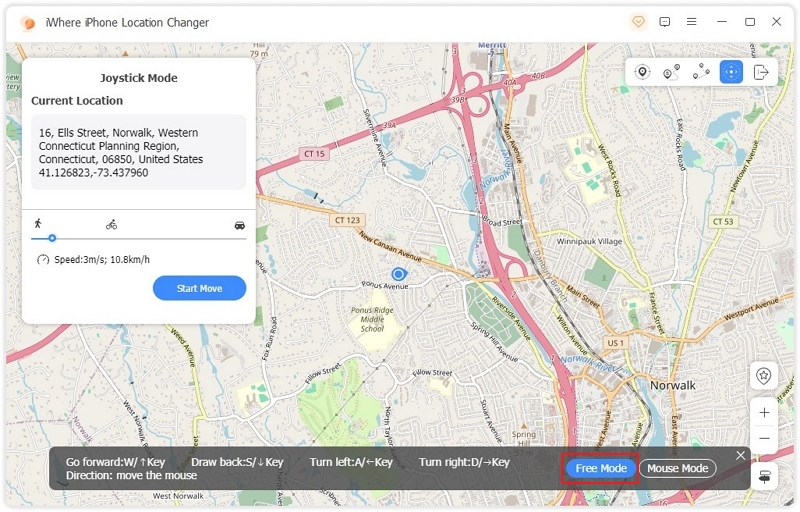
Nachdem Sie nun Ihren iPhone-Standort geändert haben, sollte der GPS-Signalstandortfehler der Pokémon Go-App behoben sein.
Teil 3: Weitere Möglichkeiten zur Behebung des Problems „Pokémon Go GPS-Signal nicht gefunden“ auf iPhone/Android
Es gibt weitere effektive Lösungen, wenn das Pokémon Go-GPS-Signal auf Ihrem Android-Gerät oder iPhone nicht gefunden wird. Hier zeigen wir Ihnen acht weitere praktische Tricks, mit denen Sie das Problem beheben können.
Lösung 1: WLAN-/Mobilfunkdatenverbindung prüfen
Wenn in Pokémon Go der Fehler „GPS-Signal nicht gefunden“ auftritt, sollten Sie zunächst sicherstellen, dass Ihr Gerät über eine stabile Internetverbindung verfügt. Sowohl WLAN als auch Mobilfunkdaten spielen eine entscheidende Rolle bei der Bereitstellung genauer Standortinformationen für das Spiel. Sollte Ihre Internetverbindung also ein Problem haben, wechseln Sie die WLAN- oder Mobilfunkdatenverbindung.
Lösung 2: Aktivieren Sie den Ortungsdienst auf Ihrem Telefon
Die Aktivierung des Ortungsdienstes ist für Pokémon Go unerlässlich, um Ihren Standort genau zu bestimmen. Ohne diese Funktion kann das Spiel möglicherweise kein zuverlässiges GPS-Signal herstellen.
Auf dem iPhone
Schritt 1: Gehen Sie zur App „Einstellungen“ und wählen Sie „Datenschutz und Sicherheit“ > „Standortdienste“.
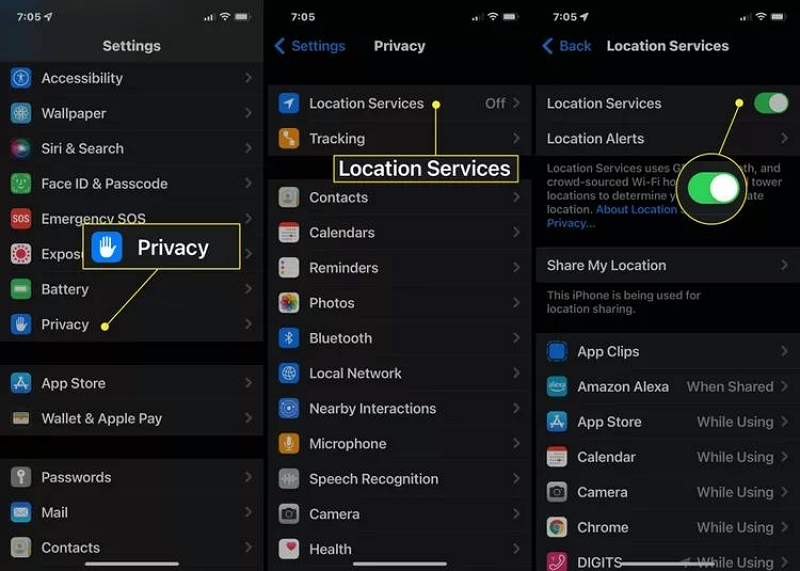
Schritt 2: Tippen Sie auf den Schalter neben „Standortdienste“, um ihn zu aktivieren.
Auf Android
Schritt 1: Starten Sie die App „Einstellungen“.
Schritt 2: Suchen und wählen Sie „Standort“.
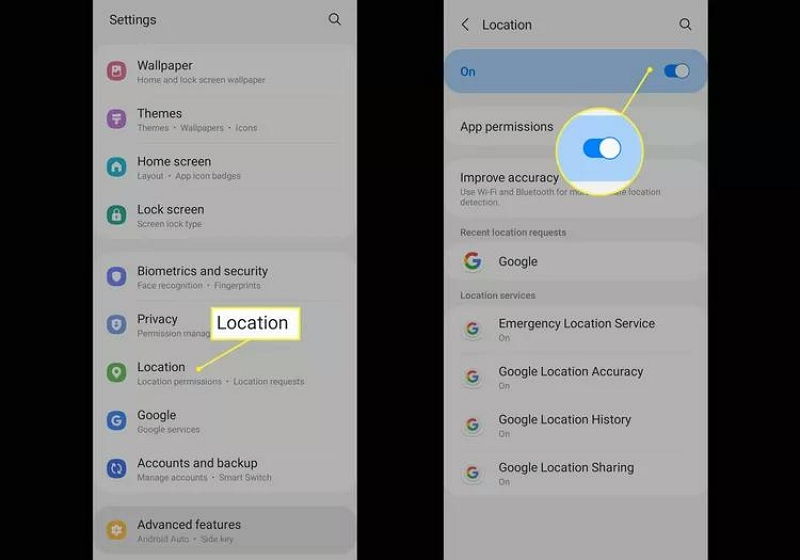
Schritt 3: Schalten Sie den Schalter neben „Ein“ ein, um die Ortungsdienste auf Ihrem Gerät zu aktivieren.
Lösung 3: Aktivieren Sie Pokémon Go für den Zugriff auf Ihren Standort
Damit Pokémon Go reibungslos funktioniert, ist es wichtig, der App Zugriff auf den Standort Ihres Geräts zu gewähren. Ohne diese Berechtigung kann das Spiel das GPS nicht effektiv nutzen.
Für iPhone
Schritt 1: Suchen Sie zur App „Einstellungen“ und wählen Sie die Einstellungen „Datenschutz und Sicherheit“ aus.
Schritt 2: Tippen Sie auf „Standortdienste“.
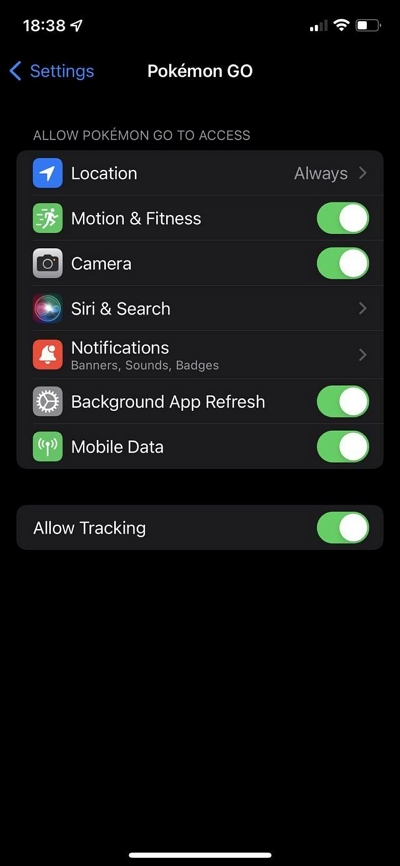
Schritt 3: Suchen Sie die App „Pokémon Go“ und tippen Sie darauf. Wählen Sie anschließend „Immer“ oder „Bei Verwendung der App“, um der App Zugriff auf Ihren Standort zu gewähren.
Für Android
Schritt 1: Öffnen Sie die App „Einstellungen“ und navigieren Sie zu „Standort“
Schritt 2: Wählen Sie „App-Berechtigungen“.
Schritt 3: Wählen Sie die App „Pokémon Go“ aus der App-Liste.
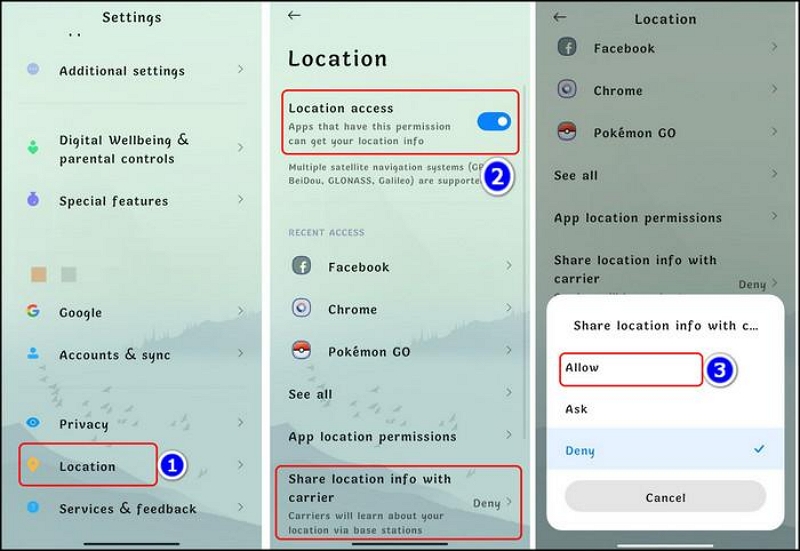
Schritt 4: Wählen Sie die entsprechende Option aus, um der Pokémon Go-App Zugriff auf Ihren Standort zu gewähren.
Lösung 4: Aktivieren Sie die genaue Standortbestimmung in Pokémon Go
Für iPhone-Nutzer ist es wichtig, die Funktion „Präziser Standort“ für die Pokémon Go-App zu aktivieren. Dies verbessert die Genauigkeit Ihres GPS-Signals im Spiel deutlich und reduziert so das Auftreten von Standortfehlern. Rufen Sie die Einstellungen auf und führen Sie die folgenden Schritte aus, um zu überprüfen, ob „Präziser Standort“ für Pokémon Go aktiviert ist.
Schritt 1: Navigieren Sie zu den „Einstellungen“ Ihres iPhones. Wählen Sie dann „Datenschutz & Sicherheit“ > „Ortungsdienste“.
Schritt 2: Scrollen Sie zur App „Pokémon Go“.
Schritt 3: Aktivieren Sie die Option „Genaue Standortbestimmung“.
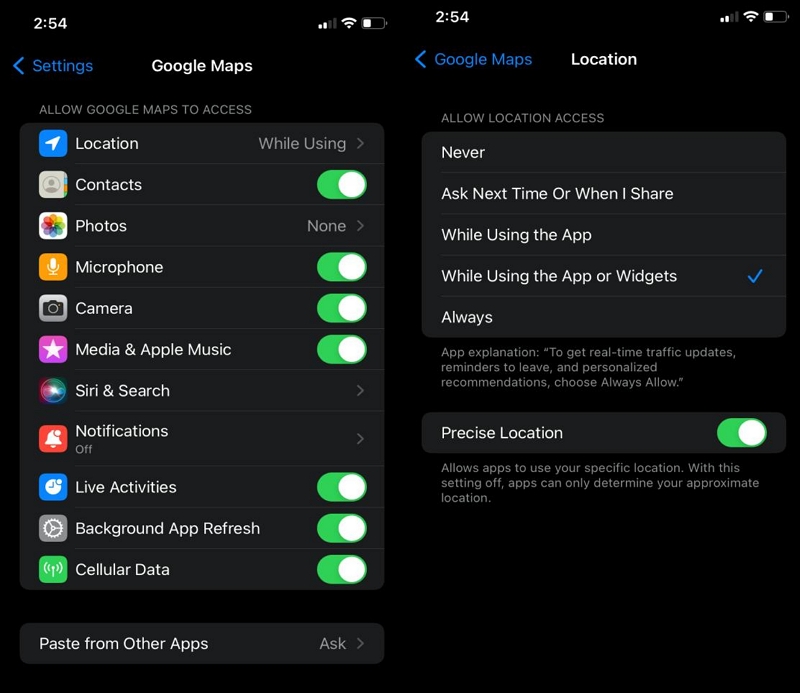
Lösung 5: Netzwerkeinstellungen zurücksetzen
Wenn das Problem weiterhin besteht, kann das Zurücksetzen der Netzwerkeinstellungen Ihres Geräts manchmal zugrunde liegende Verbindungsprobleme beheben, die die GPS-Funktionalität von Pokémon Go beeinträchtigen können. Versuchen Sie, die Netzwerkeinstellungen Ihres Geräts mit den folgenden Schritten zurückzusetzen.
Auf dem iPhone
Schritt 1: Öffnen Sie die App „Einstellungen“ und wählen Sie „Allgemein“.
Schritt 2: Wählen Sie „iPhone übertragen oder zurücksetzen“.
Schritt 3: Wählen Sie „Zurücksetzen“ > „Netzwerkeinstellungen zurücksetzen“.
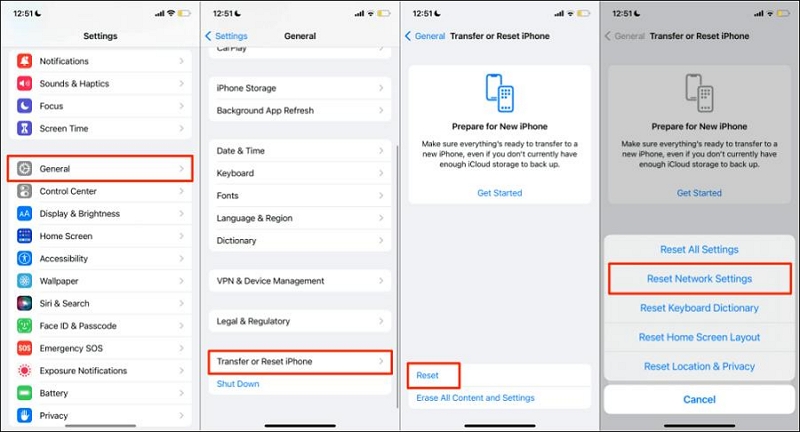
Schritt 4: Tippen Sie auf „Zurücksetzen“, um Ihre Aktion zu bestätigen.
Android (Samsung)
Schritt 1: Öffnen Sie „Einstellungen“ und gehen Sie zu „Allgemeine Verwaltung“.
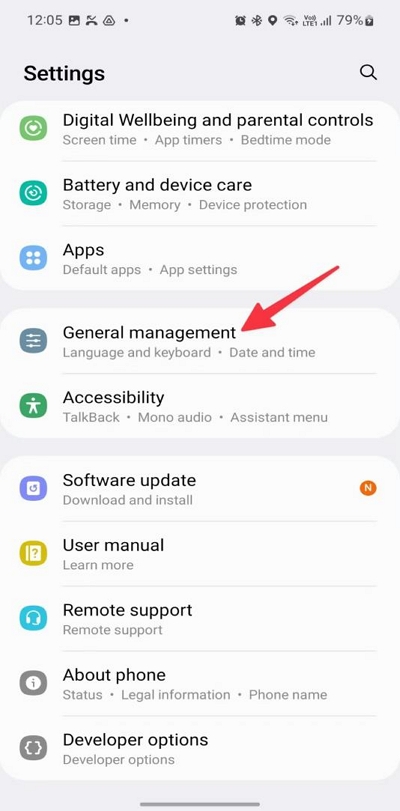
Schritt 2: Wählen Sie „Zurücksetzen“.
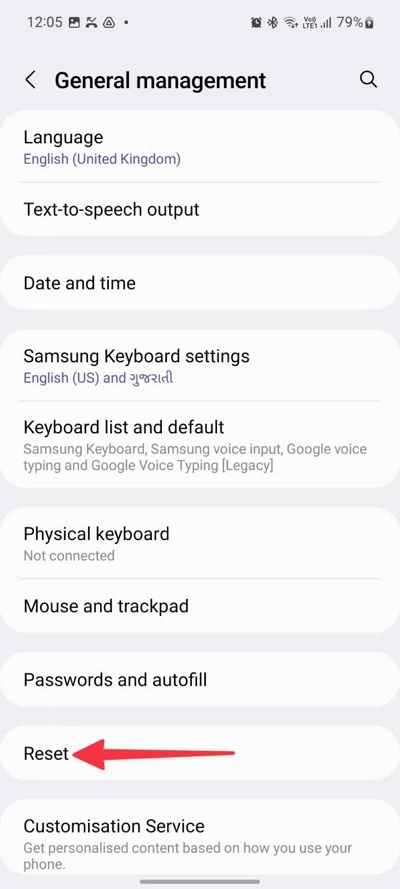
Schritt 3: Tippen Sie auf „Netzwerkeinstellungen zurücksetzen“ und folgen Sie den Anweisungen auf dem Bildschirm, um die zurückgesetzten Einstellungen abzuschließen.
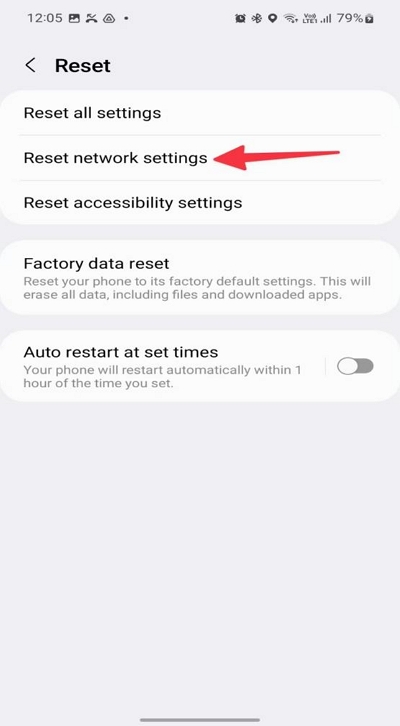
Andere Android
Schritt 1: Wischen Sie vom oberen Rand Ihres iPhone-Bildschirms nach unten. Tippen Sie dann auf das Zahnradsymbol.
Schritt 2: Scrollen Sie zu den „System“-Einstellungen.
Schritt 3: Wählen Sie „Optionen zurücksetzen“.
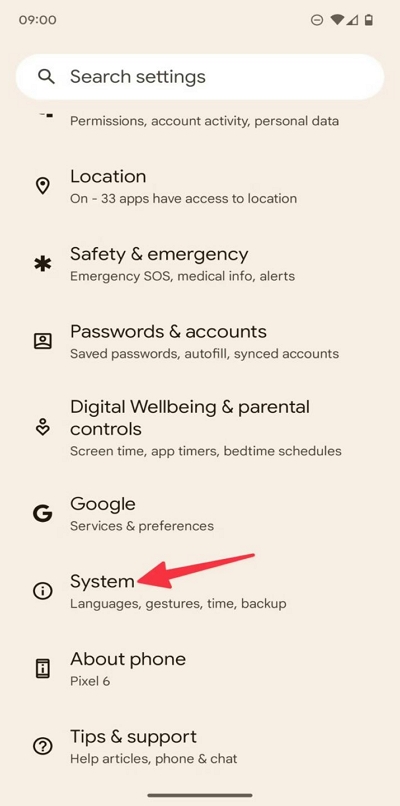
Schritt 4: Wählen Sie „WLAN, Mobilgerät und Bluetooth zurücksetzen“.
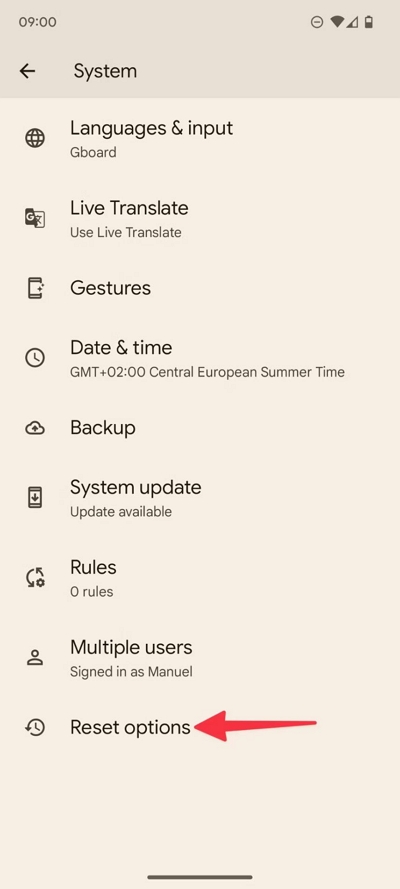
Schritt 5: Tippen Sie auf „Einstellungen zurücksetzen“.
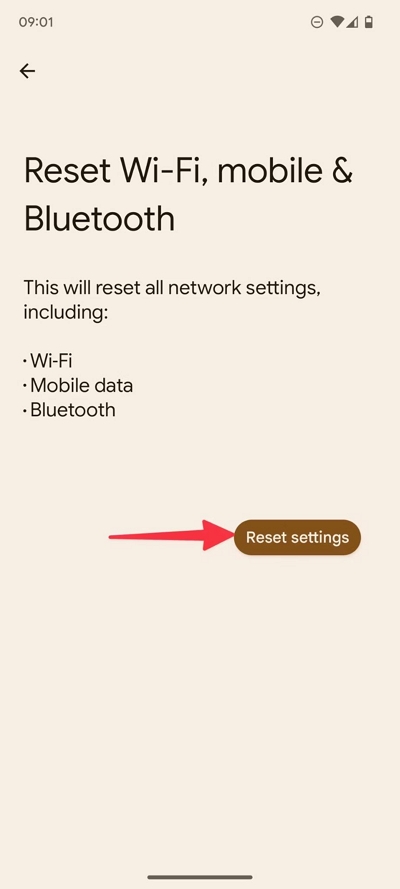
Lösung 6: Starten Sie Ihr Telefon neu
Ein einfacher Neustart kann oft Wunder wirken, um vorübergehende Störungen des GPS-Signals in Pokémon Go zu beheben. Es ist eine schnelle und effektive Möglichkeit, das System Ihres Geräts zu aktualisieren und möglicherweise das GPS-Problem zu beheben, das die GPS-Einstellungen von Pokémon Go beeinträchtigt.
So starten Sie das iPhone neu
Schritt 1: Drücken Sie die Tasten „Ein/Aus“ und „Lauter“, wenn Sie ein iPhone X oder neuer verwenden.
- Drücken Sie die Seitentaste nur, wenn Sie ein iPhone 8 oder älter verwenden.
Schritt 2: Lassen Sie die Tasten los, sobald die Option „Ausschalten“ angezeigt wird.
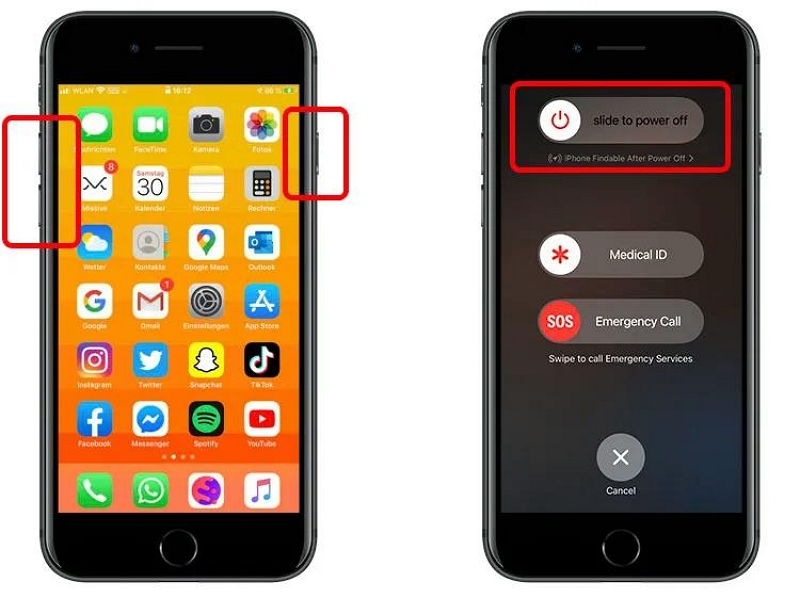
Schritt 3: Wischen Sie den Schieberegler „Ausschalten“ nach rechts, um Ihr iPhone auszuschalten.
Schritt 4: Schalten Sie Ihr iPhone nach einigen Sekunden ein.
So starten Sie Android neu
Schritt 1: Halten Sie die „Power“-Taste einige Sekunden lang gedrückt.
Schritt 2: Tippen Sie auf „Neustart“ und warten Sie, bis Ihr Gerät neu gestartet wird.
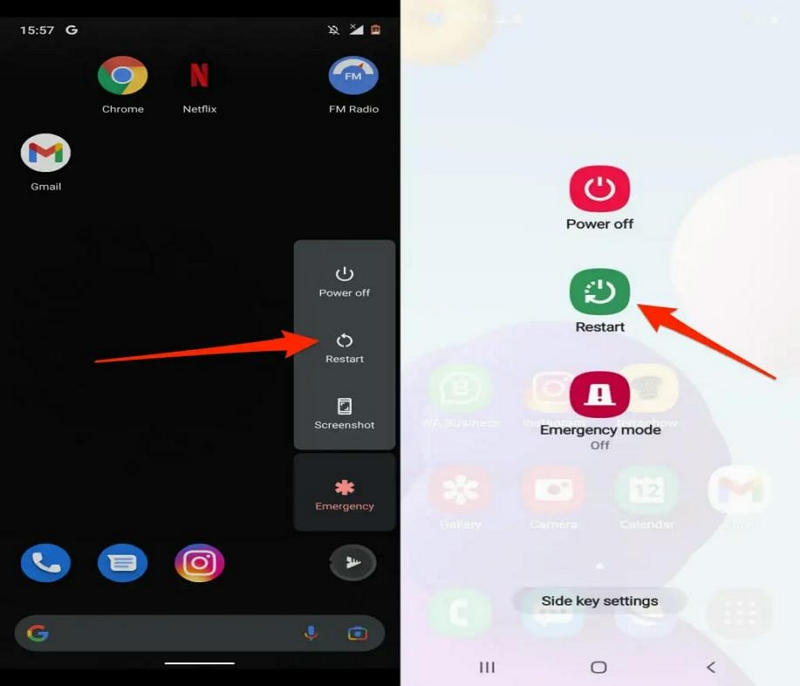
Lösung 7: GPS auf hohe Genauigkeit einstellen (nur Android)
Android-Nutzer können das Problem, dass das GPS-Signal in Pokémon Go nicht gefunden wurde, auch beheben, indem sie sicherstellen, dass das GPS auf hohe Genauigkeit eingestellt ist. Dadurch verbessern Sie die Genauigkeit der Standortverfolgung in Pokémon Go und minimieren möglicherweise das Auftreten von GPS-Signalfehlern.
Schritt 1: Gehen Sie zunächst zur Einstellungs-App Ihres Android-Geräts.
Schritt 2: Wählen Sie „Standorte“
Schritt 3: Wählen Sie „Google-Standortgenauigkeit“.
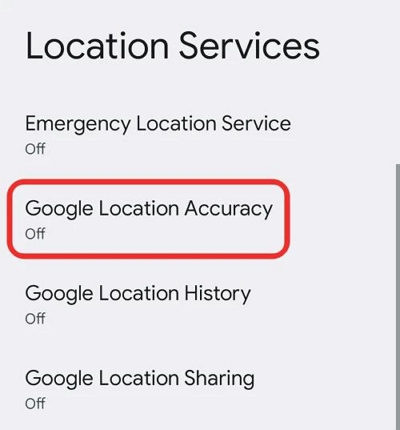
Schritt 4: Aktivieren Sie den Schalter „Standortgenauigkeit verbessern“.
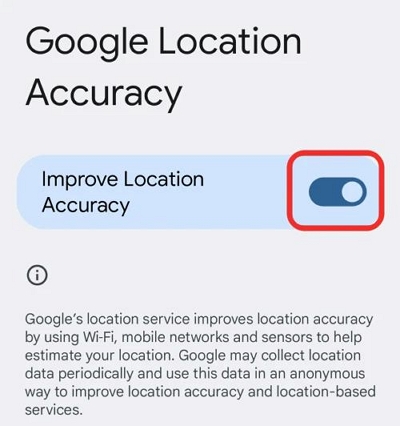
Lösung 8: Pokémon Go App deinstallieren und neu installieren
In manchen Fällen kann eine Neuinstallation der Pokémon Go-App die ideale Lösung sein, um anhaltende GPS-Signalprobleme zu beheben. Deinstallieren und installieren Sie die Pokémon Go-App auf Ihrem Gerät neu, um alle beschädigten Daten zu löschen, die das GPS-Signal beeinträchtigen könnten.
Pokémon Go iPhone deinstallieren/neu installieren
Schritt 1: Halten Sie das App-Symbol „Pokémon Go“ auf Ihrem Startbildschirm gedrückt.
Schritt 2: Tippen Sie auf „App entfernen“ > „App löschen“.
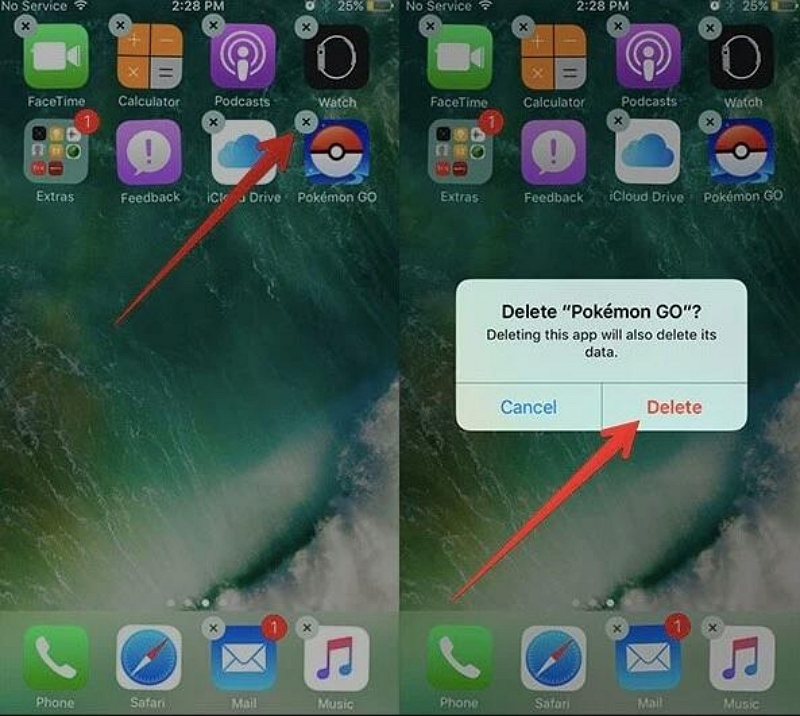
Schritt 3: Wählen Sie „Löschen“, um die Deinstallation zu bestätigen.
Schritt 4: Gehen Sie zum „App Store“ und installieren Sie die Pokémon Go-App neu.
Pokémon Go Android deinstallieren/neu installieren
Schritt 1: Öffnen Sie den „Google Play Store“ und suchen Sie nach „Pokémon Go“. Wählen Sie es dann aus
Schritt 2: Tippen Sie auf „Deinstallieren“, um die App zu deinstallieren.
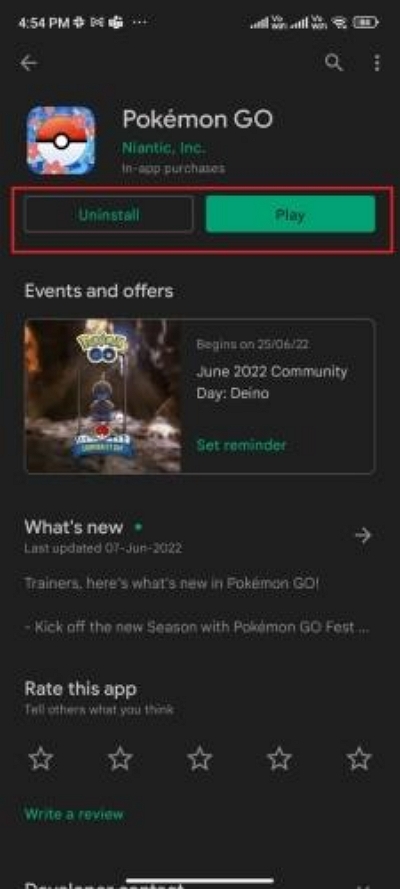
Schritt 3: Tippen Sie nach Abschluss der Deinstallation erneut auf „Installieren“, um die App auf Ihrem Gerät zu installieren.
Lösung 9: Deaktivieren Sie den simulierten Standort (nur Android)
Wenn auf Ihrem Android-Gerät die simulierte Standortbestimmung aktiviert ist, kann dies das GPS-Signal in Pokémon Go stören. Deaktivieren Sie diese Funktion mit den folgenden Schritten, um zu überprüfen, ob Pokémon Go korrekte Standortinformationen empfängt.
Schritt 1: Öffnen Sie „Einstellungen“.
Schritt 2: Suchen und wählen Sie „Über das Telefon“.
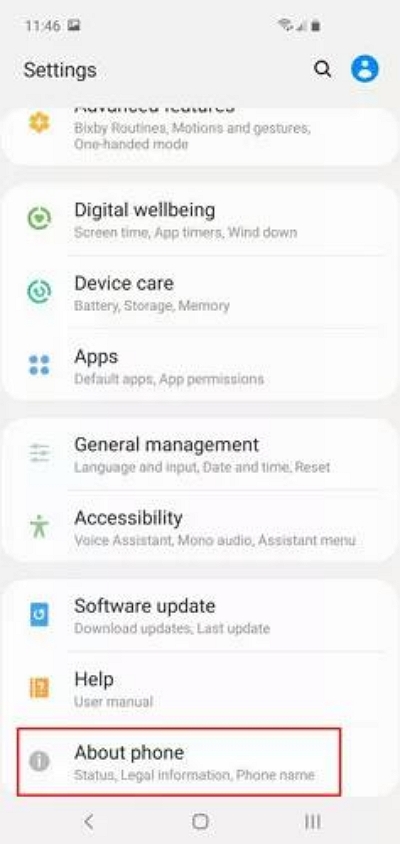
Schritt 3: Tippen Sie dreimal auf „Build-Nummer“, um in den „Entwicklermodus“ zu wechseln.
Schritt 4: Suchen Sie nun die Einstellungsoption „System“ und tippen Sie darauf.
Schritt 5: Suchen Sie nach „Entwickleroptionen“ und wählen Sie „Debugging“
Schritt 6: Tippen Sie auf „Gefälschte Standorte zulassen“ und deaktivieren Sie es.
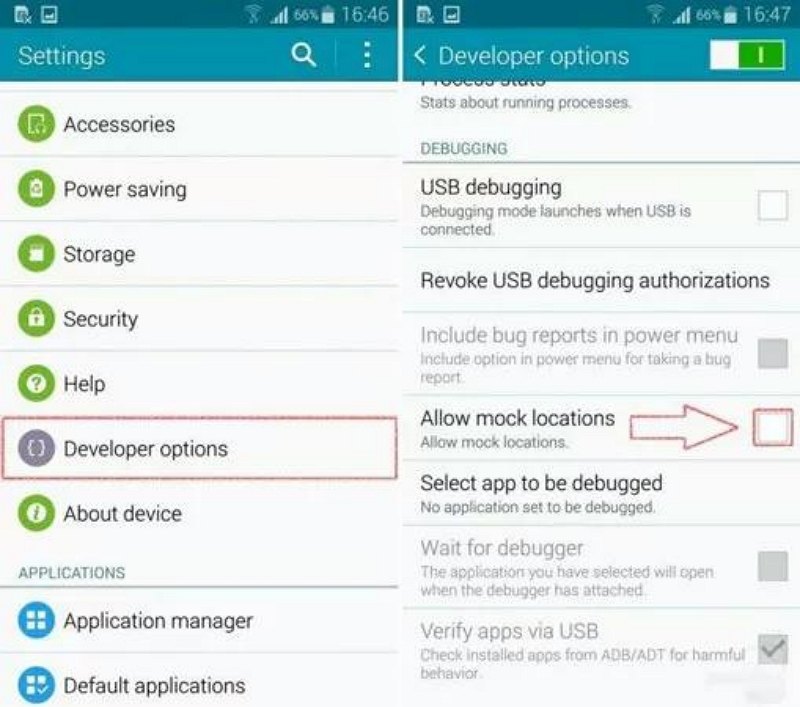
Abschluss
Mit den oben genannten Lösungen sollten Sie das Problem beheben können, dass Ihr Pokémon Go-GPS-Signal auf Ihrem Android- oder iPhone-Gerät nicht gefunden wird. Die Techniken sind einfach anzuwenden und können unabhängig von der Version Ihres Telefons verwendet werden.
