Updated on 2024-06-19
1745 views
5min read
For avid Pokémon GO players, dealing with the frustrating “GPS Signal Not Found” error is a frequent challenge. This issue, whose exact origin is often unclear, disrupts your ability to accurately locate and catch Pokémon, presenting a major obstacle in your Pokémon GO adventures.
In this guide, we will outline effective troubleshooting steps to resolve the GPS Signal Not Found error on both iPhone and Android devices. Follow these steps, and you’ll soon be ready to resume your Pokémon hunting without any interruptions.
Part 1: Why Does Pokémon Go Say GPS Signal Not Found?
There is no specific reason why Pokémon Go would say “GPS signal not found”. However, it may be due to one of the following:
- Permission to Access Location Not Allowed & Location Service Disabled:
Users may forget to turn on location services and give permission to the Pokémon Go app. Without these settings, the app can’t find your current GPS coordinates.
- Weak GPS:
In areas with poor GPS reception, such as indoors or rural regions, the GPS signal can be weak. This can lead to the game struggling to obtain a GPS fix. To address this, try moving to an open area with better sky visibility for a stronger GPS signal.
- Device Software Error:
Software errors within your device’s operating system can interfere with the proper functioning of location services. These errors can prevent Pokémon Go from accessing the GPS information it requires, resulting in the “GPS Signal Not Found” error.
- In-app Problem:
Problems within the Pokémon Go app, like glitches or bugs affecting GPS functions, can cause the “GPS Signal Not Found” error by hindering accurate location determination.
- Network Problem:
Unstable or weak network connections can also impact GPS accuracy, as the game may rely on network-assisted GPS to improve location accuracy. If your device has a weak or unstable network connection, it can affect the game’s ability to pinpoint your location.
Part 2: The Quickest Ways to Fix Pokémon Go GPS Signal Not Found [iPhone]
There is a very quick and effective solution tailored specifically for iPhone users that can swiftly address Pokémon Go GPS signal not found. This involves employing iWhere iPhone Location Changer to update your device’s GPS location.
Unlike regular solutions you find online, iWhere uses advanced location spoofing technology to mask your iPhone GPS, allowing you to use fake GPS in any region globally to update your Pokémon Go GPS signal.
What makes the iWhere iPhone Location Changer different is that it allows you to quickly get back to enjoying your Pokémon Go adventures when you encounter GPS signal not found error. Plus, it enables you to enhance your chances of finding rare Pokémon, as it allows you to play the game from different locations without getting detected.
Also, iWhere provides you access to amazing features that enable you to move differently while playing Pokémon Go. Features like multi-stop and joystick modes allow you to simulate your GPS location with more than one location, enabling you to explore interesting features of the game in different regions without walking. It also supports customizable speed, which allows you to change your moving speed from 1 m/s to 50 m/s.
Key Features
- One-stop Mode: Create a specific route to allows your iPhone move in one direction while faking its location.
- Joystick Mode: Provides you with the freedom to spoof your iPhone location to any region just by using your computer’s keyboard or cursor.
- Multi-stop Mode: Create a route with different locations to simulate your iPhone location from different spots without being detected.
- Import/Export GPX Files: This feature allows you to import and export custom settings to fake your iPhone location effortlessly.
- Collect Spots & Routes: All you to easily save locations you find interesting for later use.
Step 1: Start iWhere iPhone Location Changer app and click “Start”.

Step 2: You need to choose a “Mode” to fake spoof your location on Pokémon Go. Two modes that can come in handy in this case are the “Multi-stop mode” or the “Joystick Mode”.
Option 1: Choose Multi-stop mode.
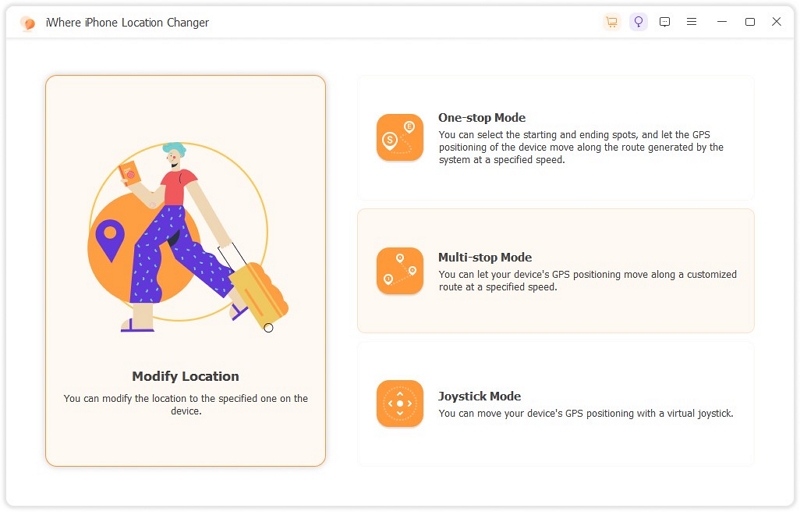
- Click on the “Multi-stop” icon at the top-right side.
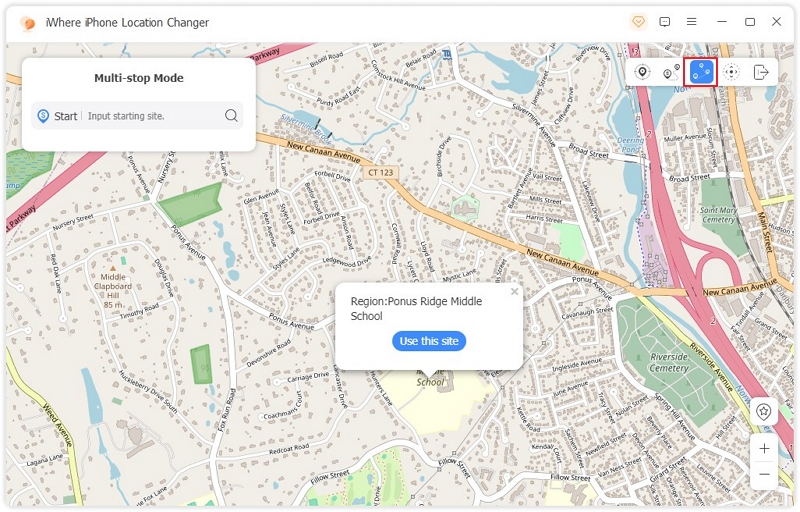
- Choose different regions on the map and click “Use This Site”. The regions you select will be used to create a route to fake your iPhone location.
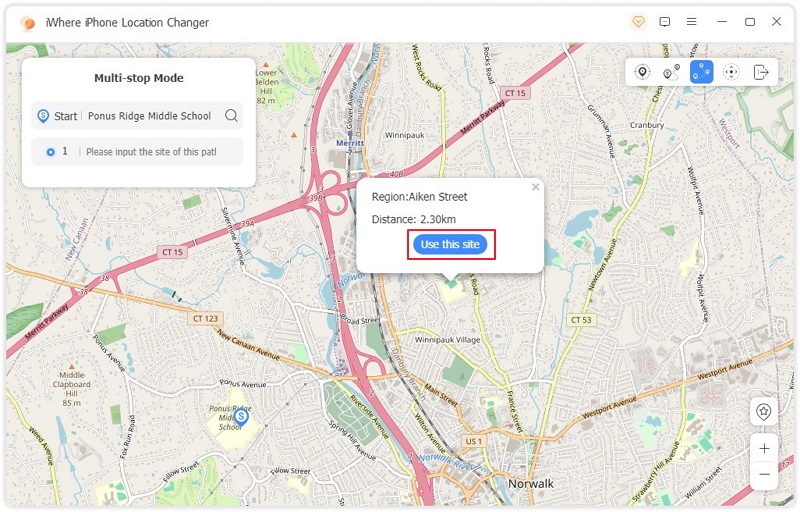
- Click on “Start Move” to update your location on Pokémon Go.
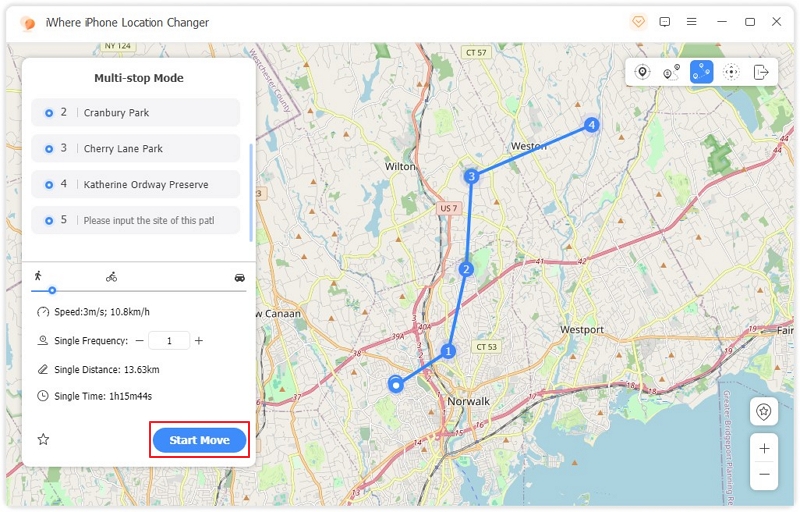
Option 2: If you select “Joystick Mode”. Click the “Joystick” icon at the top-right corner.
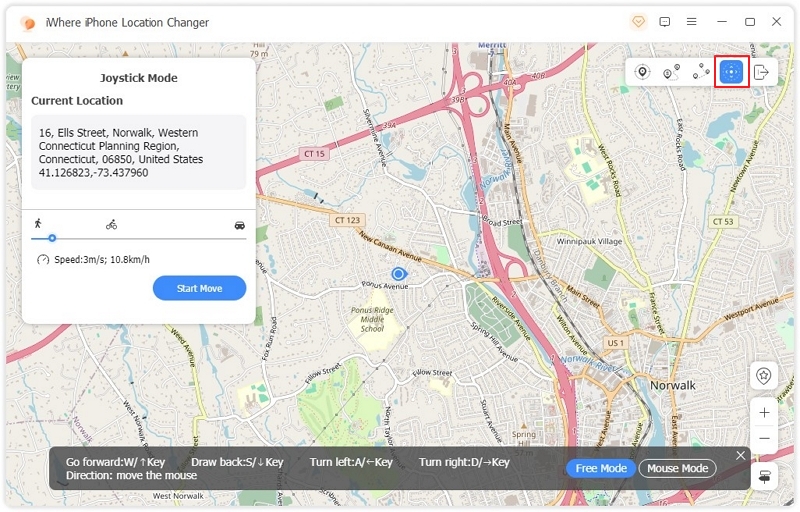
- Choose a preferred mode to navigate the “Map” in Joystick mode. iWhere allows you to use either your computer “Cursor” or “Keyboard”..
- To use “Cursor”, select “Mouse Mode” from the bottom right corner.
- If you prefer your “Keyboard” to navigate the map, choose “Free Mode” .
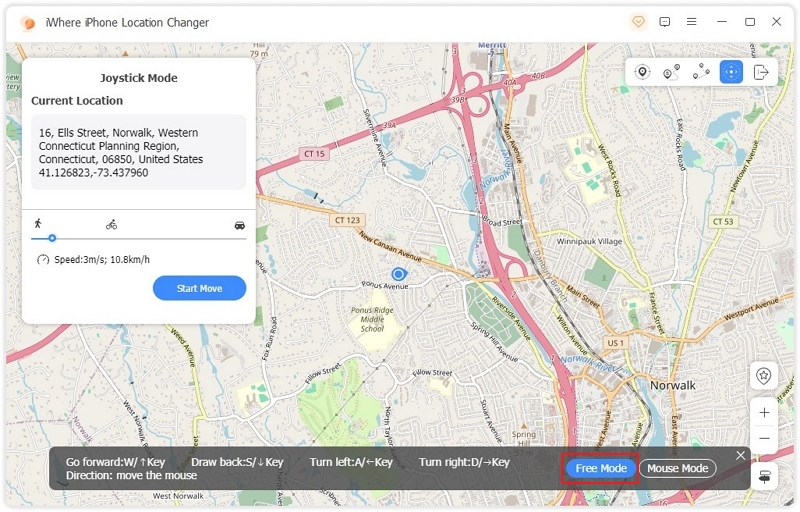
Now you’ve changed your iPhone location, the Pokémon Go app GPS signal location error should be fixed.
Part 3: More Ways to Fix Pokémon Go GPS Signal Not Found iPhone/Android
There are other effective solutions you can try when experiencing the Pokémon Go GPS signal not-found problem on your Android or iPhone. Here, we will teach you eight more workable tricks that can fix the issue.
Solution 1: Check Wifi/Cellular Data Connection
If you’re encountering the “GPS Signal Not Found” error in Pokémon Go, one of the initial steps is to ensure that your device has a stable internet connection. Both Wi-Fi and cellular data play a crucial role in providing accurate location information for the game. So, if your internet connection has a problem, switch the WiFi or cellular data connection.
Solution 2: Turn On Location Service On Your Phone
Having the location service turned on is essential for Pokémon Go to accurately pinpoint your location. Without this feature enabled, the game might struggle to establish a reliable GPS signal.
On iPhone
Step 1: Go to the “Settings” app and select “Privacy & Security” > Location Services”.
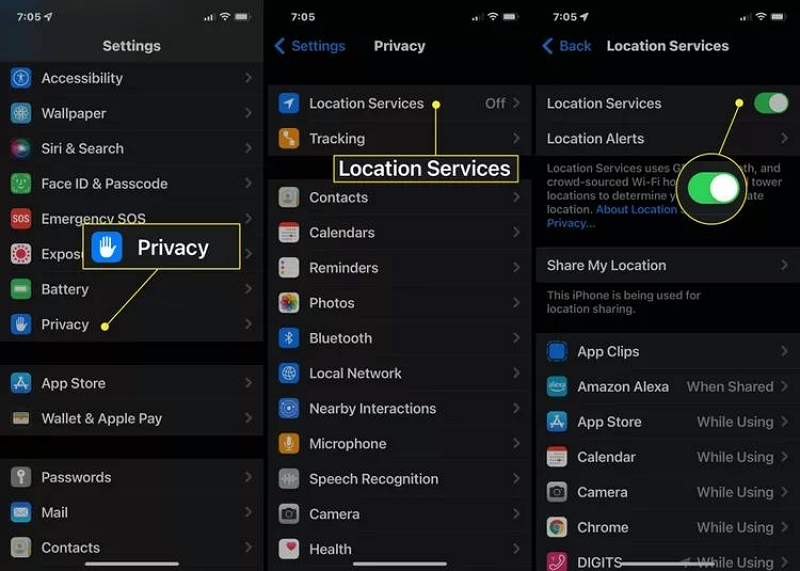
Step 2: Tap on the toggle next to “Location Services” to enable it.
On Android
Step 1: Launch the “Settings” app.
Step 2: Find and select “Location”.
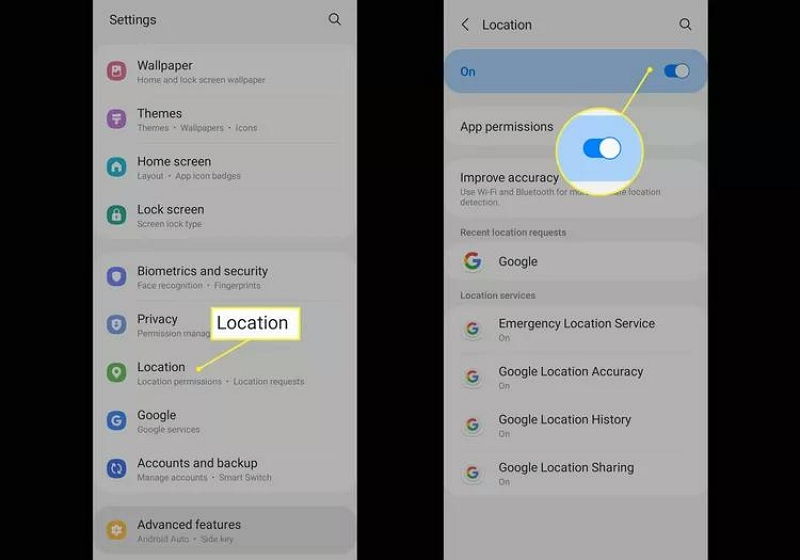
Step 3: Turn on the toggle next to “On” to enable location services on your device.
Solution 3: Enable Pokémon Go Permission To Access Your Location
To facilitate the proper functioning of Pokémon Go, it’s important to grant the app permission to access your device’s location. Without this permission, the game won’t be able to utilize the GPS effectively.
For iPhone
Step 1: Find your way to the “Settings” app and select the “Privacy & Security” settings.
Step 2: Tap on “Location Services”.
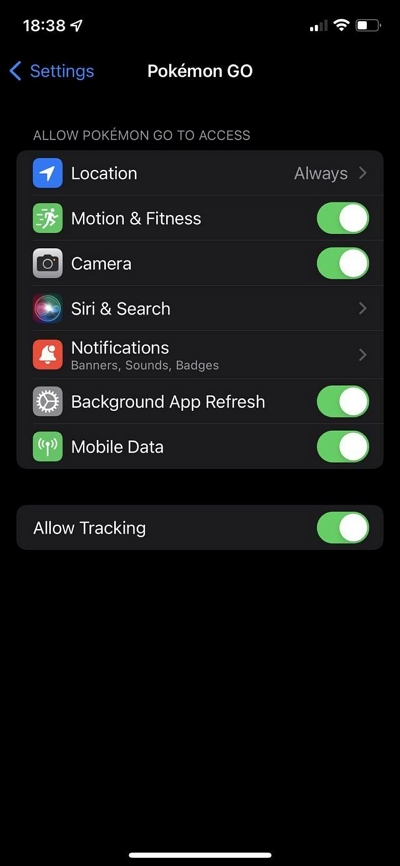
Step 3: Locate the “Pokémon Go” app and tap on it. Then, select “Always” or “When Using App” to allow the app access to your location.
For Android
Step 1: Open the “Settings” app and navigate to “Location”
Step 2: Select “Apps Permissions”.
Step 3: Choose the “Pokémon Go” app from the list of apps.
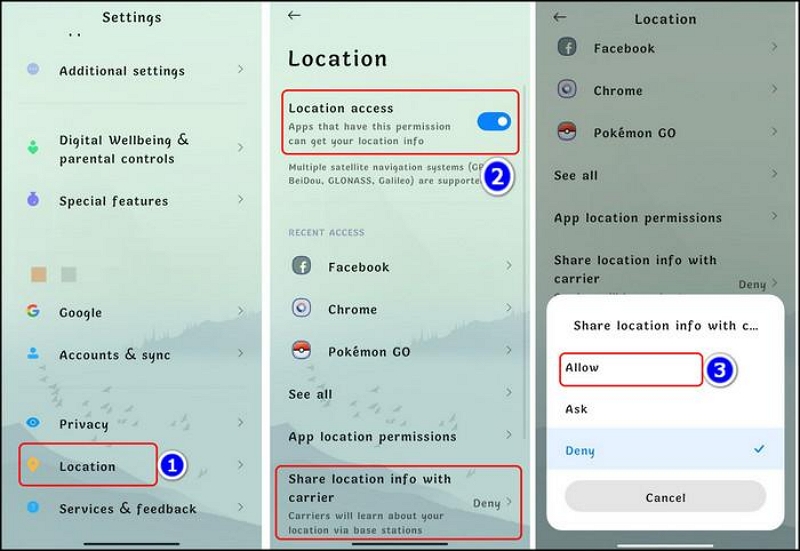
Step 4: Select the relevant option to allow the Pokémon Go app access your location.
Solution 4: Turn On Pokémon Go Precise Location
For iPhone users, it’s important to enable the “Precise Location” feature for the Pokémon Go app. This significantly enhances the accuracy of your in-game GPS signal, thereby reducing the occurrence of location-related errors. Go to the settings app and follow the following steps to check if “Precise Location” is enabled for Pokémon Go.
Step 1: Navigate to your iPhone “Settings”. Then, select “Privacy & Security” > “Location Services”.
Step 2: Scroll to the “Pokémon Go” app.
Step 3: Turn on “Precise Location” option.
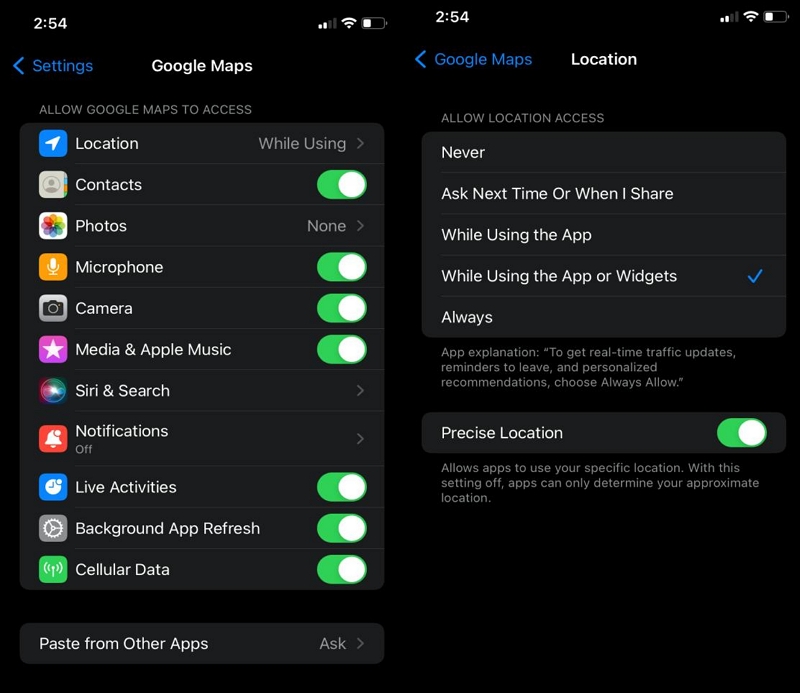
Solution 5: Reset Network Settings
If the problem persists, resetting the network settings on your device can sometimes resolve underlying connectivity issues that may be impacting the GPS functionality of Pokémon Go. Try resetting your device’s network settings using the following steps.
On iPhone
Step 1: Open the “Settings” app and select “General”.
Step 2: Select “Transfer or Reset iPhone”.
Step 3: Choose “Reset” > “Reset Network Settings”.
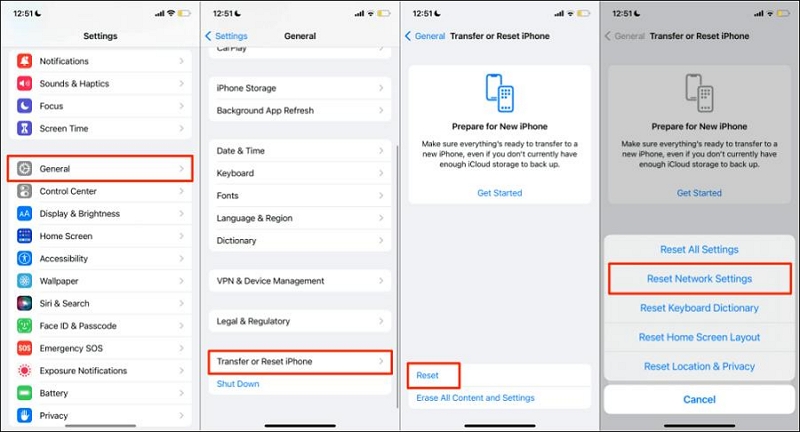
Step 4: Tap on “Reset” to confirm your action.
Android (Samsung)
Step 1: Open “Settings” and go to “General Management”.
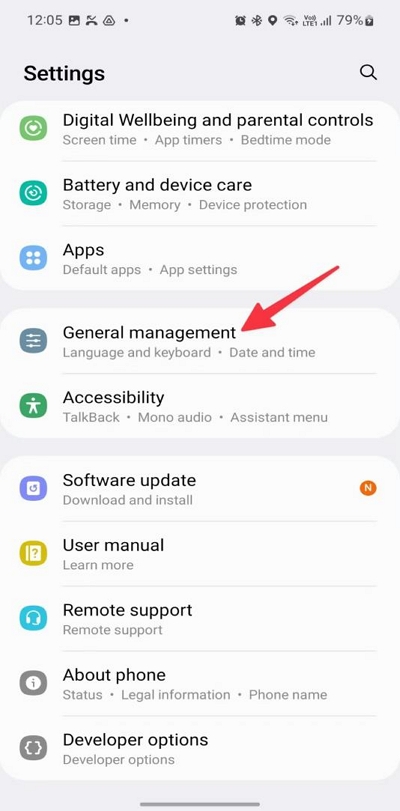
Step 2: Select “Reset”.
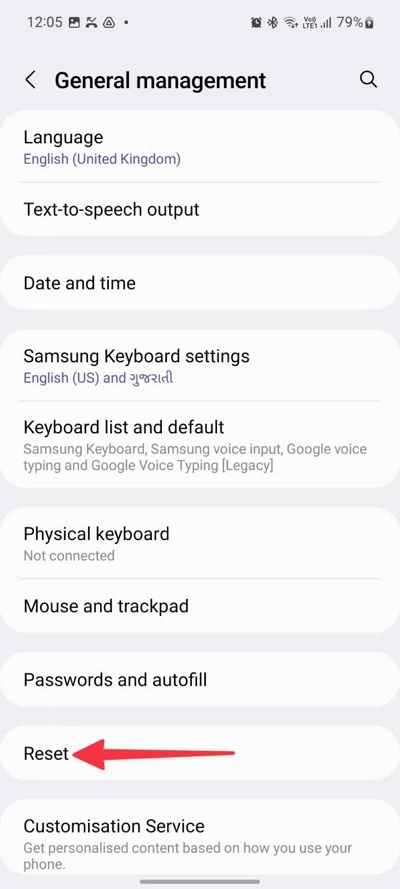
Step 3: Tap on “Reset Network Settings” and follow the on-screen instructions to complete the reset settings.
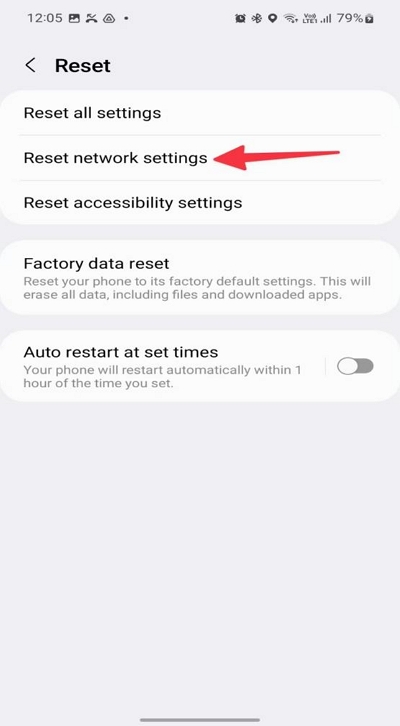
Other Android
Step 1: Swipe down from the top of your iPhone screen. Then, tap on the “Gear” icon.
Step 2: Scroll to “System” settings.
Step 3: Choose “Reset Options”.
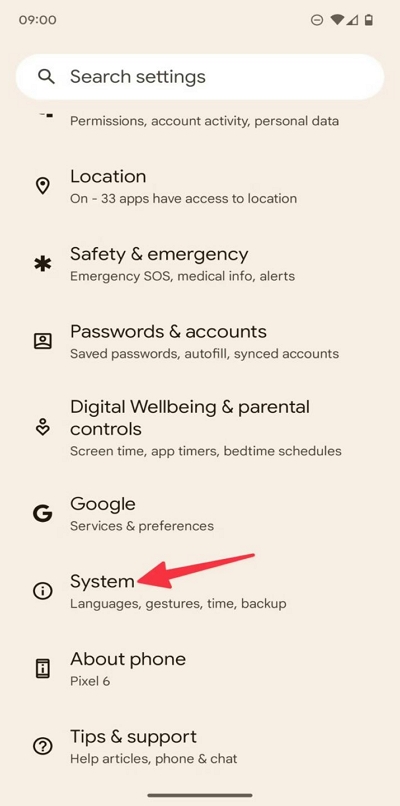
Step 4: Select “Reset WiFi, Mobile, & Bluetooth.
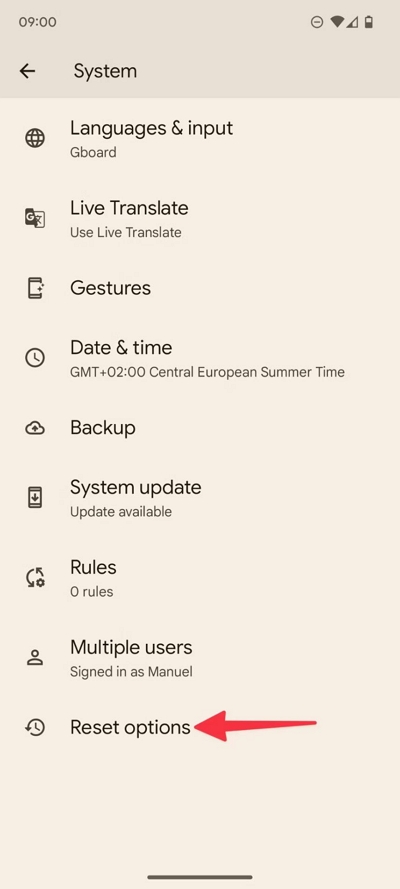
Step 5: Tap on “Reset Settings”.
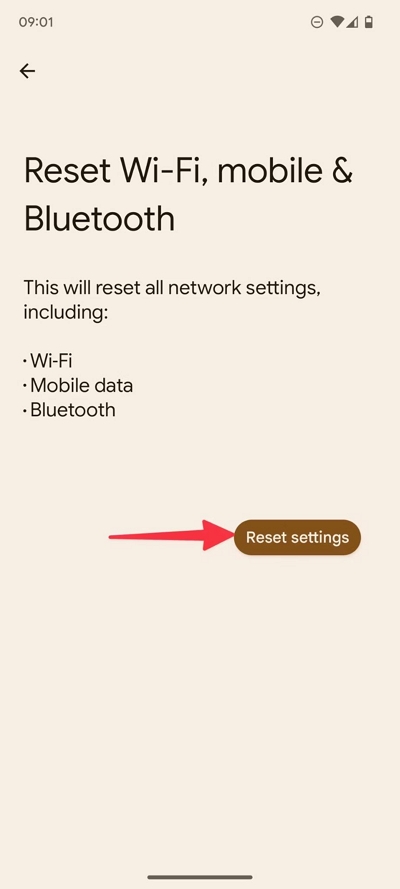
Solution 6: Restart Your Phone
A simple restart can often work wonders in resolving temporary glitches affecting the GPS signal in Pokémon Go. It’s a quick and effective way to refresh your device’s system and potentially rectify the GPS-related problem that is compromising Pokémon Go GPS settings.
How to restart iPhone
Step 1: Press the “Power” and “Volume Up” buttons if you’re using iPhone X or later.
- Press the “Side” button only if you’re using iPhone 8 or earlier.
Step 2: Release the buttons once the “Power Off” option appears.
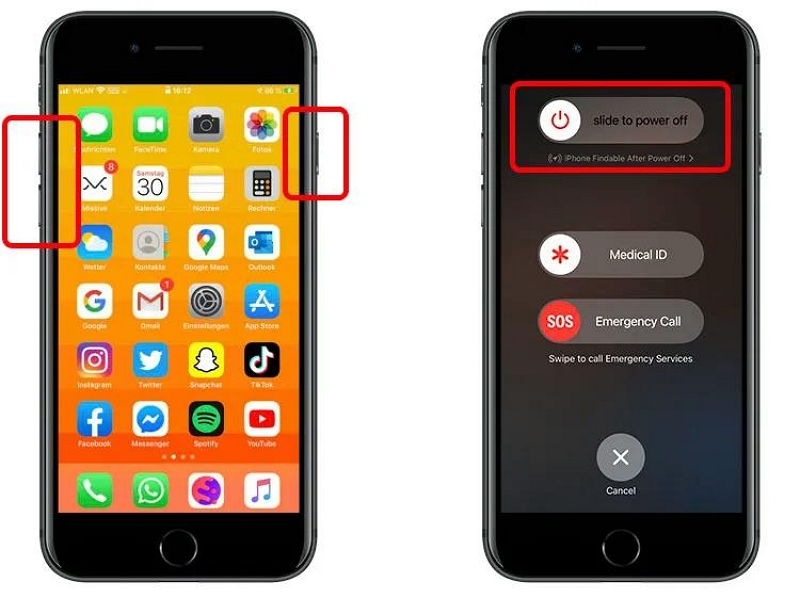
Step 3: Swipe the “Power Off” slider right to turn off your iPhone.
Step 4: Turn on your iPhone after a few seconds.
How to restart Android
Step 1: Hold down the “Power” button for a few seconds.
Step 2: Tap on “Restart” and wait for your device to restart.
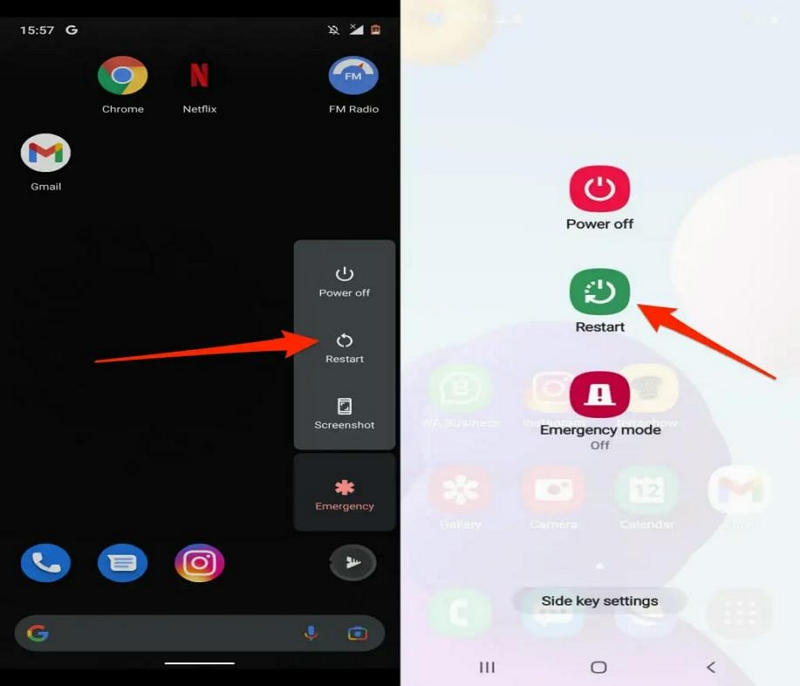
Solution 7: Set GPS On High Accuracy (Android Only)
For Android users, ensuring that the GPS is set to high accuracy mode can also help you resolve the Pokémon Go GPS signal not found. This will help you improve the precision of location tracking within Pokémon Go, potentially minimizing the occurrence of GPS signal errors.
Step 1: Start by going to your Android device’s settings app.
Step 2: Select “Locations”
Step 3: Choose “Google Location Accuracy”.
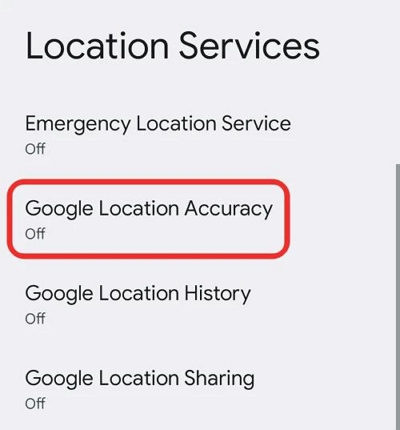
Step 4: Turn on “Improve Location Accuracy” toggle.
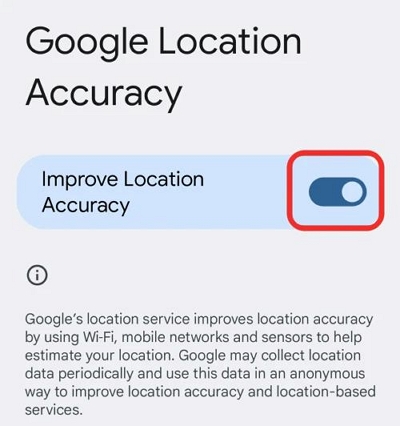
Solution 8: Uninstall & Reinstall Pokémon Go App
In some cases, a fresh installation of the Pokémon Go app can be the ideal solution to resolve persistent GPS signal issues. Try uninstalling and reinstalling the Pokémon Go app on your device to clear out any corrupted data that might be compromising the GPS signal.
Uninstall/Reinstall Pokémon Go iPhone
Step 1: Hold down the “Pokémon Go” app icon on your home screen.
Step 2: Tap on “Remove App” > “Delete App”.
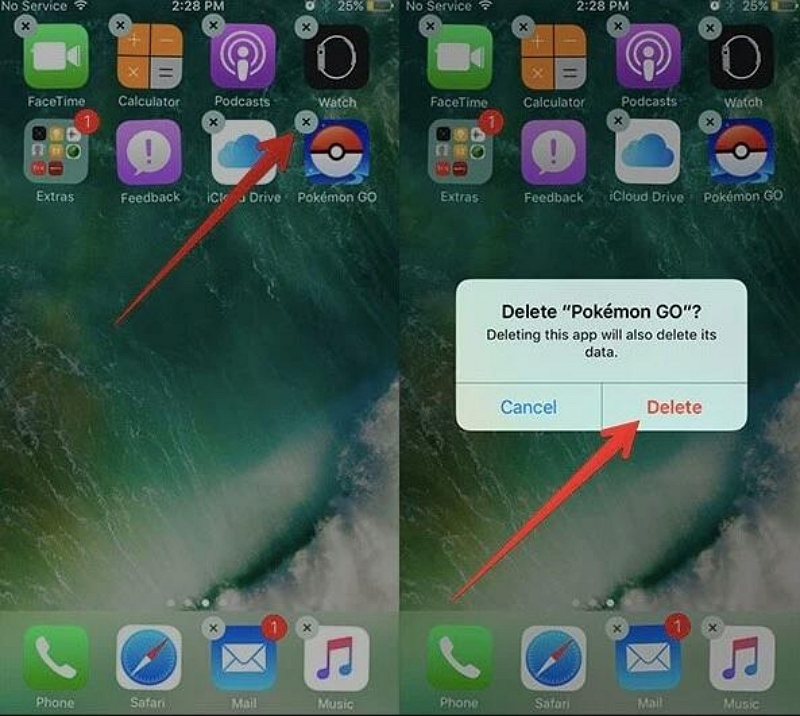
Step 3: Select “Delete” to confirm uninstallation.
Step 4: Go to “App Store” and reinstall the Pokémon Go app.
Uninstall/Reinstall Pokémon Go Android
Step 1: Open “Google Play Store” and search “Pokémon Go”. Then, select it
Step 2: Tap on “Uninstall” to uninstall the app.
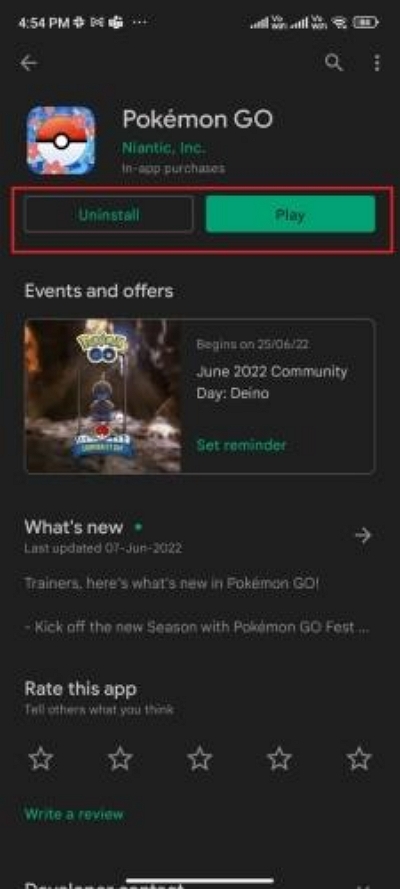
Step 3: After the uninstallation is complete, tap “Install” again to install the app on your device.
Solution 9: Disable Mock Location (Android Only)
If your Android device has mock location enabled, it could interfere with the GPS signal in Pokémon Go. Disable this feature using the following steps to see if the Pokémon Go game receives accurate location information.
Step 1: Open “Settings”.
Step 2: Find and select “About Phone”.
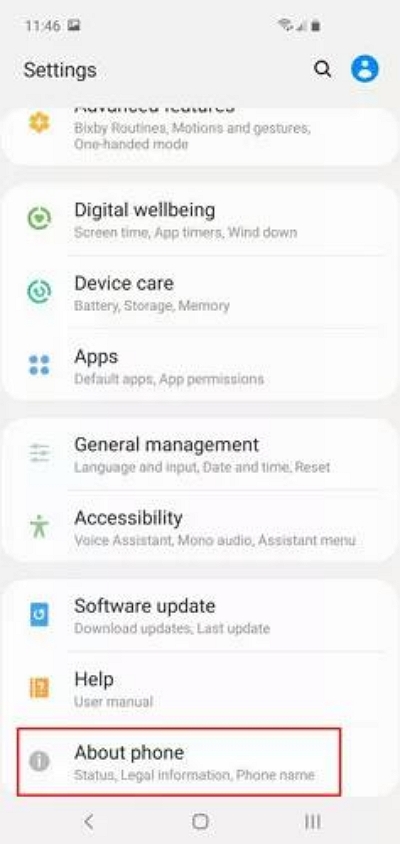
Step 3: Tap on “Build Number” three times to enter “Developer Mode”.
Step 4: Now, find “System” settings option and tap on it.
Step 5: Locate “Developer Options” and select “Debugging”
Step 6: Tap on “Allow Mock Locations” and disable it.
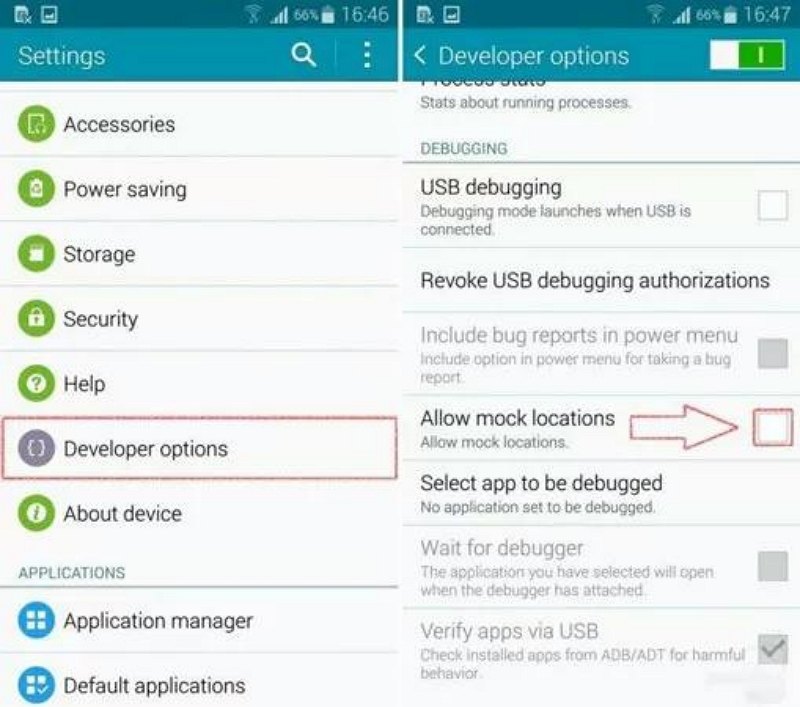
Conclusion
With the solutions above, you should be able to fix Pokémon Go GPS signal not found on your Android or iPhone. The techniques are 100% easy to follow and you can utilize them regardless of the version of your phone.
