Aktualisiert am 2025-06-16
211 Aufrufe
5min Lesezeit
Egal, ob Sie Ihre Identität beim Surfen im Internet verbergen, auf Inhalte außerhalb Ihrer Region zugreifen, Freunden über Ihren Aufenthaltsort Streiche spielen oder standortbasierte Sicherheitssysteme auf Ihrem Mac umgehen möchten – Sie müssen Ihren Standort ändern. Dieser Beitrag zeigt drei einfache Möglichkeiten zur Standortänderung auf dem Mac. Außerdem zeigen wir Ihnen, wie Sie Ihr GPS auf einem iPhone oder iPad mithilfe eines zuverlässigen Standort-Spoofing-Tools heimlich verbergen können. Bereit zum Einstieg? Dann legen wir los!
Woher kennt der Mac Ihren Standort?
Bevor wir uns mit der Standortänderung auf dem Mac befassen, möchten wir kurz erläutern, wie der Mac Ihren Standort verfolgt und erkennt. Darauf konzentrieren wir uns in diesem Abschnitt des Artikels.
Der Mac ermittelt Ihren Standort anhand der Informationen Ihres lokalen WLAN-Netzwerks. Die gesammelten Informationen werden dann an die Ortungsdienste gesendet, von denen alle ortsbasierten Apps und Websites Ihre GPS-Daten abrufen.
Wie ändere ich meinen Standort auf dem Mac manuell?
Eine einfache Möglichkeit, Ihren Standort auf dem Mac zu ändern, ist die Änderung der IP-Adresse – einer eindeutigen Zahlenfolge, die häufig zur Identifizierung eines Computers oder Mobiltelefons in einem lokalen Netzwerk verwendet wird. Diese Zahlenfolgen unterscheiden sich je nach Region. Das bedeutet, dass die in Europa verwendete IP-Adresse eine andere ist als die in den USA oder Asien.
Vor diesem Hintergrund kann es hilfreich sein, die IP-Adresse Ihres Macs an die einer anderen Region anzupassen, um Ihren Standort zu ändern. So ändern Sie Ihren Standort auf dem Mac manuell:
- Trennen Sie vor dem Ändern Ihrer IP-Adresse die Verbindung zu allen Internetdiensten, um Unterbrechungen zu vermeiden.
- Klicken Sie in der oberen linken Ecke Ihres Home-Bildschirms auf das Apple-Symbol. Wählen Sie Systemeinstellungen aus dem Dropdown-Menü.
- Klicken Netzwerk Auf dem nächsten Bildschirm wird die folgende Benutzeroberfläche angezeigt:
- Wählen Sie eine der Netzwerkverbindungen in der linken Seitenleiste aus, um die folgende Schnittstelle zu erhalten:
- Gehen Sie zur unteren rechten Ecke und klicken Sie Fortschrittlich.
- Klicken Sie auf das Dropdown-Menü neben Konfigurieren von IPv4 und wählen Sie Manuell.
- Füllen Sie die Registerkarten „IP-Adresse“, „Subnetzmaske“ und „Router“ aus.
- Wählen Ausschalten und klicken Sie auf OK in der unteren linken Ecke, um Ihre Eingabe zu speichern.
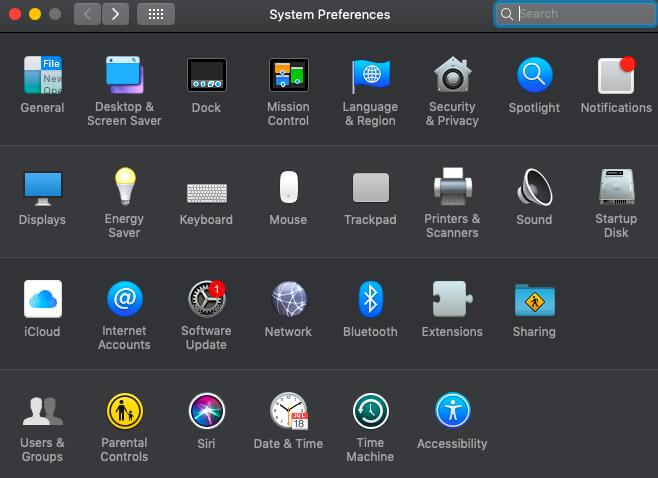
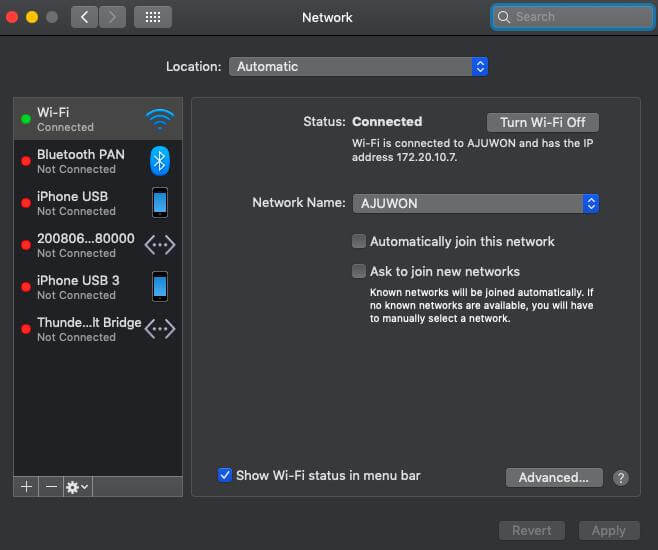
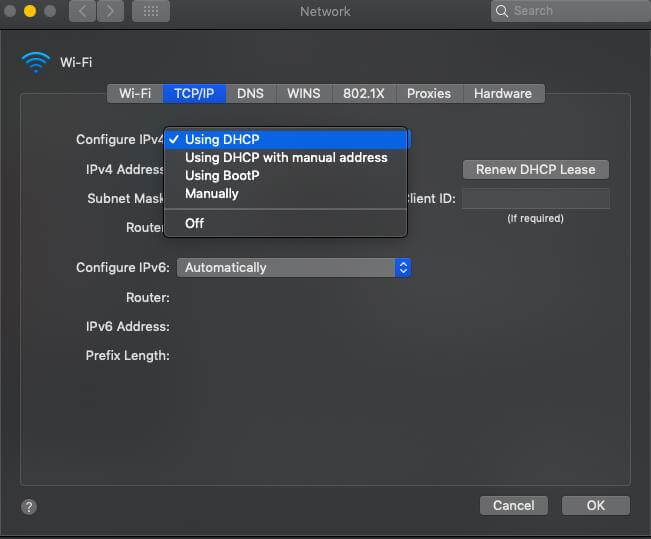
Einschränkungen
- Die zum Ändern Ihres Standorts erforderlichen Schritte sind langwierig.
- Sie können Ihr Mac-GPS nur auf begrenzte Regionen umstellen.
Ein Klick zum Ändern Ihres Standorts auf dem Mac
Virtual Private Network, allgemein bekannt als VPN, ist ein Tool zur Standortänderung, mit dem Sie Ihren Standort auf Mobilgeräten und Computern, einschließlich Macs, mit nur einem Klick ändern können. Dieses Tool ändert Ihre IP-Adresse, genau wie die oben beschriebene Technik. Beachten Sie jedoch, dass VPN Ihnen eine automatisierte Möglichkeit zur Standortänderung bietet, sodass Sie den oben beschriebenen Stress vermeiden.
Es gibt online unzählige VPN-Marken, aus denen Sie auswählen können. Einige davon sind:
- Nord VPN
- Proton VPN
- Urban VPN
- Äußern
Um Ihren Standort auf dem Mac mithilfe eines VPN zu ändern, folgen Sie der nachstehenden illustrierten Anleitung:
- Installieren Sie ein beliebiges VPN über den Apple Store auf Ihrem Mac.
- Starten Sie das Tool und wählen Sie einen Ort aus, den Ihr Mac beim Surfen im Internet lesen soll.
- Klicken Sie auf Start oder Verbinden Schaltfläche auf dem nächsten Bildschirm.
- Ihr Mac stellt ohne Zögern eine Verbindung zum VPN her.
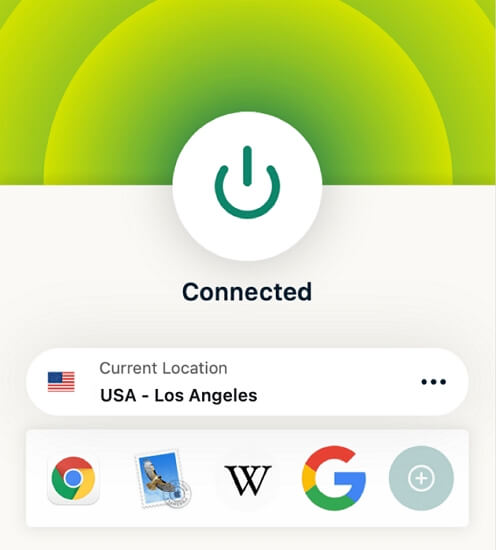
So ändern Sie heimlich den Standort auf dem iPhone/iPad
Vielleicht verwenden Sie ein iDevice und müssen Ihren Standort diskret ändern. Sie benötigen einen lebendigen iOS-Standortwechsler wie iWhere iPhone Standortwechsler um Ihnen zu helfen. Diese Software gibt Ihnen die Superkraft, den GPS-Algorithmus Ihres iPhones oder iPads so zu ändern, dass er jede Region rund um den Globus in Echtzeit erkennt, ohne dass Sie jemanden darauf aufmerksam machen müssen.
Es ist beliebt und zuverlässig aufgrund der hochwertigen Spoofing-Funktionen, die es bietet, und der eleganten Benutzeroberfläche, die von jedem, auch von technisch versierten Laien, leicht bedient werden kann. iWhere unterstützt 4 GPS-Simulationsmodi, mit denen Sie Ihren Standort ändern können: Standort ändern, One-Stop-Modus, Multi-Stop-Modus und Joystick-Modus.
Hauptmerkmale
- Ändern Sie den Standort Ihres iPhone oder iPad problemlos mit einem Klick.
- Laden Sie den GPS-Verlauf im GPX-Format zur zukünftigen Verwendung herunter.
- Sammeln Sie seltene Edelsteine wie Süßigkeiten usw. und steigen Sie mit dem Joystick-Modus bei Ihren bevorzugten AR-Spielen schneller im Level auf als jeder andere Spieler.
- Täuschen Sie Ihren Standort in jeder GPS-basierten App vor, einschließlich Snapchat, Google Maps, Instagram, Facebook und mehr.
Schritte zum heimlichen Ändern des Standorts auf dem iPhone/iPad mit iWhere
Rufen Sie die offizielle Webseite des iWhere-Standort-Spoofers auf Ihrem Computer auf und klicken Sie auf die entsprechenden Schaltflächen, um eine geeignete Version der Software herunterzuladen. Installieren, starten und wenden Sie die folgende Schritt-für-Schritt-Anleitung an, um Ihren iPhone-Standort zu ändern, ohne dass andere es merken:
Schritt 1: Wenn die Hauptoberfläche angezeigt wird, tippen Sie auf das Kontrollkästchen neben den Allgemeinen Geschäftsbedingungen. Verbinden Sie anschließend Ihr iPhone oder iPad über das entsprechende USB-Kabel mit dem Computer und klicken Sie auf Start Taste.

Schritt 2: Nachdem iWhere Ihr Gerät erkannt hat, werden Sie zur folgenden Schnittstelle weitergeleitet:

Wählen Standort ändern als Ihren bevorzugten GPS-Simulationsmodus.
Schritt 3: Als Nächstes wird Ihnen der unten stehende Kartenbildschirm angezeigt, der Ihren aktuellen Standort anzeigt:

Gehen Sie zur linken Seite des Bildschirms, wo sich die Suchleiste befindet, und geben Sie das neue Ziel ein, das Ihr iPhone künftig anzeigen soll. Klicken Sie anschließend auf das Änderung bestätigen Schaltfläche, um Ihre Aktion zu bestätigen.

So ändern Sie den Netzwerkstandort auf dem Mac
Die Netzwerkstandortfunktion auf dem Mac ermöglicht Ihnen die Eingabe und Auswahl unterschiedlicher Konfigurationseinstellungen für ein Netzwerk an verschiedenen Standorten, sodass Sie nicht jedes Mal die Systemeinstellungen aufrufen müssen. Sie unterscheidet sich von einer regionalen IP-Adresse. Mit der Netzwerkstandortfunktion können Sie hingegen ein Ziel Ihrer Wahl auswählen.
Das Ändern Ihres Netzwerkstandorts kann auch hilfreich sein, wenn Sie Ihren Standort auf dem Mac anpassen müssen. So geht’s:
- Starten Sie die Systemeinstellungen Bedienfeld, indem Sie auf das Apple-Logo in der oberen linken Ecke Ihres Bildschirms klicken und die richtige Option aus dem Dropdown-Menü auswählen.
- Wählen Netzwerk in der linken Seitenleiste.
- Gehen Sie zum rechten Bereich und klicken Sie auf die drei Punkte.
- Wählen Standorte aus dem Dropdown-Menü.
- Klicken Sie anschließend auf Standorte bearbeiten und tippen Sie auf das + Symbol, wenn der nächste Bildschirm angezeigt wird.
- Geben Sie den neuen Speicherort ein, der fortan auf Ihrem Mac angezeigt werden soll, und klicken Sie auf Erledigt um den Vorgang abzuschließen.
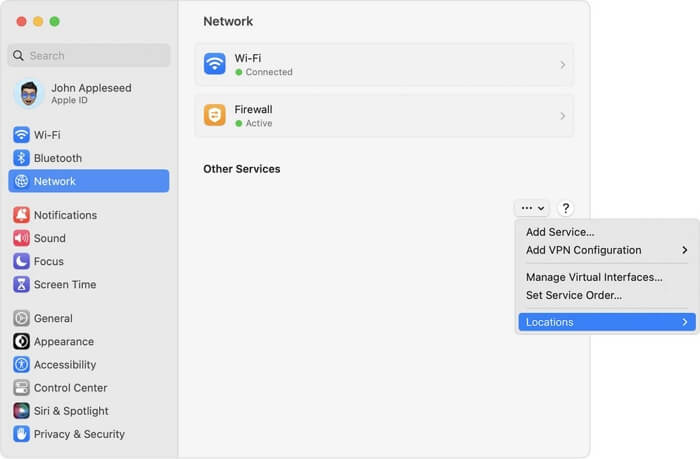
Warum denkt Mac, ich sei in einer anderen Stadt?
Es gibt zahlreiche Gründe, warum Ihr macOS Sie in einer anderen Stadt als Ihrer aktuellen Position vermutet. Nachfolgend finden Sie einige dieser Gründe und wie Sie sie beheben können:
Fall 1. VPN-Nutzung
Wenn Ihr Mac mit einem VPN verbunden ist, wird ein anderer Standort als Ihr aktueller Standort angezeigt. Beispielsweise ist Ihr Mac über das VPN mit einem asiatischen Land verbunden, während Sie sich in Texas (USA) befinden. Ihr Mac liest den neuen Standort, bis die Anpassung vorgenommen wird.
Lösung 1: VPN deaktivieren
Wenn Sie feststellen, dass das VPN auf Ihrem Mac der Grund dafür ist, dass Ihr Gerät denkt, Sie seien an einem anderen Ort, hilft das Deaktivieren der entsprechenden App, das Problem zu beheben. Sie können VPN-Vorgänge auf Ihrem Mac deaktivieren.
Fall 2. Schlechte Internetdienste
Ein schwacher oder schlechter Internetdienst ist einer der möglichen Gründe, warum Ihr Mac den falschen Standort anzeigen könnte.
Lösung 2: Netzwerkdienste anpassen
Durch den Wechsel von einem Netzwerkdienstanbieter zu einem anderen können Sie Probleme mit der schlechten Internetverbindung auf Ihrem Mac leicht beheben. Versuchen Sie beispielsweise, die Mobilfunkverbindung auf WLAN umzustellen.
Fall 3. Deaktivierte Ortungsdienste
Wenn Sie die Ortungsdienste auf Ihrem Mac deaktivieren, ist Ihr Echtzeitstandort nicht verfügbar und dies könnte der Grund sein, warum der Computer denkt, Sie seien in einer anderen Stadt.
Lösung 3: Ortungsdienste aktivieren
Stellen Sie in diesem Fall sicher, dass die Ortungsdienste auf Ihrem Mac aktiviert sind. Dies können Sie über die Einstellungen Ihres Macs tun.
FAQs
Wie ändere ich meine Region auf dem Mac?
Das Ändern Ihrer Region auf dem Mac ist ganz einfach. Gehen Sie dazu wie folgt vor:
- Tippen Sie auf das Apple-Logo in der oberen linken Ecke Ihres Startbildschirms.
- Wählen Systemeinstellungen und klicken Sie auf Sprache und Region wenn der folgende Bildschirm erscheint.
- Klicken Sie anschließend auf Region und ein Dropdown-Menü wird angezeigt.
- Blättern Sie durch die angezeigten Regionen und wählen Sie das Land Ihrer Wahl aus.
Kann ich meinen Standort in Mac Safari ändern?
Definitiv!
Das Ändern Ihres Standorts in Mac Safari ist nicht schwer, wenn Sie den obigen Beitrag erfolgreich gelesen haben. Wir haben uns die einfachsten Möglichkeiten angesehen, Ihren Mac-Standort zu ändern. Dies gilt für alle standortbasierten Apps, einschließlich des Safari-Browsers.
Wie aktiviere ich Ortungsdienste auf dem Mac?
Hier ist die ausführliche Anleitung zum Aktivieren der Ortungsdienste auf Ihrem Mac:
- Starten Sie das Apple-Menü, indem Sie auf das Apple-Symbol in der oberen linken Ecke Ihres Mac-Bildschirms klicken.
- Tippen Sie auf das Systemeinstellungen durch Auswahl des entsprechenden Symbols.
- Wählen Sicherheit und Datenschutz aus der angezeigten Schnittstelle.
- Wählen Sie in der oberen Menüleiste des nächsten Bildschirms Datenschutz.
- Klicken Sie auf das Vorhängeschlosssymbol in der unteren linken Ecke Ihres Bildschirms und geben Sie das Kennwort ein, das Sie zum Entsperren Ihres Mac-Bildschirms verwenden, wenn dieser gesperrt ist.
- Wählen Service an der Station in der linken Seitenleiste und aktivieren Sie alle erforderlichen Kontrollkästchen im rechten Bereich, damit Ihr Mac Ihren Echtzeitstandort verwenden kann.
Abschluss
Letztendlich ist es nicht schwer, den Standort auf dem Mac zu ändern. Wir haben uns die drei besten Möglichkeiten angesehen, dies ohne die Einbindung eines Drittanbieters zu tun. Wählen und befolgen Sie die entsprechende Vorgehensweise, um Ihren Standort zu ändern. Für iPhone- oder iPad-Besitzer, die ihren Standort verbergen möchten, iWo ist eine großartige Software.
