Aktualisiert am 2025-06-16
285 Aufrufe
5min Lesezeit
Der Umzug an einen neuen Ort bringt oft viele Anpassungen mit sich. Ein leistungsstarkes Tool, um sich schnell an die neue Umgebung zu gewöhnen, ist Google Maps. Mit Google Maps finden Sie mühelos wichtige Dienstleistungen, Einrichtungen und vieles mehr in Ihrer Nähe. Um eine reibungslose Navigation zu gewährleisten und potenzielle Pannen zu vermeiden, ist es jedoch wichtig, Ihre Wohnadresse an den neuen Standort anzupassen.
Um Sie bei diesem Vorgang zu unterstützen, haben wir eine einfache Anleitung erstellt, in der die Schritte zum Ändern Ihres Wohn-/Arbeitsstandorts auf Google Maps auf Android-, iPhone- und Computerplattformen beschrieben werden, ohne dass technische Kenntnisse erforderlich sind.
Das könnte Sie interessieren:
Umfassender Leitfaden zum Teilen von Standorten auf Google Maps
Expertenhandbuch zum Fälschen des Google Chrome-Standorts
Teil 1: Gründe, warum Sie Ihren Heimatstandort in Google Maps ändern müssen
Es gibt verschiedene Gründe, warum die Änderung des Heimatstandorts in Google Maps sehr wichtig sein kann. Dieser Abschnitt behandelt drei häufige Szenarien, die Sie kennen sollten:
- Sie möchten in eine neue Stadt umziehen und versuchen, den genauen Weg zu Ihrem neuen Zuhause herauszufinden, die Annehmlichkeiten in der Nähe zu erkunden und Ihre neue Adresse mit Freunden und Familie zu teilen.
- Wenn Sie gerade ein neues Gerät gekauft und die Google Map-App installiert haben, müssen Sie Ihre Privatadresse in der App einrichten.
- Sie möchten bei der Verwendung von Google personalisiertere Ergebnisse erhalten, beispielsweise eine Wegbeschreibung zu Ihrem Arbeitsplatz, relevante Anzeigen usw.
Teil 2: So ändern Sie die Privatadresse in Google Maps auf dem iPhone
Wenn Sie als iPhone-Nutzer Ihre Privatadresse in Google Maps ändern möchten, besteht kein Grund zur Panik, denn der Vorgang ist unkompliziert. Wir erklären es in den folgenden Schritten:
Schritt 1: Öffnen Sie die Google Maps-App auf Ihrem iPhone.
Schritt 2: Tippen Sie unten auf dem Bildschirm auf die Registerkarte „Gespeichert“.
Schritt 3: Wählen Sie aus den Optionen „Beschriftet“ aus.
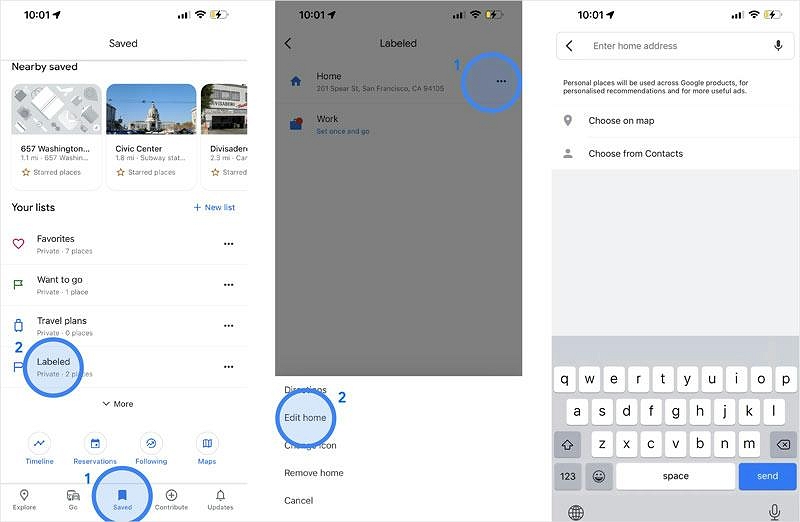
Schritt 4: Tippen Sie auf das Symbol mit den drei Punkten neben Ihrer „Heimatadresse“ und wählen Sie „Heimatadresse bearbeiten“.
Schritt 5: Geben Sie Ihre Wohnadresse ein, wenn Sie dazu aufgefordert werden, und wählen Sie „Fertig“. Ihre Wohnadresse in Google Maps für das iPhone ist nun aktualisiert!
Teil 3: So ändern Sie den Heimatstandort in Google Maps auf Android
Die Schritte zum Ändern des Heimatstandorts in Google Maps Android sind denen auf dem iPhone sehr ähnlich. Öffnen Sie einfach die Google Maps App und führen Sie die folgenden Schritte aus, um den Vorgang abzuschließen:
Schritt 1: Tippen Sie unten auf die Registerkarte „Gespeichert“.
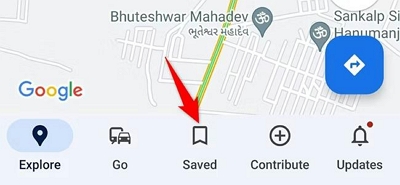
Schritt 2: Navigieren Sie auf dem Bildschirm „Gespeichert“ zum Abschnitt „Ihre Liste“ und wählen Sie „Beschriftet“ aus.
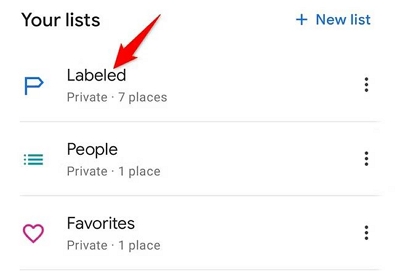
Schritt 3: Tippen Sie auf „Zuhause“ und geben Sie Ihre neue Wohnadresse ein.
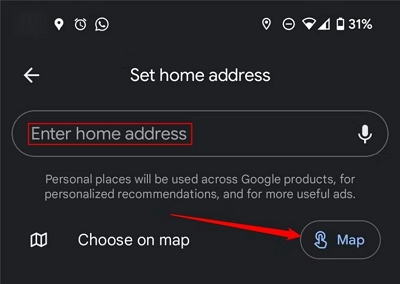
Schritt 4: Tippen Sie auf „Speichern“, um den Vorgang abzuschließen.
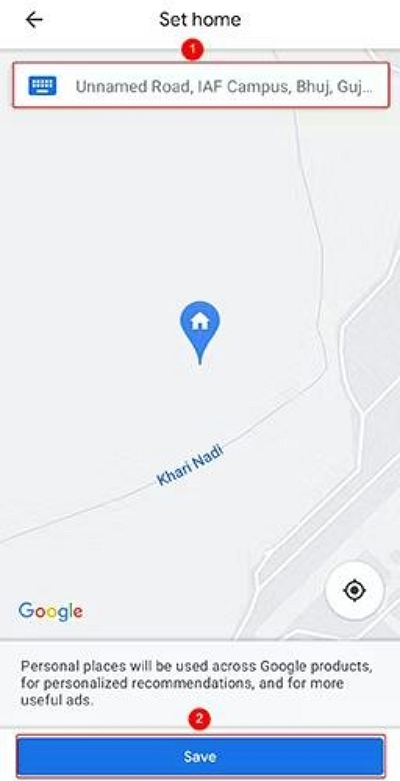
Teil 4: So ändern Sie Ihren Hausstandort in Google Maps auf dem Computer
Sie können Ihren Heimatstandort ganz einfach in Google Maps am Computer ändern. Hier finden Sie die Schritte, die Ihnen dabei helfen, effizient vorzugehen.
Schritt 1: Besuchen Sie die Website „Google Maps“ im Browser Ihres Computers und melden Sie sich bei Ihrem „Google-Konto“ an.
Schritt 2: Klicken Sie oben links auf das Symbol „Menü“ und wählen Sie „Gespeichert“ aus.
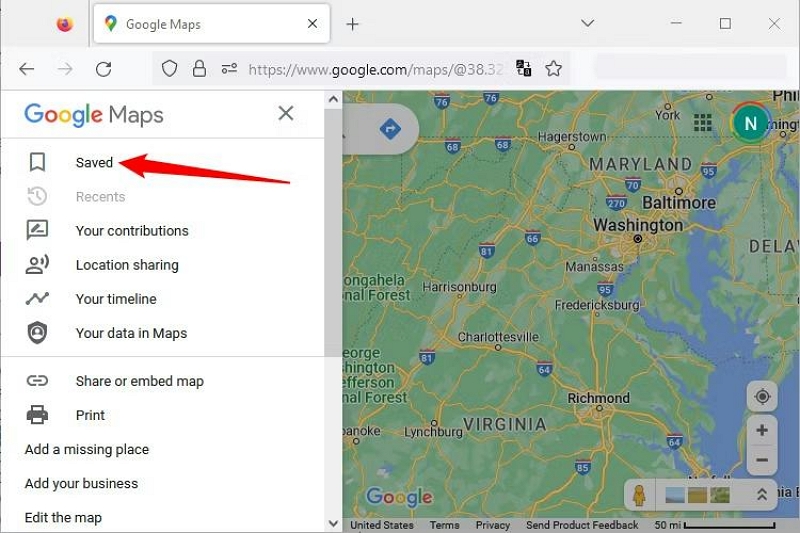
Schritt 3: Wählen Sie die Registerkarte „Beschriftet“ und klicken Sie auf das vertikale Symbol mit den drei Punkten neben „Zuhause“. Entfernen Sie anschließend die aktuelle Privatadresse.
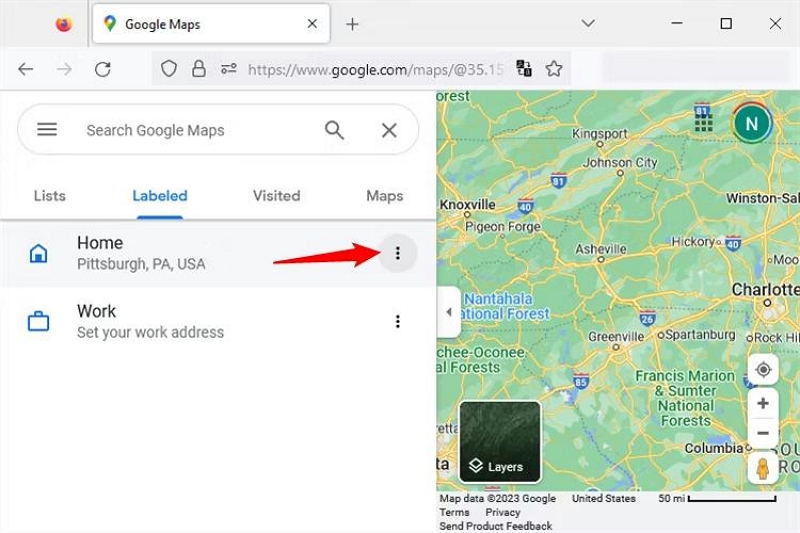
Schritt 4: Klicken Sie erneut auf das vertikale Symbol mit den drei Punkten neben „Home“ und wählen Sie „Ihre Privatadresse festlegen“ aus.
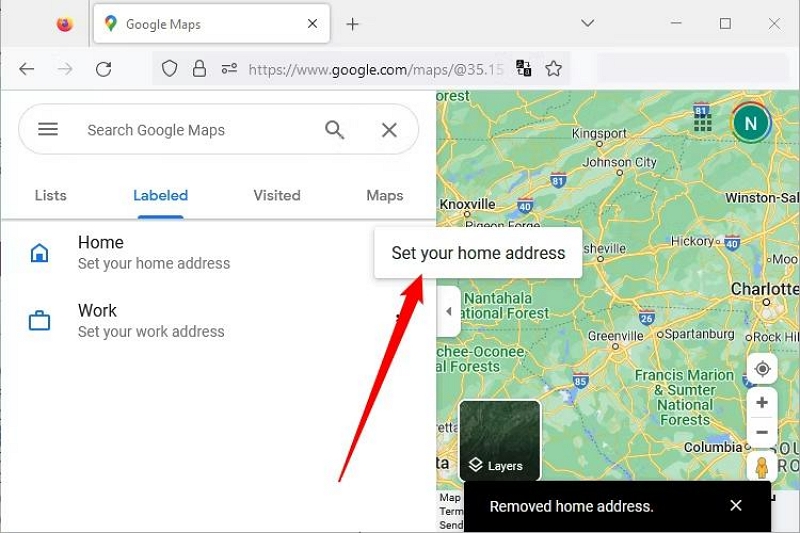
Schritt 5: Geben Sie Ihre neue Adresse ein und klicken Sie auf „Speichern“.
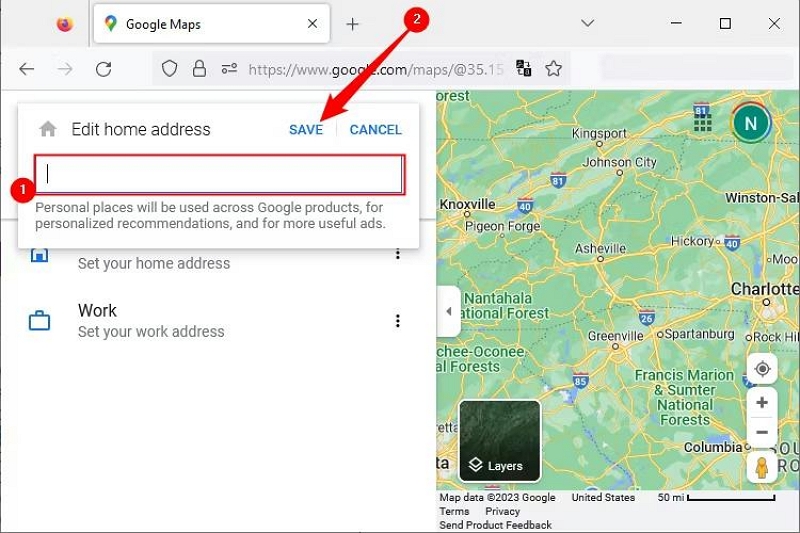
Hilfreicher Tipp: So ändern Sie Ihren Heimatort an einen anderen Ort, ohne sich auf Google Maps zu bewegen [iPhone & Android]
Aus der obigen Anleitung geht hervor, dass Sie keine technischen Kenntnisse benötigen, um Ihre Heimatadresse in Google Maps zu ändern. Was aber, wenn Sie Ihren Heimatstandort ändern möchten, ohne tatsächlich von Ihrem aktuellen Standort wegzuziehen? Nun, es ist ganz einfach. Alles, was Sie brauchen, ist iWhere Standortwechsler.
Ja, iWhere Location Change ist eine moderne App zur Standortfälschung für iPhone und Android mit vielen tollen Funktionen, mit denen Sie Ihren Standort in Telefon-Apps, einschließlich Google Maps, fälschen können, ohne Ihr Gerät rooten oder jailbreaken zu müssen. Das Tool nutzt seinen leistungsstarken Algorithmus, um Ihren iPhone-GPS-Standort in Google Maps zu manipulieren, ohne Ihre Privatsphäre zu gefährden.
Darüber hinaus speichert iWhere Location Changer automatisch Ihren Standortverlauf, während er Ihren Standort auf Google Maps vortäuscht. Sie können die besuchten Orte während der Nutzung der App mit einem Lesezeichen versehen, um sie jederzeit wieder aufzurufen.
Hauptmerkmale
- One-Stop-Modus: Ermöglicht per GPS die Bewegung auf einer bestimmten Route von einem Punkt zum anderen und fälscht dabei den Google Maps-Standort.
- Multi-Stop-Modus: In diesem Modus können Sie verschiedene Regionen auswählen, um eine Route für Ihr GPS anzupassen.
- Joystick-Modus: In diesem Modus können Sie mithilfe der Tastatur oder des Cursors Ihres Computers verschiedene Orte frei erkunden und gleichzeitig den GPS-Standort auf Google Maps vortäuschen.
- Angepasste Geschwindigkeit: rd kann Ihren Standort in einem Geschwindigkeitsbereich von 1 m/s bis 50 m/s auf der Route bewegen.
- GPX-Dateien importieren/exportieren: Fälschen Sie Ihren iPhone- und Android-Standort mit benutzerdefinierten Einstellungen, indem Sie GPX-Dateien importieren/exportieren.
So verwenden Sie den iWhere Location Changer
Schritt 1: Gehen Sie zur offiziellen Website von iWhere Location Changer und installieren Sie die App auf Ihrem Computer.
Schritt 2: Folgen Sie den Anweisungen auf dem Bildschirm, um die Anwendung einzurichten und zu starten. Klicken Sie anschließend auf „Start“.

Schritt 3: Verbinden Sie Ihr iPhone/Android-Gerät mit dem Computer und wählen Sie in der Benutzeroberfläche des Tools „Standort ändern“ aus.

Schritt 4: Eine Karte wird auf Ihrem Bildschirm angezeigt. Sie können verschiedene Orte auf der Karte überprüfen, indem Sie hinein- und herauszoomen.

Schritt 5: Geben Sie die Adresse des neuen Standorts, zu dem Sie den Heimatstandort auf Google Maps teleportieren möchten, in das „Suchfeld“ in der oberen linken Ecke ein und klicken Sie auf „Änderung bestätigen“.

Bonus: Wie ändere ich den Arbeitsort in Google Maps auf dem iPhone/Android/PC?
Du kannst Ändern Sie Ihren Arbeitsort auf Google Maps iPhone Gehen Sie dazu wie folgt vor:
Schritt 1: Gehen Sie auf Ihrem iPhone zur Anwendung „Google Maps“ und tippen Sie auf „Gespeichert”-Symbol unten.
Schritt 2: Tippen Sie auf „Beschriftet“.
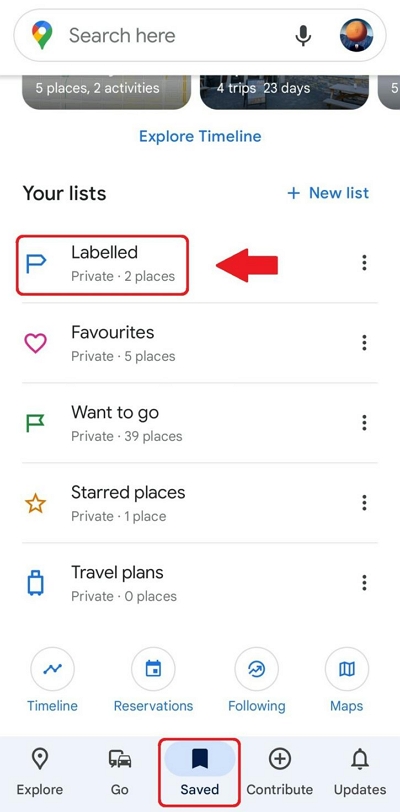
Schritt 3: Wählen “Arbeiten“.
Schritt 4: Geben Sie Ihre „Arbeitsort“ und tippen Sie auf „Erledigt“.
Sie können auch Aktualisieren Sie Ihren Arbeitsort auf Google Maps in Ihrem Android Gehen Sie dazu wie folgt vor:
Schritt 1: Öffnen Sie die App und tippe auf „Profil“.
Schritt 2: Navigieren Sie zu “Einstellungen“.
Schritt 3: Wählen „Zuhause oder Arbeit bearbeiten“.
Schritt 4: Wählen “Arbeiten”, und aktualisieren Sie dann Ihre Adresse.
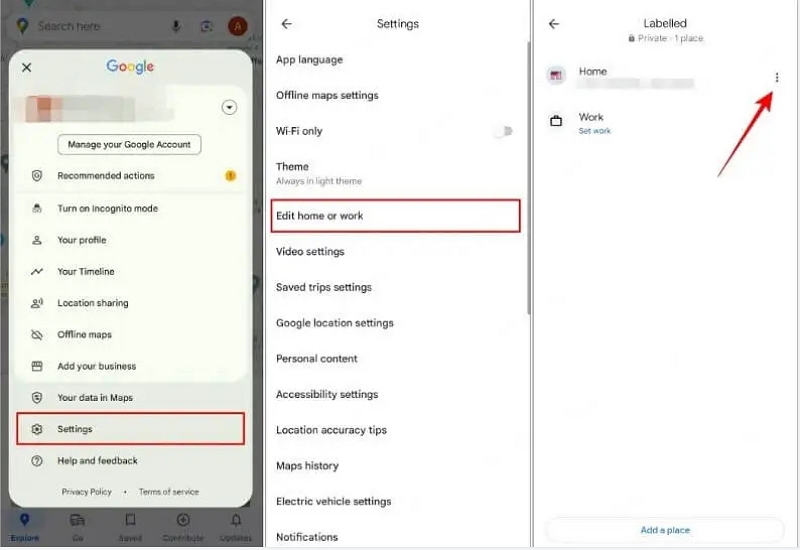
Wie geht man dann vor? Arbeitsort auf Google Maps PC/Mac ändern? Gehen wir wie folgt vor:
Schritt 1: Melden Sie sich an bei “Google Maps” mit Ihrem Google-Konto.
Schritt 2: Klicken “Gespeichert” im linken Menü.
Schritt 3: Öffnen Sie das ” Beschriftet” Abschnitt.
Schritt 4: Wählen “Arbeiten” und aktualisieren Sie Ihre Adresse
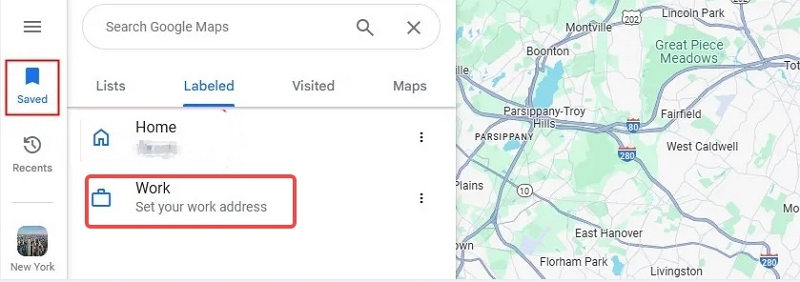
Abschluss
Das Ändern Ihres Heimatstandorts in Google Maps ist eine einfache und dennoch effektive Möglichkeit, eine präzise Navigation, personalisierte Empfehlungen und ein nahtloses digitales Erlebnis zu gewährleisten. Egal, ob Sie ein Android-Gerät, ein iPhone oder Ihren vertrauten Computer verwenden – die Schritte in dieser Anleitung helfen Ihnen, Ihre Heimatadresse mühelos zu aktualisieren. Wenn Sie Ihren Heimatstandort in Google Maps ändern möchten, ohne Ihren aktuellen Standort zu verlassen, können Sie Folgendes verwenden: iWhere Standortwechsler um die Aufgabe mühelos zu erledigen.
