2025-06-16更新
427 ビュー
5分 で読む
インターネットサーフィン中に個人情報を隠したい場合、地域外のコンテンツにアクセスしたい場合、友達に居場所を悪戯したい場合、あるいはMacの位置情報セキュリティシステムを回避したい場合、位置情報を変更する必要があります。この記事では、Macで位置情報を変更する3つの簡単な方法をご紹介します。また、信頼性の高い位置情報スプーフィングツールを使用して、iPhoneまたはiPadでGPS情報をこっそり隠す方法もご紹介します。準備はできましたか?早速見ていきましょう!
Mac はどうやってあなたの位置を知るのでしょうか?
Macで位置情報を変更する方法を説明する前に、Macがどのように位置情報を追跡し、学習するのかについて簡単に説明しておくと役立ちます。この記事のこのセクションでは、この点について詳しく説明します。
Macは、接続しているローカルWi-Fiネットワークから提供される情報を使って、あなたの位置情報を学習します。収集された情報は、位置情報サービス機能に送信され、位置情報を利用するすべてのアプリやウェブサイトはそこからGPSデータを収集します。
Macで位置情報を手動で変更するにはどうすればいいですか?
Macで位置情報を変更する簡単な方法は、IPアドレスを変更することです。IPアドレスとは、ローカルネットワーク上のコンピュータや携帯電話を識別するためによく使用される固有の番号の組み合わせです。これらの番号の組み合わせは地域によって異なります。つまり、ヨーロッパで使用されるIPアドレスは、米国やアジアで使用されるIPアドレスとは異なります。
これを念頭に置いて、MacのIPアドレスを別の地域のIPアドレスに変更すると、位置情報の変更に役立ちます。Macで位置情報を手動で変更する方法は次のとおりです。
- IP アドレスを変更する前に、中断を避けるためにすべてのインターネット サービスから切断してください。
- ホーム画面の左上にあるAppleアイコンをクリックします。 システム環境設定 ドロップダウン メニューから選択します。
- クリック ネットワーク 次の画面で以下のインターフェースが表示されます。
- 左側のサイドバーにあるネットワーク接続のいずれかを選択すると、次のインターフェイスが表示されます。
- 右下隅に進みクリックします 高度な.
- 横のドロップダウンメニューをクリックします IPv4の設定 選択して 手動で.
- IP アドレス、サブネット マスク、ルーターのタブに入力します。
- 選択 消す クリックして わかりました 入力内容を保存するには、左下隅にある をクリックします。
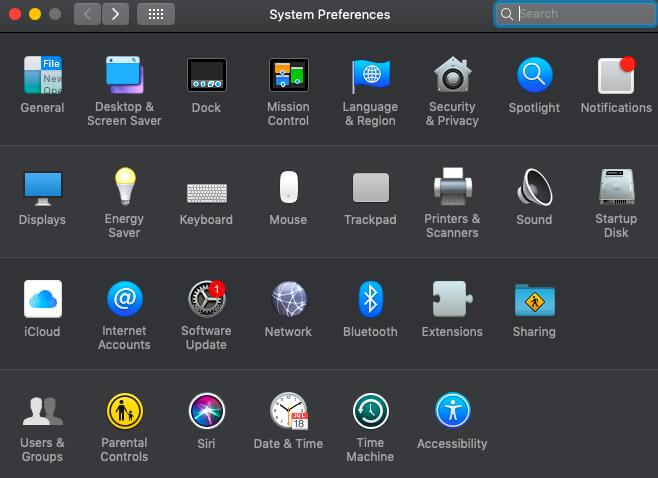
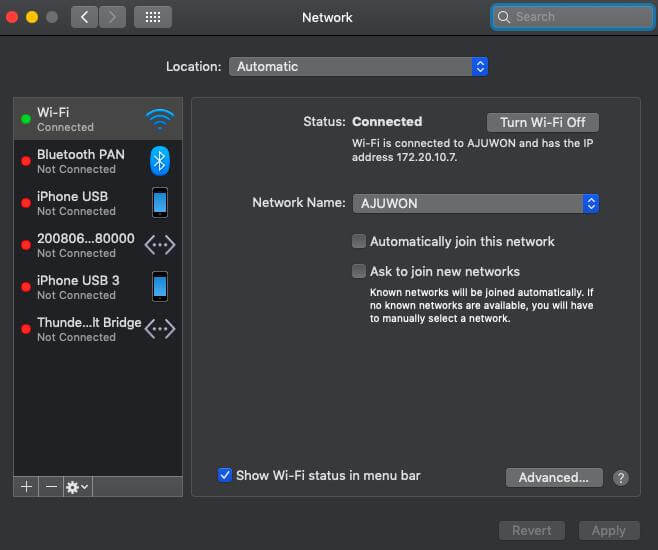
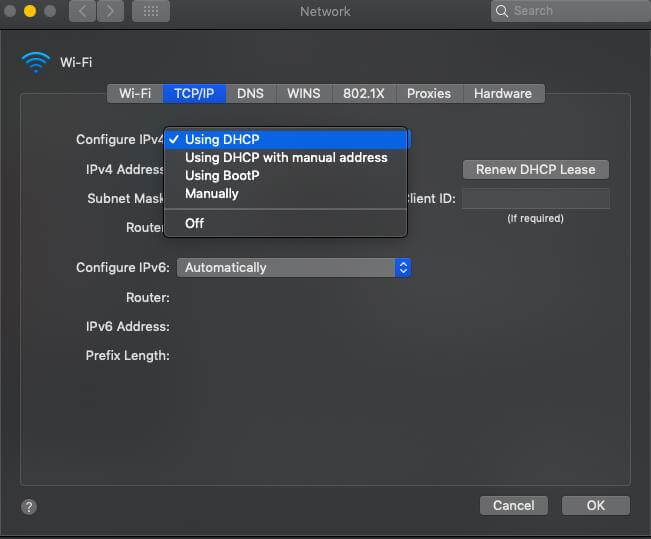
制限事項
- 場所を変更するために必要な手順は長いです。
- Mac の GPS を変更できる地域は限られています。
Macでワンクリックで位置情報を変更
仮想プライベートネットワーク(VPN)は、モバイル端末やMacを含むパソコンでワンクリックで位置情報を変更できる位置情報変更ツールです。このツールは、前述の方法と同様にIPアドレスの変更に重点を置いています。ただし、VPNは位置情報を自動的に変更する方法を提供するため、上記で説明したような煩わしさを感じる必要はありません。
オンラインでは数え切れないほど多くの VPN ブランドから選択できます。その一部を以下に示します。
- ノルドVPN
- プロトンVPN
- アーバンVPN
- 急行
Mac で VPN を使用して位置情報を変更するには、以下の図解ガイドに従ってください。
- Apple Store 経由で Mac にいずれかの VPN をインストールします。
- ツールを起動し、インターネットからソースを取得するときに Mac に読み取らせたい場所を選択します。
- ヒット 始める または 接続する 次の画面でボタンをクリックします。
- ためらうことなく、Mac は VPN に接続します。
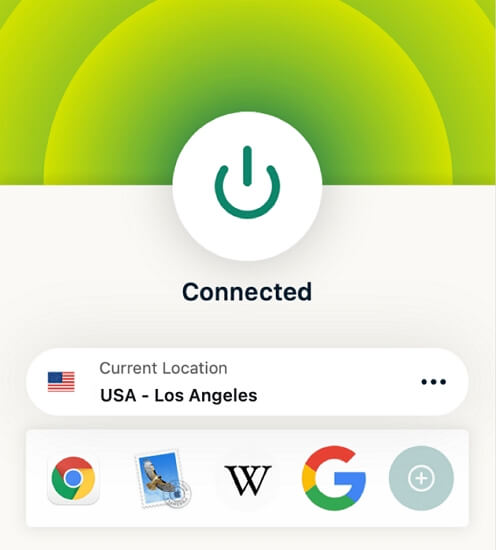
iPhone/iPadで位置情報をこっそり変更する方法
おそらくあなたはiDeviceを使用していて、あなたの位置を慎重に変更する必要がある場合、次のような活気のあるiOS位置チェンジャーが必要です。 iWhere iPhone位置情報チェンジャー お手伝いします。このソフトウェアは、iPhoneやiPadのGPSアルゴリズムを変更し、誰にも気づかれることなく、世界中のあらゆる地域をリアルタイムで読み取る超能力を提供します。
高品質のスプーフィング機能と、技術に詳しくない人でも簡単に管理できる洗練されたインターフェースを備えているため、人気があり、信頼性も高いです。iWhere は、位置情報の変更、ワンストップ モード、マルチストップ モード、ジョイスティック モードの 4 つの GPS シミュレーション モードをサポートしており、位置情報の変更に使用できます。
主な特徴
- 1 回のクリックで iPhone または iPad の場所を簡単に変更できます。
- 将来使用するために、GPS 履歴を GPX 形式でダウンロードします。
- ジョイスティック モードを使用して、キャンディーなどの珍しい宝石を集め、お気に入りの AR ゲームで他のプレイヤーよりも早くレベルアップしましょう。
- Snapchat、Google マップ、Instagram、Facebook など、あらゆる GPS ベースのアプリで位置情報を偽装します。
iWhereを使ってiPhone/iPadで位置情報を秘密裏に変更する手順
お使いのパソコンでiWhere位置情報スプーファーの公式ウェブサイトにアクセスし、適切なボタンをクリックしてソフトウェアの適切なバージョンをダウンロードしてください。インストール、起動し、以下の手順に従って操作すれば、他人に知られずにiPhoneの位置情報を変更することができます。
ステップ1: メインインターフェースが表示されたら、利用規約の横にあるチェックボックスをタップします。完了したら、適切なUSBケーブルを使ってiPhoneまたはiPadをコンピューターに接続し、 始める ボタン。

ステップ2: iWhere がデバイスを検出すると、次のインターフェイスが表示されます。

選ぶ 場所の変更 優先する GPS シミュレーション モードとして。
ステップ3: 次に、現在の位置を示す以下のマップ画面が表示されます。

画面左側の検索バーに移動し、iPhoneに今後表示させたい新しい目的地を入力します。その後、 変更を確認 ボタンをクリックして操作を確定します。

Macでネットワークの場所を変更する方法
ネットワークロケーションは、Macの機能です。ネットワークごとに異なる設定を入力・選択できるため、毎回システム環境設定パネルを開く手間が省けます。地域固有のIPアドレスとは異なります。一方、ネットワークロケーションでは、任意の接続先を選択できます。
Macで位置情報を調整する必要がある場合は、ネットワークロケーションを変更すると便利です。手順は以下のとおりです。
- 起動する システム環境設定 画面の左上隅にある Apple ロゴをクリックし、ドロップダウン メニューから適切なオプションを選択すると、パネルが表示されます。
- 選択 ネットワーク 左側のサイドバーにあります。
- 右側のパネルに進み、3 つのドットをクリックします。
- 選択 場所 ドロップダウン メニューから選択します。
- 次にクリックします 場所を編集 をタップして + 次の画面が表示されたらアイコンをクリックします。
- 今後Macに表示したい新しい場所を入力してクリックします 終わり プロセスを完了します。
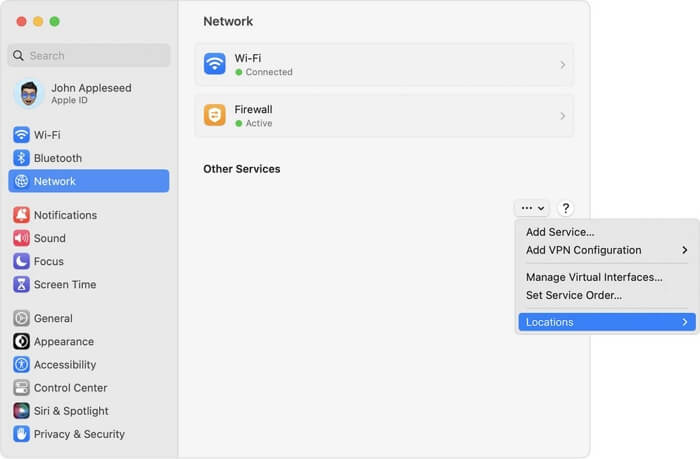
なぜ Mac は私が別の都市にいると考えるのでしょうか?
macOSが、あなたが現在位置とは異なる都市にいると認識する理由は数多くあります。以下に、その理由とそれぞれの解決方法をご紹介します。
ケース1. VPNの使用
MacがVPNに接続している場合、あなたの現在地とは異なる位置情報が読み取られます。例えば、Macが接続しているVPNはアジアの国に接続しているのに、あなたはアメリカのテキサス州にいる場合などです。この場合、調整が行われるまでMacは新しい位置情報を読み取ってしまいます。
修正1: VPNを無効にする
MacのVPNがデバイスが別の場所にいると認識する原因になっていることが判明した場合、該当するアプリを無効にすると問題が解決する可能性があります。Macの操作からVPNを無効にすることができます。
ケース2. インターネットサービスが悪い
インターネット サービスが弱い、または品質が低いことが、Mac が間違った場所を表示する原因の 1 つとして考えられます。
修正2: ネットワークサービスを調整する
あるネットワーク サービス プロバイダーから別のプロバイダーに切り替えることは、Mac のインターネット サービス品質低下の問題を解決する簡単な方法です。たとえば、セルラー接続を WiFi に切り替えてみてください。
ケース3. 位置情報サービスが無効になっている
Mac で位置情報サービスを無効にすると、リアルタイムの位置情報を使用できなくなり、これがコンピューターが別の都市にいると認識する原因となる可能性があります。
修正3: 位置情報サービスを有効にする
この場合、Macで位置情報サービス機能が有効になっていることを確認するのが最善の解決策です。これはMacの設定パネルから行うことができます。
よくある質問
Mac で地域を変更するにはどうすればいいですか?
Macで地域を変更するのは簡単です。以下の手順に従ってください。
- ホーム画面の左上隅にあるAppleロゴをタップします。
- 選択 システム環境設定 クリックして 言語と地域 次の画面が表示されたら。
- 次にクリック 地域 ドロップダウンメニューが表示されます。
- 表示された地域をスクロールして、希望の国を選択します。
Mac Safari で位置情報を変更できますか?
絶対に!
上記の記事を最後まで読んでいただければ、Mac Safariで位置情報を変更するのはそれほど難しいことではありません。Safariブラウザを含む、位置情報を利用するすべてのアプリに適用できる、Macの位置情報を変更する最も簡単な方法をご紹介しました。
Macで位置情報サービスを有効にするにはどうすればいいですか?
Mac で位置情報サービスを有効にする方法の詳細なガイドは次のとおりです。
- Mac 画面の左上隅にある Apple アイコンをクリックして、Apple メニューを起動します。
- をタップします システム環境設定 適切なアイコンを選択してタブに移動します。
- 選ぶ セキュリティとプライバシー 表示されるインターフェースから。
- 次の画面の上部メニューバーで、 プライバシー.
- 画面の左下隅にある南京錠アイコンをクリックし、Mac 画面がロックされたときにロック解除するために使用するパスワードを入力します。
- 選択 位置情報サービス 左側のサイドバーで、右側のパネルで必要なボックスをすべてチェックすると、Mac がリアルタイムの位置情報の使用を開始できるようになります。
結論
結局のところ、Macで位置情報を変更するのは難しいことではありません。第三者を介さずに位置情報を変更できる3つの方法をご紹介しました。適切な手順を選んで、位置情報を変更してください。iPhoneまたはiPadをお持ちで、位置情報を非表示にしたい場合は、 iWhere 非常に使いやすいソフトウェアです。
