Updated on 2024-04-18
3672 views
5min read
Whether you are looking to conceal your identity while surfing the internet, access content outside your region, play pranks on friends about your whereabouts, or bypass location-based security systems on your Mac, you need to change your location. This post will illustrate 3 easy ways to change location on Mac. Also, we will introduce how to secretly hide your GPS on an iPhone or iPad using a reliable location spoofing tool. Ready to get started? Let’s delve in!
How Does Mac Know Your Location?
Prior to discussing how to change location on Mac, a brief on how Mac tracks and learns about your location would be helpful. We will focus on that in this section of the article.
Mac learns about your location using the information provided by the local WiFi network you are connected to. The information gathered is then sent to the location services feature where all location based apps and websites collect your GPS data from.
How to Manually Change Your Location on Mac?
An easy way to change your location on Mac is to alter the IP address- a unique set of numbers often used to identify a computer or mobile phone on a local network. These sets of numbers differ from one region to another. This means, the IP address used in Europe is different from the one used in the USA or Asia.
With this in mind, altering the IP address on your Mac to suit that of another region would be helpful in changing your location. Here’s how to manually change your location on Mac:
- Prior to changing your IP address, disconnect from any internet service to avoid interruption.
- Head to the upper left corner of your home screen and click on the Apple icon. Select System Preference from the drop-down menu.
- Click Network on the subsequent screen and the interface below will come up:
- Select any of the network connections on the left sidebar to get the following interface:
- Proceed to the lower right corner and click Advanced.
- Hit the drop-down menu beside Configure IPv4 and select Manually.
- Fill in the IP address, Subnet Mask, and Router tabs.
- Select Turn Off and click on OK at the lower-left corner to save your entry.
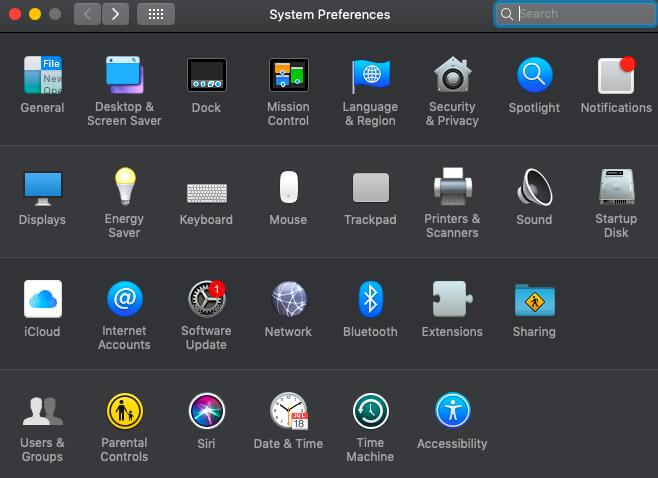
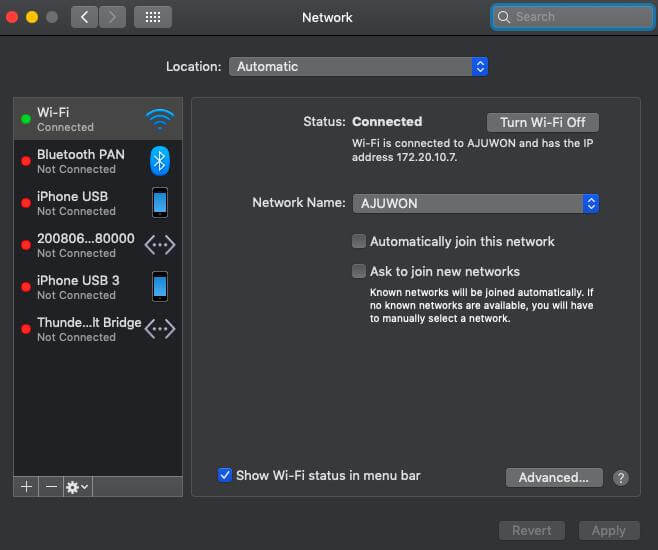
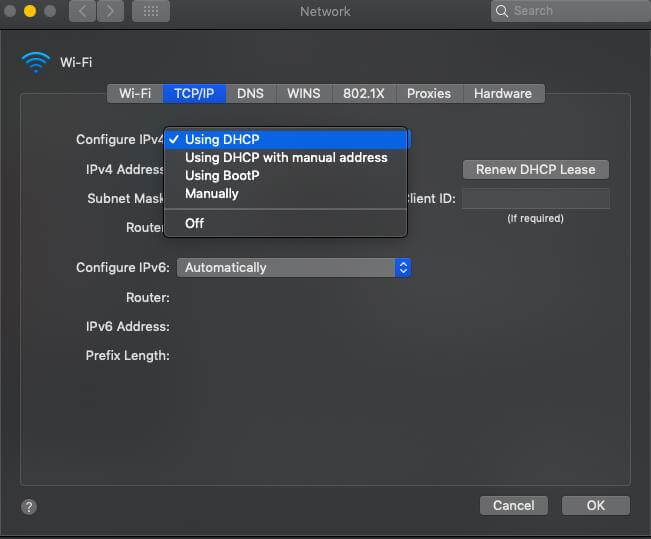
Limitations
- The steps required to change your location are lengthy.
- You have limited regions to change your Mac GPS to.
One Click to Change Your Location on Mac
Virtual Private Network, popularly known as VPN, is a location-changing tool that offers a one-click approach to change your location on mobile and computers, including Mac. This tool focuses on altering your IP address just like the aforementioned technique. However, mind you, VPN provides you with an automated way to change your location so you don’t need to go through all of the stress you passed through above.
There are countless VPN brands online that you can select from, some of them include:
- Nord VPN
- Proton VPN
- Urban VPN
- Express
To use a VPN to change your location on Mac, follow the illustrative guide below:
- Install any of the VPN on your Mac via Apple Store.
- Launch the tool and select a location you would like your Mac to read when sourcing the internet.
- Hit the Start or Connect button on the subsequent screen.
- Without hesitation, your Mac will connect to the VPN.
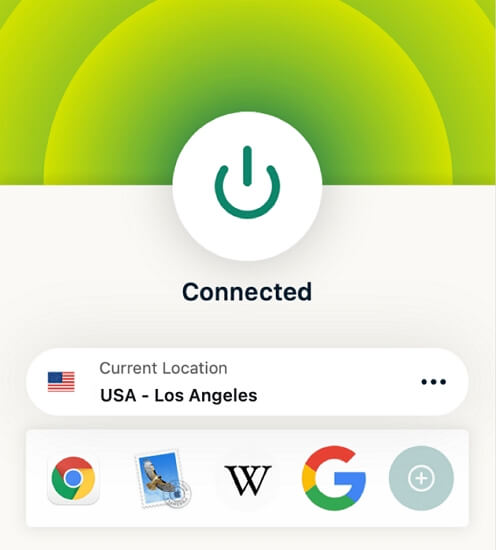
How to Secretly Change Location on iPhone/iPad
Perhaps you are using an iDevice and need to change your location discreetly, you need a vibrant iOS location changer like iWhere iPhone Location Changer to help you out. This software gives you the superpower to alter your iPhone or iPad GPS algorithm to read any region around the globe in real-time without hinting at anyone.
It is popular and reliable because of the quality spoofing features it powers and the sleek interface, which can be easily managed by anyone, including an amateur in the tech space. iWhere supports 4 GPS simulation modes that you can use to modify your location, Modify Location, One-Stop mode, Multi-Stop mode, and Joystick mode.
Key Features
- 1-click to change your iPhone or iPad location without a hitch.
- Download GPS history in GPX format for future use.
- Collect rare gems like candies, etc., and level up faster than any other player on your favorite AR games using the joystick mode.
- Spoof your location on any GPS-based app, including Snapchat, Google Maps, Instagram, Facebook, and more.
Steps to Secretly Change Location on iPhone/iPad Using iWhere
Go to the official webpage for iWhere location spoofer on your computer and click on the right buttons to download a suitable version of the software. Install, launch and apply the stepwise guide below to change your iPhone location without others knowing:
Step 1: When the main interface appears, tap on the checker box next to terms and conditions. Once done, connect your iPhone or iPad to the computer using the appropriate USB cord, then hit the Start button.

Step 2: After iWhere detects your device, you will be directed to the following interface:

Choose Modify Location as your preferred GPS simulation mode.
Step 3: Next, you will find the map screen below showing where you are positioned at the moment:

Head to the left hand side of the screen where you have the search bar and enter the new destination you want your iPhone to display henceforth. Afterwards, click on the Confirm Modify button to confirm your action.

How to Change Network Location on Mac
Network location is a feature on Mac that lets you enter and select different configuration settings for a network at different sites so you don’t have to dive into the system preference panel every time. It’s different from an IP address which is peculiar to a region. Network location on the other hand lets you select a destination of your choice.
Changing your network location could also be helpful when you need to make adjustments to your location on Mac. Here’s how to do that:
- Launch the System Preference panel by clicking on the Apple logo at the upper left corner of your screen and selecting the right option from the drop-down menu.
- Select Network on the left sidebar.
- Proceed to the right hand panel and click on the three dots.
- Select Locations from the drop-down menu.
- Next, click on Edit Locations and tap on the + icon when the next screen appears.
- Enter the new location you want to appear on your Mac henceforth and click Done to complete the process.
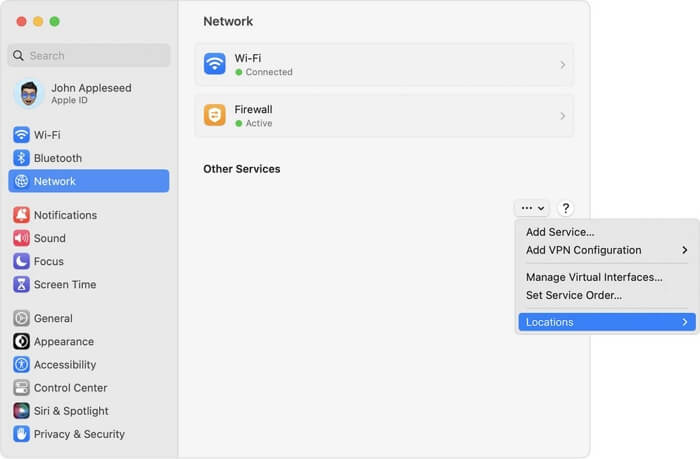
Why Does Mac Think I’m in a Different City?
There are numerous reasons your macOS thinks you are in another city different from your real-time position. Find below some of these reasons and how to fix each one of them:
Case 1. VPN Use
If your Mac is connected to VPN, it will read a location different from where you are positioned. For instance, the VPN your Mac is on and connected to a country in Asia whereas you are positioned in Texas in the US. Your Mac will read the new location until the adjustment is made.
Fix 1: Disable VPN
When you discover that the VPN on your Mac is the reason why your device is thinking you are in a different location, disabling the corresponding app will be helpful in fixing the problem. You can disable VPN from operations on your Mac.
Case 2. Poor Internet Services
A weak or poor internet service is one of the suggested reasons why your Mac could be displaying the wrong location.
Fix 2: Adjust Network Services
Switching from one network service provider to another is an easy way to fix poor internet service issues on your Mac, for example, try to switch Cellular connection to WiFi.
Case 3. Disabled Location Services
When you disable Location Services on your Mac, your real-time location won’t be available and this could be the reason why the computer thinks you are in a different city.
Fix 3: Enable Location Services
Ensuring that you have the Location Services feature enabled on your Mac is the best solution to apply in this case. This can be done from the settings panel on your Mac.
FAQs
How to change my region on Mac?
Changing your region on Mac is easy. Use the procedure provided below to complete this:
- Tap on the Apple logo at the upper left corner of your home screen.
- Select System Preferences and click on Language & Region when the subsequent screen appears.
- Next, click Region and a drop-down menu will appear.
- Scroll through the regions displayed and choose the country of your choice.
Can I change my location on Mac Safari?
Definitely!
Changing your location on Mac Safari isn’t a tough task to complete once you’ve successfully read through the post above. We looked at the simplest ways to change your Mac location which applies to all location-based apps, including the Safari browser.
How to enable location services on Mac?
Here’s the detailed guide on how to enable Location Services on your Mac:
- Launch Apple menu by clicking on the Apple icon at the upper left corner of your Mac screen.
- Tap on the System Preference tab by selecting the appropriate icon.
- Choose Security & Privacy from the interface that appears.
- At the top menu bar of the subsequent screen, select Privacy.
- Click on the padlock icon at the lower left corner of your screen and provide the password you use in unlocking your Mac screen when locked.
- Select Location Services on the left sidebar and check all the required boxes on the right- hand panel so your Mac can start using your real-time location.
Conclusion
Ultimately, changing your location on Mac isn’t a tough task to complete. We looked at the top 3 ways to get this done without involving a third-party. Choose and follow the appropriate procedure to change your location. For folks with an iPhone or iPad who want to hide their location, iWhere is a great software to use.
