Aktualisiert am 2025-06-16
236 Aufrufe
5min Lesezeit
Haben Sie Schwierigkeiten, Ihren Echtzeitstandort auf Ihrem iPhone mit Xcode zu ändern, und sind auf der Suche nach einer Anleitung hierher gelandet? Dann sind Sie hier genau richtig. In unserem heutigen Beitrag zeigen wir Ihnen die vollständige Anleitung zur Verwendung von Xcode zum Ändern Ihres iPhone-Standorts. Außerdem zeigen wir Ihnen die beste Alternative, falls Xcode nicht funktioniert. Lesen Sie weiter!
Übersicht über Xcode
Xcode wurde von Apple Inc. entwickelt und ist ein beliebtes Programm mit einer umfassenden Palette an Funktionen, aus denen Sie auswählen können, um funktionsfähige Software zu entwickeln, die mit macOS, iOS, iPadOS, WatchOS oder tvOS kompatibel ist. Zu den unterstützten Funktionen gehört der Standortsimulator, mit dem Sie Ihr iPhone-GPS so anpassen können, dass Sie an einem falschen Ort erscheinen, ohne persönlich dort zu sein. Es unterstützt außerdem weitere nützliche Funktionen wie den Interface Builder für Grafikdesigner, den Code-Editor für Programmierer und einen Debugger zum Suchen und Beheben von Fehlern im Code usw.
So ändern Sie den Standort auf einem echten iPhone-Gerät mit Xcode
Öffnen Sie den App Store auf Ihrem macOS und installieren Sie Xcode. Starten Sie anschließend die App und befolgen Sie die folgenden Schritte, um den tatsächlichen Standort Ihres iPhone-Geräts zu ändern:
- Wählen Sie in der angezeigten Xcode-Hauptoberfläche Erstellen Sie ein neues Xcode-Projekt aus den angezeigten Optionen.
- Wählen Sie als Nächstes iOS aus der oberen Menüleiste auf dem nächsten Bildschirm und klicken Sie auf Einzelansicht-App. Schlag Nächste um fortzufahren.
- Es erscheint eine Schnittstelle, in der Sie die Optionen für Ihr neues Projekt auswählen können. Füllen Sie den Projektnamen und die anderen erforderlichen Felder aus. Was den Teil betrifft, in dem Sie Team, melden Sie sich bitte mit der Apple-ID an, die mit Ihrem iPhone verknüpft ist.
- Klopfen Nächste.
- Xcode fordert Sie nun auf, Ihr Setup irgendwo auf Ihrem Computer zu speichern. Wählen Sie einen Zielpfad, deaktivieren Sie das Kontrollkästchen „Quellcodeverwaltung“ und klicken Sie auf Erstellen.
- Suchen Sie im Internet nach dem Längen- und Breitengrad des GPS-Standorts, den Ihr iPhone verwenden soll, und kopieren Sie ihn.
- Gehen Sie danach zurück zum oberen Rand Ihres Xcode-Bildschirms und klicken Sie auf Datei.
- Wählen Neu > Datei und ein Fenster wird geöffnet.
- Eingang GPX in das Filterfeld und klicken Sie auf Nächste.
- Ein weiteres Fenster erscheint auf Ihrem Bildschirm. Gehen Sie dorthin, wo Sie Speichern unter und geben Sie den Namen des Standorts ein, zu dem Sie migrieren möchten, und klicken Sie auf Erstellen.
- Anschließend wird die GPX-Dateioberfläche angezeigt. Gehen Sie zu der Stelle, an der Sie den Längen- und Breitengrad haben, und fügen Sie die korrekten Daten für den neuen Standort ein, den Ihr iPhone-GPS lesen soll.
- Ändern Sie anschließend den Standortnamen darunter und speichern Sie Ihre Einstellungen.
- Gehen Sie erneut zur Hauptprojektseite zurück und stellen Sie sicher, dass Ihr iPhone das ausgewählte Gerät für diesen Vorgang ist.
- Klicken Sie anschließend auf das Spielen Klicken Sie oben auf dem Xcode-Bildschirm auf die Schaltfläche und warten Sie geduldig, bis die Build erfolgreich Benachrichtigung wird auf Ihrem Computerbildschirm angezeigt.
- Klicken Sie unten im Xcode-Bildschirm auf das Standortsymbol und wählen Sie den neuen Standort aus, den Sie gerade festgelegt haben. Ihr iPhone-GPS sollte nun die neu ausgewählte Position anzeigen.
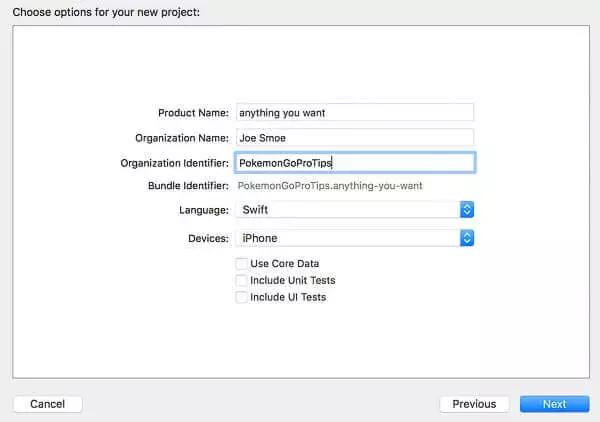
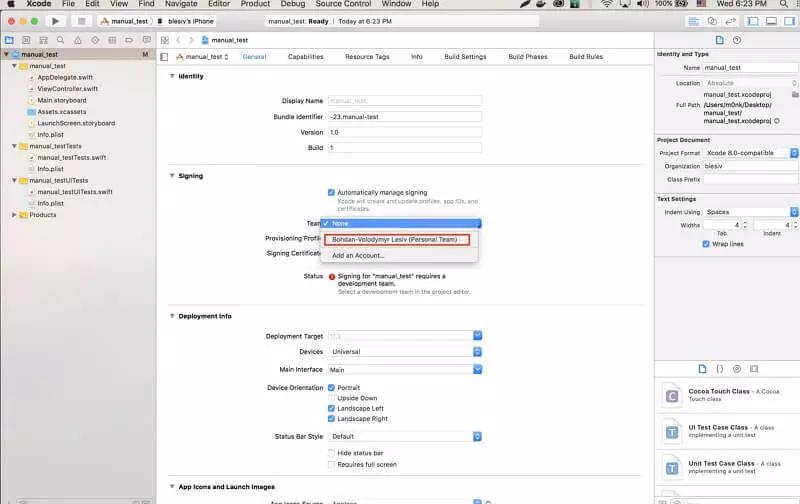
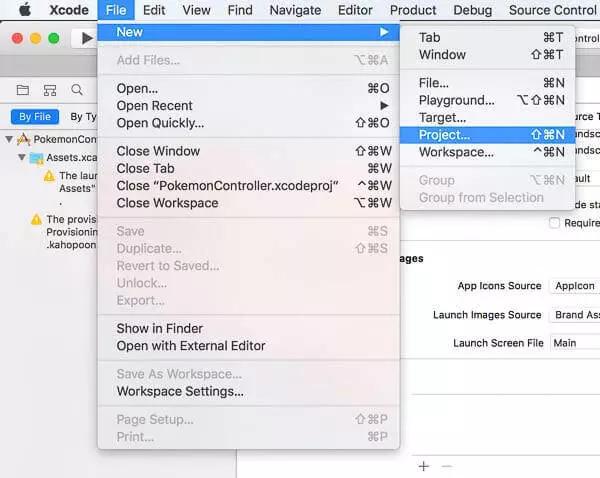
Alternative Möglichkeit zum Ändern des iPhone-Standorts ohne Xcode
Obwohl Xcode ein nützliches Tool zum Ändern des iPhone-Standorts ist, ist seine Anwendung nicht immer einfach und bequem. Anstatt in ein solches Tool zu investieren, präsentieren wir Ihnen ein hochwertiges Tool zum Standort-Spoofing: iWhere iPhone StandortwechslerMit diesem professionellen Tool können Sie innerhalb weniger Minuten die GPS-Ziele jedes iDevices steuern. iWhere hilft Ihnen, Ihren iPhone-Standort so zu ändern, dass er jeden Standort weltweit anzeigt, ohne dass jemand davon Kenntnis erhält. Diese Software mit ihrer umfassenden Benutzeroberfläche ist äußerst sicher und eignet sich für nahezu alle denkbaren Szenarien – von der Erstellung von Scherzvideos über Datenschutz und Gaming bis hin zu vielem mehr.
Hauptmerkmale
- Ändern Sie den Standort Ihres iPhone oder iPad mit wenigen Klicks ohne Jailbreak.
- Ermöglicht Ihnen die Auswahl Ihres bevorzugten GPS-Ziels, indem Sie entweder GPX-Dateien importieren oder die Adresse manuell eingeben.
- Simulieren Sie ganz einfach eine GPS-Bewegung entlang eines vorgegebenen Pfads mit der von Ihnen gewünschten Geschwindigkeit.
- Lässt sich problemlos in GPS-basierte Social-Media-Plattformen wie Tinder, Snapchat, Facebook, Bumble und viele andere integrieren.
Schritte zum Ändern des iPhone-Standorts mit iWhere
Schritt 1: Installieren Sie iWhere iPhone Location Changer über die offizielle Webseite auf Ihrem Computer, führen Sie es anschließend aus und aktivieren Sie das Kontrollkästchen für die Nutzungsbedingungen, wenn die Schnellstartseite angezeigt wird. Klicken Sie anschließend auf Start.

Schritt 2: Verbinden Sie das iPhone, dessen Standort Sie ändern möchten, mithilfe eines funktionierenden USB-Kabels mit Ihrem Computer. Wählen Sie anschließend Standort ändern über die auf Ihrem Bildschirm angezeigte GPS-Änderungsfunktion.

Schritt 3: Nun wird der folgende Bildschirm mit Ihrer aktuellen Position angezeigt. Navigieren Sie zur linken Seite Ihres Bildschirms und geben Sie ein Ziel ein, das Ihr iPhone-GPS künftig anzeigen soll.

Wenn Sie damit fertig sind, drücken Sie die blaue Änderung bestätigen Schaltfläche, um Ihre Einrichtung zu bestätigen. iWhere ändert Ihr iPhone-GPS sofort auf die neu ausgewählte Position und dies gilt für alle standortbasierten Apps, die Sie auf Ihrem Gerät haben.

Xcode VS iWhere iPhone-Standortwechsler
Hier ist eine Tabelle, die die Stärken und Schwächen von Xcode im Vergleich zu iWhere iPhone Location Changer zeigt. Nutzen Sie sie, um beide Tools zu vergleichen und eine fundierte Entscheidung zu treffen, in welches Sie investieren möchten:
| Merkmale | Xcode | iWhere iPhone Standortwechsler |
|---|---|---|
| Vereinfachte Benutzeroberfläche | X | √ |
| GPS-Modifikation | √ | √ |
| Routenplanung | X | √ |
| Geschwindigkeitsänderung | X | √ |
| Integration mit den neuesten iOS-Versionen | X | √ |
| Multi-Stop/Joystick-Modus | X | √ |
So ändern Sie den Speicherort des iOS-Simulators in Xcode
Wenn Sie den GPS-Standort eines iOS-Simulators über Xcode ändern müssen, führen Sie die folgenden Schritte aus:
- Starten Sie Xcode.
- Gehen Sie zum oberen Bildschirmrand und klicken Sie auf Merkmale aus den angezeigten Optionen.
- Wählen Standort aus dem Dropdown-Menü.
- Klicken Sie anschließend auf Benutzerdefinierter Standort und geben Sie den Breiten- und Längengrad ein.
- Speichern Sie anschließend Ihre Einstellungen und der Standort Ihres iOS-Simulators wird aktualisiert.
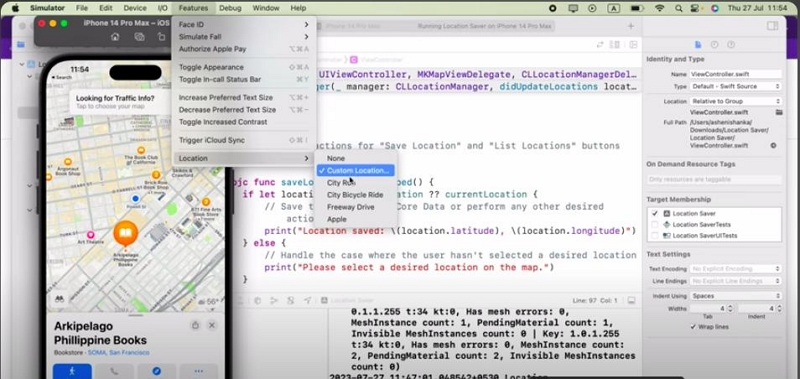
Abschluss
Die Simulation Ihres iPhone-GPS über Xcode ist keine Herausforderung, wenn Sie der Anleitung im Beitrag folgen. Das Verfahren ist jedoch recht langwierig, daher empfehlen wir die Verwendung der besten Alternative iWhere iPhone Standortwechsler. Die Software ändert den Standort Ihres iPhones diskret, ohne Ihr Gerät zu gefährden.
