Aktualisiert am 2025-06-16
256 Aufrufe
5min Lesezeit
Die GPS-Daten eines Mobilgeräts oder Computers zu ändern, ist eine weit verbreitete Aktivität, deren Nachfrage exponentiell gestiegen ist. Manche nutzen dies nur, um geografische Beschränkungen in bestimmten Regionen zu umgehen, andere nutzen es, um ihre Privatsphäre zu schützen oder Freunden und Familie Streiche zu spielen. Unabhängig vom Grund ist dies keine schwierige Aufgabe. In diesem Beitrag erfahren Sie, wie Sie den Standort auf einem Windows-PC ändern. Lesen Sie weiter!
Teil 1. Wie bestimmt Ihr PC Ihren Standort?
Der Windows-PC verfügt über ein vereinfachtes Modell zur Standortbestimmung. Wenn Sie die Ortungsdienste für Ihren PC aktivieren, erfasst und bestimmt die Funktion Ihren Standort in Echtzeit mithilfe einer Kombination aus GPS, nahegelegenen WLAN-Zugangspunkten, Mobilfunkmasten und der IP-Adresse Ihres Geräts. Die Ergebnisse werden verglichen, um die Zuordnung zu bestätigen, und anschließend wird Ihr Standort vorgeschlagen.
Teil 2. Vorteile der Standortänderung auf dem PC
Hier sind einige der wichtigsten Vorteile der Standortänderung auf Ihrem PC:
Datenschutz
Wenn Sie Ihren Echtzeitstandort auf Ihrem PC ändern, wird es für Eindringlinge wie Hacker oder Spione schwieriger, Ihren Aufenthaltsort zu verfolgen, wodurch Ihre Privatsphäre verbessert wird.
Kostenloser Zugriff auf geografisch eingeschränkte Websites
Bestimmte Webfunktionen wie Blogbeiträge, Videoinhalte und mehr sind in manchen Regionen der Welt nicht verfügbar. Wenn Ihr Land zu diesen Ländern gehört und Sie diese Funktion nutzen möchten, empfiehlt es sich, Ihre GPS-Daten auf die unterstützten Länder zu ändern.
Nachdem Sie nun die Vorteile einer Standortänderung auf Ihrem PC kennen, gehen wir weiter zur Änderung der auf Ihrem PC angezeigten Standortdetails über.
Teil 3. So ändern Sie den Standort auf dem PC mit VPN
VPN, allgemein bekannt als virtuelles privates Netzwerk, ist ein fortschrittliches Programm, das speziell zum Ändern der IP-Adresse eines Computers oder Mobilgeräts entwickelt wurde. Mit diesem Tool können Sie den Standort Ihres Windows-PCs bequem ändern. Es gibt zahlreiche VPN-Tools im Internet, und Hotspot Shield ist ein hervorragendes Tool. Dieses Tool ist kostenlos. Hier finden Sie eine detaillierte Anleitung zum Ändern Ihres PC-Standorts:
- Installieren Sie Hotspot Shield VPN auf Ihrem Windows.
- Starten Sie das Programm und klicken Sie auf die Schaltfläche „Start“, um es einzuschalten.
- Wählen Sie als Nächstes ein Land oder eine Region aus, das bzw. die Ihr PC lesen soll.
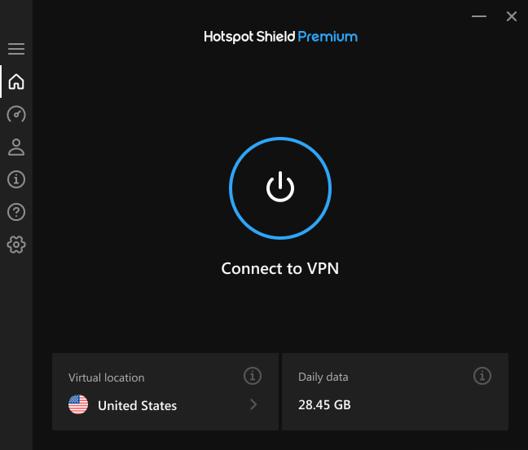
Teil 4. So ändern Sie den PC-Standort ohne VPN
Wenn Sie kein Drittanbieter-Tool auf Ihrem PC installieren und Ihren Standort ändern möchten, könnte Ihnen das Einstellungsfenster Ihres Geräts Abhilfe schaffen. Dort können Sie den aktuell auf Ihrem PC angezeigten Standort an andere Regionen anpassen, indem Sie den Standardstandort ändern. Der Standardstandort wird von Windows verwendet, wenn mit gängigen Methoden wie GPS kein genauerer Standort ermittelt werden kann.
Hier ist die vollständige Anleitung mit Bildern, die Sie befolgen müssen, um Ihren PC-Standort ohne VPN über die Einstellungen zu ändern:
- Gehen Sie in die untere linke Ecke Ihres Bildschirms und tippen Sie auf das Schnellstartsymbol.
- Geben Sie „Datenschutz“ in die Suchleiste ein und klicken Sie auf das entsprechende Symbol.
- Wählen Sie auf der nächsten Seite „Standort“ aus.
- Gehen Sie dorthin, wo Sie Standardspeicherort und tippen Sie auf „Als Standard festlegen“.
- Es wird automatisch eine Windows-Kartenansicht angezeigt. Folgen Sie den Anweisungen auf dem Bildschirm, um die Standortdaten Ihres PCs zu ändern.
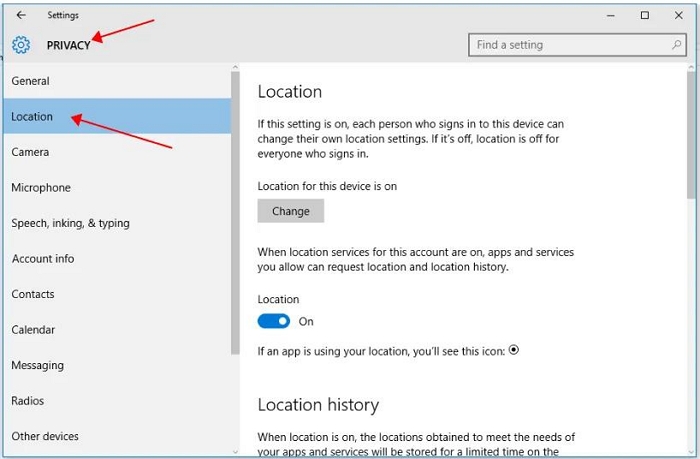
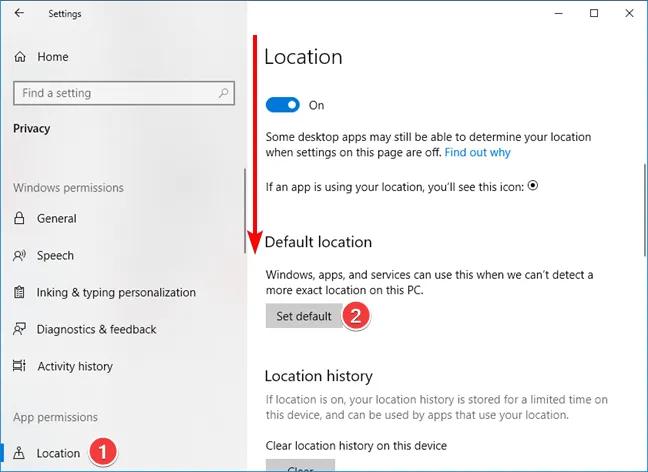
Teil 5. So ändern Sie den Standort auf dem iPhone/iPad
Besitzen Sie ein iPhone oder iPad und möchten Ihre Standortdaten ändern? Dann benötigen Sie ein Tool zur Standortfälschung. Wichtig ist jedoch, dass das Tool erstklassig und einfach zu bedienen ist. Eine Investition in dieses Tool wäre: iWhere iPhone StandortwechslerDieses Tool verändert den GPS-Algorithmus Ihres iPhones oder iPads, um Regionen zu erkennen, die sich von Ihrem aktuellen Standort unterscheiden. Sie müssen sich dabei nicht bewegen, um das gewünschte Ergebnis zu erzielen. Darüber hinaus wird Ihr Standort mit hoher Genauigkeit ermittelt. iWhere beschränkt sich nicht nur auf die Standortbestimmung Ihres Telefons. Die Dienste umfassen alle standortbasierten Apps auf Ihrem Gerät. Sie können den Standort für Instagram, Facebook, Snapchat, Tinder, Bumble, WhatsApp und weitere Apps ändern.
Hauptmerkmale
- Ändert den GPS-Standort jedes iPhone- oder iPad-Modells zu einem Ziel Ihrer Wahl, ohne dass Sie Ihren Standort ändern müssen.
- Bietet Ihnen höchste Sicherheit beim Ändern Ihres GPS-Standorts in Gaming-Apps und auf Social-Media-Plattformen, sodass andere nichts von Ihrer Aktion erfahren können.
- Bietet nahtlose GPS-Simulationsdienste für beliebte Apps wie Pokemon GO, Find My, Apple Maps, Google Maps und mehr.
- Sammeln Sie Details der Routen, die Sie in der Vergangenheit passiert oder befahren haben, im GPX-Format.
Schritte zum Ändern des Standorts auf dem iPhone/iPad mit iWhere
Installieren Sie zunächst die iWhere-Standortänderungssoftware von der offiziellen Website auf Ihrem Windows/Mac. Starten Sie die Software und verwenden Sie diese einfache Anleitung, um den Standort Ihres iPhones/iPads zu ändern:
Schritt 1: Stimmen Sie den Nutzungsbedingungen der Software zu, indem Sie das entsprechende Kästchen anklicken. Klicken Sie anschließend auf „Start“ und verbinden Sie Ihr Gerät über ein zuverlässiges USB-Kabel mit dem Computer.

Wenn Sie die Verbindung zwischen Ihrem Gerät und Ihrem Computer zum ersten Mal herstellen, klicken Sie auf „Vertrauen“, wenn die entsprechende Eingabeaufforderung auf Ihrem Bildschirm angezeigt wird.
Schritt 2: Anschließend wird eine Schnittstelle mit den GPS-Simulationsfunktionen der Software angezeigt. Tippen Sie auf „Standort ändern“, um die GPS-Daten Ihres iPhones oder iPads zu ändern.

Schritt 3: Sobald dies erledigt ist, wird der folgende Bildschirm angezeigt:

Suchen Sie auf der angezeigten Kartenseite Ihren Standort und geben Sie in der linken Seitenleiste das Ziel ein, das Ihr iOS-Gerät künftig anzeigen soll. Klicken Sie anschließend auf „Änderung bestätigen“, um Ihre Konfiguration zu bestätigen.

Bonus 1: Warum denkt mein Computer, ich sei in einem anderen Land?
Ihr Computer könnte aus folgenden Gründen annehmen, dass Sie sich in einem anderen Land als Ihrem aktuellen Standort befinden:
- Die Verwendung eines VPN-/Spoofing-Tools mit Ihrem Computer.
- Schlechter Internetdienst, der Ihre Position in Echtzeit nicht erfassen und weitergeben kann.
- Funktion „Standortdienste“ deaktiviert.
- Falsche Datums- und Uhrzeitkonfigurationseinstellungen.
- Betriebssystemprobleme.
Bonus 2: Kann ich die Erweiterung verwenden, um den Standort meines PCs zu ändern?
Erweiterungen sind nicht darauf programmiert, Ihren PC-Standort per se zu ändern. Sie dienen vielmehr dazu, den Standort Ihres Browsers zu ändern, egal ob Chrome, Firefox oder Edge. Der Grund dafür ist, dass die Erweiterung browserbasiert und kein systembasiertes Programm ist.
So verwenden Sie Erweiterungen, um Ihren Browserstandort zu ändern (wir verwenden hier Chrome als Beispiel):
- Starten Sie den Google Chrome-Browser auf Ihrem PC.
- Installieren Sie die Location Guard-Erweiterung und starten Sie sie.
- Gehen Sie zur linken Seitenleiste des angezeigten Bildschirms und wählen Sie „Optionen“ aus.
- Wählen Sie im rechten Bereich „Festen Standort verwenden“ aus dem Dropdown-Menü darunter Standardebene.
- Gehen Sie nun erneut zur linken Seitenleiste und klicken Sie auf „Fester Standort“.
- Tippen Sie auf einen beliebigen Ort auf dem Kartenbildschirm auf der rechten Seite Ihres Bildschirms, um eine Position zu erstellen, die Ihr Chrome verwenden soll.
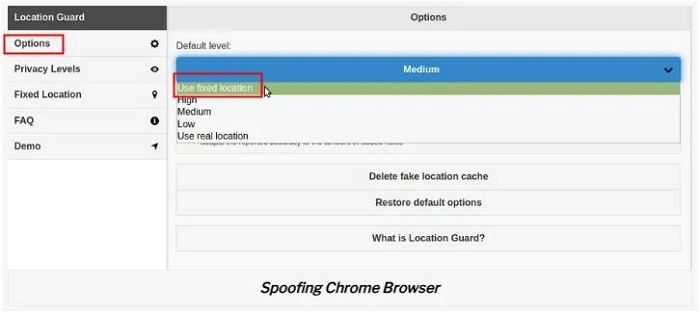
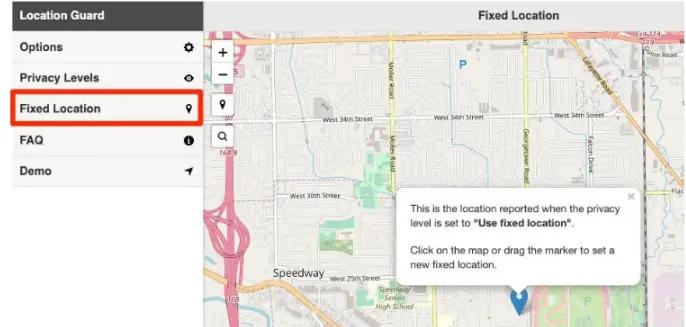
Abschluss
Jetzt wissen Sie alles über die Standortänderung Ihres Windows-PCs. Wir haben Ihnen erklärt, wie Windows Ihren Standort ermittelt, welche Vorteile die Standortänderung bietet und wie Sie Ihren PC-Standort ändern können. Außerdem haben wir Ihnen erklärt, wie Sie Ihren iPhone/iPad-Standort am einfachsten ändern können, ohne Ihre aktuelle Position ändern zu müssen: iWo Tool zum Standort-Spoofing. Die Software ist eine der renommiertesten zum Ändern der GPS-Daten eines iOS-Geräts.
