Aktualisiert am 2025-06-16
229 Aufrufe
5min Lesezeit
YouTube TV bietet eine große Auswahl an Live-TV-Kanälen, On-Demand-Videos und DVR-Funktionen und ist damit für viele Haushalte und Privatpersonen gleichermaßen die erste Wahl. Haben Sie sich jedoch schon einmal gefragt, ob es möglich ist, YouTube TV von verschiedenen Standorten aus zu streamen?
Im heutigen Beitrag haben wir die Technologie hinter YouTube TV besprochen. Lesen Sie weiter, um herauszufinden, ob Sie YouTube TV von verschiedenen Standorten aus streamen können.
Die Antwort von Youtube TV: Können Sie Youtube TV von mehreren Standorten aus streamen?
Ja, Sie können YouTube TV an mehreren Standorten nutzen. Das bedeutet, dass Sie Ihr YouTube TV-Konto mit Familie oder Freunden teilen können, die in verschiedenen Häusern oder sogar Bundesländern leben. Beachten Sie jedoch, dass einige Kanäle für Sie oder andere Personen, die von einem anderen Ort als dem in Ihrem YouTube TV-Abo als „Heimatgebiet“ ausgewählten Ort streamen, nicht verfügbar sind.
Teil 1: Dinge, die Sie wissen müssen, bevor Sie YouTube TV an mehreren Standorten verwenden
Wenn Sie YouTube TV an mehreren Standorten nutzen möchten, sollten Sie einige wichtige Dinge beachten. Einige davon haben wir in diesem Abschnitt für Sie zusammengefasst.
Wie ermittelt YouTube TV Ihren Standort?
YouTube TV ermittelt Ihren Standort anhand der IP-Adresse Ihres Geräts. Wenn Sie also versuchen, von einer anderen Region als Ihrer Heimatregion auf Ihr YouTube TV-Konto zuzugreifen, werden Sie erkannt. Dadurch wird Ihnen auch der Zugriff auf das lokale Netzwerk und die Inhalte Ihrer Heimatregion verweigert.
Wie viele Geräte können YouTube TV gleichzeitig streamen?
YouTube TV ermöglicht Streaming nur auf bis zu drei Geräten gleichzeitig. Das bedeutet: Wenn drei Geräte bereits Inhalte über dasselbe YouTube TV-Konto streamen, kann ein viertes Gerät nicht auf den Dienst zugreifen.
Wenn Sie YouTube TV auf mehr als drei Geräten gleichzeitig nutzen möchten, können Sie ein Add-on erwerben, mit dem Sie auf bis zu vier weitere Geräte streamen können. Dieses Add-on kostet $19,99 pro Monat.
Wie oft müssen Sie sich in Ihrem Heimatgebiet anmelden, um auf lokale Netzwerke zugreifen zu können?
Um auf lokale Netzwerke auf YouTube TV zugreifen zu können, müssen Sie sich mindestens alle drei Monate in Ihrer Heimatregion anmelden. Andernfalls kann der Zugriff auf das lokale Netzwerk verloren gehen. Beachten Sie diese Anforderung, wenn Sie Ihr YouTube TV-Konto in verschiedenen Häusern oder an verschiedenen Standorten nutzen möchten.
Einschränkungen bei der gemeinsamen Nutzung von YouTube TV an verschiedenen Standorten/in verschiedenen Haushalten
YouTube TV ist zwar landesweit verfügbar, es gibt jedoch Einschränkungen beim Streaming in verschiedenen Bundesländern. Beispielsweise können Sie nur lokale Sender aus Ihrer Region sehen. Wenn Sie versuchen, einen lokalen Sender aus einem anderen Bundesland zu sehen, wird die Meldung „Dieser Sender ist in Ihrer Region nicht verfügbar“ angezeigt.
Teil 2: 3 Methoden zum Umgehen der Youtube-TV-Beschränkung
Trotz der Popularität von YouTube ist die YouTube TV-Funktion außerhalb der USA nicht verfügbar. Wenn Sie also außerhalb der USA reisen, können Sie Ihre Lieblingssendung auf YouTube wahrscheinlich nicht streamen. Die gute Nachricht ist jedoch, dass es verschiedene Lösungen gibt, mit denen Sie die YouTube TV-Beschränkungen außerhalb der USA umgehen können.
Nachfolgend haben wir einige der besten Tricks zum Umgehen der YouTube TV-Einschränkungen zusammengestellt:
Methode 1: Einsatz von VPN-Diensten
Eine der beliebtesten Möglichkeiten, die YouTube-TV-Beschränkungen zu umgehen, ist die Standortänderung Ihres Geräts mithilfe eines VPN-Dienstes. Glücklicherweise gibt es viele zuverlässige VPN-Dienste, darunter NordVPN, Express VPN, IPVanish, Safeguard VPN und viele mehr. Installieren Sie einfach eine dieser VPN-Apps auf Ihrem Gerät und befolgen Sie die folgenden Schritte, um damit den Standort Ihres Geräts zu ändern und die YouTube-Beschränkungen zu umgehen:
Schritt 1: Führen Sie die „VPN-App“ aus und erstellen Sie ein Konto mit den entsprechenden Anmeldeinformationen.
Schritt 2: Navigieren Sie nach der Kontoerstellung zum Bereich „Standortserver“ und wählen Sie eine Region mit den USA aus.
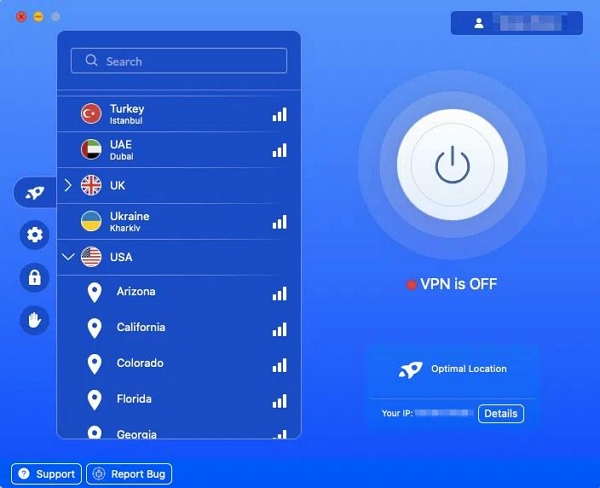
Schritt 3: Tippen Sie auf das „Power“-Symbol, um das VPN einzuschalten. Öffnen Sie anschließend YouTube TV und streamen Sie Ihre Lieblingssendung.
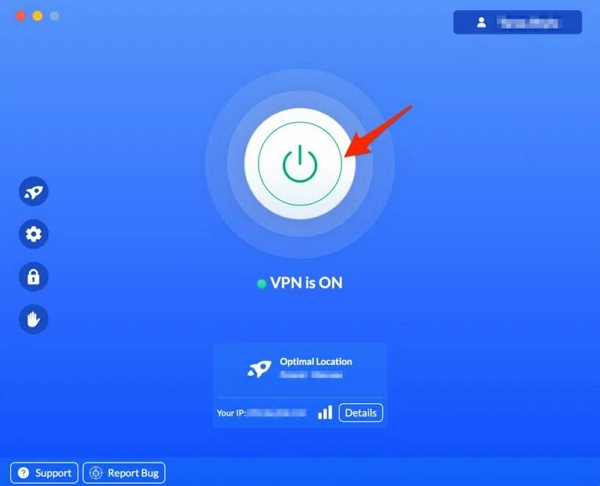
Methode 2: Verwenden von Proxyservern
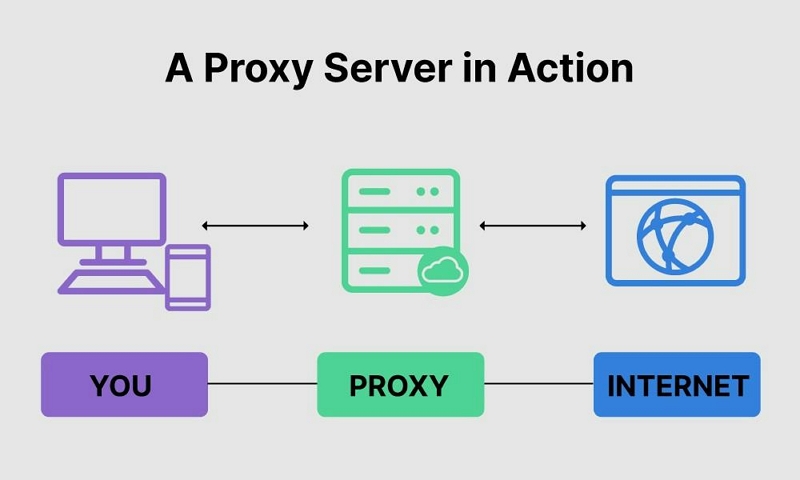
Sie können auch Proxy-Server verwenden, um die Einschränkungen von YouTube TV zu umgehen. Ja, Proxy-Server fungieren als Vermittler zwischen Ihrem Gerät und dem Internet und ermöglichen Ihnen den Zugriff auf Online-Inhalte, die an Ihrem Standort möglicherweise eingeschränkt sind.
Mit einem Proxyserver können Sie Ihren Internetverkehr durch den Proxy leiten, bevor er den gewünschten Server erreicht. Dadurch sieht es so aus, als käme Ihr Datenverkehr vom Standort des Proxys und nicht von Ihrem tatsächlichen Standort.
Methode 2: Smart DNS nutzen
Smart DNS ist eine Technologie, mit der Sie Ihren geografischen Standort ohne Verschlüsselung verschleiern können. Sie fängt Ihre DNS-Anfragen (die Abfragen Ihres Geräts zur Übersetzung von Domänennamen in IP-Adressen) ab und ersetzt Daten, die Ihren geografischen Standort angeben, durch Informationen, die auf eine zulässige Region verweisen. So funktioniert es:
Für Android
Schritt 1: Starten Sie die App „Einstellungen“ auf Ihrem Android-Gerät und wählen Sie „Netzwerk & Internet“ oder „Verbindungen“. Wählen Sie anschließend „WLAN“.
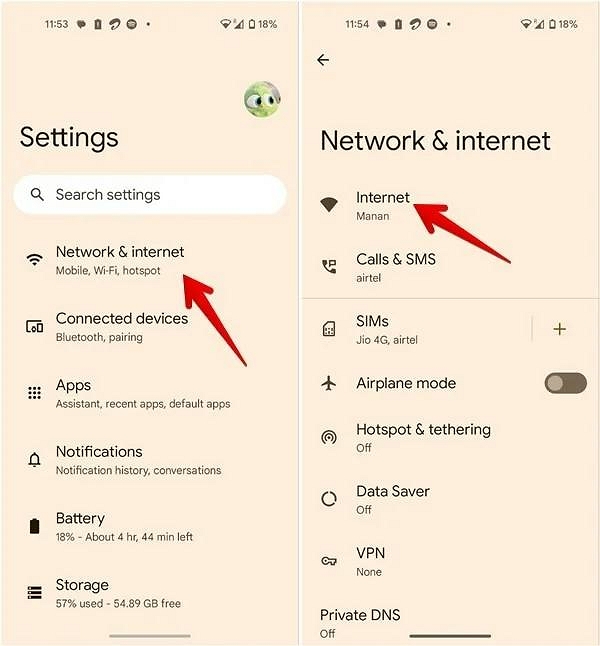
Schritt 2: Halten Sie das „WLAN-Netzwerk“, das Sie zum Streamen von YouTube TV verwenden möchten, einige Sekunden lang gedrückt und wählen Sie „Netzwerk ändern“.
Schritt 3: Wählen Sie „Erweiterte Optionen“. Wählen Sie dann unter „IP-Einstellungen“ „Statisch“.
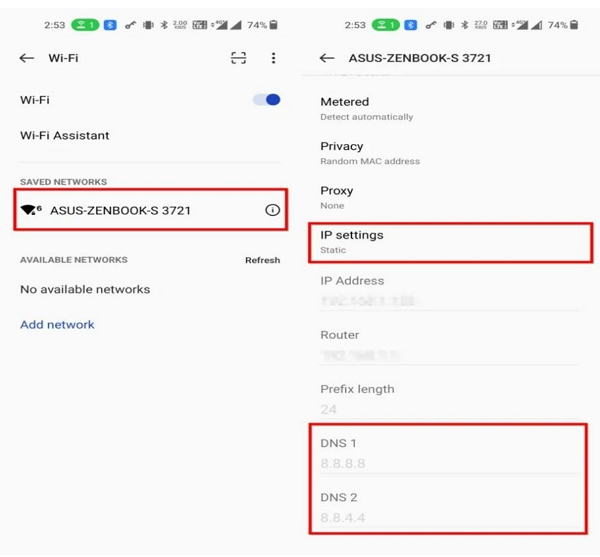
Schritt 4: Geben Sie die IP-Adresse, das Gateway und die Subnetz-/Netzwerkpräfixlänge mit denselben Werten ein, die in Grau angezeigt werden.
Schritt 5: Geben Sie nun einen der folgenden DNS-Server ein: DNS 1: 212.32.240.145 & DNS 2: 104.200.137.81 und tippen Sie zum Abschluss auf Speichern.
Für iPhone
Schritt 1: Öffnen Sie die App „Einstellungen“ und tippen Sie auf „WLAN“.
Schritt 2: Suchen Sie das WLAN-Netzwerk, für das Sie die DNS-Server ändern möchten, und tippen Sie auf das Symbol „ⓘ“ daneben.
Schritt 3: Navigieren Sie zum Abschnitt „DNS“ und tippen Sie auf „DNS konfigurieren“.
Schritt 4: Wählen Sie „Manuell“ aus der verfügbaren Option. Geben Sie anschließend die folgenden Google DNS-IP-Adressen ein, um den DNS in den privaten Modus zu versetzen:
- Für IPv4: 8.8.8.8 und/oder 8.8.4.4
- Für IPv6:2001:4860:4860::8888 und/oder 2001:4860:4860::8844
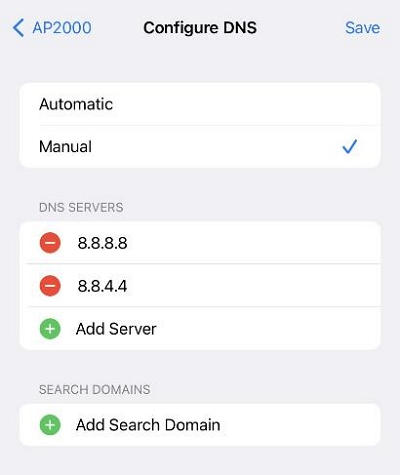
Für Mac
Schritt 1: Klicken Sie auf das Apple-Menü in der oberen linken Ecke und wählen Sie >Systemeinstellungen>Netzwerk.
Schritt 2: Klicken Sie auf der aktuellen Seite links auf das „Schloss“-Symbol und geben Sie bei entsprechender Aufforderung Ihr Passwort ein.
Schritt 3: Wählen Sie die Netzwerkverbindung, für die Sie Smart DNS einrichten möchten, und klicken Sie auf „Erweitert“, um fortzufahren.
Schritt 4: Wählen Sie die Registerkarte „DNS“ und klicken Sie auf das „+“-Symbol, um die aufgelisteten Adressen zu ersetzen. Wir empfehlen die Verwendung der IP-Adresse einer Region innerhalb der USA.
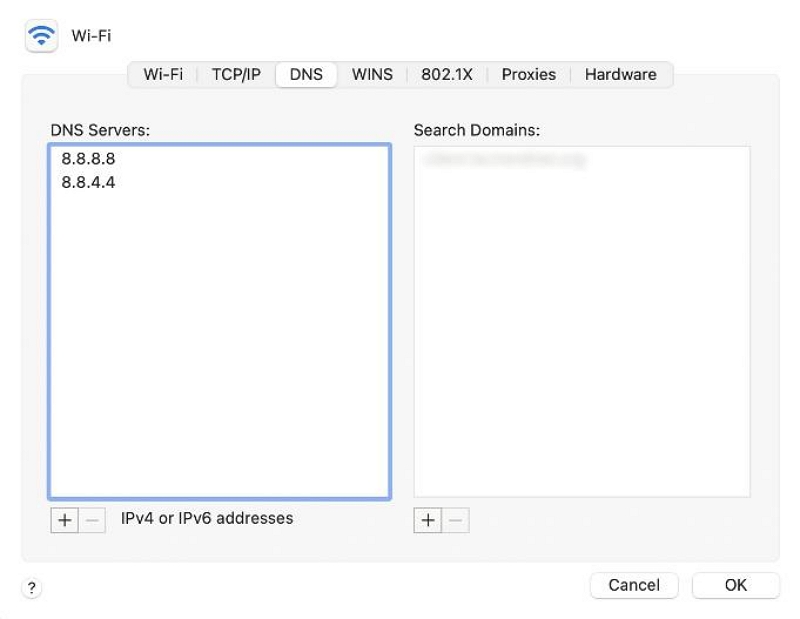
Schritt 5: Klicken Sie auf „OK“ > „Übernehmen“, um den Vorgang abzuschließen.
Für Windows
Schritt 1: Gehen Sie zur „Systemsteuerung“ auf Ihrem Computer und wählen Sie „Netzwerk und Internet“ > „Netzwerk- und Freigabecenter“ > „Adaptereinstellungen ändern“.
Schritt 2: Klicken Sie mit der rechten Maustaste auf die Netzwerkverbindung, für die Sie Smart DNS einrichten möchten, und wählen Sie „Eigenschaften“.
Schritt 3: Klicken Sie auf die Registerkarte „Netzwerk“ und navigieren Sie zu „Diese Verbindung verwendet die folgenden Elemente“.
- Wählen Sie „Internetprotokoll Version 4 (TCP/IPv4)“ oder „Internetprotokoll Version 6 (TCP/IPv6)“ und klicken Sie auf „Eigenschaften“.
Schritt 4: Wählen Sie „Folgende IP-Adresse verwenden“ und geben Sie dann die IP-Adresse eines Standorts in den USA ein.
Schritt 5: Wählen Sie „Folgende DNS-Serveradressen verwenden“ und geben Sie die folgenden Google DNS-IP-Adressen ein:
- Für IPv4: 8.8.8.8 und/oder 8.8.4.4.
- Für IPv6:2001:4860:4860::8888 und/oder 2001:4860:4860::8844.
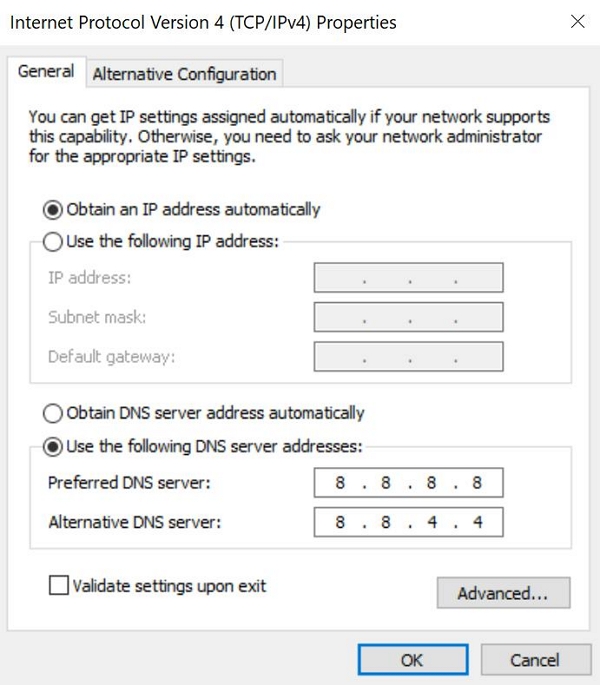
Schritt 6: Klicken Sie abschließend auf OK, um den Vorgang abzuschließen.
Bonus: Wie ändern Sie den Standort auf Ihrem iPhone?
Das Vortäuschen des iPhone-Standorts ist für viele Nutzer mittlerweile eine gängige Praxis. Manche fälschen den iPhone-Standort, um geografische Beschränkungen zu umgehen, andere nutzen ihn, um ihre Online-Privatsphäre zu schützen und vieles mehr.
Was auch immer Ihre Gründe sein mögen, Ihren iPhone-Standort zu fälschen, die iWhere iPhone Standortwechsler ist eine der effektivsten Lösungen, die Ihnen hilft, Ihre Arbeit sicher und zuverlässig zu erledigen.
iWhere iPhone Location Changer bietet viele coole Funktionen, mit denen Sie Ihren iPhone-Standort risikofrei fälschen können. Mit diesem Tool können Sie den Standort in allen gängigen Social-Media-Apps, Dating-Apps und beliebten ortsbasierten Gaming-Apps wie Pokemon Go fälschen.
Darüber hinaus unterstützt iWhere vier leistungsstarke Modi zum Vortäuschen von Standorten (Standortänderungsmodus, One-Stop-Modus, Multi-Stop-Modus, Joystick-Modus) und ermöglicht das Importieren und Exportieren von GPX-Dateien, sodass Sie den Standort mithilfe benutzerdefinierter Einstellungen ändern können.
Hauptmerkmale
- Erstellen Sie im One-Stop-Modus oder Multi-Stop-Modus ganz einfach Routen, um Ihren Standort vorzutäuschen.
- Im flexiblen Joystick-Modus können Sie sich mithilfe Ihrer Computertastatur oder Ihres Cursors frei in verschiedenen Regionen auf der Karte bewegen.
- Unterstützt die Anpassung der Bewegungsgeschwindigkeit im Bereich von 1 m/s bis 50 m/s beim Vortäuschen des iPhone-Standorts.
- Speichern und greifen Sie mithilfe von Lesezeichen oder dem Standortverlauf auf verschiedene Orte zu, die Sie besucht haben.
Schritt 1: Starten Sie die App „iWhere iPhone Location Changer“ auf Ihrem Computer und klicken Sie auf die Schaltfläche „Start“.

Schritt 2: Wählen Sie „Standort ändern“ und verbinden Sie Ihr iPhone mit dem Computer.

Schritt 3: Sobald die iWhere-Karte auf Ihrem Bildschirm angezeigt wird, navigieren Sie mit dem Cursor durch die Karte und wählen Sie die Region aus, die Sie zum Vortäuschen Ihres iPhone-Standorts verwenden möchten.

- Klicken Sie abschließend auf „Änderung bestätigen“, um mit der Fälschung Ihres iPhone-Standorts zu beginnen.
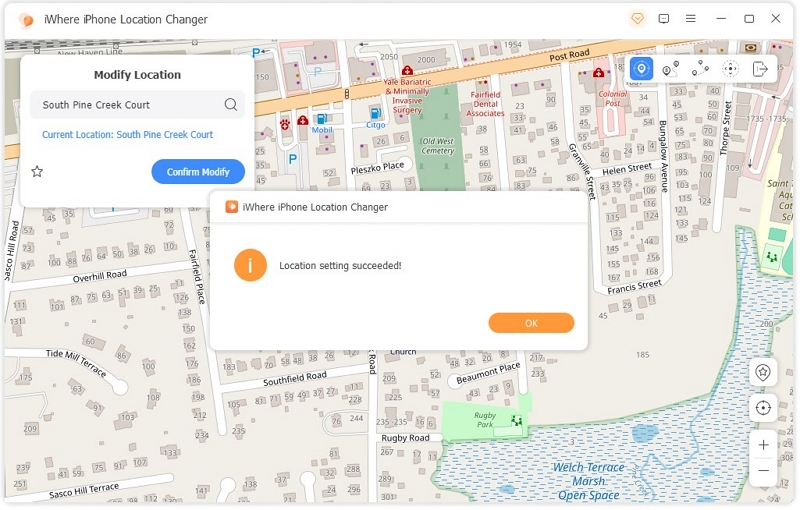
Abschluss
Das Streamen von YouTube TV von verschiedenen Standorten aus ist möglich. Allerdings sind damit gewisse Einschränkungen verbunden. Die Anleitung auf dieser Seite erklärt alles Wissenswerte zum Streamen von YouTube TV von verschiedenen Standorten aus und wie Sie die YouTube TV-Einschränkungen problemlos umgehen können.
Falls Sie den Standort Ihres iPhones ohne Jailbreak ändern müssen, empfehlen wir außerdem die Verwendung des iWhere iPhone Location Changer.
