Updated on 2024-06-21
1848 views
5min read
YouTube TV offers a wide array of live television channels, on-demand videos, and DVR features, making it a go-to choice for many households and individuals alike. However, have you ever wondered if it’s possible to steam YouTube TV from different locations?
Well, in today’s post, we’ve discussed the technology behind YouTube TV. So, read on to find out whether you can stream YouTube TV from different locations.
Youtube TV’s Answer: Can You Stream Youtube TV From Multiple Locations?
Yes, you can use YouTube TV in multiple locations. This means you can share your YouTube TV account with family or friends who live in different houses or even different states. However, it’s important to know that some channels won’t be available you or someone else stream from a location different from the location selected as the “Home Area” in your YouTube TV subscription.
Part 1: Things You Need to Know Before Using Youtube TV in Multiple Locations
If you’re looking to use your YouTube TV in multiple locations, there are several important things you need to know. We’ve shared some of them in this part.
How does YouTube TV determine your location?
YouTube TV determines your location based on your device’s IP address. So, if you’re trying to access your YouTube TV account from a region different from your home area, you’ll be detected. This will also prevent you from accessing local network and contents associated with your home area.
How many devices can stream YouTube TV simultaneously?
YouTube TV only allows streaming on up to three devices simultaneously. This means that if three devices are already streaming content using the same YouTube TV account, a fourth device will not be able to access the service.
If you want to watch YouTube TV on more than three devices at the same time, you can purchase an add-on that allows you to stream to up to four additional devices. This add-on costs $19.99 per month.
How often do you need to check in at your home area to access local networks?
To have access to local networks on YouTube TV, you need to check in at your home area at least every three months. Failure to check in regularly may result in the loss of local network access. It’s important to remember this requirement if you plan to share your YouTube TV account in different houses or locations.
Limitations of Sharing YouTube TV In Different Location/Household
While YouTube TV is available nationwide, there are some restrictions on streaming from different states. For example, you can only watch local channels from the area where you live. If you try to watch a local channel from another state, you’ll see a message that says “This channel is not available in your area.”
Part 2: 3 Methods to Bypass Youtube TV Restriction
Despite the popularity of YouTube the YouTube TV feature is not available in regions that are nit within the United States. So, if you’re looking to travel to a region outside USA, chances are, you’ll be unable to stream your favorite YouTube TV show. But the good news is, there are several workarounds to help you bypass YouTube TV restriction when you’re not within USA.
We’ve shared some of the best tricks to bypass YouTube TV restrictions below:
Method 1: Employing VPN Services
One of the most popular way to bypass YouTube TV restriction is to change your device’s location using a VPN service. Fortunately, there are lots of reliable VPN services that you can use, including NordVPN, Express VPN, IPVanish, Safeguard VPN, and lots more. All you just need to do is to install any of these VPN apps on your device and follow the steps below to use it to change your device’s location and bypass YouTube restrictions:
Step 1: Run the “VPN app” and create an account using the relevant credentials.
Step 2: After you create your account, navigate to the “Location Server” area and select a region with the USA.
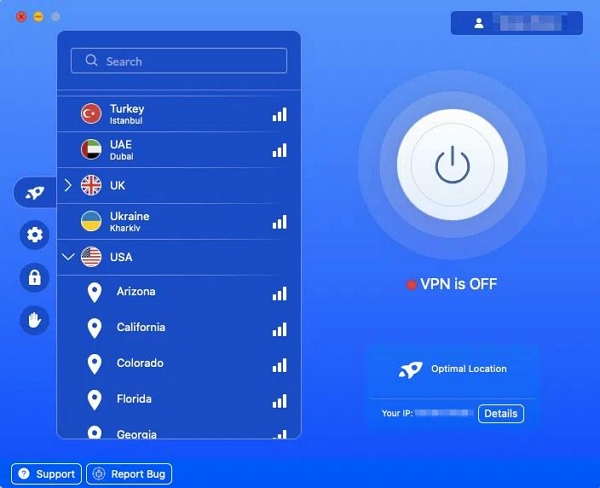
Step 3: Tap on the “Power” icon to turn on the VPN. Then, open YouTube TV and start streaming your favorite show.
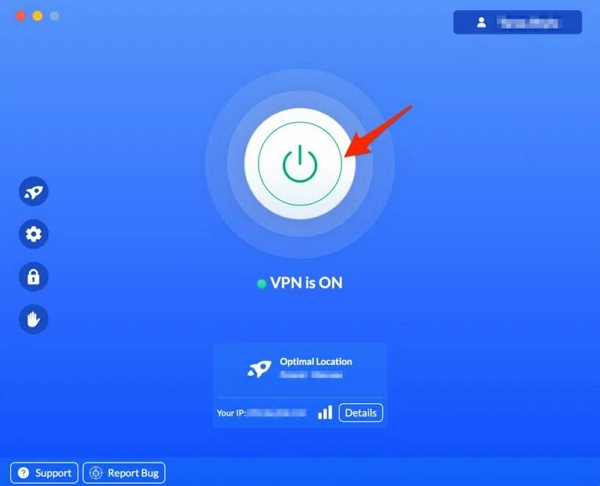
Method 2: Utilizing Proxy Servers
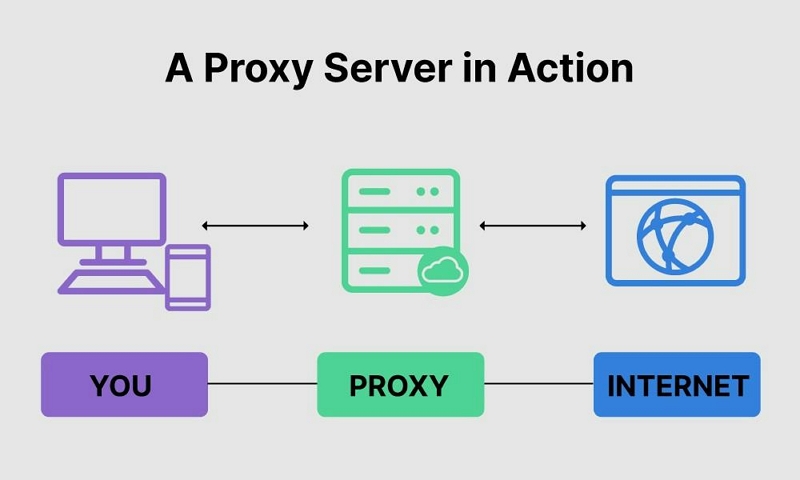
You can also use Proxy servers to bypass YouTube TV restrictions. Yes, Proxy servers act as intermediaries between your device and the internet, allowing you to access online content that might be restricted in your geographical location.
With a Proxy server, you’ll be able to route your internet traffic is through the proxy before it reaches the intended server, making your traffic appear like it is coming from the proxy’s location, not your actual location.
Method 2: Harnessing Smart DNS
Smart DNS is a technology used to spoof your geographical location without the need for encryption. It works by intercepting your DNS requests (the queries your device makes to translate domain names into IP addresses) and replacing data that indicates your geo-location with information that points to an allowed region. Here is how it works:
For Android
Step 1: Launch the “Settings” app on your Android and select “Network & Internet” or “Connections”. Then, choose “WiFi”.
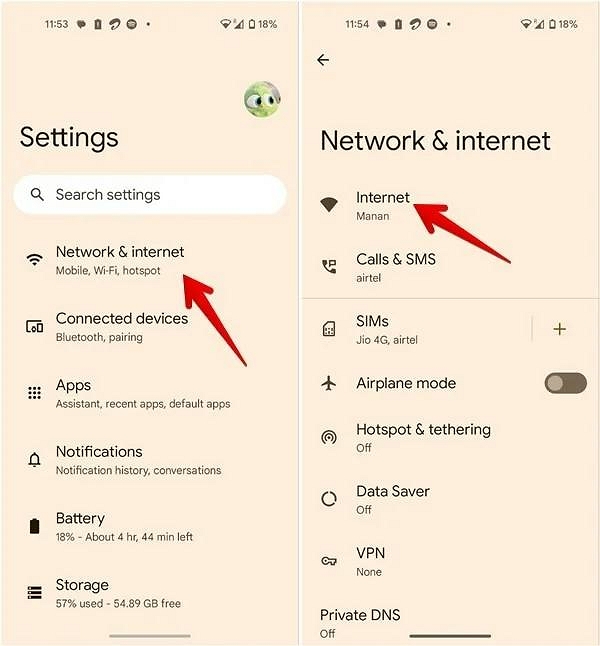
Step 2: Hold down the “WiFi network” you want to use to stream YouTube TV for a few seconds and select “Modify Network”.
Step 3: Choose “Advanced Options”. Then, select “Static” under “IP Settings”.
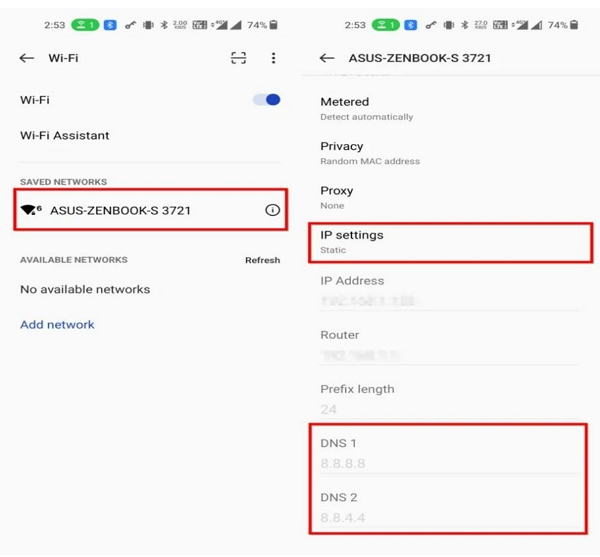
Step 4: Enter the IP address , Gateway, Subnet/Network Prefix Length, using the same values you see in gray.
Step 5: Now, enter one of the following DNS servers: DNS 1: 212.32.240.145 & DNS 2: 104.200.137.81 and tap on Save to finish.
For iPhone
Step 1: Open the “Settings” app and tap on “Wi-Fi”.
Step 2: Locate the Wi-Fi network that you want to change DNS servers for and tap the “ⓘ” icon next to it.
Step 3: Navigate to the “DNS” section and tap on “Configure DNS”.
Step 4: Choose “Manual” from the available option. Then, enter the following Google DNS IP addresses to set the DNS to private mode:
- For IPv4:8.8.8.8and/or8.8.4.4
- For IPv6:2001:4860:4860::8888and/or2001:4860:4860::8844
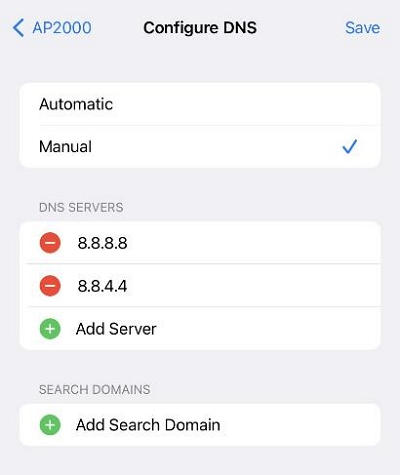
For Mac
Step 1: Clickthe Apple menu and the top-left corner and select >System Preferences>Network.
Step 2: Click on the “Lock” icon at the left-hand side of the current page enter your password when prompted.
Step 3: Choose the network connection that you want to set up Smart DNS for and click on “Advanced” to proceed.
Step 4: Choose the “DNS” tab and click the “+” icon to replace any listed addresses. E advise using the IP address of a region within USA.
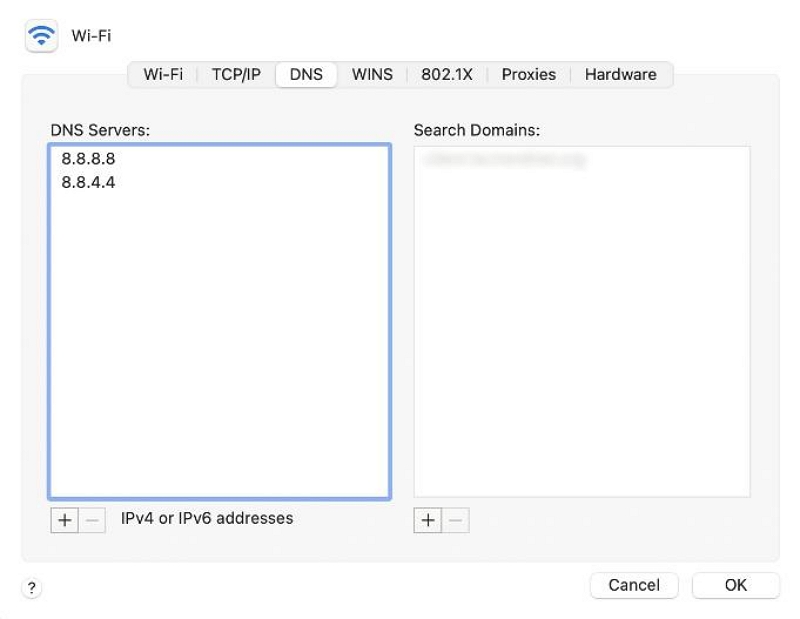
Step 5: Click OK > Apply to complete the operation.
For Windows
Step 1: Head to the “Control Panel” on your computer an choose “Network and Internet”>”Network and Sharing Center” > “Change adapter settings”.
Step 2: Right-click the network connection for which you want to set up Smart DNS and select “Properties”.
Step 3: Click on the “Networking” tab and navigate to “This connection uses the following items”.
- Choose “Internet Protocol Version 4 (TCP/IPv4)”or “Internet Protocol Version 6 (TCP/IPv6)”and click “Properties”.
Step 4: Choose “Use the following IP address”, then enter the IP address of a location within USA.
Step 5: Select “Use the following DNS server addresses” and enter the following Google DNS IP addresses:
- For IPv4:8.8.8.8and/or8.8.4.4.
- For IPv6:2001:4860:4860::8888and/or2001:4860:4860::8844.
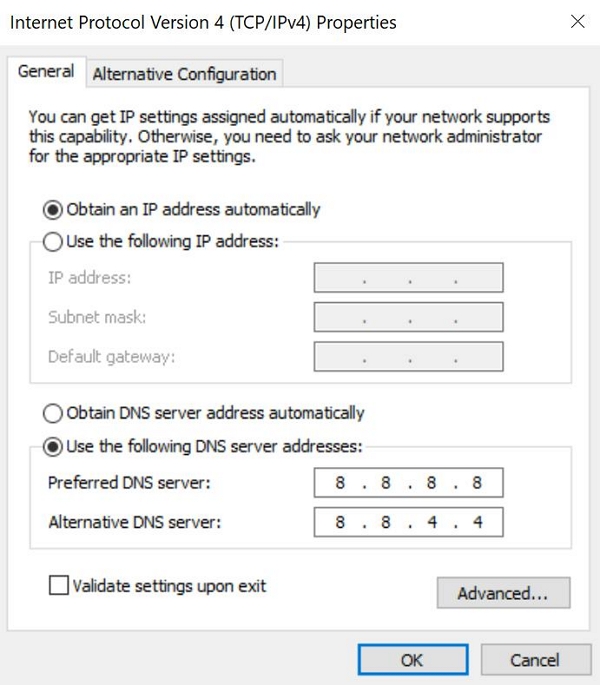
Step 6: Finally, click on OK to finish.
Bonus: How to Change Location on Your iPhone?
Faking location on iPhone has become a common action among many users. While some people fake iPhone location to bypass geographic restriction, some use it to protect their online privacy, and lots more.
Whatever your reasons y fake your iPhone location might be, the iWhere iPhone Location Changer is one of the most effective solution to help you get the job done safely and securely.
iWhere iPhone Location Changer is packed with many cool features that enables you to fake iPhone location without risk. You can use this tool to fake location on all popular social media apps, dating apps, and popular location based gaming apps like Pokemon Go.
Besides, iWhere supports 4 powerful location spoofing modes (Modify Location Mode, One-stop Mode, Multi-stop Mode, Joystick Mode), and it allows importing and exporting GPX files to enables you modify location using custom settings.
Key Features
- Easily create routes to fake your location using one-stop mode or multi-stop mode.
- Flexible joystick mode allows you to freely move around different regions on the map just by using your computer keyboard or cursor.
- Supports the customization of moving speed within the range of 1 m/s to 50 m/s while faking iPhone location.
- Save and access different spots you’ve visited on the using bookmark or location history.
Step 1: Start the iWhere iPhone Location Changer app on your computer and click on the “Start” button.

Step 2: Select “Modify Location” and connect your iPhone to the computer.

Step 3: Once the iWhere map is accessible on your screen, use your cursor to navigate the map and select the region you’d like to use to fake your iPhone location.

- Finally, click on “Confirm Modify” to start faking your iPhone location.
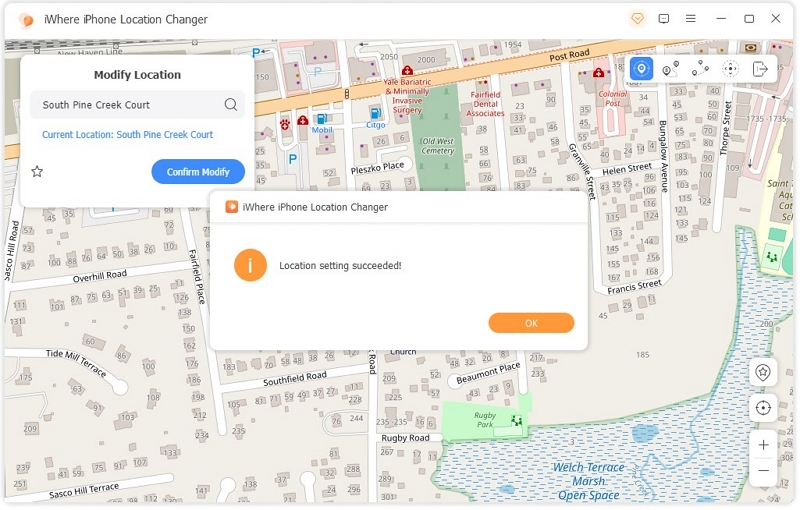
Conclusion
Streaming YouTube TV from different locations is possible. However, it comes with certain restrictsions. The guide on this page explains all you need the know about streaming YouTube TV from different location and how you can bypass YouTube TV restriction without any complications.
Additionally, in case you need to modify your iPhone location without jailbreaking, we recommend using the iWhere iPhone Location Changer.
