2025-06-16更新
293 ビュー
5分 で読む
YouTube TVは、ライブテレビチャンネル、オンデマンド動画、DVR機能など、幅広いコンテンツを提供しており、多くの家庭や個人にとって頼りになる選択肢となっています。しかし、YouTube TVをどこからでもストリーミング配信できるのではないかと疑問に思ったことはありませんか?
さて、今日の投稿では、YouTube TVを支えるテクノロジーについて説明しました。では、YouTube TVをどこからでもストリーミングできるかどうか、ぜひこの記事を読み進めてください。
Youtube TV の回答: 複数の場所から Youtube TV をストリーミングできますか?
はい、YouTube TVは複数の場所でご利用いただけます。つまり、YouTube TVアカウントを、別の家や州に住んでいる家族や友人と共有できます。ただし、YouTube TVサブスクリプションで「ホームエリア」として選択した場所とは異なる場所からストリーミングする場合、一部のチャンネルはご利用いただけない場合がありますのでご注意ください。
パート1:複数の場所でYoutube TVを使用する前に知っておくべきこと
YouTube TV を複数の場所で使用したい場合は、知っておくべき重要な点がいくつかあります。このセクションでは、そのいくつかをご紹介します。
YouTube TV はどのようにしてあなたの位置を特定するのでしょうか?
YouTube TVは、デバイスのIPアドレスに基づいて現在地を特定します。そのため、自宅以外の地域からYouTube TVアカウントにアクセスしようとすると、検出されます。これにより、自宅の地域に関連付けられたローカルネットワークやコンテンツにアクセスできなくなります。
YouTube TV を同時にストリーミングできるデバイスの数はいくつですか?
YouTube TV では、最大 3 台のデバイスで同時にストリーミングできます。つまり、すでに 3 台のデバイスが同じ YouTube TV アカウントを使用してコンテンツをストリーミングしている場合、4 台目のデバイスはサービスにアクセスできません。
YouTube TVを3台以上のデバイスで同時に視聴したい場合は、最大4台の追加デバイスにストリーミングできるアドオンをご購入いただけます。このアドオンの料金は月額$19.99です。
ローカル ネットワークにアクセスするために、どのくらいの頻度で自宅エリアにチェックインする必要がありますか?
YouTube TV でローカルネットワークにアクセスするには、少なくとも 3 か月に 1 回は自宅エリアでチェックインする必要があります。定期的にチェックインしないと、ローカルネットワークにアクセスできなくなる可能性があります。YouTube TV アカウントを複数の家や場所で共有する予定がある場合は、この要件に注意してください。
異なる場所/世帯でのYouTube TVの共有に関する制限
YouTube TVは全国でご利用いただけますが、州によってはストリーミング配信に制限があります。例えば、お住まいの地域のローカルチャンネルのみ視聴可能です。別の州のローカルチャンネルを視聴しようとすると、「このチャンネルはお住まいの地域ではご利用いただけません」というメッセージが表示されます。
パート2:YouTube TVの制限を回避する3つの方法
YouTubeの人気にもかかわらず、YouTube TV機能は米国以外の地域では利用できません。そのため、米国以外の地域に旅行する場合、お気に入りのYouTube TV番組をストリーミングできない可能性があります。しかし、幸いなことに、米国外にいるときにYouTube TVの制限を回避するための回避策がいくつかあります。
YouTube TV の制限を回避するための最善のトリックをいくつか以下に紹介します。
方法1:VPNサービスの利用
YouTube TVの制限を回避する最も一般的な方法の一つは、VPNサービスを使ってデバイスの位置情報を変更することです。幸いなことに、NordVPN、Express VPN、IPVanish、Safeguard VPNなど、信頼できるVPNサービスが数多くあります。これらのVPNアプリをデバイスにインストールし、以下の手順に従ってデバイスの位置情報を変更すれば、YouTubeの制限を回避できます。
ステップ1: 「VPN アプリ」を実行し、関連する資格情報を使用してアカウントを作成します。
ステップ2: アカウントを作成したら、「ロケーション サーバー」エリアに移動し、米国の地域を選択します。
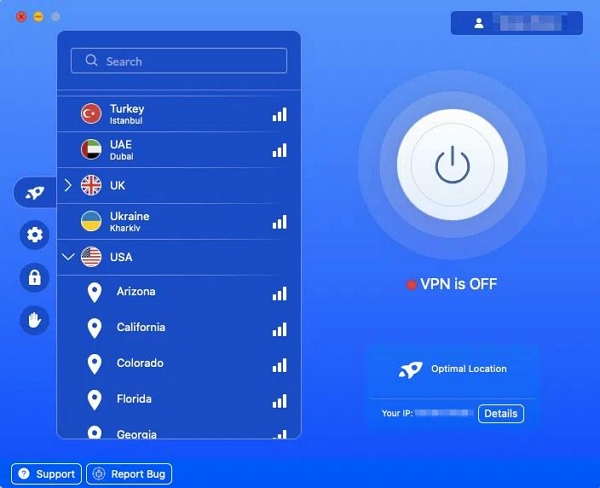
ステップ3: 「電源」アイコンをタップしてVPNをオンにします。その後、YouTube TVを開いてお気に入りの番組のストリーミングを開始します。
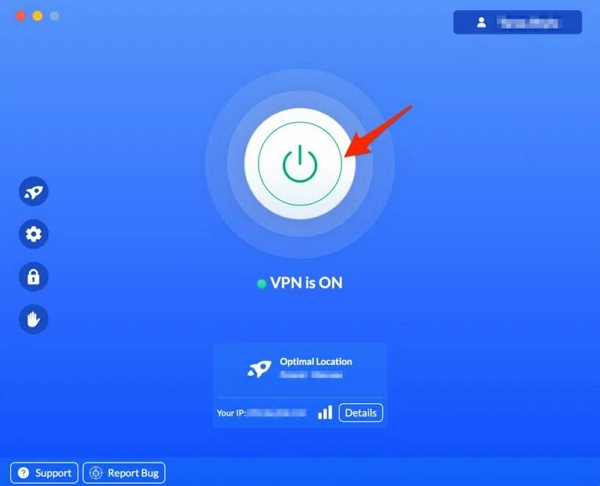
方法2: プロキシサーバーを利用する
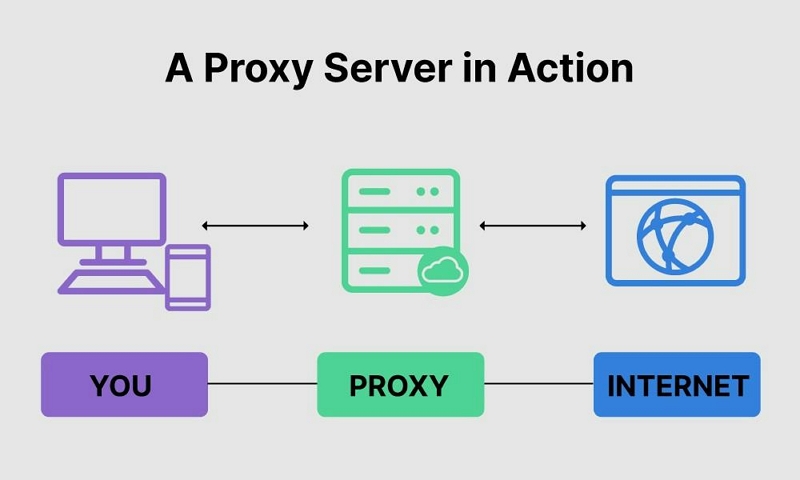
プロキシサーバーを使えば、YouTube TVの制限を回避することもできます。はい、プロキシサーバーはデバイスとインターネットの仲介役として機能し、地理的に制限されている可能性のあるオンラインコンテンツにアクセスできるようにします。
プロキシ サーバーを使用すると、インターネット トラフィックが目的のサーバーに到達する前にプロキシを経由するようにルーティングできるため、トラフィックが実際の場所ではなくプロキシの場所から送信されているように見えます。
方法2:スマートDNSを活用する
スマートDNSは、暗号化を必要とせずに地理的な位置情報を偽装する技術です。DNSリクエスト(デバイスがドメイン名をIPアドレスに変換するために行うクエリ)を傍受し、位置情報を示すデータを許可された地域を示す情報に置き換えることで機能します。仕組みは以下のとおりです。
Android向け
ステップ1: Androidで「設定」アプリを起動し、「ネットワークとインターネット」または「接続」を選択します。次に、「Wi-Fi」を選択します。
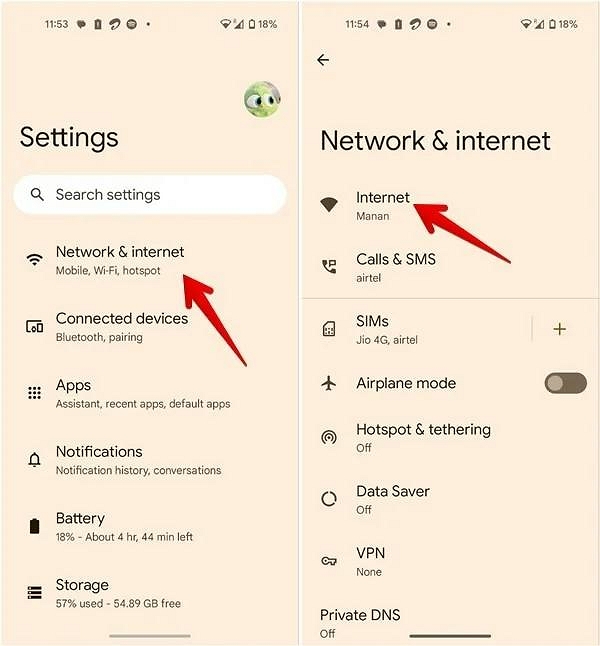
ステップ2: YouTube TV のストリーミングに使用する「WiFi ネットワーク」を数秒間押し続け、「ネットワークの変更」を選択します。
ステップ3: 「詳細オプション」を選択します。次に、「IP設定」で「固定」を選択します。
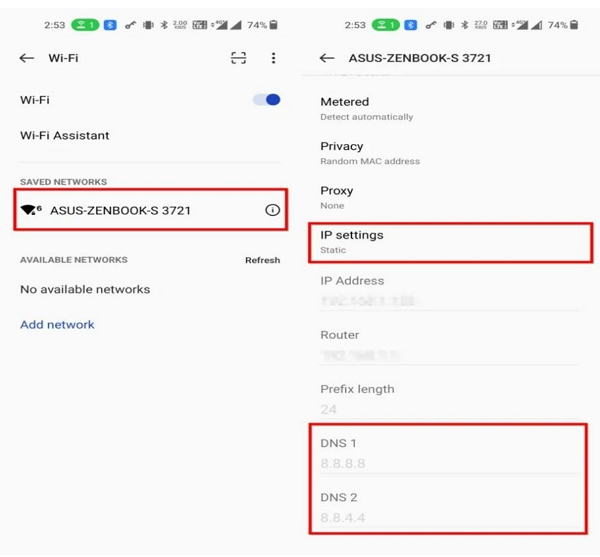
ステップ4: 灰色で表示されているのと同じ値を使用して、IP アドレス、ゲートウェイ、サブネット/ネットワーク プレフィックス長を入力します。
ステップ5: 次に、次の DNS サーバーのいずれかを入力します: DNS 1: 212.32.240.145 および DNS 2: 104.200.137.81 をクリックし、[保存] をタップして終了します。
iPhoneの場合
ステップ1: 「設定」アプリを開き、「Wi-Fi」をタップします。
ステップ2: DNS サーバーを変更する Wi-Fi ネットワークを見つけて、その横にある「ⓘ」アイコンをタップします。
ステップ3: 「DNS」セクションに移動し、「DNS の構成」をタップします。
ステップ4: 利用可能なオプションから「手動」を選択します。次に、以下のGoogle DNS IPアドレスを入力して、DNSをプライベートモードに設定します。
- IPv4の場合:8.8.8.8および/または8.8.4.4
- IPv6 の場合:2001:4860:4860::8888 および/または 2001:4860:4860::8844
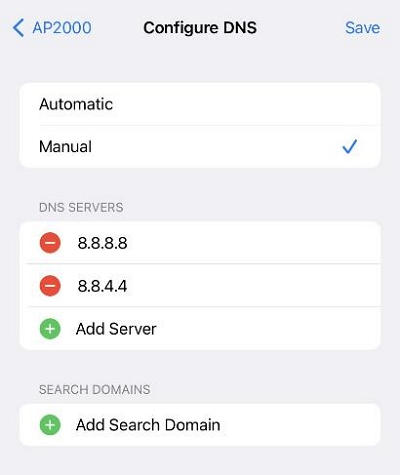
Macの場合
ステップ1: Apple メニューをクリックし、左上隅をクリックして、「システム環境設定」>「ネットワーク」を選択します。
ステップ2: 現在のページの左側にある「ロック」アイコンをクリックし、プロンプトが表示されたらパスワードを入力します。
ステップ3: スマート DNS を設定するネットワーク接続を選択し、「詳細」をクリックして続行します。
ステップ4: 「DNS」タブを選択し、「+」アイコンをクリックして、リストされているアドレスを置き換えます。米国内の地域のIPアドレスを使用することをお勧めします。
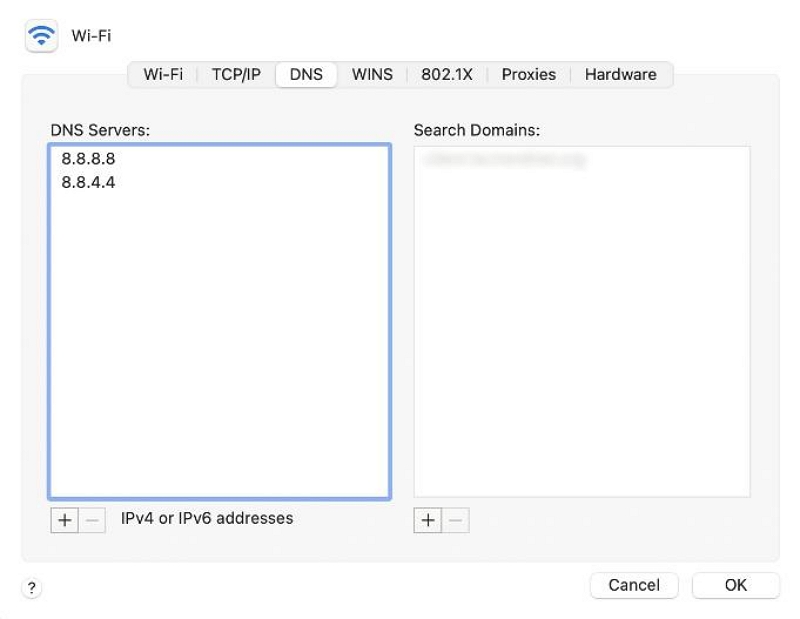
ステップ5: 操作を完了するには、[OK] > [適用] をクリックします。
Windowsの場合
ステップ1: コンピュータの「コントロール パネル」に移動し、「ネットワークとインターネット」>「ネットワークと共有センター」>「アダプターの設定の変更」を選択します。
ステップ2: スマート DNS を設定するネットワーク接続を右クリックし、「プロパティ」を選択します。
ステップ3: 「ネットワーク」タブをクリックし、「この接続は次の項目を使用します」に移動します。
- 「インターネット プロトコル バージョン 4 (TCP/IPv4)」または「インターネット プロトコル バージョン 6 (TCP/IPv6)」を選択し、「プロパティ」をクリックします。
ステップ4: 「次の IP アドレスを使用する」を選択し、米国内の場所の IP アドレスを入力します。
ステップ5: 「次の DNS サーバー アドレスを使用する」を選択し、次の Google DNS IP アドレスを入力します。
- IPv4 の場合:8.8.8.8 および/または 8.8.4.4。
- IPv6 の場合:2001:4860:4860::8888 および/または 2001:4860:4860::8844。
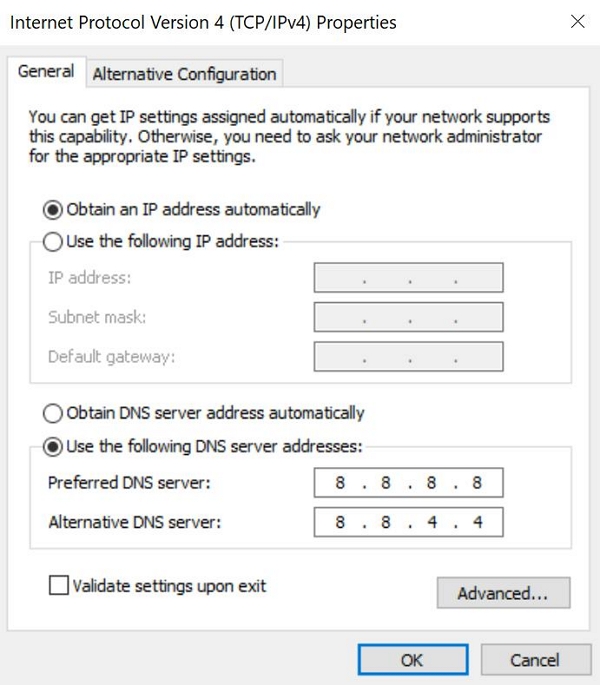
ステップ6: 最後に、「OK」をクリックして終了します。
ボーナス: iPhone で位置情報を変更するには?
iPhoneで位置情報を偽装することは、多くのユーザーの間で一般的になっています。地理的制限を回避するためにiPhoneの位置情報を偽装する人もいれば、オンラインプライバシーを保護するために偽装する人もいます。
iPhoneの位置情報の偽装の理由が何であれ、 iWhere iPhone位置情報チェンジャー 仕事を安全かつ確実に完了させるのに役立つ最も効果的なソリューションの 1 つです。
iWhere iPhone Location Changerには、リスクなくiPhoneの位置情報偽装を可能にする便利な機能が多数搭載されています。このツールを使えば、人気のソーシャルメディアアプリ、出会い系アプリ、ポケモンGOなどの位置情報を利用した人気ゲームアプリで位置情報を偽装できます。
さらに、iWhere は 4 つの強力な位置情報偽装モード (位置情報変更モード、ワンストップ モード、マルチストップ モード、ジョイスティック モード) をサポートし、GPX ファイルのインポートとエクスポートが可能で、カスタム設定を使用して位置情報を変更できます。
主な特徴
- ワンストップモードまたはマルチストップモードを使用して、位置情報を偽装するルートを簡単に作成します。
- 柔軟なジョイスティック モードでは、コンピューターのキーボードまたはカーソルを使用するだけで、マップ上のさまざまな領域を自由に移動できます。
- iPhoneの位置を偽装しながら、1m/s~50m/sの範囲内で移動速度をカスタマイズできます。
- ブックマークや位置情報履歴を使用して、訪れたさまざまなスポットを保存してアクセスできます。
ステップ1: コンピュータで iWhere iPhone Location Changer アプリを起動し、「開始」ボタンをクリックします。

ステップ2: 「場所を変更」を選択し、iPhoneをコンピューターに接続します。

ステップ3: iWhere マップが画面上でアクセス可能になったら、カーソルを使用してマップを移動し、iPhone の位置情報を偽装するために使用する地域を選択します。

- 最後に、「変更を確認」をクリックして、iPhoneの位置情報の偽装を開始します。
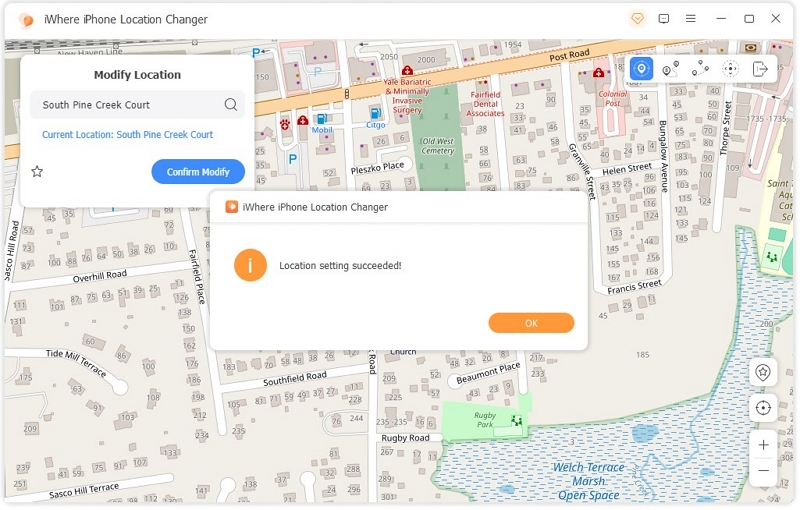
結論
YouTube TVを異なる場所からストリーミングすることは可能です。ただし、一定の制限があります。このページのガイドでは、YouTube TVを異なる場所からストリーミングするために必要な情報と、YouTube TVの制限を簡単に回避する方法をすべて説明します。
さらに、脱獄せずに iPhone の位置情報を変更する必要がある場合は、iWhere iPhone Location Changer の使用をお勧めします。
