更新於 2025-06-16
344 views
5分钟 阅读
YouTube TV 提供豐富的直播頻道、隨選影片和 DVR 功能,是許多家庭和個人的首選。不過,您是否想過,是否可以在不同地點觀看 YouTube TV?
好了,今天的文章我們討論了 YouTube TV 背後的技術。請繼續閱讀,了解您是否可以從不同地點觀看 YouTube TV。
Youtube TV 的回答:您可以從多個位置播放 Youtube TV 嗎?
是的,您可以在多個地點使用 YouTube TV。這意味著您可以與住在不同房屋甚至不同州的家人或朋友分享您的 YouTube TV 帳戶。但是,需要注意的是,如果您或其他人從 YouTube TV 訂閱中所選的「居住地」以外的地點觀看某些頻道,則可能無法觀看。
第 1 部分:在多個地點使用 Youtube 電視之前需要了解的事項
如果您想在多個地點使用 YouTube 電視,需要了解一些重要事項。我們在本部分分享了其中一些。
YouTube 電視如何決定您的位置?
YouTube TV 會根據您裝置的 IP 位址決定您的位置。因此,如果您嘗試從非居住地區域存取 YouTube TV 帳戶,則會被偵測到。這也會阻止您存取本地網路以及與居住地相關的內容。
有多少台裝置可以同時播放 YouTube 電視?
YouTube TV 最多允許同時在三台裝置上進行串流播放。這意味著,如果三台裝置已經使用同一個 YouTube TV 帳戶進行串流播放,則第四台裝置將無法存取該服務。
如果您想同時在三台以上裝置上觀看 YouTube TV,可以購買一個插件,最多支援在四台其他裝置上觀看。該插件每月收費 $19.99。
您需要多久在您的家鄉登入一次才能存取本地網路?
要在 YouTube TV 上訪問本地網絡,您需要至少每三個月在您的居住地登入一次。不定期登入可能會導致無法存取本地網路。如果您打算在不同房屋或地點分享您的 YouTube TV 帳戶,請務必記住此要求。
在不同地點/家庭分享 YouTube 電視的局限性
雖然 YouTube TV 在全國範圍內可用,但不同州的串流媒體服務存在一些限制。例如,您只能觀看您居住地區的本地頻道。如果您嘗試觀看其他州的本地頻道,則會看到一條訊息,提示「此頻道在您所在的地區不可用」。
第 2 部分:繞過 Youtube 電視限制的 3 種方法
儘管 YouTube 非常受歡迎,但 YouTube TV 功能在美國以外的地區無法使用。因此,如果您打算前往美國境外,很可能無法觀看您喜愛的 YouTube TV 節目。不過好消息是,有一些解決方法可以幫助您在美國境外繞過 YouTube TV 的限制。
我們分享了一些繞過 YouTube 電視限制的最佳技巧:
方法一:使用VPN服務
繞過 YouTube TV 限制的最常用方法之一是使用 VPN 服務來變更裝置位置。幸運的是,有許多可靠的 VPN 服務可供您使用,包括 NordVPN、Express VPN、IPVanish、Safeguard VPN 等等。您只需在裝置上安裝以下任一 VPN 應用,然後按照以下步驟即可變更裝置位置並繞過 YouTube 限制:
步驟1: 執行「VPN 應用程式」並使用相關憑證建立帳戶。
第 2 步: 建立帳戶後,導覽至「位置伺服器」區域並選擇美國地區。
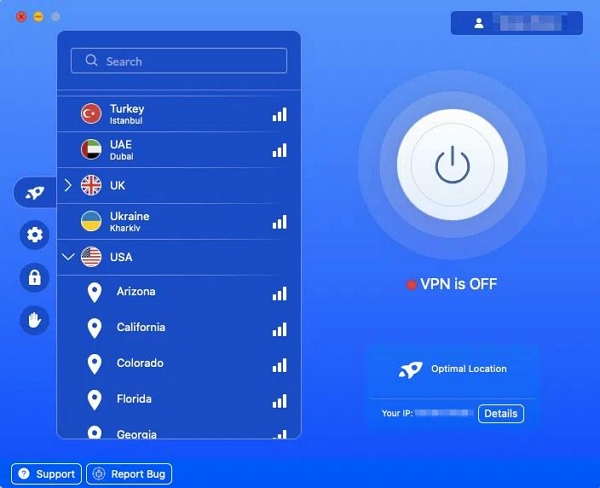
步驟3: 點選“電源”圖示開啟VPN。然後,打開YouTube TV並開始觀看您喜愛的節目。
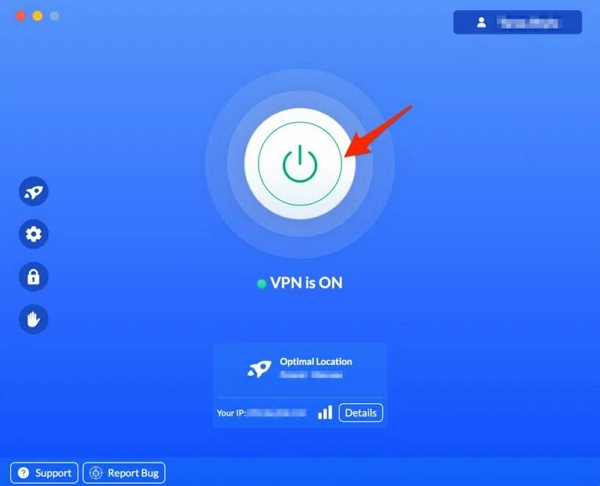
方法2:利用代理伺服器
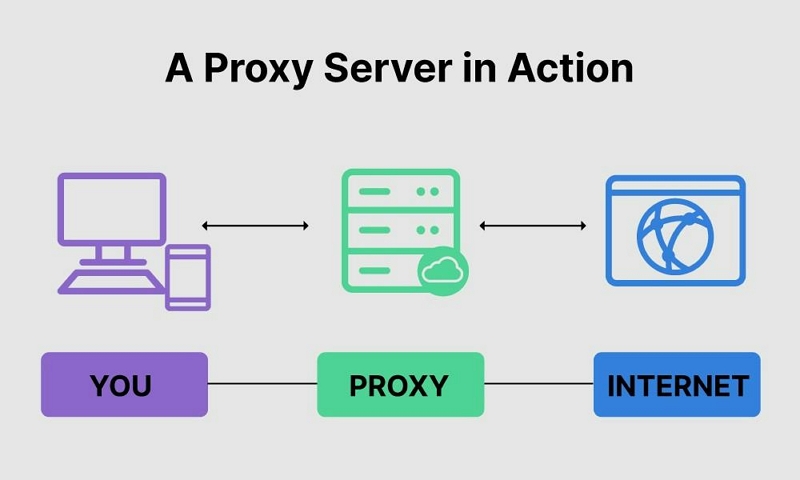
您也可以使用代理伺服器繞過 YouTube TV 的限制。是的,代理伺服器可作為您的裝置和網路之間的中介,讓您可以存取可能受您所在地理位置限制的線上內容。
使用代理伺服器,您將能夠在網路流量到達目標伺服器之前透過代理程式進行路由,使您的流量看起來像是來自代理的位置,而不是您的實際位置。
方法二:利用智能DNS
智慧 DNS 是一種無需加密即可偽造地理位置的技術。它的工作原理是攔截您的 DNS 請求(即您的裝置將網域名稱轉換為 IP 位址的查詢),並將指示您地理位置的資料替換為指向允許區域的資訊。其工作原理如下:
對於Android
步驟1: 在安卓裝置上啟動「設定」應用,選擇「網路和 Internet」或「連線」。然後,選擇“WiFi”。
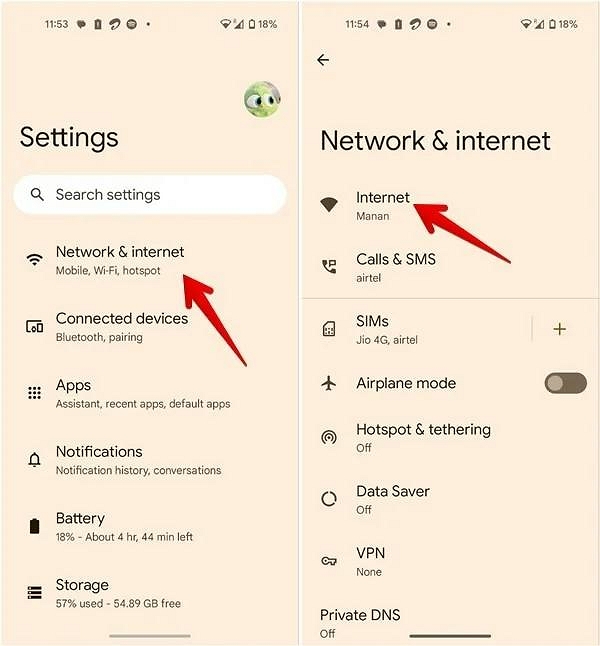
第 2 步: 按住您想要用於播放 YouTube 電視的「WiFi 網路」幾秒鐘,然後選擇「修改網路」。
步驟3: 選擇“進階選項”。然後在“IP 設定”下選擇“靜態”。
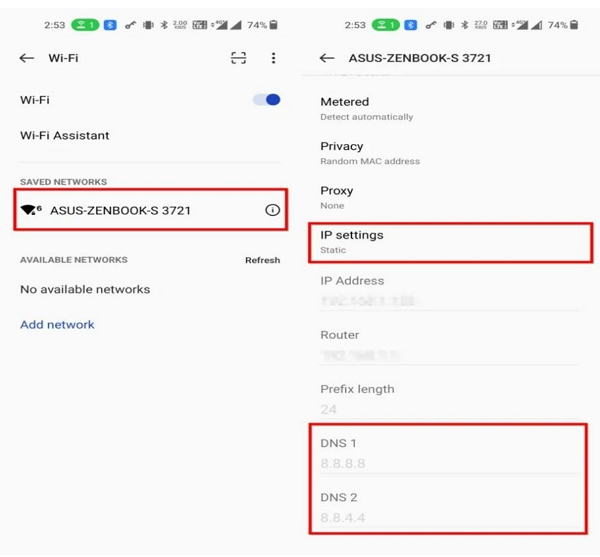
步驟4: 輸入 IP 位址、閘道、子網路/網路前綴長度,使用與灰色相同的值。
步驟5: 現在,輸入以下 DNS 伺服器之一:DNS 1:212.32.240.145 和 DNS 2:104.200.137.81,然後點擊「儲存」完成。
對於 iPhone
步驟1: 打開“設定”應用程式並點擊“Wi-Fi”。
第 2 步: 找到您要變更 DNS 伺服器的 Wi-Fi 網絡,然後點擊旁邊的「ⓘ」圖示。
步驟3: 導航至“DNS”部分並點擊“配置DNS”。
步驟4: 從可用選項中選擇“手動”。然後,輸入以下 Google DNS IP 位址,將 DNS 設定為私有模式:
- 對於 IPv4:8.8.8.8 和/或 8.8.4.4
- 對於 IPv6:2001:4860:4860::8888 和/或 2001:4860:4860::8844
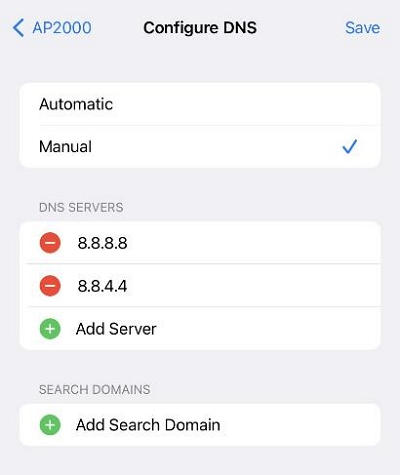
對於 Mac
步驟1: 點選 Apple 選單和左上角,然後選擇 > 系統偏好設定 > 網路。
第 2 步: 點擊目前頁面左側的“鎖定”圖標,在出現提示時輸入密碼。
步驟3: 選擇您想要設定智慧 DNS 的網路連接,然後按一下「進階」繼續。
步驟4: 選擇“DNS”選項卡,然後點擊“+”圖示即可替換所有列出的地址。建議使用美國境內的 IP 位址。
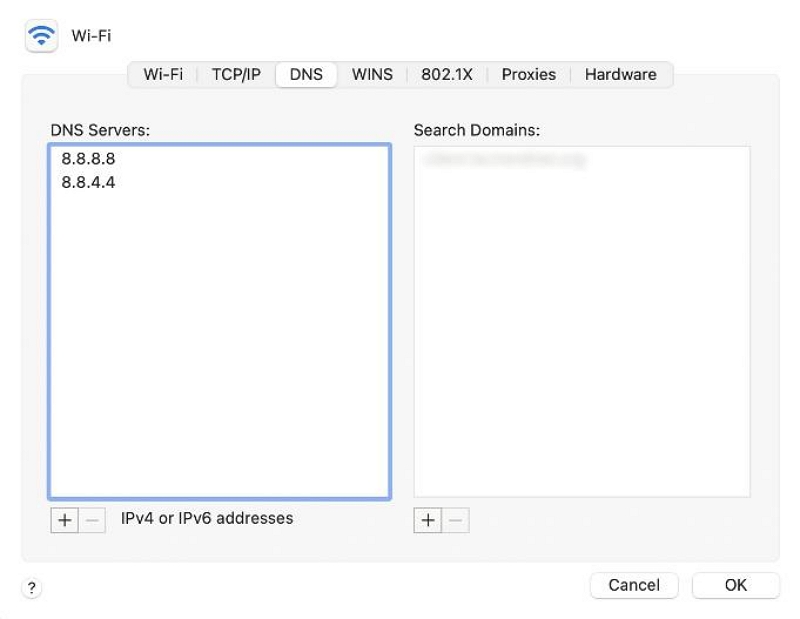
步驟5: 按一下「確定」>「套用」完成操作。
對於 Windows
步驟1: 前往電腦上的“控制台”,選擇“網路和 Internet”>“網路和共用中心”>“變更適配器設定”。
第 2 步: 右鍵點選要設定智慧型 DNS 的網路連接,然後選擇「屬性」。
步驟3: 按一下“網路”標籤並導航至“此連線使用下列項目”。
- 選擇“Internet 協定版本 4 (TCP/IPv4)”或“Internet 協定版本 6 (TCP/IPv6)”,然後點選“屬性”。
步驟4: 選擇“使用下列 IP 位址”,然後輸入美國境內某個位置的 IP 位址。
步驟5: 選擇“使用下列 DNS 伺服器位址”,然後輸入下列 Google DNS IP 位址:
- 對於 IPv4:8.8.8.8 和/或 8.8.4.4。
- 對於 IPv6:2001:4860:4860::8888 和/或 2001:4860:4860::8844。
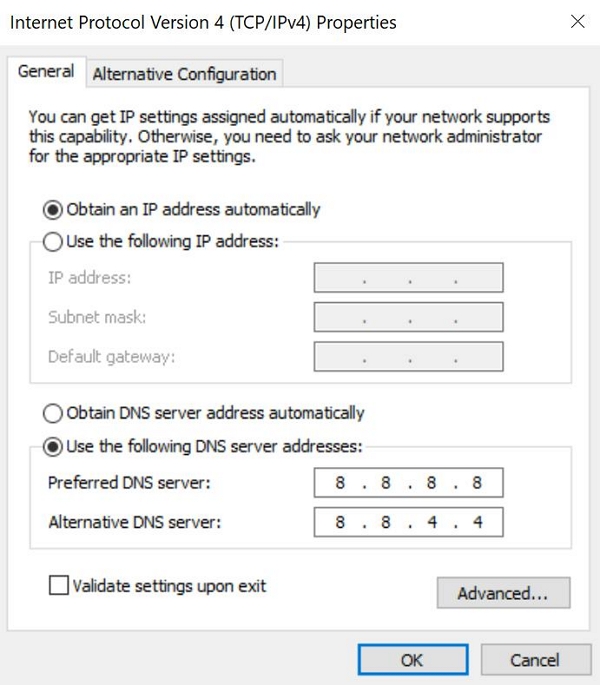
步驟6: 最後點選「確定」即可完成。
獎勵:如何在 iPhone 上更改位置?
在 iPhone 上偽造位置已成為許多用戶的常見行為。有些人偽造 iPhone 位置是為了繞過地理限制,有些人則用它來保護自己的線上隱私,等等。
無論你偽造 iPhone 位置的原因是什麼, iWhere iPhone 位置更改器 是幫助您安全可靠地完成工作的最有效的解決方案之一。
iWhere iPhone Location Changer 擁有眾多酷炫功能,讓您輕鬆偽造 iPhone 位置,避免風險。您可以使用此工具在所有熱門社交媒體應用程式、約會應用程式以及 Pokemon Go 等熱門基於位置的遊戲應用程式上偽造位置。
此外,iWhere 支援 4 種強大的位置欺騙模式(修改位置模式、單站模式、多站模式、操縱桿模式),並允許匯入和匯出 GPX 文件,以便您使用自訂設定修改位置。
主要特點
- 使用單站模式或多站模式輕鬆建立路線來偽造您的位置。
- 靈活的操縱桿模式可讓您僅使用電腦鍵盤或遊標自由地在地圖上的不同區域移動。
- 支援自訂1米/秒至50米/秒範圍內的移動速度,同時偽造iPhone位置。
- 使用書籤或位置歷史記錄保存並造訪您造訪過的不同地點。
步驟1: 在您的電腦上啟動 iWhere iPhone Location Changer 應用程序,然後按一下「開始」按鈕。

第 2 步: 選擇「修改位置」並將您的 iPhone 連接到電腦。

步驟3: 一旦 iWhere 地圖出現在您的螢幕上,請使用遊標導航地圖並選擇您想要用來偽造 iPhone 位置的區域。

- 最後,點擊「確認修改」即可開始偽造您的 iPhone 位置。
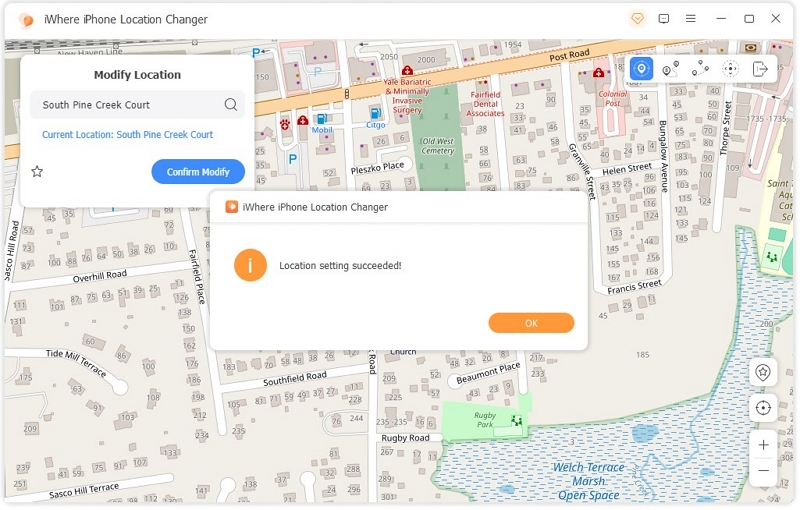
結論
您可以從不同地點串流 YouTube TV。但是,它有一定的限制。本頁的指南將講解您需要了解的有關從不同地點流式傳輸 YouTube TV 的所有信息,以及如何輕鬆繞過 YouTube TV 的限制。
此外,如果您需要在不越獄的情況下修改 iPhone 位置,我們建議您使用 iWhere iPhone 位置變更器。
