Aktualisiert am 2025-06-16
355 Aufrufe
5min Lesezeit
Wenn Waze GPS ausfällt oder ungenaue Informationen liefert, kann das auf dem Weg zur Arbeit oder auf Reisen frustrierend sein. Doch keine Sorge, es gibt verschiedene Techniken zur Behebung von Waze GPS-Problemen. Dieser Artikel beschreibt zehn praktische Methoden zur Behebung von Waze GPS-Problemen auf Android- und iPhone-Geräten, die alle ohne technisches Fachwissen umgesetzt werden können.
Teil 1: Warum funktioniert Waze GPS nicht?
Es gibt mehrere Gründe, warum Waze GPS auf Ihrem Gerät möglicherweise nicht mehr funktioniert. Im Folgenden erklären wir einige davon:
- Standortdienste deaktiviert: Wenn Sie Waze keinen Zugriff auf Ihren Standort gewährt haben, kann keine genaue Navigation bereitgestellt werden.
- Veraltete Waze-App: Eine veraltete Version der Waze-App kann Kompatibilitätsprobleme mit dem Betriebssystem Ihres Geräts haben, was zu GPS-Problemen führt.
- Cache- und Datenprobleme: Angesammelter Cache und Daten in der Waze-App können ebenfalls zu Fehlfunktionen führen.
- Software-Updates: Das Betriebssystem Ihres Geräts muss aktualisiert werden, um eine reibungslose GPS-Funktionalität zu gewährleisten. Wenn Sie also eine alte Softwareversion verwenden, kann dies der Grund dafür sein, dass Waze GPS nicht funktioniert.
- Netzwerkproblem: Wie viele GPS-Navigations-Apps ist Waze auf eine ständige Internetverbindung angewiesen, um ordnungsgemäß zu funktionieren. Bei einem Netzwerkproblem, z. B. einer schwachen oder fehlenden Internetverbindung, kann Waze keine Karten herunterladen, keine Routen suchen und keine Verkehrsinformationen in Echtzeit aktualisieren.
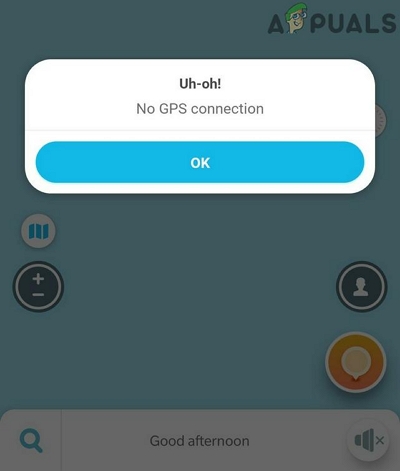
Teil 2: Die 10 Schnelllösungen zur Behebung des Problems, dass Waze GPS auf Android/iPhone nicht funktioniert
Wenn bei Ihnen ein Problem mit der Waze GPS-App auf Ihrem iPhone oder Android auftritt, finden Sie hier die 10 Schnelllösungen, mit denen Sie das Problem beheben können.
Methode 1: Starten Sie Ihr Telefon neu
Der erste Schritt zur Behebung von GPS-Problemen auf Ihrem Android- oder iPhone-Gerät besteht darin, Ihr Telefon neu zu starten. Stellen Sie sicher, dass die Ortungsdienste für die Waze-App aktiviert sind. Dies kann dazu beitragen, vorübergehende Störungen zu beheben, die die Waze-GPS-App beeinträchtigen können.
Für iPhone:
Schritt 1: Drücken Sie beim iPhone X oder neuer gleichzeitig die Tasten „Power“ und „Lauter“.
- Drücken Sie beim iPhone 8 oder früher nur die Seitentaste.
Schritt 2: Halten Sie die Tasten gedrückt, bis der Bildschirm „Ausschalten“ angezeigt wird.
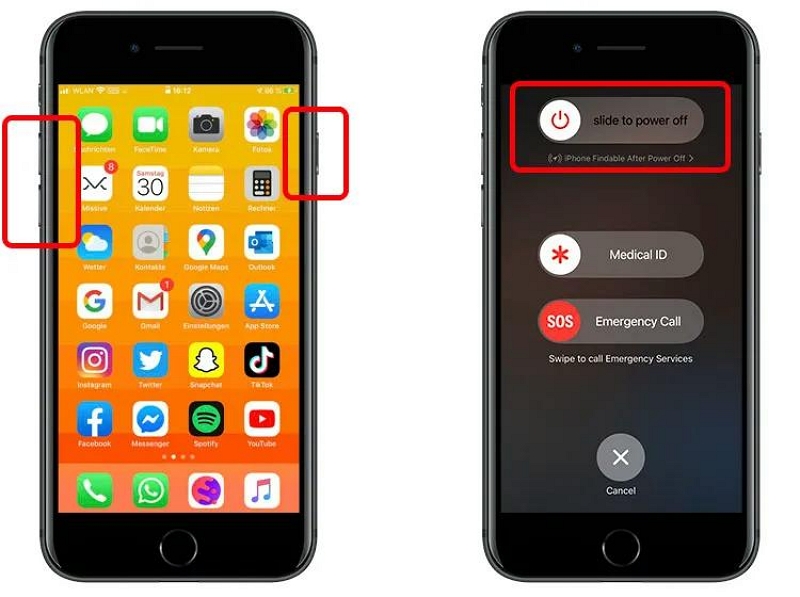
Schritt 3: Wischen Sie den Schieberegler mit der Aufschrift „Ausschalten“ nach rechts, um das Telefon auszuschalten.
Schritt 4: Drücken Sie die „Einschalttaste“, um Ihr iPhone wieder einzuschalten.
Für Android
Schritt 1: Halten Sie die Einschalttaste gedrückt. Lassen Sie sie erst los, wenn die Option „Neustart/Ausschalten“ angezeigt wird.
Schritt 2: Wählen Sie „Neustart“.
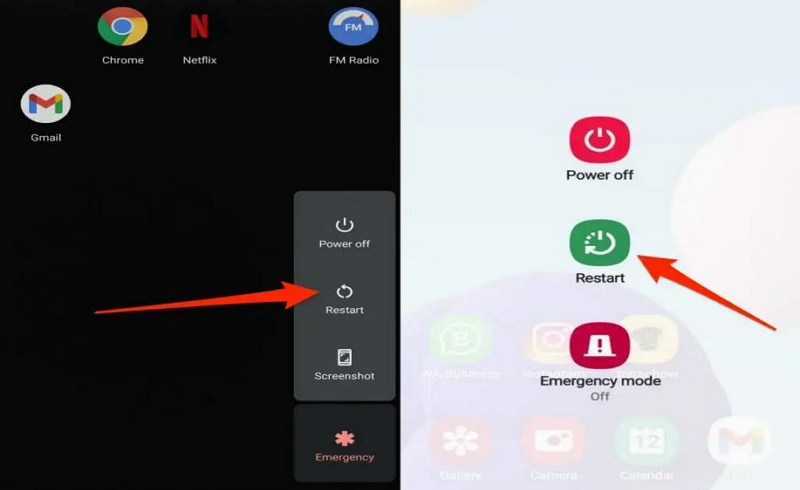
Überprüfen Sie nach dem Neustart Ihres Telefons, ob Wade GPS reibungslos funktioniert.
Methode 2: Verlassen Sie den Ort mit schlechtem Signal
Schlechter Signalempfang kann die genaue Standortbestimmung der Waze GPS-App beeinträchtigen. Befinden Sie sich in einem Gebiet mit schlechtem GPS-Signal, empfehlen wir Ihnen, an einen Ort mit stabilerem GPS-Signal zu gehen. Sie können einfach von Ihrem aktuellen Standort aus spazieren gehen, um zu sehen, ob die App funktioniert.

Methode 3: Überprüfen Sie die Datums- und Uhrzeiteinstellungen
Obwohl Datum und Uhrzeit für den reibungslosen Betrieb von Waze GPS möglicherweise nicht entscheidend sind, ist es wichtig, dass Datum und Uhrzeit Ihres Geräts Ihrem aktuellen Standort entsprechen. Falsche Datums- und Uhrzeiteinstellungen können die Funktionalität der Waze GPS-App beeinträchtigen.
Befolgen Sie diese Schritte, um Ihre Datums- und Uhrzeiteinstellungen auf Android oder iPhone zu ändern:
Für iPhone
Schritt 1: Gehen Sie zu „Einstellungen“ und wählen Sie „Allgemein“.
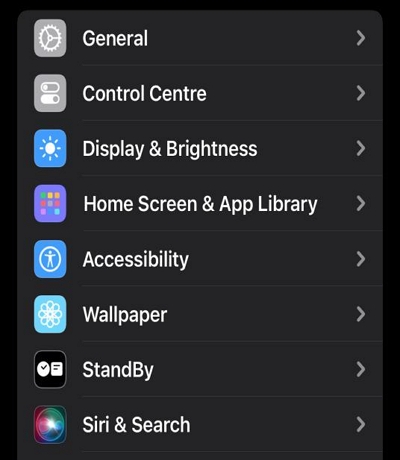
Schritt 2: Wählen Sie „Datum & Uhrzeit“.
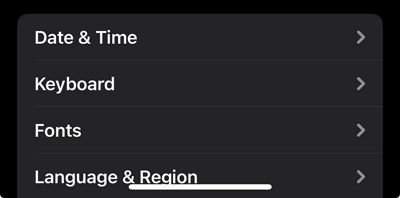
Schritt 3: Tippen Sie auf den Schalter neben „Automatisch einstellen“.
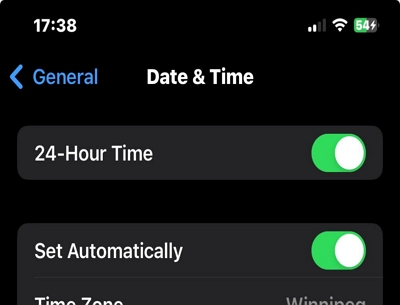
Für Android
Schritt 1: Wischen Sie vom oberen Rand Ihres Telefonbildschirms nach unten und tippen Sie auf das Symbol „Einstellungen“.
Schritt 2: Wählen Sie „Datum & Uhrzeit“.
Schritt 3: Schalten Sie den Schalter neben „Automatisch einstellen“ ein.
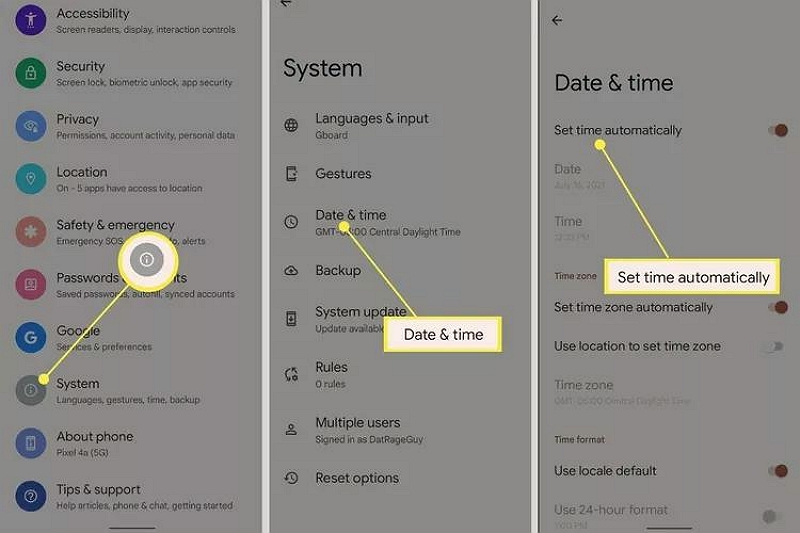
Methode 4: Telefonnetzwerkeinstellungen zurücksetzen
Manchmal können die Netzwerkeinstellungen Ihres Telefons das Waze-GPS-Signal stören. Versuchen Sie daher, die Netzwerkeinstellungen Ihres Telefons zurückzusetzen, um Verbindungsprobleme zu beheben, die die Leistung der Waze-GPS-App beeinträchtigen könnten.
Für iPhone
Schritt 1: Öffnen Sie die App „Einstellungen“ und navigieren Sie zu den „Allgemeinen“ Einstellungen.
Schritt 2: Scrollen Sie nach unten und wählen Sie „iPhone übertragen oder zurücksetzen“.
Schritt 3: Wählen Sie „Zurücksetzen“ > „Netzwerkeinstellungen zurücksetzen“.
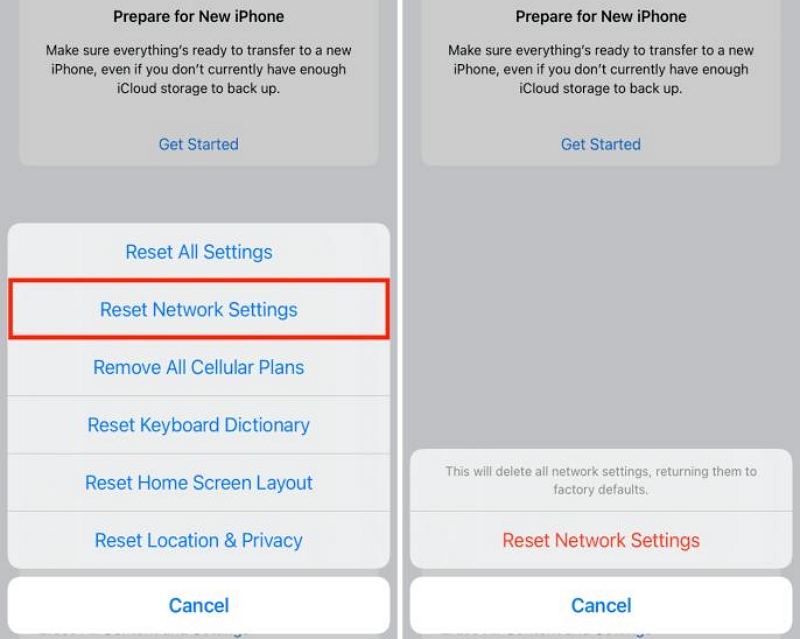
Schritt 4: Geben Sie Ihren „Passcode“ ein und tippen Sie zur Bestätigung erneut auf „Zurücksetzen“.
Für Android
Schritt 1: Starten Sie die App „Einstellungen“ und navigieren Sie zu „Allgemeine Verwaltung“.
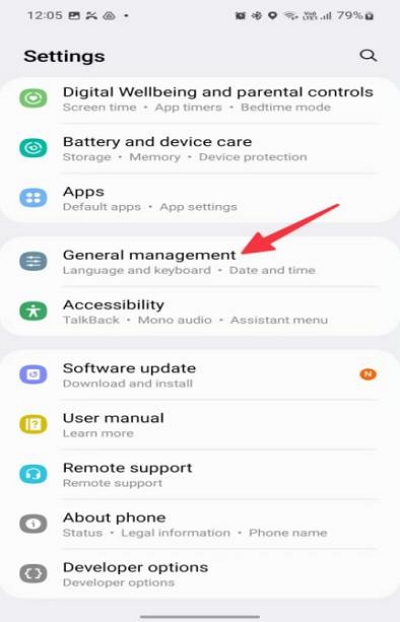
Schritt 2: Wählen Sie „Zurücksetzen“.
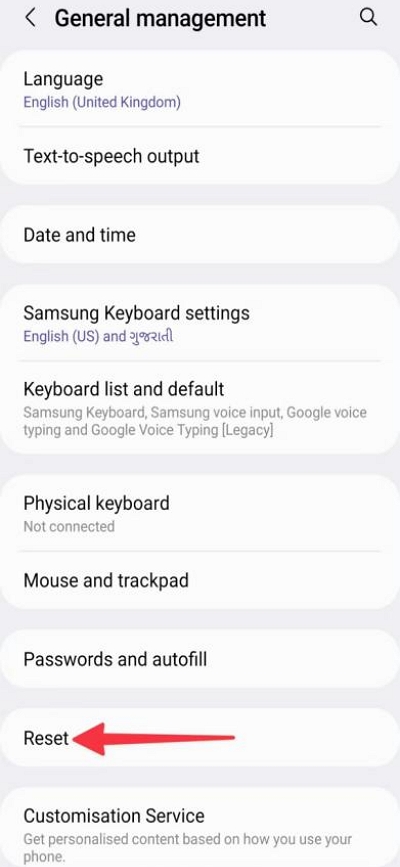
Schritt 3: Wählen Sie „Netzwerkeinstellungen zurücksetzen“, um die Netzwerkeinstellungen Ihres Telefons zurückzusetzen.
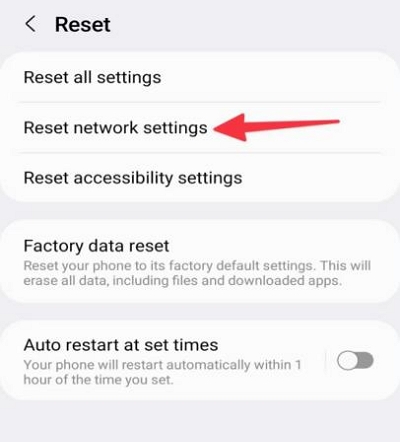
Methode 5: Standort- und Datenschutzeinstellungen zurücksetzen (nur iOS)
Ein weiterer Faktor, der Waze GPS beeinträchtigen kann, sind die Standort- und Datenschutzeinstellungen Ihres Geräts. Möglicherweise sind auf Ihrem Gerät Datenschutzeinstellungen vorhanden, die den regulären Betrieb von Waze GPS beeinträchtigen.
Dies ist nur auf iOS-Geräten möglich.
Schritt 1: Navigieren Sie zur App „Einstellungen“ und gehen Sie zu den „Allgemeinen“ Einstellungen.
Schritt 2: Scrollen Sie nach unten und wählen Sie „iPhone übertragen oder zurücksetzen“.
Schritt 3: Wählen Sie „Zurücksetzen“
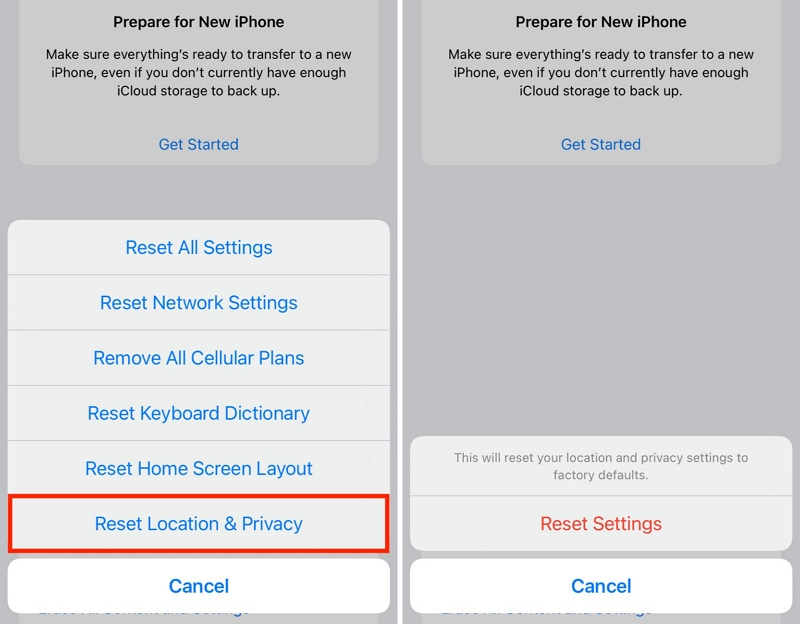
Schritt 4: Wählen Sie die Einstellungen für „Standort und Datenschutz“. Geben Sie dann bei der entsprechenden Aufforderung den „Passcode“ Ihres iPhones ein.
Methode 6: WLAN-Netzwerk/Mobilfunkdaten prüfen
Die Waze GPS-App nutzt das WLAN-Netzwerk oder die Mobilfunkdaten Ihres Geräts, um Verkehrsmeldungen reibungslos zu übermitteln. Eine instabile Verbindung kann jedoch die Leistung beeinträchtigen. Stellen Sie sicher, dass Ihr Gerät mit einem stabilen WLAN-Netzwerk verbunden ist oder über eine starke Mobilfunkdatenverbindung verfügt. Andernfalls versuchen Sie, eine Verbindung zu einem neuen WLAN-Netzwerk herzustellen.

Methode 7: Gerät auf die neueste Betriebssystemversion aktualisieren
Veraltete Software kann zu Kompatibilitätsproblemen zwischen der Waze-App und der GPS-Funktion Ihres Geräts führen. Stellen Sie mit den folgenden Schritten sicher, dass das Betriebssystem Ihres Geräts auf dem neuesten Stand ist:
Für iPhone
Schritt 1: Gehen Sie in der „Einstellungen“-App Ihres iPhones zu den „Allgemeinen“ Einstellungen.
Schritt 2: Wählen Sie „Software-Update“.
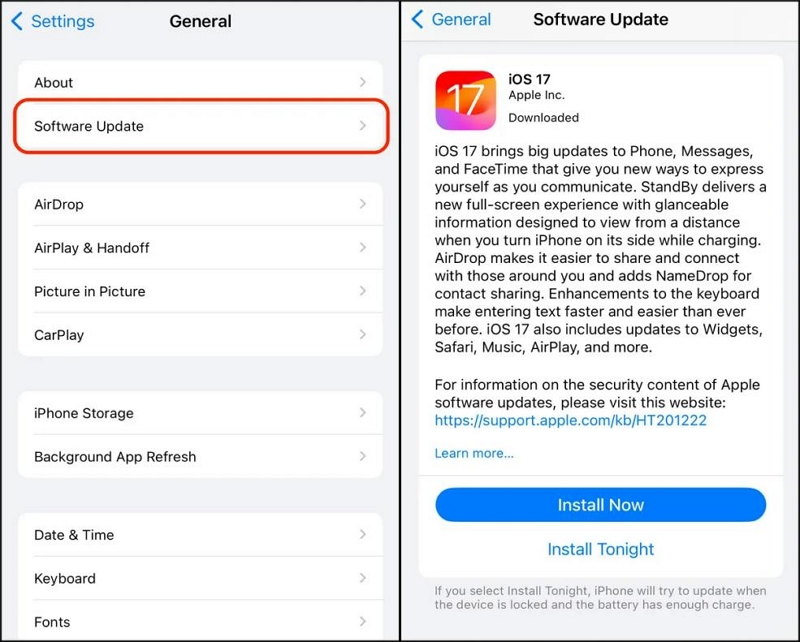
Schritt 3: Wenn es eine neue iOS-Softwareversion gibt, laden Sie sie herunter und installieren Sie sie auf Ihrem Gerät.
Für Android
Schritt 1: Öffnen Sie die App „Einstellungen“.
Schritt 2: Navigieren Sie zu „Über das Telefon“ > „Softwareinformationen“.
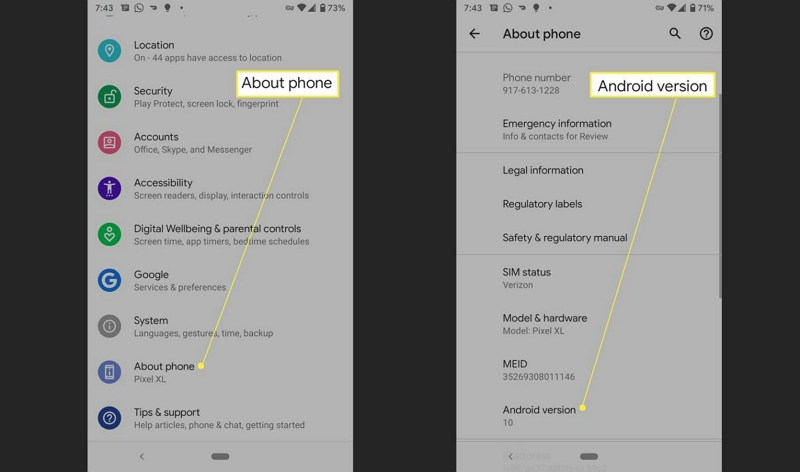
Schritt 3: Sie sollten Ihre Android-Version sehen. Falls diese nicht aktualisiert ist, befolgen Sie die entsprechenden Anweisungen zur Aktualisierung.
Methode 8: Deinstallieren und Neustarten der Waze GPS-App
Wenn keine der vorherigen Lösungen bisher geholfen hat, kann die Deinstallation und Neuinstallation der Waze-App oft die zugrunde liegenden Probleme beheben. Befolgen Sie diese Schritte, um die App auf Android oder iPhone neu zu installieren:
Für iPhone
Schritt 1: Suchen Sie auf dem Startbildschirm Ihres iPhones nach dem App-Symbol „Waze GPS“ und halten Sie es einige Sekunden lang gedrückt.
Schritt 2: Wählen Sie „App entfernen“.
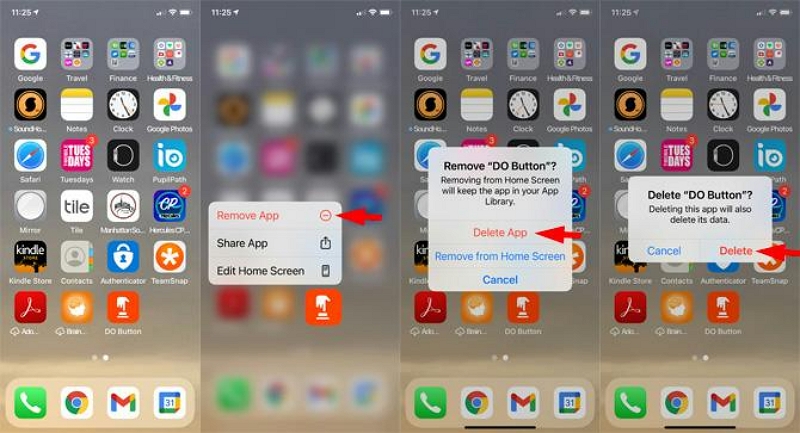
Schritt 3: Tippen Sie im Popup auf „App löschen“ und wählen Sie erneut „Löschen“, um die App zu deinstallieren.
Schritt 4: Gehen Sie anschließend zum „App Store“ und suchen Sie nach „Waze GPS“. Installieren Sie die App anschließend erneut und richten Sie sie ein.
Für Android
Schritt 1: Halten Sie das App-Symbol „Waze GPS“ auf Ihrem Startbildschirm gedrückt.
Schritt 2: Wählen Sie „Deinstallieren“ und bestätigen Sie Ihre Aktion in der folgenden Eingabeaufforderung.
Schritt 3: Öffnen Sie den „Play Store“ und geben Sie „Waze GPS“ in die Suchleiste ein. Installieren Sie anschließend die App neu.
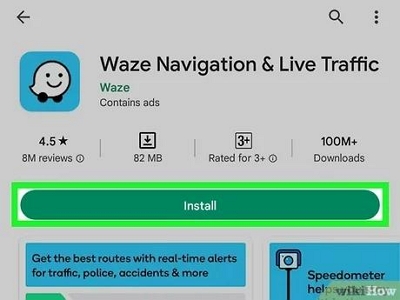
Methode 9: Erteilen Sie Waze GPS die Berechtigung zum Standort des Geräts
Wenn Sie der Waze GPS-App noch keinen Zugriff auf den Standort Ihres Geräts gewährt haben, treten bei der Nutzung der App Probleme auf. Überprüfen Sie die Standortberechtigung der Waze GPS-App auf Ihrem Gerät und aktivieren Sie den Zugriff, falls er deaktiviert ist.
Für iPhone
Schritt 1: Öffnen Sie die App „Einstellungen“
Schritt 2: Gehen Sie zu „Datenschutz & Sicherheit“ und wählen Sie „Standortdienste“ aus.
Schritt 3: Wählen Sie die App „Waze GPS“ und wählen Sie „Immer“ oder „Bei Verwendung der App“.
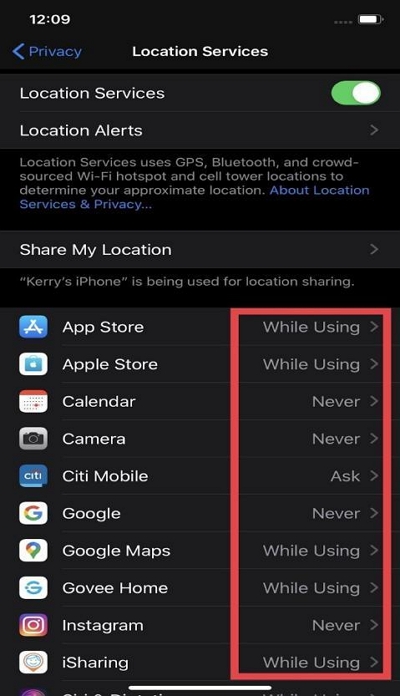
Für Android
Schritt 1: Starten Sie die App „Einstellungen“ und wählen Sie „Apps“-Einstellungen.
Schritt 2: Wählen Sie „App-Standortberechtigung“.
Schritt 3: Suchen und wählen Sie die App „Waze GPS“ aus. Erlauben Sie ihr anschließend den Zugriff auf Ihren Standort.
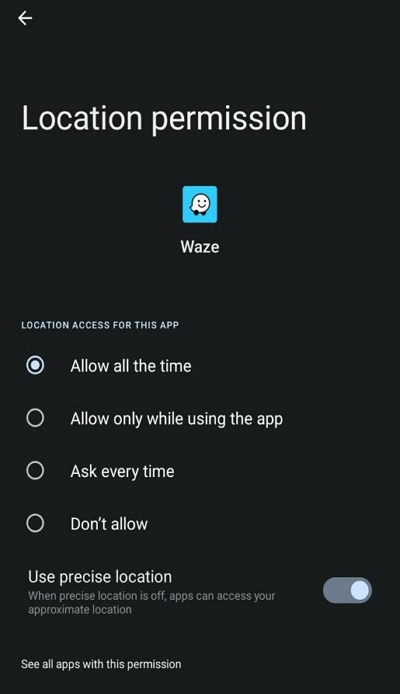
Methode 10: Caches und Cookies der Waze GPS-App löschen
Mit der Zeit können der Cache und die von der Waze-App gespeicherten Daten überladen werden und zu Leistungsproblemen führen. Das Löschen des Caches und der Daten kann GPS-Probleme oft beheben. So geht’s:
Schritt 1: Navigieren Sie in der iPhone-App „Einstellungen“ unter „Allgemein“ zu „iPhone-Speicher“.
Schritt 2: Suchen und wählen Sie die App „Waze GPS“ aus.
Schritt 3: Wählen Sie „App entladen“, um den Cache zu leeren.
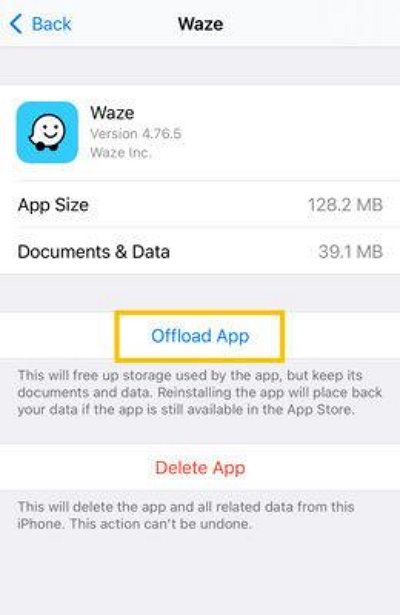
Schritt 4: Öffnen Sie den „App Store“ und installieren Sie die Waze GPS-App erneut.
Für Android
Schritt 1: Gehen Sie in den Einstellungen Ihres Android-Telefons zum „Anwendungsmanager“.
Schritt 2: Suchen Sie die App „Waze GPS“ und wählen Sie „Cache leeren“.
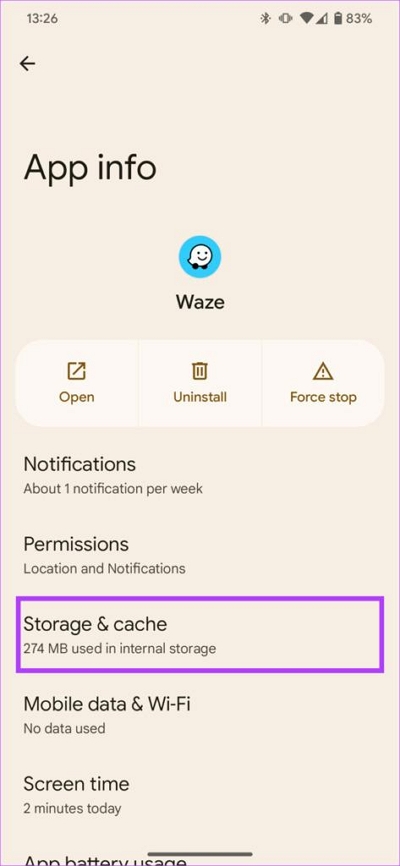
Bonus: So ändern Sie den Waze-GPS-Standort auf dem iPhone, ohne sich zu bewegen
Wenn Sie in eine Situation geraten, in der es wichtig ist, Ihren Standort auf Waze GPS zu ändern, ohne sich zu bewegen, benötigen Sie die iWhere iPhone Standortwechsler um Ihr Ziel mühelos erreichen zu können.
Der iWhere iPhone Location Changer hat sich im Laufe der Jahre für viele Nutzer als optimale Lösung erwiesen, um den Standort auf dem iPhone ohne Jailbreak zu ändern. Er bietet hilfreiche Funktionen, mit denen Sie Ihren iPhone-Standort mit nur wenigen Klicks ändern können. Installieren Sie einfach die App und verbinden Sie sie mit Ihrem iPhone, und schon ändert sich Ihr Standort reibungslos.
Darüber hinaus bietet diese App zur Standortfälschung mehrere Möglichkeiten, den iPhone-Standort zu ändern – vom One-Stop-Modus über den Multi-Stop-Modus bis hin zum Joystick-Modus. Sie unterstützt außerdem Funktionen, mit denen Sie beim Standortfälschen Ihre Lieblingsorte erfassen, GPX-Dateien importieren und exportieren, die Bewegungsgeschwindigkeit anpassen und vieles mehr können. Sie kann auch zum Ändern des Standorts in ortsbasierten AR-Spielen wie Pokémon Go und vielem mehr verwendet werden.
Hauptmerkmale
- Simulieren Sie den GPS-Standort mit benutzerdefinierter Route und Geschwindigkeit im One-Stop-Modus, Multi-Stop-Modus oder Joystick-Modus.
- Spielen Sie geobasierte Spiele von überall auf der Welt mit einem flexiblen Joystick.
- Speichern Sie Ihre Lieblingsorte und -routen für einen einfachen Zugriff.
- Passen Sie die Bewegungsgeschwindigkeit Ihren Anforderungen entsprechend von 1 m/s bis 50 m/s an.
Schritt 1: Installieren Sie zunächst den iWhere iPhone Location Changer auf Ihrem Computer. Starten Sie anschließend die Software und klicken Sie im Hauptmenü auf „Start“.

Schritt 2: Verbinden Sie Ihr iPhone mit dem Computer und klicken Sie auf „Standort ändern“, damit das Tool eine Verbindung mit Ihrem Gerät herstellt.

Schritt 3: Jetzt müssen Sie auf der auf Ihrem Bildschirm angezeigten „Karte“ einen Ort auswählen, um Ihren Standort zu ändern.
- Mit den Schaltflächen „+“ und „-“ in der unteren rechten Ecke können Sie die Karte vergrößern/verkleinern, um verschiedene Regionen anzuzeigen.

Schritt 4: Nachdem Sie ein „Ziel“ ausgewählt haben, klicken Sie auf „Änderung bestätigen“, um Ihren GPS-Standort auf Waze GPS zu ändern.
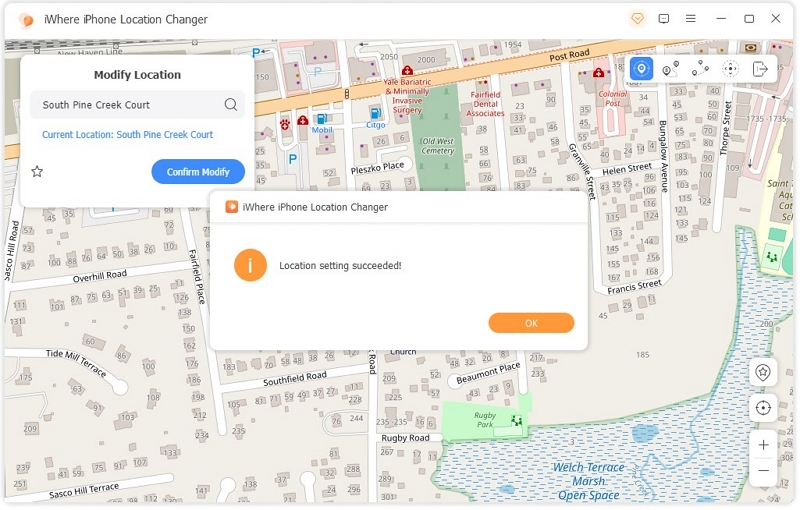
Abschluss
Mit dem Artikel auf dieser Seite können Sie das Problem mit dem nicht funktionierenden Waze-GPS auf Ihrem Android-Gerät und iPhone beheben. Die 10 Schnelllösungen sind zudem leicht zu befolgen. Sie müssen also kein Technikexperte sein, um sie in Ihrer Situation anzuwenden.
Und falls Sie in eine Situation geraten, in der Sie den Standort der Waze GPS-App auf Ihrem iPhone ändern müssen, ist iWhere die beste App, um Ihren Standort mit einer Genauigkeit von 100% zu fälschen.
