2025-06-16更新
319 ビュー
5分 で読む
Waze GPSが故障したり、不正確な情報を提供したりする場合、通勤中やドライブ中にイライラすることがあります。しかし、心配する必要はありません。Waze GPSの問題を解決する方法はいくつかあります。この記事では、AndroidとiPhoneの両方のデバイスでWaze GPSの問題を解決するための10の実用的な方法を紹介します。いずれも技術的な専門知識は必要ありません。
パート 1: Waze GPS が動作しないのはなぜですか?
Waze GPSがデバイス上で動作しなくなる理由は複数あります。以下にいくつか例を挙げて説明します。
- 位置情報サービスが無効です: Waze に位置情報へのアクセスを許可していない場合、正確なナビゲーションを提供できません。
- 古い Waze アプリ: 古いバージョンの Waze アプリでは、デバイスのオペレーティング システムとの互換性の問題があり、GPS の問題が発生する可能性があります。
- キャッシュとデータの問題: Waze アプリ内に蓄積されたキャッシュとデータも、アプリの誤動作の原因となる可能性があります。
- ソフトウェアアップデート:GPS機能をスムーズに利用するには、デバイスのオペレーティングシステムをアップデートする必要があります。古いソフトウェアバージョンを使用している場合、Waze GPSが動作しない原因となっている可能性があります。
- ネットワークの問題:多くのGPSナビゲーションアプリと同様に、Wazeも正常に機能するにはインターネットへの常時接続が必要です。インターネット接続が弱い、または接続できないなどのネットワークの問題が発生すると、Wazeは地図のダウンロード、ルート検索、リアルタイムの交通情報の更新ができなくなります。
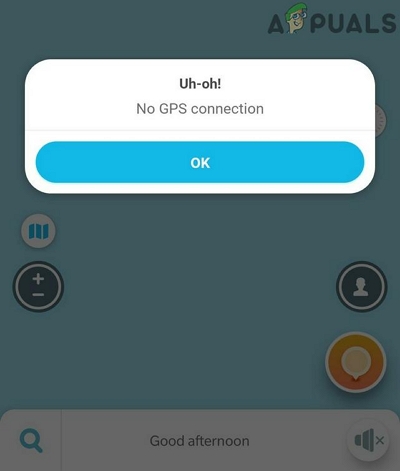
パート2:Android/iPhoneでWaze GPSが動作しない問題を解決する10のクイックフィックス
iPhone または Android の Waze GPS アプリで問題が発生した場合、この問題を解決するために使用できる 10 の簡単な修正方法を以下に示します。
方法1:携帯電話を再起動する
AndroidまたはiPhoneでGPSの問題を解決する最初のステップは、スマートフォンを再起動することです。Wazeアプリの位置情報サービスが有効になっていることを確認してください。これにより、Waze GPSアプリに一時的な不具合が発生している可能性があります。
iPhoneの場合:
ステップ 1: iPhone X 以降の場合は、「電源」ボタンと「音量アップ」ボタンを同時に押します。
- iPhone 8以前の場合は「サイド」ボタンのみを押してください。
ステップ2: 「電源オフ」画面が表示されるまでボタンを押し続けます。
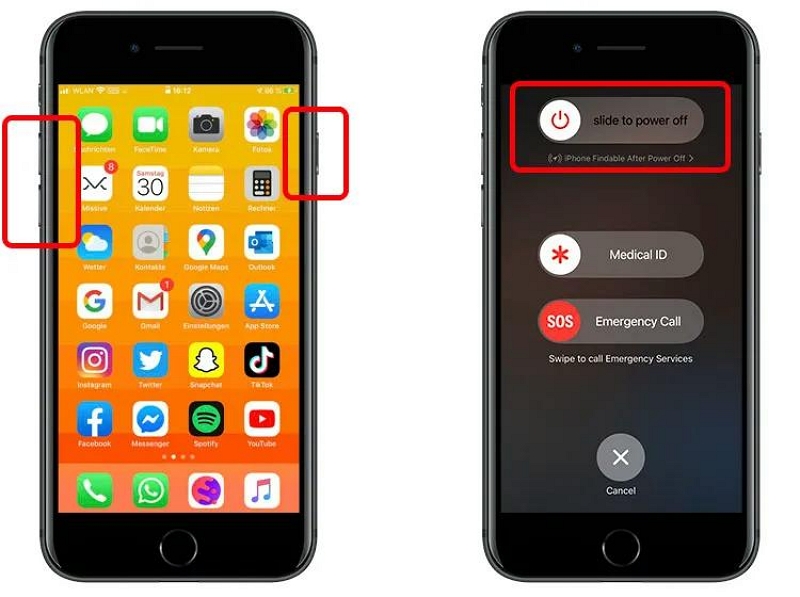
ステップ 3: 「電源オフ」と書かれたスライダーを右にスワイプして、携帯電話の電源をオフにします。
ステップ4:「電源ボタン」を押してiPhoneの電源を再びオンにします。
Android向け
ステップ1:「電源」ボタンを押し続けます。「再起動/電源オフ」オプションが表示されるまでボタンを離さないでください。
ステップ2:「再起動」を選択します。
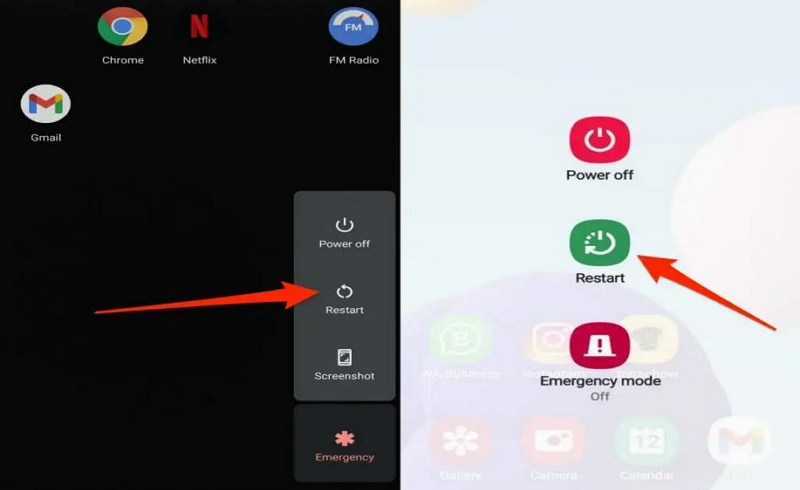
携帯電話を再起動した後、Wade GPS がスムーズに動作するかどうかを確認します。
方法2:電波の弱い場所から離れる
電波状況が悪いと、Waze GPSアプリが正確に現在地を特定できなくなる可能性があります。GPS電波状況が悪い場所にいる場合は、GPS電波がより安定した場所に移動することをお勧めします。現在地から少し歩いてみて、アプリが動作するかどうか確認してみてください。

方法3: 日付と時刻の設定を確認する
日付と時刻はWaze GPSのスムーズな動作に必ずしも重要な要素ではありませんが、デバイスの日付と時刻が現在地に基づいていることを確認することが重要です。日付と時刻の設定が間違っていると、Waze GPSアプリの機能に支障をきたす場合があります。
Android または iPhone で日付と時刻の設定を変更するには、次の手順に従ってください。
iPhoneの場合
ステップ1:「設定」に進み、「一般」を選択します。
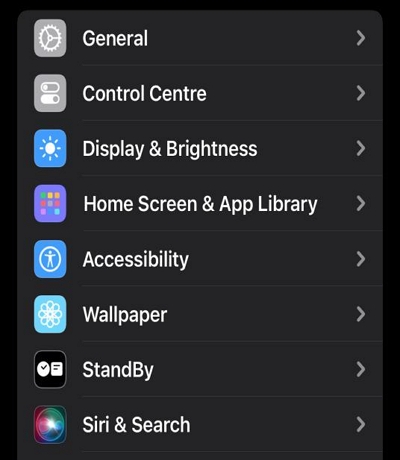
ステップ2: 「日付と時刻」を選択します。
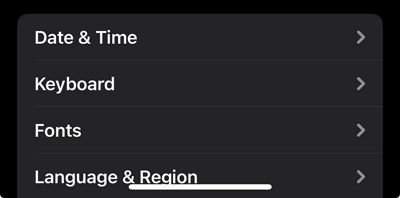
ステップ3: 「自動設定」の横にあるトグルをタップします。
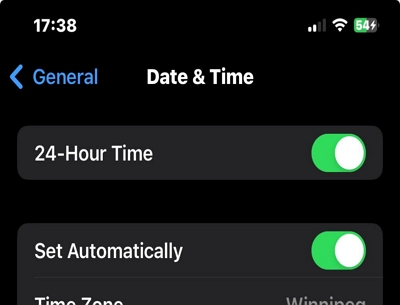
Android向け
ステップ 1: 携帯電話の画面の上から下にスワイプし、「設定」アイコンをタップします。
ステップ2: 「日付と時刻」を選択します。
ステップ3: 「自動設定」の横にあるトグルをオンにします。
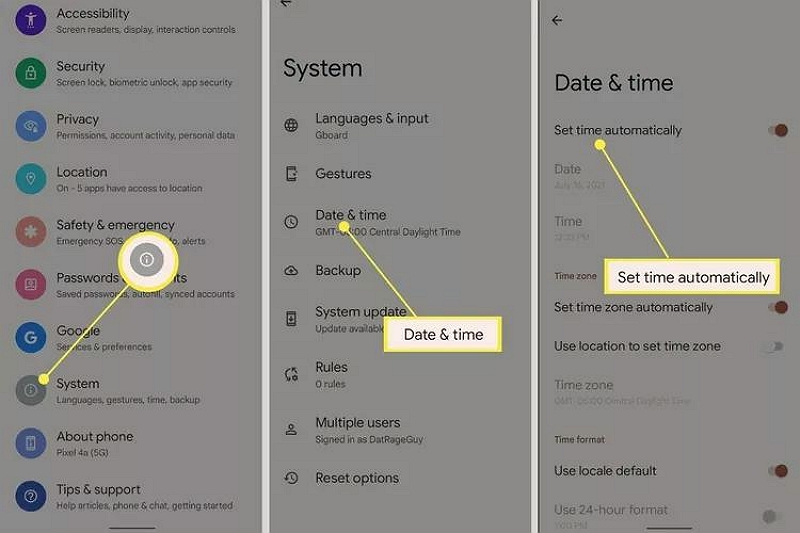
方法4:電話のネットワーク設定をリセットする
お使いのスマートフォンのネットワーク設定がWaze GPSの信号に干渉する場合があります。Waze GPSアプリのパフォーマンスに影響を与えている可能性のある接続の問題を解決するには、スマートフォンのネットワーク設定をリセットしてみてください。
iPhoneの場合
ステップ1:「設定」アプリを開き、「一般」設定に移動します。
ステップ2: 下にスクロールして「iPhoneを転送またはリセット」を選択します。
ステップ3:「リセット」>「ネットワーク設定をリセット」を選択します。
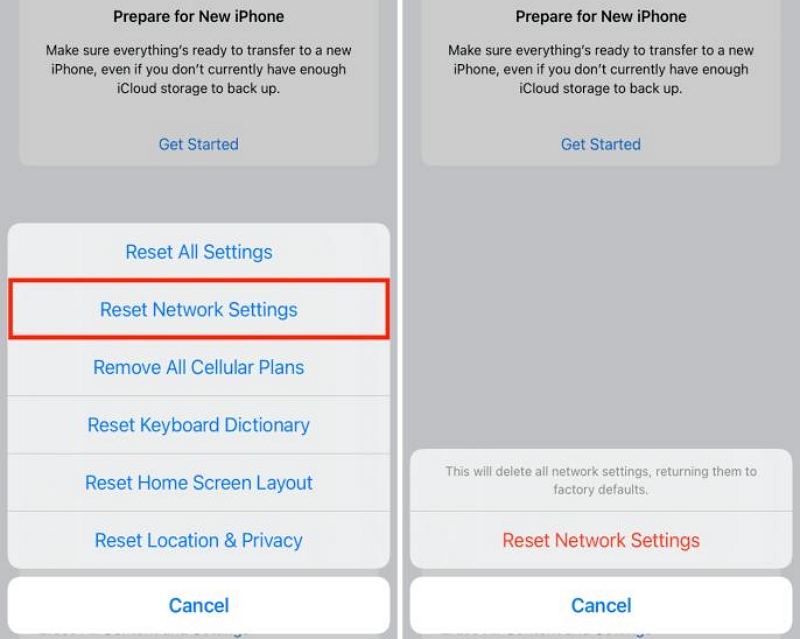
ステップ4: 「パスコード」を入力し、「リセット」をもう一度タップして確認します。
Android向け
ステップ1:「設定」アプリを起動し、「一般管理」に移動します。
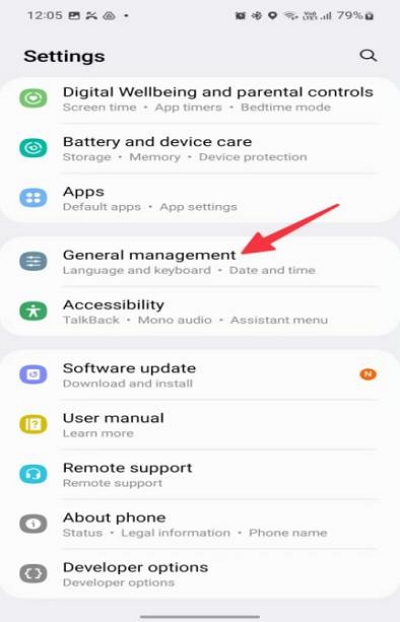
ステップ2: 「リセット」を選択します。
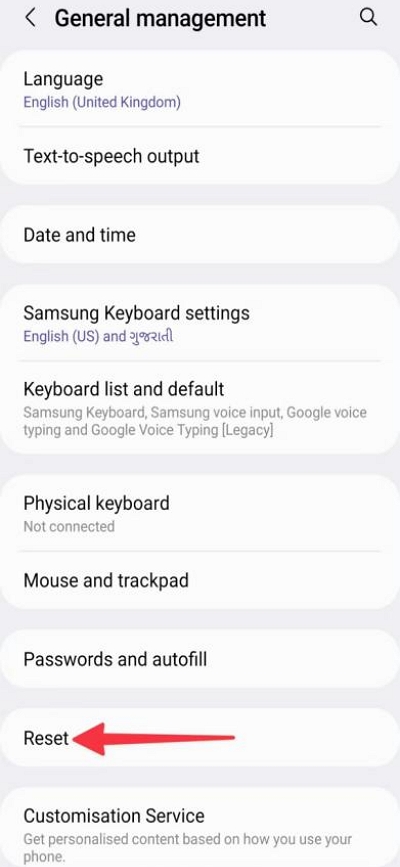
ステップ3: 「ネットワーク設定をリセット」を選択して、携帯電話のネットワーク設定をリセットします。
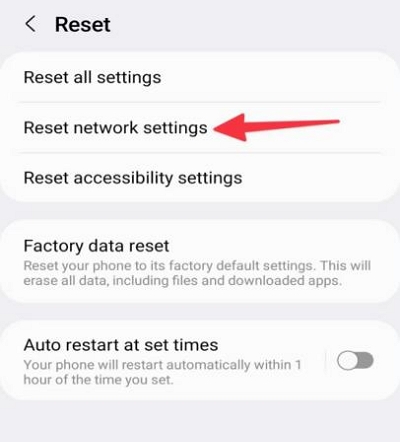
方法5: 位置情報とプライバシー設定をリセットする(iOSのみ)
Waze GPSに影響を与える可能性のあるもう1つの要因は、デバイスの位置情報とプライバシー設定です。デバイスのプライバシー関連の設定が、Waze GPSの通常の動作に支障をきたしている可能性があります。
これは iOS デバイスでのみ実行できます。
ステップ 1: 設定アプリに移動し、「一般」設定に移動します。
ステップ2: 下にスクロールして、iPhoneの「転送またはリセット」を選択します。
ステップ3:「リセット」を選択する
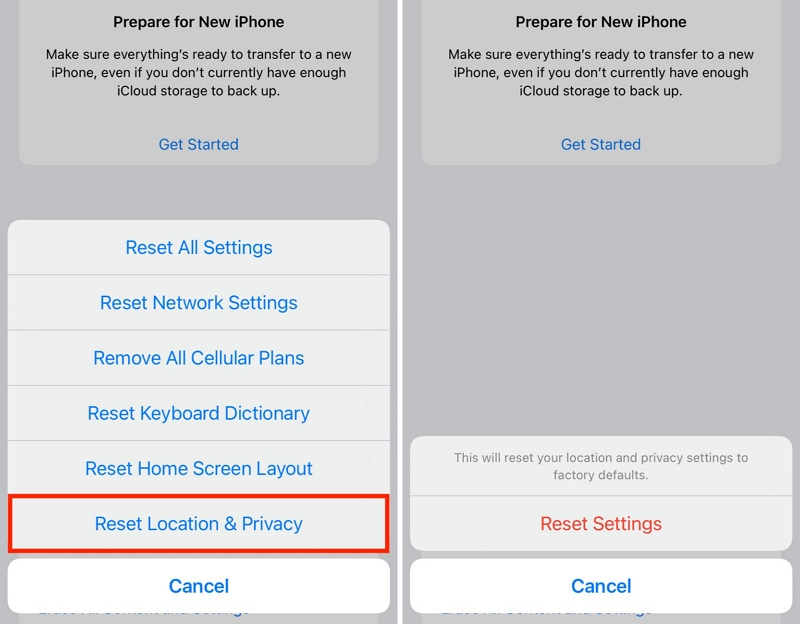
ステップ4:「位置情報とプライバシー」設定を選択します。次に、プロンプトが表示されたらiPhoneの「パスコード」を入力します。
方法6:WiFiネットワーク/モバイルデータを確認する
Waze GPSアプリは、交通情報をスムーズに共有するために、デバイスのWi-Fiネットワークまたはモバイルデータ通信を利用しています。ただし、接続が不安定な場合、パフォーマンスが低下する可能性があります。デバイスが安定したWi-Fiネットワークに接続されているか、モバイルデータ通信が安定しているかをご確認ください。そうでない場合は、新しいWi-Fiネットワークに接続してみてください。

方法7: デバイスを最新のOSバージョンに更新する
ソフトウェアが古い場合、WazeアプリとデバイスのGPS機能の互換性に問題が生じる可能性があります。以下の手順に従って、デバイスのオペレーティングシステムが最新であることを確認してください。
iPhoneの場合
ステップ1:iPhoneの「設定アプリ」で、「一般」設定に移動します。
ステップ2:「ソフトウェアアップデート」を選択します。
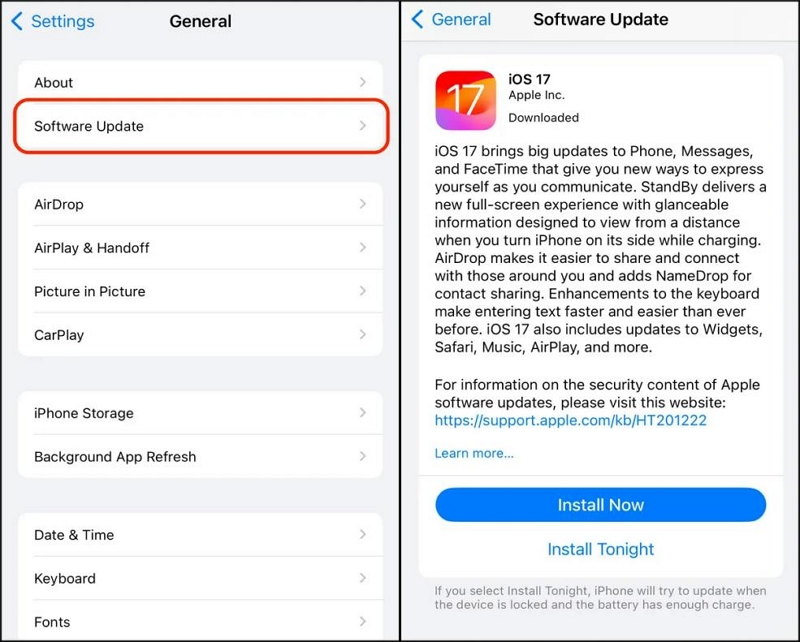
ステップ 3: 新しい iOS ソフトウェア バージョンがある場合は、それをダウンロードしてデバイスにインストールします。
Android向け
ステップ1:「設定」アプリを開きます。
ステップ2: 「電話について」>「ソフトウェア情報」に移動します。
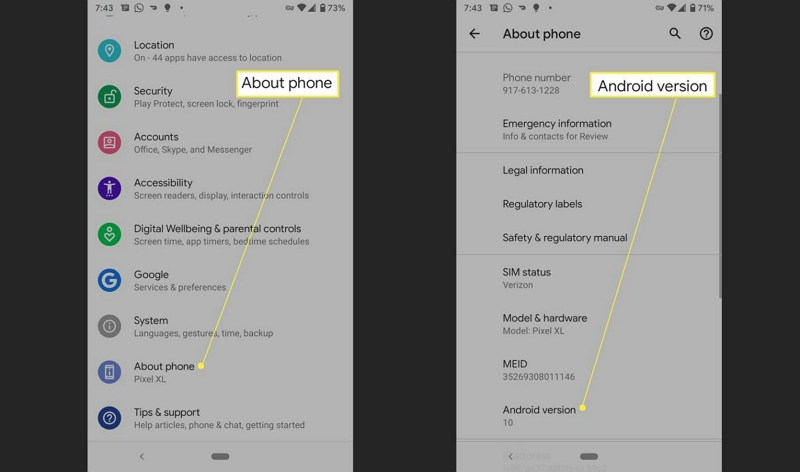
ステップ3:「Androidバージョン」情報が表示されます。更新されていない場合は、関連する手順に従って更新してください。
方法8:Waze GPSアプリをアンインストールして再起動する
これまでの修正方法がどれも効果がない場合は、Wazeアプリをアンインストールして再インストールすることで、根本的な問題が解決することがよくあります。AndroidまたはiPhoneでアプリを再インストールするには、以下の手順に従ってください。
iPhoneの場合
ステップ 1: iPhone のホーム画面で「Waze GPS」アプリのアイコンを見つけて、数秒間押し続けます。
ステップ2:「アプリを削除」を選択します。
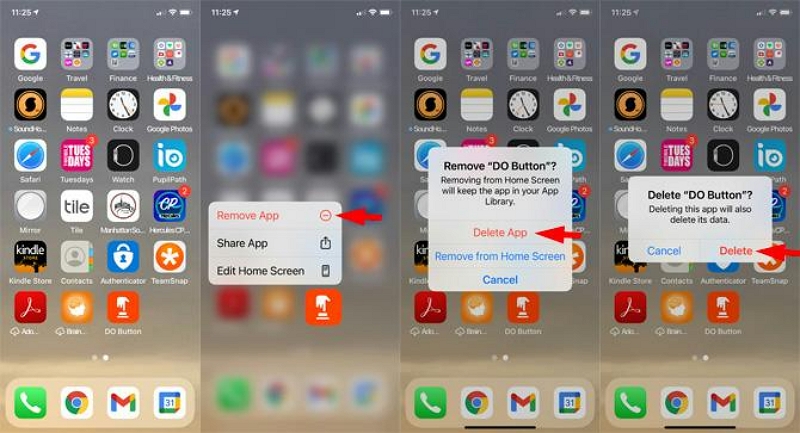
ステップ 3: ポップアップから「アプリを削除」をタップし、もう一度「削除」を選択してアプリをアンインストールします。
ステップ4:その後、「App Store」にアクセスして「Waze GPS」を検索します。アプリを再度インストールして設定します。
Android向け
ステップ1:ホーム画面で「Waze GPS」アプリアイコンを長押しします。
ステップ 2: 「アンインストール」を選択し、次のプロンプトから操作を確認します。
ステップ3:「Playストア」を開き、検索バーに「Waze GPS」と入力します。アプリを「再インストール」します。
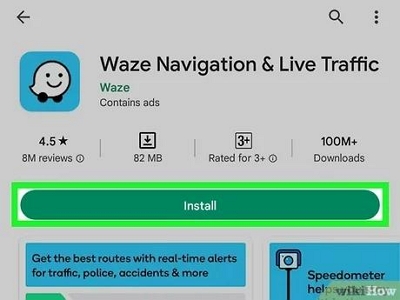
方法9:WazeのGPS権限をデバイスの位置情報に付与する
Waze GPSアプリにデバイスの位置情報へのアクセスを許可していない場合、アプリの使用時に問題が発生します。デバイスでWaze GPSアプリの位置情報へのアクセス権限を確認し、無効になっている場合はアクセスを許可してください。
iPhoneの場合
ステップ1:「設定」アプリを開く
ステップ2:「プライバシーとセキュリティ」に移動し、「位置情報サービス」を選択します。
ステップ3:「Waze GPS」アプリを選択し、「常に」または「アプリの使用中」を選択します。
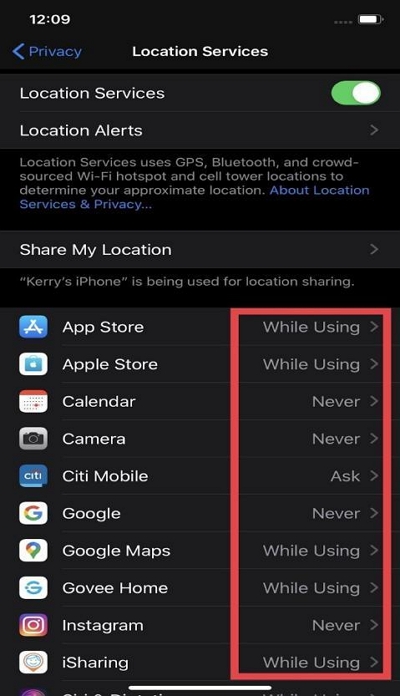
Android向け
ステップ1:「設定」アプリを起動し、「アプリ」設定を選択します。
ステップ2:「アプリの位置情報の許可」を選択します。
ステップ3:「Waze GPS」アプリを見つけて選択します。次に、位置情報へのアクセスを許可します。
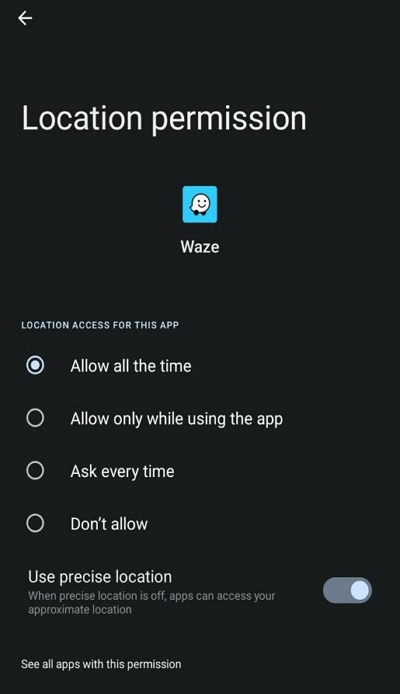
方法10:Waze GPSアプリのキャッシュとCookieをクリアする
Wazeアプリに保存されているキャッシュとデータは、時間の経過とともに肥大化し、パフォーマンスの問題を引き起こす可能性があります。キャッシュとデータを消去すると、GPSの問題が解決することがよくあります。手順は以下のとおりです。
ステップ 1: iPhone の「設定」アプリで、「一般」の下にある「iPhone ストレージ」に移動します。
ステップ2:「Waze GPS」アプリを見つけて選択します。
ステップ3: 「アプリのオフロード」を選択してキャッシュをクリアします。
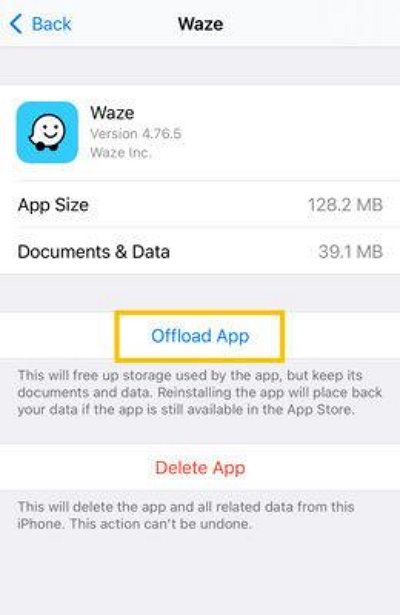
ステップ4:「App Store」を開き、Waze GPSアプリを再度インストールします。
Android向け
ステップ1:Androidスマートフォンの設定で「アプリケーションマネージャー」に移動します。
ステップ2:「Waze GPS」アプリを見つけて「キャッシュをクリア」を選択します
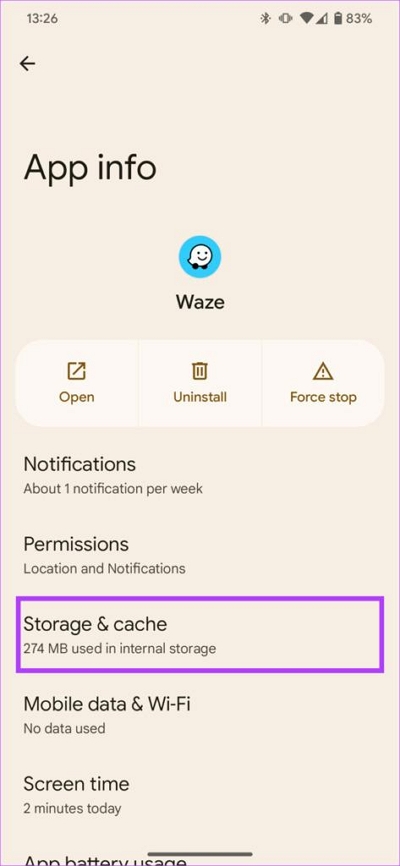
ボーナス:iPhoneでWazeのGPS位置情報を移動せずに変更する方法
移動せずにWaze GPSで現在地を変更することが重要になる状況に遭遇した場合は、 iWhere iPhone位置情報チェンジャー 楽々と目的を達成できるようになります。
iWhere iPhone Location Changerは長年にわたり、多くのユーザーにとって脱獄不要でiPhoneの位置情報を変更するための究極のソリューションとして利用されてきました。わずか数クリックでiPhoneの位置情報を変更できる便利な機能を備えています。アプリをインストールしてiPhoneに接続するだけで、スムーズに位置情報を変更できます。
さらに、この位置情報偽装アプリは、ワンストップモード、マルチストップモード、ジョイスティックモードなど、iPhoneの位置情報を変更する複数の方法を提供します。また、位置情報を偽装する際にお気に入りのスポットを収集したり、GPXファイルのインポートとエクスポート、移動速度の調整など、様々な機能をサポートしています。ポケモンGOなどの位置情報ベースのARゲームで位置情報を変更するのにも使用できます。
主な特徴
- ワンストップ モード、マルチストップ モード、またはジョイスティック モードを使用して、ルートと速度をカスタマイズした GPS ロケーションを模擬します。
- 柔軟なジョイスティックを使用して、世界中のどこからでも地理ベースのゲームをプレイできます。
- お気に入りのスポットやルートを保存して簡単にアクセスできます。
- ニーズに応じて、1 m/s から 50 m/s までの移動速度をカスタマイズします。
ステップ1: まず、iWhere iPhone Location Changerをパソコンにインストールする必要があります。次に、ソフトウェアを実行し、メインインターフェースから「開始」ボタンをクリックします。

ステップ2: iPhone をコンピューターに接続し、ツールの「場所の変更」をクリックしてデバイスとの接続を確立します。

ステップ3: 次に、画面に表示されている「マップ」から現在地を変更する場所を選択する必要があります。
- 右下にある「+」と「-」ボタンを使用して地図を拡大/縮小し、さまざまな地域を表示できます。

ステップ4: 「目的地」を選択したら、「変更を確認」をクリックして、Waze GPS の GPS 位置を変更します。
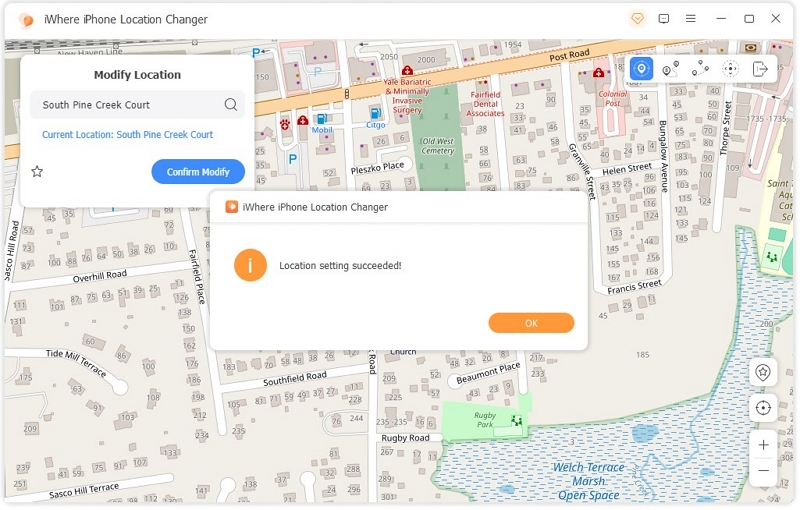
結論
このページの記事を読めば、AndroidとiPhoneでWazeのGPSが機能しない問題を解決できるはずです。さらに、10個のクイックフィックスは簡単に実行できます。そのため、これらの解決策を活用するのに技術的な知識は必要ありません。
また、iPhone で Waze GPS アプリの位置情報を変更する必要がある状況が発生した場合、iWhere は 100% の精度で位置情報を偽装する最適なアプリです。
