Updated on 2024-06-21
3182 views
5min read
When Waze GPS fails or provides inaccurate information, it can be frustrating during your commute or road trips. However, there’s no need to worry as there are several techniques to resolve Waze GPS issues. This article outlines ten practical methods to fix Waze GPS problems on both Android and iPhone devices, all of which can be implemented without requiring technical expertise.
Part 1: Why Is Waze GPS Not Working?
There are multiple reasons why Waze GPS might stop working on your device. We’ve explained some of them below:
- Location Services Disabled: If you haven’t granted Waze access to your location, it won’t be able to provide accurate navigation.
- Outdated Waze App: An outdated version of the Waze app may have compatibility issues with your device’s operating system, leading to GPS problems.
- Cache and Data Issues: Accumulated cache and data within the Waze app can also cause it to malfunction.
- Software Updates: Your device’s operating system need to be updated to ensure seamless GPS functionality. So, if you’re running an old software version, it might be the reason Waze GPS is not working.
- Network Problem: Just like many GPS navigation apps, relies on a constant connection to the internet to function properly. If there’s a network problem, such as weak or no internet connection, Waze won’t be able to download maps, search for routes, or update traffic information in real-time.
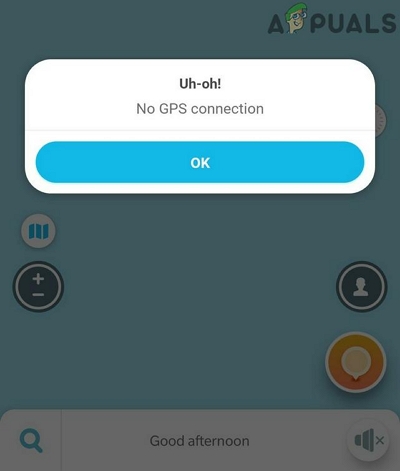
Part 2: The 10 Quick Fixes To Fix Waze GPS Not Working On Android/iPhone
If you’re experiencing an issue with the Waze GPS app on your iPhone or Android, here are the 10 quick fixes you can use to resolve the issue.
Method 1: Restart Your Phone
The first step to resolving any GPS issues on your Android or iPhone is to restart your phone. ensure that location services are enabled for the Waze app. This can help resolve temporary glitches that may be affecting the Waze GPS app.
For iPhone:
Step 1: Simultaneously press the “Power” and “Volume Up” buttons for iPhone X or later.
- Press only the “Side” button for iPhone 8 or earlier.
Step 2: Keep pressing the buttons until the “Power Off” screen appears.
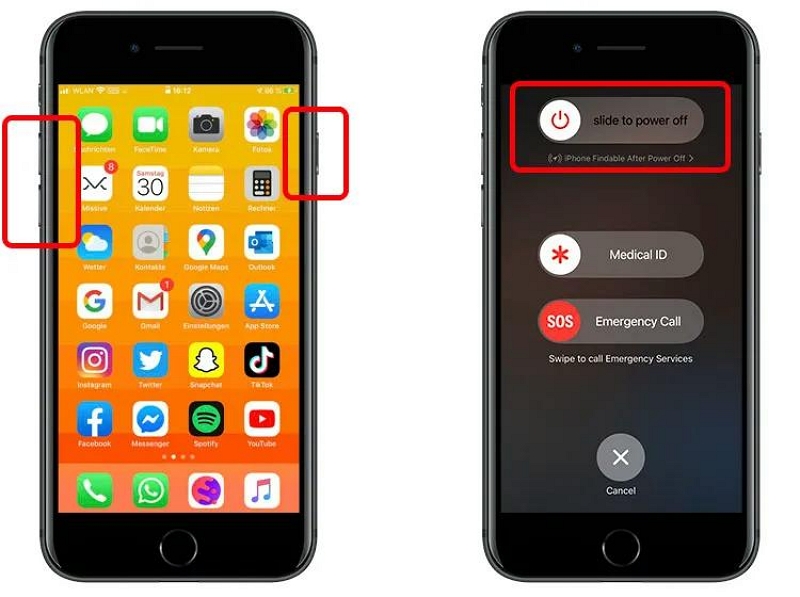
Step 3: Swipe the slider that says “Power Off” to the right to turn off the phone.
Step 4: Press the “Power Button” to turn your iPhone back on.
For Android
Step 1: Hold the “Power” button. Do not release until the “Restart/”Power Off” option pops-up.
Step 2: Choose “Restart”.
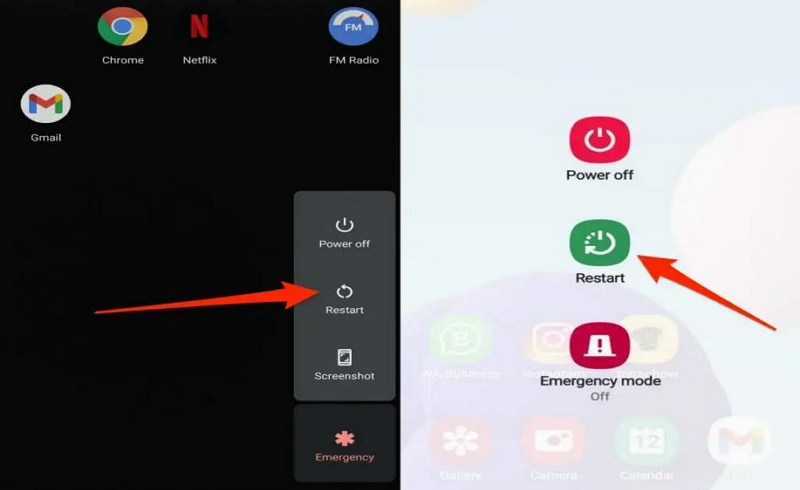
After your phone restart, check if Wade GPS is working smoothly.
Method 2: Leave The Location With Poor Signal
Poor signal reception can interfere with the Waze GPS app’s ability to accurately determine your location. So, if you’re in an area with a poor GPS signal, we advise you to move to a location with a more stable GPS signal. You could just take a walk from your current location to see if the app starts working.

Method 3: Check Date & Time Settings
While date and time might not be a crucial factor for Waze GPS to work smoothly, it’s important to ensure your device’s date and time are based on your current location. Incorrect date and time settings can sometimes compromise Waze GPS app functionality.
Follow these steps to change your date & time settings on Android or iPhone:
For iPhone
Step 1: Head to “Settings” and choose “General”.
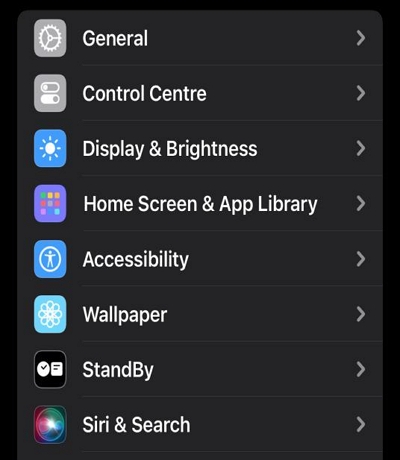
Step 2: Select “Date & Time”.
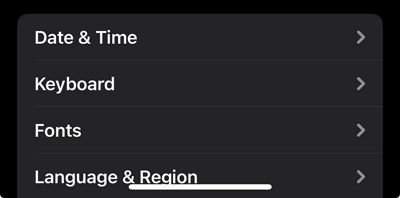
Step 3: Tap the toggle next to “Set Automatically”.
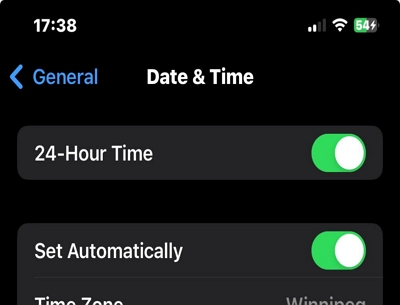
For Android
Step 1: Swipe down from the top of your phone screen and tap on the “Settings” icon.
Step 2: Choose “Date & Time”.
Step 3: Turn on the toggle next to “Set Automatically”.
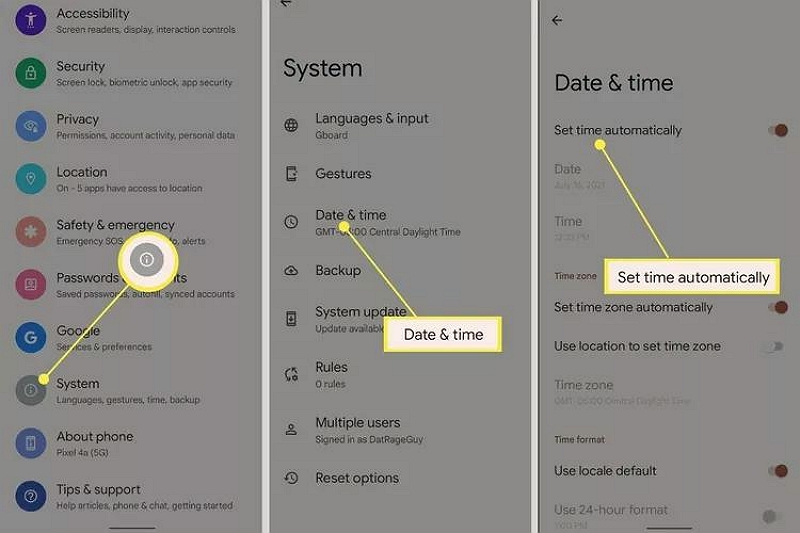
Method 4: Reset Phone Network Settings
Sometimes, your phone’s network settings can interfere with the Waze GPS signal. So, try resetting your phone’s network settings to resolve any connectivity issues that might be impacting the performance of the Waze GPS app.
For iPhone
Step 1: Open the “Settings” app and navigate to the “General” settings.
Step 2: Scroll down and select “Transfer or Reset iPhone”.
Step 3: Select“Reset” > “Reset Network Settings”.
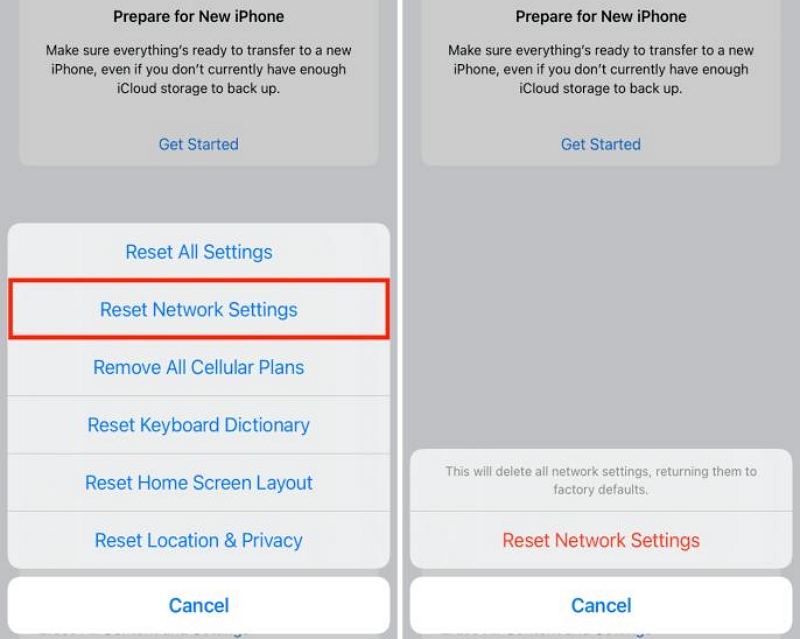
Step 4: Enter your “Passcode” and tap “Reset” again to confirm.
For Android
Step 1: Launch the “Settings” app and navigate to “General Management”.
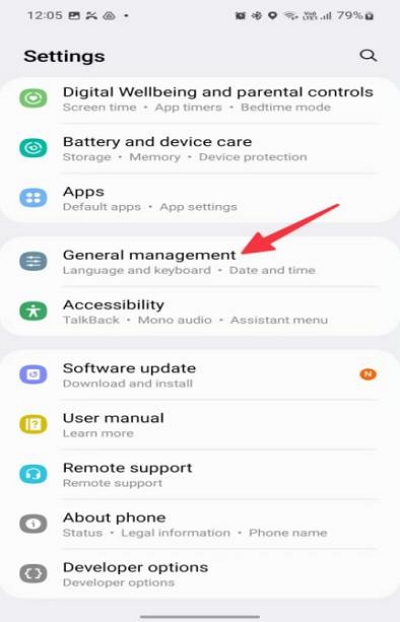
Step 2: Choose “Reset”.
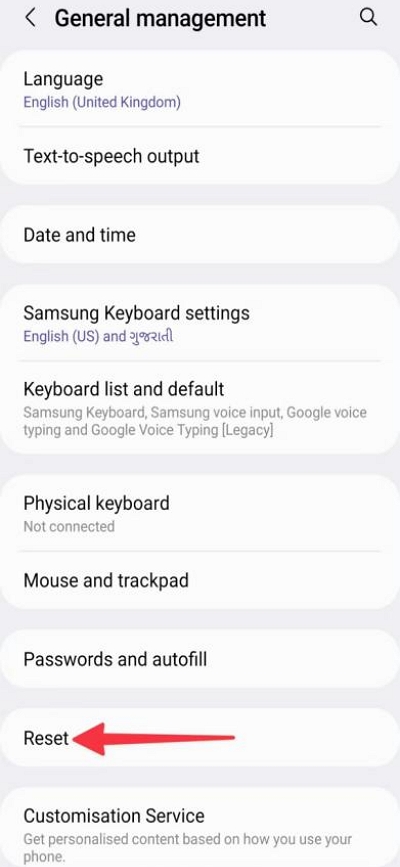
Step 3: Choose “Reset Network Settings” to reset your phone network settings.
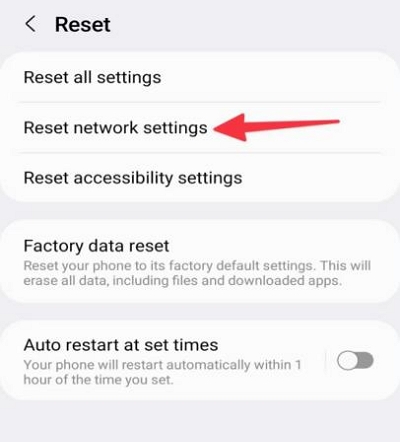
Method 5: Reset Location & Privacy Settings (iOS Only)
Another thing that can affect Waze GPS is your device’s location & privacy settings. Perhaps your device is experiencing some privacy-related settings that are compromising Waze GPS regular operations.
This can be done on only iOS devices.
Step 1: Navigate to the Settings app and go to “General” settings.
Step 2: Scroll down and choose “Transfer or Reset” iPhone.
Step 3: Choose ”Reset”
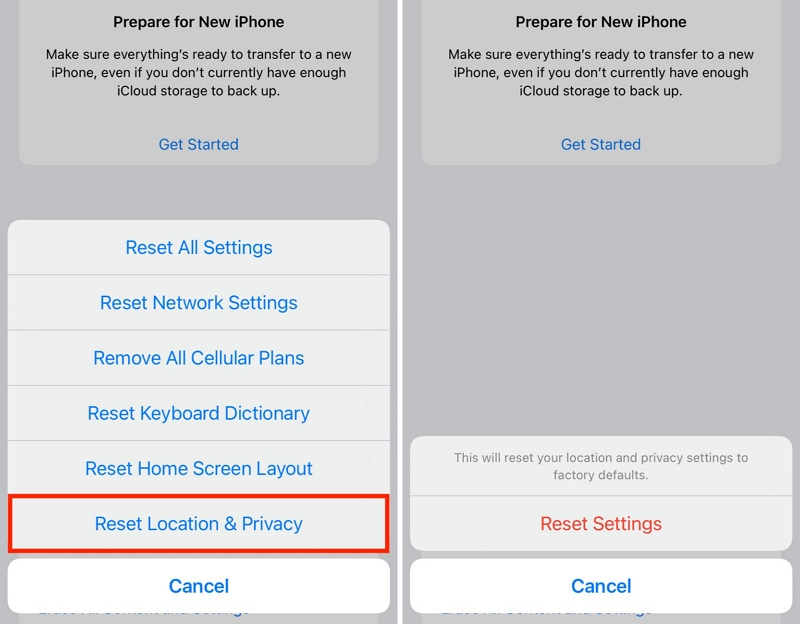
Step 4: Select Location & Privacy” settings. Then, enter your iPhone “Passcode” when prompted.
Method 6: Check WiFi Network/Cellular Data
The Waze GPS app relies on your device’s Wifi network or cellular data to share traffic updates smoothly. However, an unstable connection can hinder its performance. Please verify that your device is connected to a stable Wi-Fi network or has a strong cellular data connection. If not, try connecting to a new Wifi network.

Method 7: Update Device To The Latest OS Version
Outdated software can cause compatibility issues between the Waze app and your device’s GPS functionality. Ensure that your device’s operating system is up to date by following these steps:
For iPhone
Step 1: In your iPhone “Settings app”, go to “General” settings.
Step 2: Choose “Software Update”.
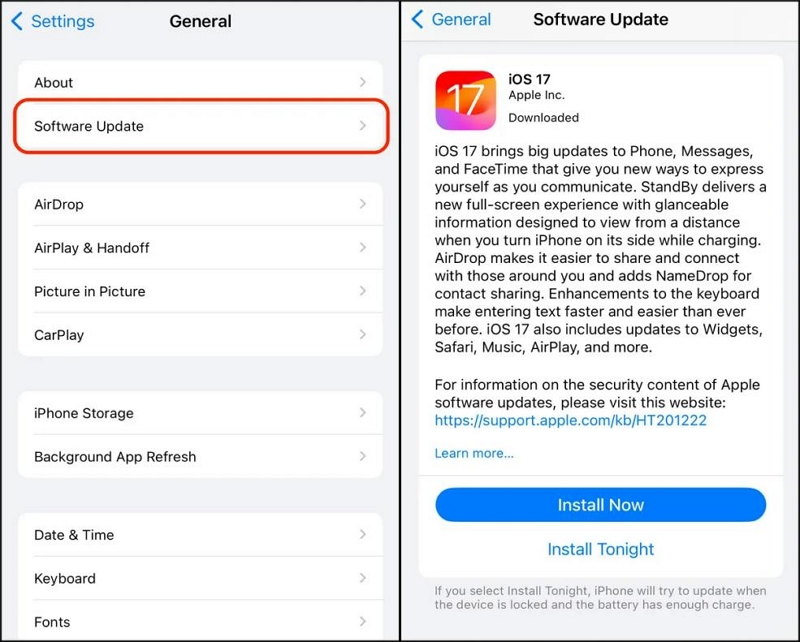
Step 3: If there is a new iOS software version, download and install it on your device.
For Android
Step 1: Open the “Settings” app.
Step 2: Navigate to “About Phone” > “Software Information”.
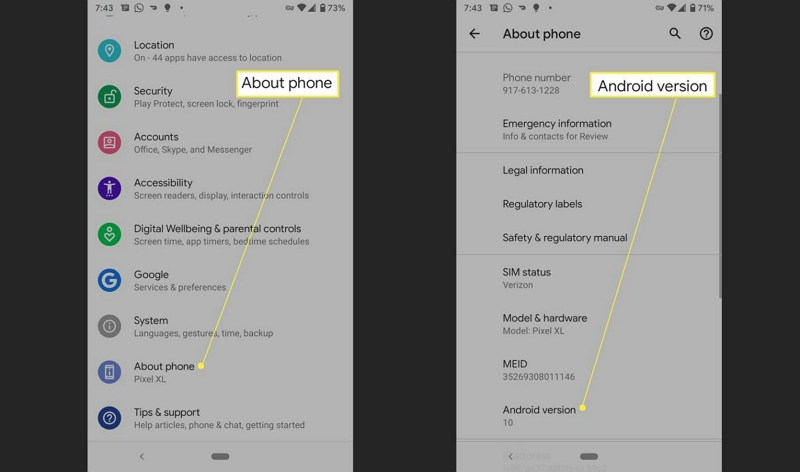
Step 3: You should see your “Android version” information. If it’s not updated, follow the relevant instructions to update it.
Method 8: Uninstall & Renintsall Waze GPS App
If none of the previous fixes have worked so far, uninstalling and reinstalling the Waze app can often resolve underlying issues. Follow these steps to reinstall the app on Android or iPhone:
For iPhone
Step 1: Locate “Waze GPS” app icon on your iPhone home screen and hold it down for a few seconds.
Step 2: Choose “Remove App”.
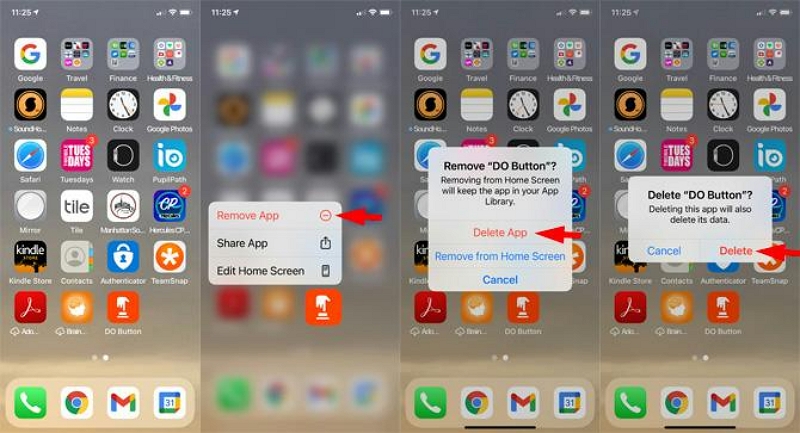
Step 3: Tap on “Delete App” from the pop-up and select “Delete” again to uninstall the app.
Step 4: Afterward, go to “App Store” and search “Waze GPS”. Then, install the app again and set it up.
For Android
Step 1: Hold down the “Waze GPS” app icon on your home screen.
Step 2: Select “Uninstall” and confirm your action from the following prompt.
Step 3: Open “Play Store” and type “Waze GPS” in the search bar. Then, “Reinstall” the app.
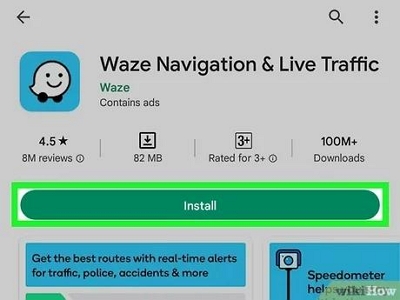
Method 9: Grant Waze GPS Permission To Device’s Location
If you’re yet to allow Waze GPS app access to your device’s location, you’ll experience issues while trying to use the app. You should try checking the Waze GPS app’s location permission on your device and enable it access if it’s disabled.
For iPhone
Step 1: Open the “Settings” app
Step 2: Go to “Privacy & Security” and select “Location Services”.
Step 3: Select the “Waze GPS” app and choose “Always” or “While Using App”.
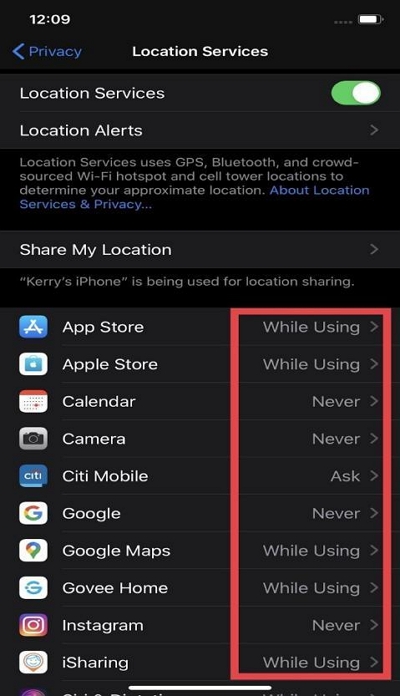
For Android
Step 1: Launch the “Settings” app and select “Apps” settings.
Step 2: Choose “App Location Permission”.
Step 3: Find and select the “Waze GPS” app. Then, allow it to access your location.
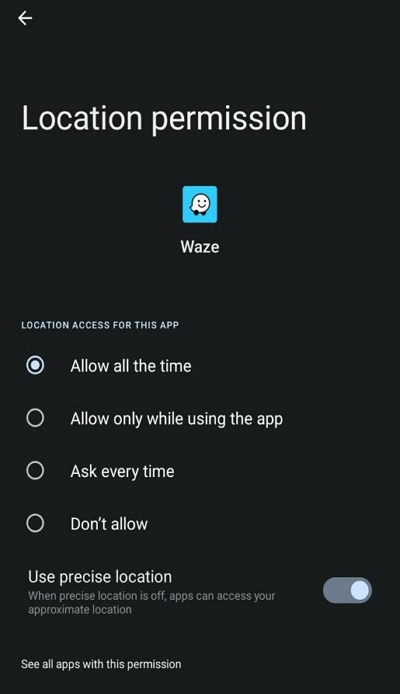
Method 10: Clear Waze GPS App Caches & Cookies
Over time, the cache and data stored by the Waze app can become bloated and lead to performance issues. Clearing the cache and data can often resolve GPS problems. Here’s how to do it:
Step 1: Navigate to “iPhone Storage” under “General” in the iPhone “Settings” app.
Step 2: Find and select the “Waze GPS” app.
Step 3: Select “Offload App” to clear its cache.
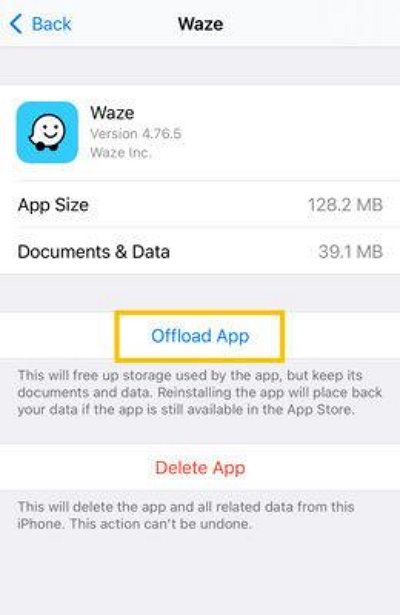
Step 4: Open “App Store” and install the Waze GPS app again.
For Android
Step 1: Go to “Application Manager” in your Android phone settings.
Step 2: Locate the “Waze GPS” app and choose “Clear Cache”
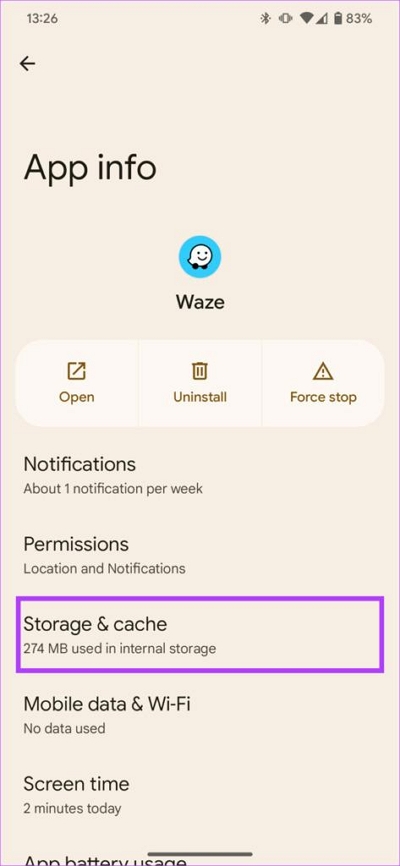
Bonus: How to Change Waze GPS Location on iPhone Without Moving
If you encounter a situation where changing your location on Waze GPS without moving becomes important, you need the iWhere iPhone Location Changer to be able to achieve your objective effortlessly.
Over the years, iWhere iPhone Location Changer has been the ultimate solution for many users to change location on iPhone without jailbreaking. It provides helpful features that enable you to change your iPhone location in just a few clicks. All you need is to install the app and connect it to your iPhone, and it will change your location smoothly.
Additionally, this location spoofing app offers multiple ways to change iPhone location, from one-stop mode to multi-stop mode, and joystick mode. And it supports features that enable you to collect your favorite spots when spoofing location, import and export GPX files, adjust moving speed and do lots more. It can also be used to change location on location-based AR games like Pokemon Go, and lots more.
Key Features
- Mock GPS location with customized route & speed using one-stop mode, multi-stop mode, or joystick mode.
- Play geo-based games from anywhere in the world using flexible joystick.
- Save favorite spots and routes for easy access.
- Customize movement speed according to your needs from 1 m/s to 50 m/s.
Step 1: First, you need to Install the iWhere iPhone Location Changer on your computer. Then, run the software and click on the “Start” button from the main interface.

Step 2: Connect your iPhone to the computer and click “Modify Location” for the tool to establish a connection with your device.

Step 3: Now, you need to select a spot to change your location from the “Map” that is displayed on your screen.
- You can use the “+” and “-” buttons at the bottom right corner to zoom in/zoom out the map to view different regions.

Step 4: Once you select a “Destination”, click on “Confirm Modify” to change your GPS location on Waze GPS.
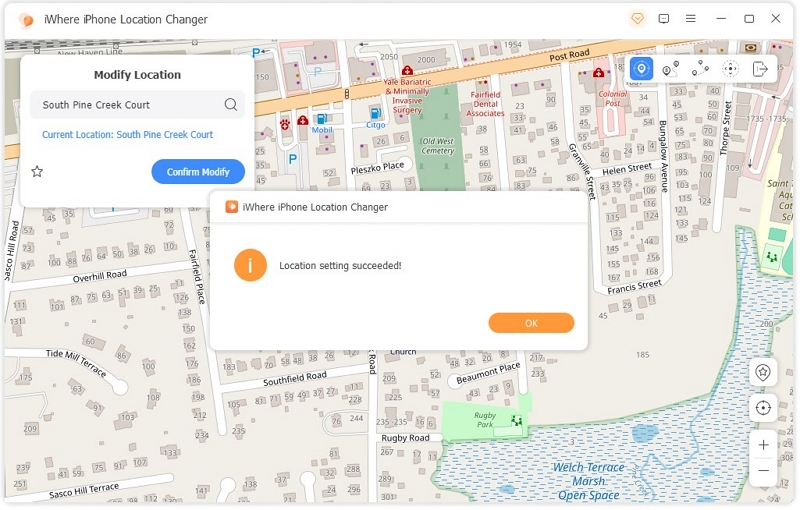
Conclusion
With the article on this page, you should be able to fix Waze GPS not working problem on your Android and iPhone. Besides, the 10 quick fixes provided are easy to follow. So, you don’t need to be tech-savvy to utilize any of them for the situation.
Also, in case you experience any situation that requires you to change Waze GPS app location on your iPhone, iWhere is the best app to spoof your location with 100% accuracy.
