Aktualisiert am 2025-06-16
223 Aufrufe
5min Lesezeit
Dass der Grindr-Standort nicht aktualisiert wird, ist ein häufiger Fehler, der aus verschiedenen Gründen auftreten kann, beispielsweise aufgrund einer schlechten Netzwerkverbindung, eines schwachen GPS-Signals usw. Es gibt jedoch mehrere Lösungen, um dieses Problem zu beheben, ohne Ihr Matchmaking-Erlebnis auf der Plattform zu beeinträchtigen.
Wenn Sie sich also in einer ähnlichen Situation befinden, klärt Sie dieser Artikel über einige der Ursachen auf, warum der Grindr-Standort nicht aktualisiert wird, und zeigt Ihnen effektive Lösungen, um das Problem schnell zu beheben.
Teil 1: Warum wird der Grindr-Standort nicht aktualisiert?
Grindr aktualisiert den Standort auf Ihrem Gerät möglicherweise aus folgenden Gründen nicht:
- Der Standortdienst ist deaktiviert.
- Sie haben der Grindr-App keinen Zugriff auf Ihren Standort gestattet.
- Sie haben eine schlechte Internetverbindung.
- Sie befinden sich an einem Ort mit schlechtem GPS-Signal.
- Die Grindr-Anwendung oder -Website ist ausgefallen.
- Veraltete Grindr-Version.
Teil 2: 9 Möglichkeiten, das Problem zu beheben, dass der Grindr-Standort nicht aktualisiert wird
Sie müssen nicht in Panik geraten, wenn Ihr Standort in der Grindr-App nicht aktualisiert wird. Wir zeigen Ihnen neun verschiedene Lösungen zur Behebung des Problems.
Methode 1: Standort mit professioneller Software ändern [Am schnellsten und 100% funktioniert nur für iOS]
Die Verwendung professioneller Software zum Ändern Ihres Standorts ist eine der intelligentesten Möglichkeiten, um zu beheben, dass der Grindr-Standort auf dem iPhone nicht aktualisiert wird. Alles, was Sie brauchen, ist ein robuster Standortwechsler wie iWhere iPhone Standortwechsler.
iWhere iPhone Location Changer bietet die ultimative Lösung, um Fehler wie „Standort nicht aktualisiert“ oder „falsch“ auf Grindr zu beheben. Dank seiner fortschrittlichen Standort-Spoofing-Technologie können Sie Ihren Grindr-Standort ändern, geografische Beschränkungen umgehen, Partner außerhalb Ihrer Region finden und vieles mehr – ganz unkompliziert. iWhere unterstützt außerdem viele erweiterte Funktionen wie den One-Stop-Modus, den Multi-Stop-Modus, den Import und Export von GPX-Dateien, das Vergrößern/Verkleinern der Karte usw.
Hauptmerkmale
- iWhere bietet Spielern außerdem einen flexiblen Joystick, um den Standort bei ortsbasierten AR-Spielen wie Pokemon Go zu fälschen.
- Erstellen Sie mithilfe einfacher Funktionen ganz einfach Routen, um Ihren Standort vorzutäuschen.
- Ändern Sie den iPhone-Standort mit mehr als einem Standort-Spoofing-Modus.
- Speichert automatisch den Verlauf der von Ihnen besuchten Orte auf der Karte, sodass Sie diese jederzeit wiederverwenden können.
Schritt 1: Öffnen Sie die App „iWhere iPhone Location Changer“ auf Ihrem Computer und klicken Sie auf die Schaltfläche „Start“.

Schritt 2: Verbinden Sie Ihr iPhone mit dem Computer und wählen Sie „Standort ändern“.

Schritt 3: Auf Ihrem Bildschirm sollte eine Karte mit Ihrem aktuellen Standort erscheinen. Verwenden Sie den Cursor, um verschiedene Orte auf der Karte anzuzeigen und wählen Sie Ihre „Zielregion“, um Übereinstimmungen in Grindr zu finden.

Schritt 4: Klicken Sie abschließend auf die Schaltfläche „Änderung bestätigen“, um Ihren Standort zu ändern.

Methode 2: Aktivieren Sie die Ortungsdienste Ihres Telefons
Die Standortdienste sind eine wichtige Funktion von Grindr, um Ihren Standort präzise zu aktualisieren. Wenn Grindr Ihren Standort nicht aktualisiert, können Sie die Standortdienste Ihres Telefons überprüfen und sicherstellen, dass sie aktiviert sind. Gehen Sie dazu wie folgt vor:
Schritte für Android
Schritt 1: Öffnen Sie Ihre App „Einstellungen“.
Schritt 2: Scrollen Sie zu „Sicherheit & Standort“.
Schritt 3: Wählen Sie „Standort“ und aktivieren Sie den Schalter neben „Standort verwenden“.
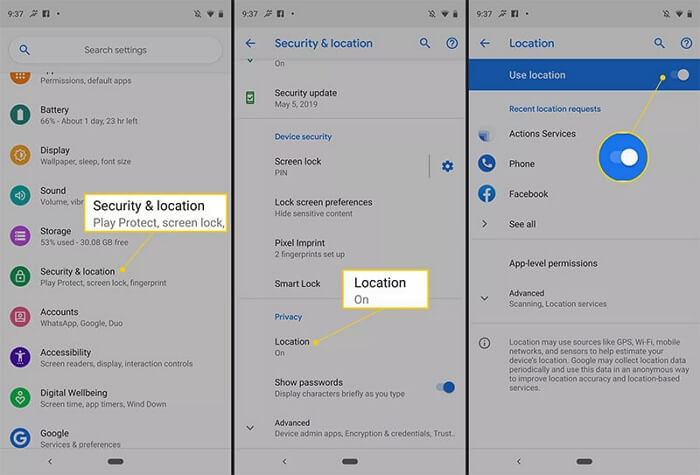
Schritte für das iPhone
Schritt 1: Tippen Sie auf Ihrem Startbildschirm auf das „Zahnrad“-Symbol, um auf die App „Einstellungen“ zuzugreifen.
Schritt 2: Suchen und wählen Sie „Datenschutz und Sicherheit“.
Schritt 3: Wählen Sie „Standortdienste“ und tippen Sie auf den „Schieberegler“ daneben, um die Funktion einzuschalten.
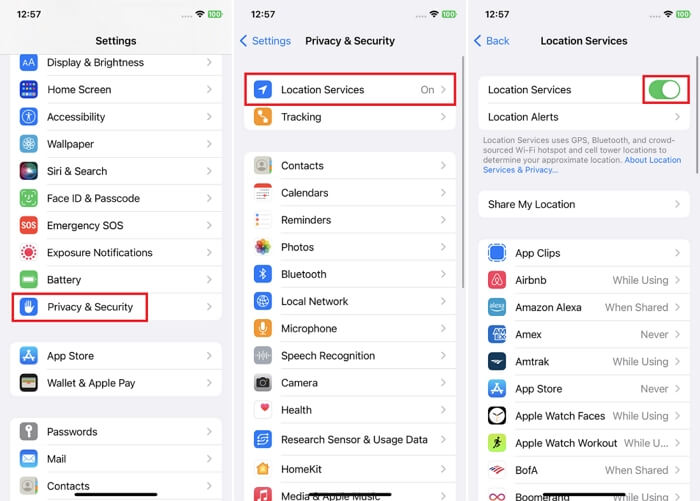
Methode 3: Aktivieren Sie die Standortberechtigung der Grindr-App
Neben dem Standortdienst müssen Sie sicherstellen, dass die Grindr-App über die Standortberechtigung Ihres Geräts verfügt, damit sie Ihren Standort aktualisieren kann. Folgen Sie den unten aufgeführten Schritten, um zu erfahren, wie dies auf Android und iPhone funktioniert:
Schritte für Android
Schritt 1: Starten Sie die App „Einstellungen“ und gehen Sie zu den „Standort“-Einstellungen.
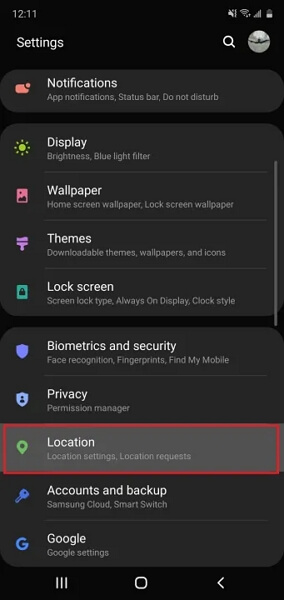
Schritt 2: Tippen Sie auf „App-Berechtigungen“.
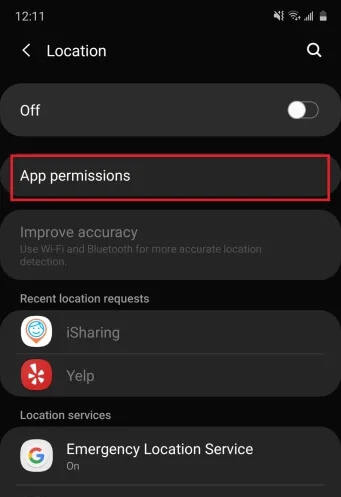
Schritt 3: Suchen und wählen Sie die App „Grindr“.
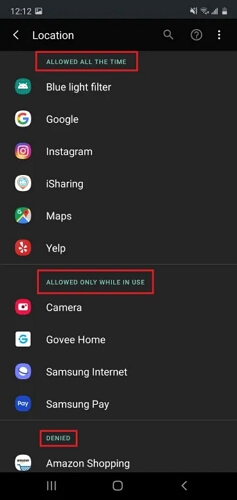
Schritt 4: Wählen Sie „Immer zulassen“ oder „Nur während der Verwendung der App zulassen“.
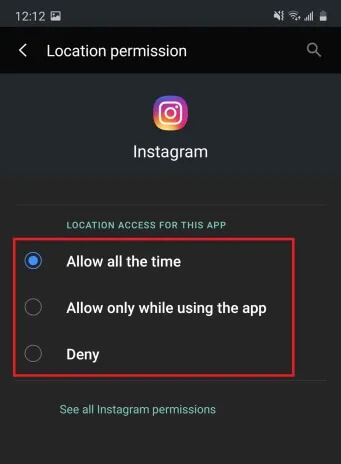
Schritte für das iPhone
Schritt 1: Öffnen Sie die App „Einstellungen“ Ihres iPhones und tippen Sie auf die Einstellungsoption „Datenschutz und Sicherheit“.
Schritt 2: Wählen Sie „Ortungsdienste“.
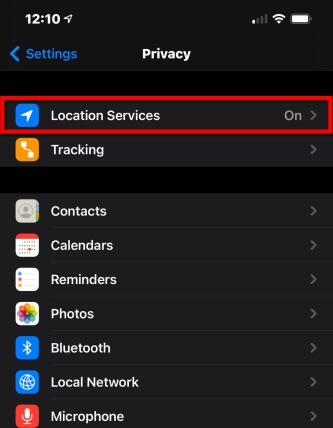
Schritt 3: Scrollen Sie auf der neuen Seite nach unten und wählen Sie das App-Symbol „Grindr“ aus.
Schritt 4: Wählen Sie „Immer“ oder „Während der Verwendung der App“, um Grindr den Zugriff auf Ihren Standort zu erlauben.
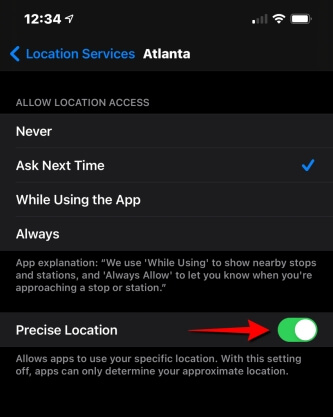
Methode 4: Genaue Standortbestimmung aktivieren (nur iPhone)
Wenn Sie ein iOS-Gerät verwenden, können Sie auch die genaue Standortfunktion der Grindr-App aktivieren, um das Problem der Standortaktualisierung zu beheben. Dadurch kann die App Ihren Standort genauer bestimmen. Nachfolgend finden Sie die Schritte dazu:
Schritt 1: Starten Sie die App „Einstellungen“ auf Ihrem iPhone und wählen Sie „Datenschutz & Sicherheit“.
Schritt 2: Wählen Sie „Ortungsdienste“.
Schritt 3: Wählen Sie die App „Grindr“.
Schritt 4: Aktivieren Sie den Schalter neben „Genaue Standortbestimmung“.
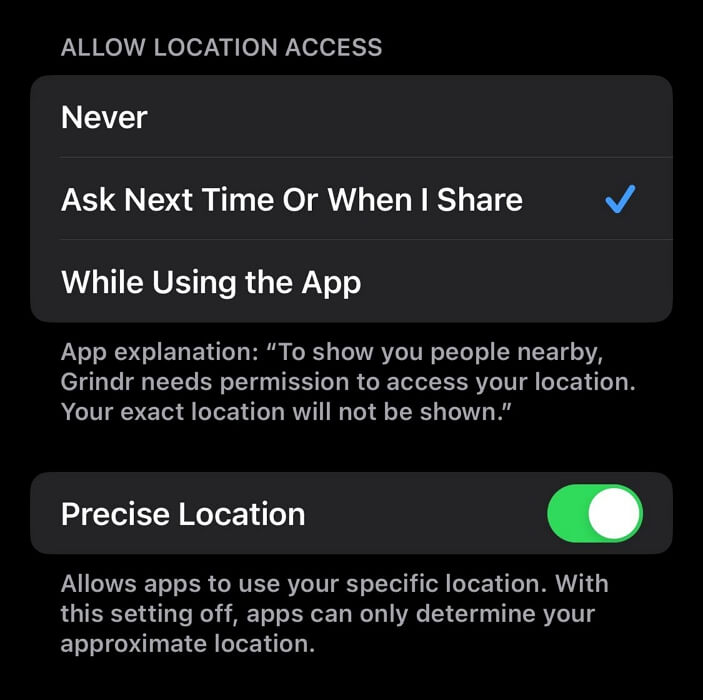
Methode 5: Netzwerkeinstellungen zurücksetzen
Wenn die Standortberechtigung der Grindr-App einwandfrei funktioniert, liegt das Problem möglicherweise an Ihrem Netzwerk. Wechseln Sie zunächst zu einer anderen Netzwerkquelle. Wenn Sie beispielsweise ein WLAN-Netzwerk verwenden, wechseln Sie zu einer stabilen Mobilfunkverbindung und umgekehrt. Sollte das Problem weiterhin bestehen, befolgen Sie die folgenden Schritte, um alle Fehler zu beheben, die das Problem verursachen könnten.
Schritte auf Android
Schritt 1: Wischen Sie vom oberen Bildschirmrand nach unten, um zum „Schnellmenü“ zu gelangen. Tippen Sie anschließend auf das Symbol „Einstellungen“.
Schritt 2: Scrollen Sie nach unten und wählen Sie „System“. Wählen Sie dann „Optionen zurücksetzen“.
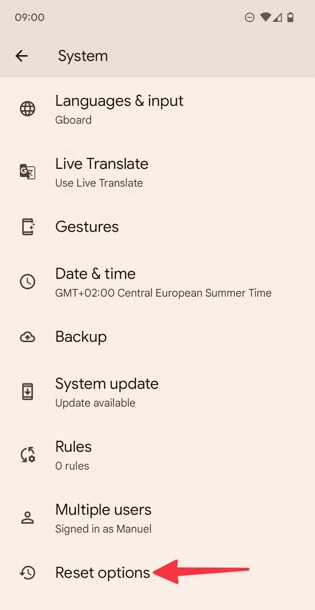
Schritt 3: Tippen Sie auf „WLAN, Mobilgerät und Bluetooth zurücksetzen“.
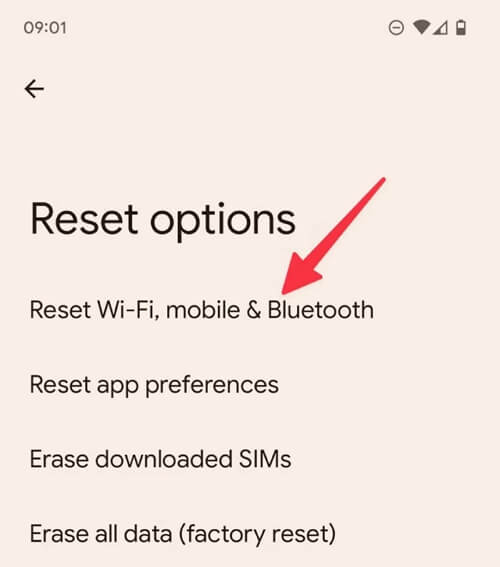
Schritt 4: Tippen Sie zum Abschluss auf „Einstellungen zurücksetzen“.
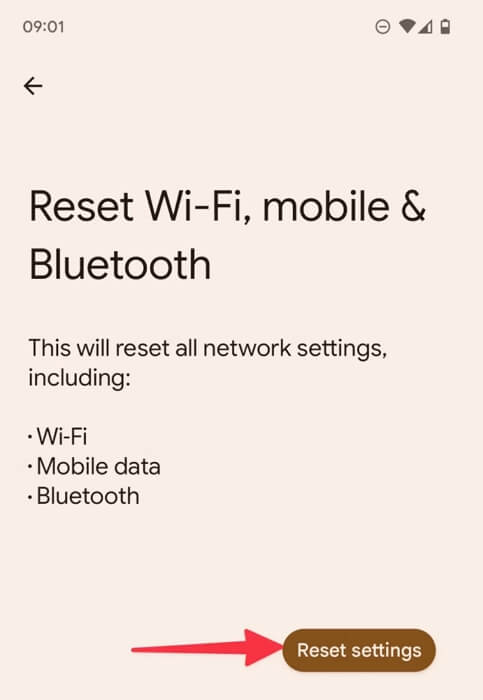
Für iPhone
Schritt 1: Öffnen Sie die App „Einstellungen“ und wählen Sie „Allgemein“.
Schritt 2: Scrollen Sie nach unten und wählen Sie „iPhone übertragen oder zurücksetzen“.
Schritt 3: Wählen Sie „Zurücksetzen“ und dann „Netzwerkeinstellungen zurücksetzen“.
Schritt 4: Geben Sie zum Abschluss Ihren iPhone-Passcode ein.
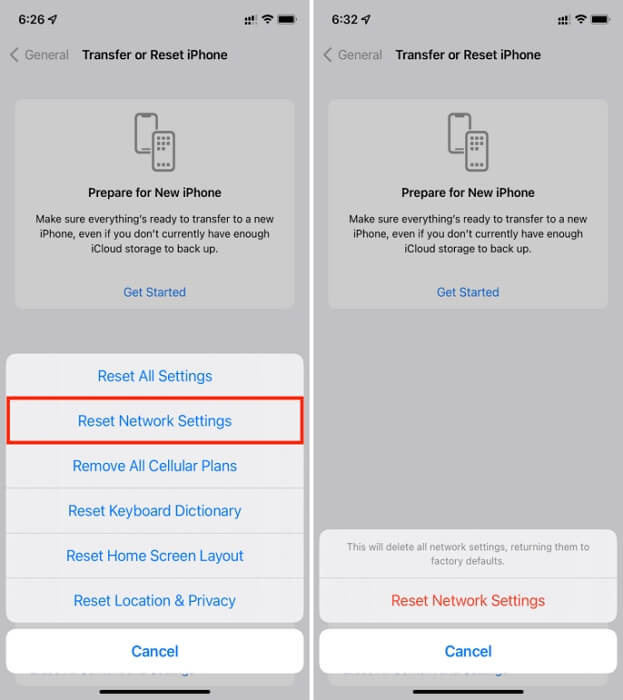
Methode 6: Grindr-App-Cookies und Caches löschen
Das Löschen des Grindr-App-Caches und der Cookies ist eine weitere zuverlässige Methode zur Problembehebung. So können Sie technische Hindernisse beseitigen, die die Funktionalität der App beeinträchtigen könnten. So löschen Sie die Cookies und Caches der Grindr-App auf Android und iPhone:
Für iPhone:
Schritt 1: Öffnen Sie die App „Einstellungen“.
Schritt 2: Wählen Sie „Allgemein“ > „iPhone-Speicher“.
Schritt 3: Suchen Sie das Anwendungssymbol „Grindr“ und tippen Sie darauf. Wählen Sie anschließend „App deinstallieren“.
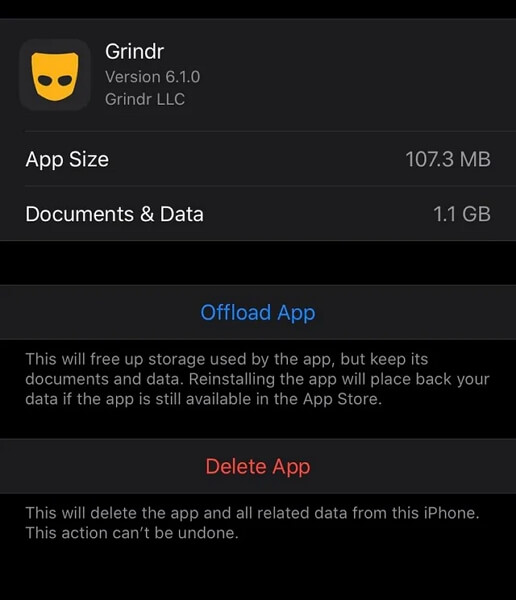
Schritt 4: Sobald du die App deinstallierst, werden Grindr-Cache und Cookies auf deinem iPhone gelöscht. Der letzte Schritt besteht darin, die Grindr-App aus dem App Store neu zu installieren.
Für Android
Schritt 1: Öffnen Sie die App „Einstellungen“.
Schritt 2: Scrollen Sie zu „Apps“.
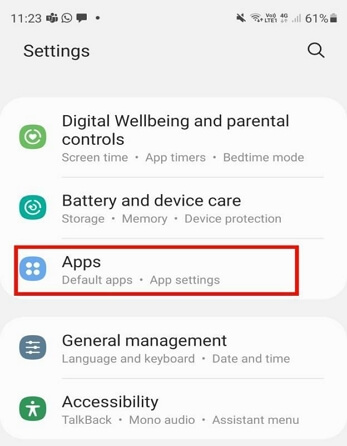
Schritt 3: Suchen Sie das Symbol der „Grindr-App“ und tippen Sie darauf. Wählen Sie dann „Speicher“.
Schritt 4: Tippen Sie abschließend auf „Cache leeren“.
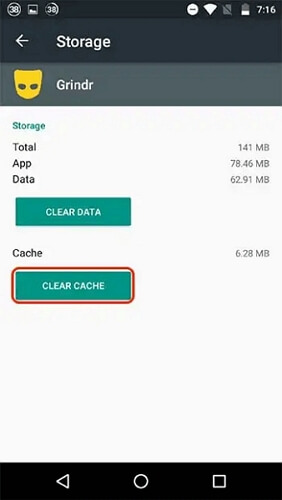
Methode 7: Grindr-App neu starten
Wenn Grindr Ihren Standort immer noch nicht auf den neuesten Stand gebracht hat, müssen Sie die Grindr-App möglicherweise neu starten. Dies ist eine einfache, aber bewährte Lösung, die vorübergehende Störungen oder Fehler behebt und möglicherweise die korrekte Anzeige Ihres Standorts in der App wiederherstellt. Schließen Sie dazu einfach die Grindr-App vollständig. Schalten Sie anschließend den Flugmodus aus und wieder ein und öffnen Sie die App erneut.
Methode 8: Deinstallieren und Neuinstallieren der Grindr-App
Sollte das Problem weiterhin bestehen, kann die Deinstallation und Neuinstallation der Grindr-App eine umfassendere Lösung darstellen. Befolgen Sie die unten aufgeführten Schritte, um die Grindr-App auf iPhone und Android zu deinstallieren und neu zu installieren:
Schritte für Android
Schritt 1: Öffnen Sie die App „Google Play Store“ und geben Sie „Grindr“ in die Suchleiste ein.
Schritt 2: Tippen Sie auf das „Top-Ergebnis“ und wählen Sie „Deinstallieren“.
Schritt 3: Tippen Sie nach Abschluss der Deinstallation der App auf die Schaltfläche „Installieren“, um die App neu zu installieren.
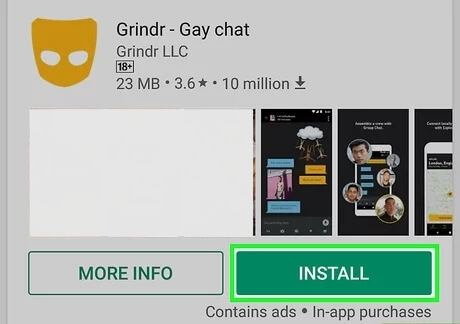
Schritte für das iPhone
Schritt 1: Suchen Sie auf Ihrem „Startbildschirm“ das App-Symbol „Grindr“ und halten Sie es gedrückt, bis eine Menüliste angezeigt wird.
Schritt 2: Wählen Sie „App entfernen“.
Schritt 3: Wählen Sie als Nächstes „App löschen“.
Schritt 4: Wählen Sie erneut „Löschen“, um den Vorgang zu bestätigen.
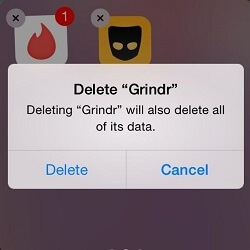
Schritt 5: Öffnen Sie den „App Store“ und installieren Sie die „Grindr“-App neu.
Methode 9: Telefon neu starten
Wenn die oben beschriebene Methode nicht funktioniert, können Sie Ihr Telefon neu starten. Dies sollte Ihnen helfen, die Prozesse der Grindr-App zurückzusetzen und vorübergehende Störungen zu beheben, die das Problem verursachen.
Schritte für Android
Schritt 1: Drücken Sie die Taste „Power“, bis die Option „Ausschalten“ auf Ihrem Bildschirm angezeigt wird.
Schritt 2: Wählen Sie „Neustart“.
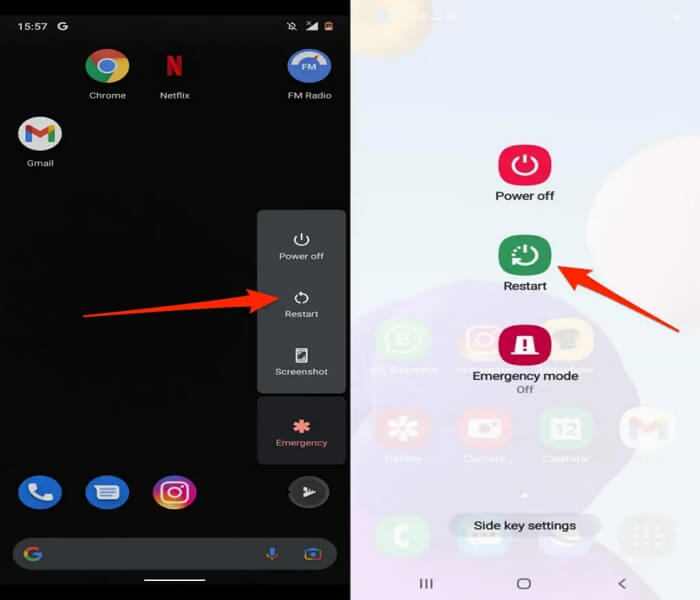
Schritt 3: Warten Sie, bis Ihr Android-Gerät neu gestartet ist. Öffnen Sie dann die Grindr-App, um zu prüfen, ob Ihr Standort ordnungsgemäß aktualisiert wird.
Schritte für das iPhone:
Schritt 1: Drücken Sie die Tasten, bis der Schieberegler „Ausschalten“ angezeigt wird.
- Drücken Sie auf dem iPhone X oder neuer gleichzeitig die Tasten „Seite“ und „Lauter“.
- Drücken Sie auf dem iPhone 8 oder früher die „Seite/Ein/Aus“-Taste.
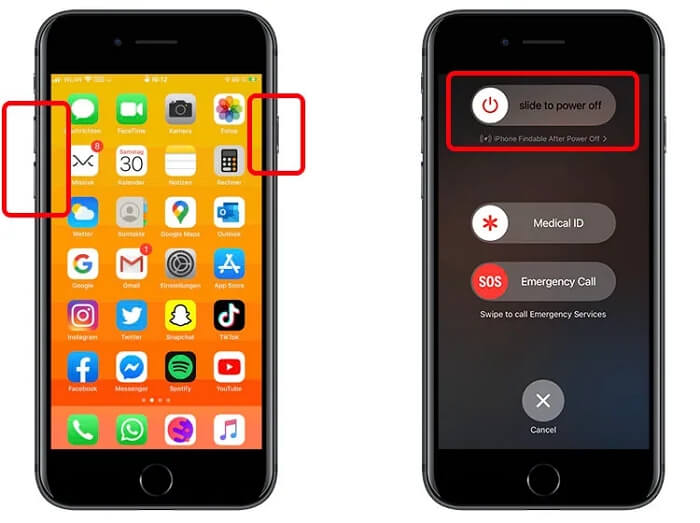
Schritt 2: Wischen Sie den Schieberegler „Ausschalten“ nach „Rechts“ und warten Sie, bis Ihr iPhone ausgeschaltet wird.
Schritt 3: Nachdem das Gerät ausgeschaltet ist, drücken Sie die Taste „Seite/Ein/Aus“, um das Gerät einzuschalten.
Abschluss
Lassen Sie sich nicht von Fehlern bei der Standortaktualisierung durch Grindr beeinträchtigen, die Ihr Matchmaking-Erlebnis in der App beeinträchtigen. Die oben beschriebenen Lösungen helfen Ihnen, jedes Problem zu lösen, das dazu führt, dass Grindr Ihren Standort nicht aktualisiert. Befolgen Sie einfach die Schritte korrekt. Wenn Sie jedoch Matches außerhalb Ihrer Region finden möchten, ohne an einen anderen Ort ziehen zu müssen, iWhere iPhone Standortwechsler kann Ihnen helfen, Ihren Standort auf Grindr zu fälschen, ohne entdeckt zu werden.
