2025-06-16更新
272 ビュー
5分 で読む
Grindr の位置情報が更新されないのは、ネットワークの不具合、GPS 信号の弱さなど、さまざまな理由により発生する一般的なエラーです。ただし、プラットフォームでのマッチメイキング体験を損なうことなくこの問題を解決するための解決策はいくつかあります。
したがって、同様の状況にある場合は、この記事で、Grindr の位置情報が更新されない原因のいくつかを説明し、すぐに修正するための効果的な解決策を説明します。
パート 1: Grindr の位置情報が更新されないのはなぜですか?
Grindr は、次のような理由により、デバイスの位置情報を更新しない場合があります。
- 位置情報サービスが無効になっています。
- Grindr アプリが位置情報にアクセスすることを許可していません。
- インターネット接続が不良です。
- GPS 信号が弱い場所にいます。
- Grindr アプリケーションまたは Web サイトがダウンしています。
- Grindr のバージョンが古いです。
パート2:Grindrの位置情報が更新されない問題を解決する9つの方法
Grindrアプリで位置情報が更新されない問題が発生しても、慌てる必要はありません。この問題を解決するための9つの解決策を詳しく見ていきましょう。
方法1:専門ソフトウェアで位置情報を変更する[最速、100%はiOSのみ対応]
iPhoneでGrindrの位置情報が更新されない問題を解決する最も賢い方法の一つは、専門のソフトウェアを使って位置情報を変更することです。必要なのは、次のような強力な位置情報変更ツールだけです。 iWhere iPhone位置情報チェンジャー.
iWhere iPhone Location Changerは、高度な位置情報偽装技術を駆使し、Grindrで位置情報が更新されない、または位置情報が間違っているというエラーを修正する究極のソリューションを提供します。Grindrの位置情報を変更したり、地理的制限を回避したり、地域外のマッチングを探したり、その他多くの操作を簡単に行うことができます。iWhereは、ワンストップモード、マルチストップモード、GPXファイルのインポートとエクスポート、地図のズームイン/ズームアウトなど、多くの高度な機能もサポートしています。
主な特徴
- iWhere は、Pokemon Go のような位置情報ベースの AR ゲームでゲーマーが位置を偽装できる柔軟なジョイスティックも提供しています。
- シンプルな機能を使用して、位置情報を偽装するルートを簡単に作成します。
- 複数の種類の位置情報偽装モードを使用して iPhone の位置情報を変更します。
- 訪れたスポットの履歴を地図上に自動的に保存するので、いつでも再利用できます。
ステップ1: コンピュータでiWhere iPhone Location Changerアプリを開き、「開始」ボタンをクリックします。

ステップ2: iPhoneをコンピュータに接続し、「位置情報の変更」を選択します。

ステップ3: 画面に現在地を示す地図が表示されます。カーソルを使って地図上の様々な場所を確認し、「ターゲット地域」を選択してGrindrでマッチを見つけてください。

ステップ4: 最後に、「変更を確認」ボタンをクリックして場所を変更します。

方法2:携帯電話の位置情報サービスをオンにする
位置情報サービスは、Grindrがあなたの位置情報を正確に更新するために不可欠な機能です。Grindrがあなたの位置情報を更新しない場合は、お使いの携帯電話の位置情報サービスがオンになっていることを確認してください。以下の手順をご確認ください。
Androidの場合の手順
ステップ1: 「設定」アプリを開きます。
ステップ2: 「セキュリティと現在地情報」までスクロールします。
ステップ3: 「位置情報」を選択し、「位置情報を使用」の横にあるトグルをオンにします。
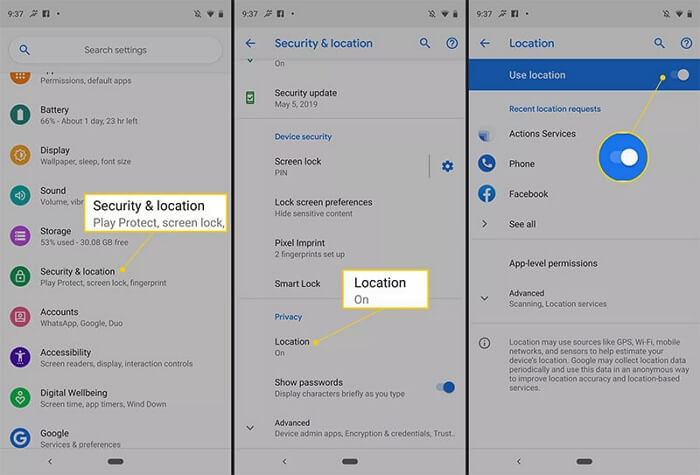
iPhoneの手順
ステップ1: ホーム画面から「歯車」アイコンをタップして、「設定」アプリにアクセスします。
ステップ2: 「プライバシーとセキュリティ」を見つけて選択します。
ステップ3: 「位置情報サービス」を選択し、その横にある「スライダー」をタップしてオンにします。
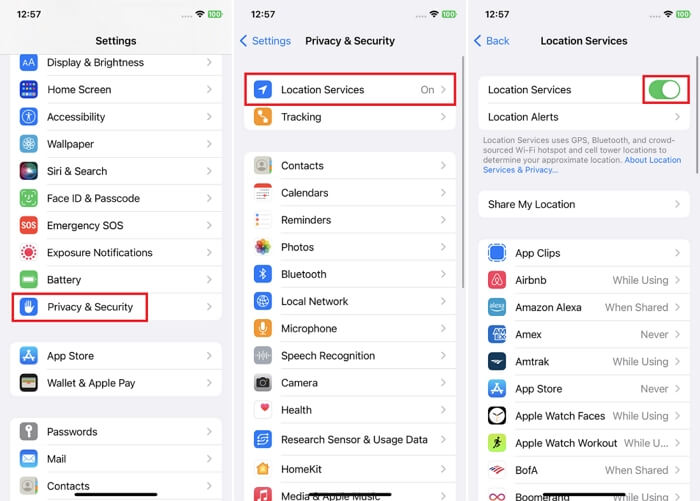
方法3:Grindrアプリの位置情報の許可を有効にする
位置情報サービスに加えて、Grindrアプリがデバイスの位置情報へのアクセスを許可していることを確認し、位置情報を更新できるようにする必要があります。AndroidとiPhoneでこれを行う方法については、以下の手順に従ってください。
Androidの場合の手順
ステップ1: 「設定」アプリを起動し、「位置情報」設定に移動します。
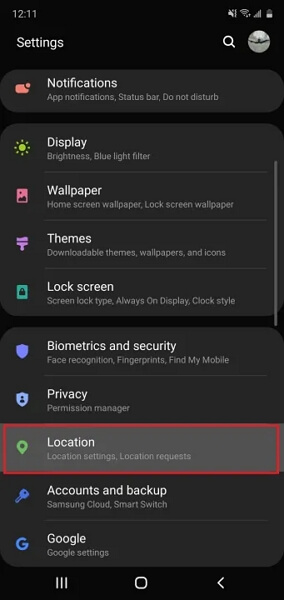
ステップ2: 「アプリの権限」をタップします。
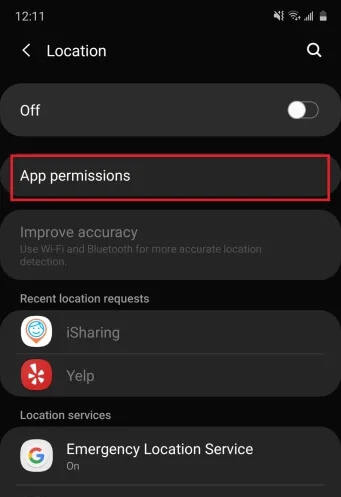
ステップ3: 「Grindr」アプリを見つけて選択します。
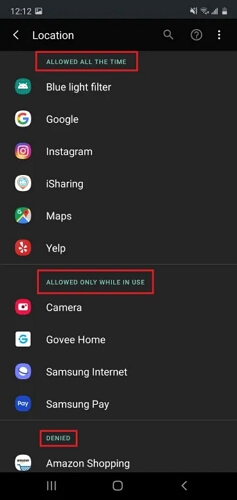
ステップ4: 「常に許可」または「アプリの使用中のみ許可」を選択します。
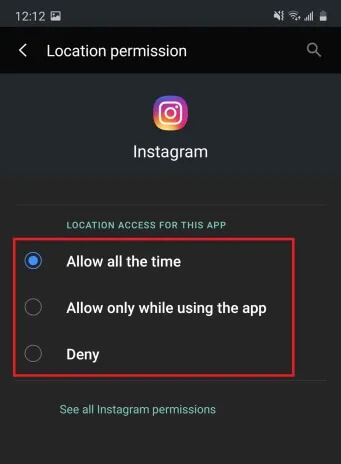
iPhoneでの手順
ステップ1:iPhoneの「設定」アプリを開き、「プライバシーとセキュリティ」設定オプションをタップします。
ステップ2: 「位置情報サービス」を選択します。
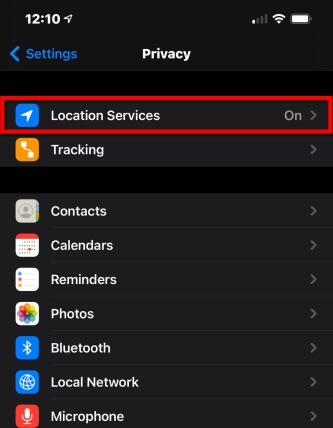
ステップ3: 新しいページを下にスクロールして、「Grindr」アプリアイコンを選択します。
ステップ4: Grindr があなたの位置情報にアクセスできるようにするには、「常に」または「アプリの使用中」を選択します。
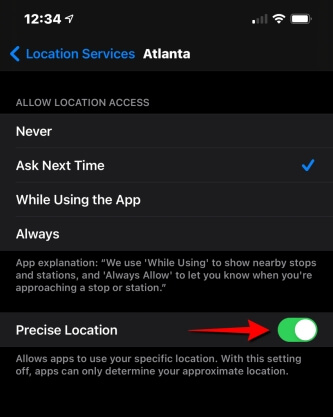
方法4: 正確な位置情報を有効にする(iPhoneのみ)
iOSデバイスをご利用の場合は、Grindrアプリの正確な位置情報機能をオンにすることで、位置情報が更新されない問題を解決できます。これにより、アプリがあなたの現在地を正確に特定する能力が向上します。設定方法は以下をご覧ください。
ステップ1: iPhoneで「設定」アプリを起動し、「プライバシーとセキュリティ」を選択します。
ステップ2: 「位置情報サービス」を選択します。
ステップ3: 「Grindr」アプリを選択します。
ステップ4: 「正確な位置情報」の横にあるトグルをオンにします。
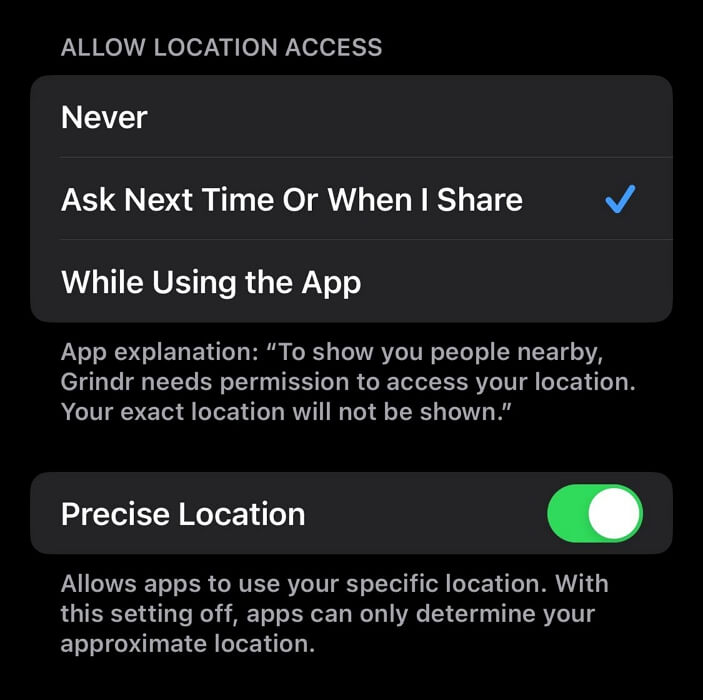
方法5: ネットワーク設定をリセットする
Grindrアプリの位置情報の許可に問題がない場合は、ネットワークが問題の原因である可能性があります。まず、別のネットワークに切り替えてみてください。例えば、Wi-Fiネットワークを使用している場合は、安定したモバイルネットワーク接続に切り替え、その逆も同様です。それでも問題が解決しない場合は、以下の手順に従って、問題の原因となっている可能性のあるバグをリセットしてください。
Androidでの手順
ステップ1: 画面上部から下にスワイプして「クイックメニュー」にアクセスします。次に、「設定」アイコンをタップします。
ステップ2: 下にスクロールして「システム」を選択します。次に、「リセットオプション」を選択します。
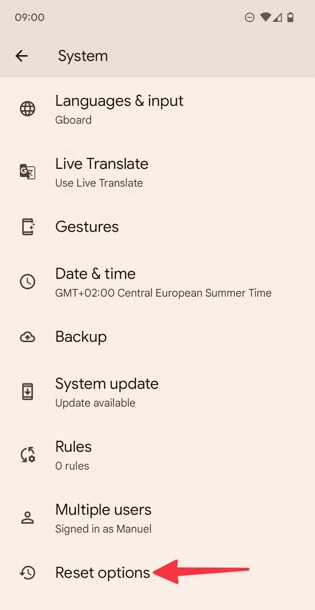
ステップ3: 「Wi-Fi、モバイル、Bluetoothをリセット」をタップします。
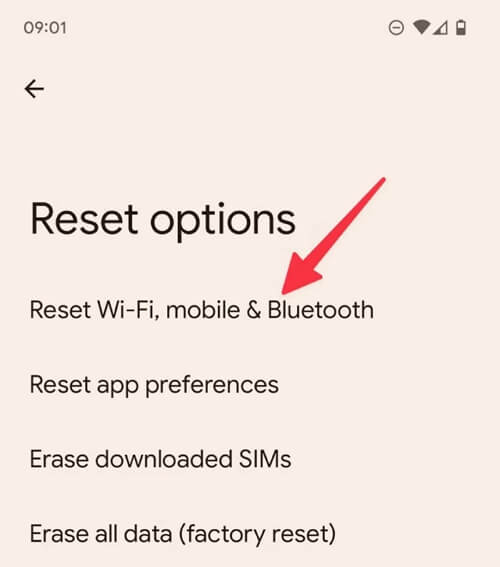
ステップ4: 「設定をリセット」をタップして完了します。
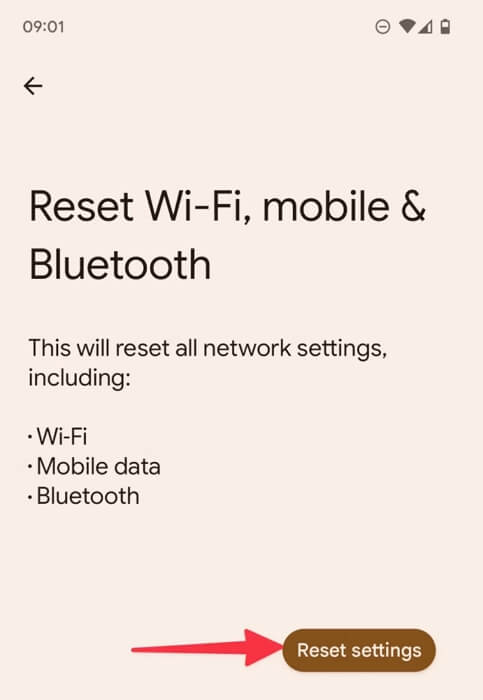
iPhoneの場合
ステップ1: 「設定」アプリを開き、「一般」を選択します。
ステップ2: 下にスクロールして「iPhoneを転送またはリセット」を選択します。
ステップ3: 「リセット」を選択し、「ネットワーク設定のリセット」を選択します。
ステップ4: 終了するにはiPhoneのパスコードを入力してください。
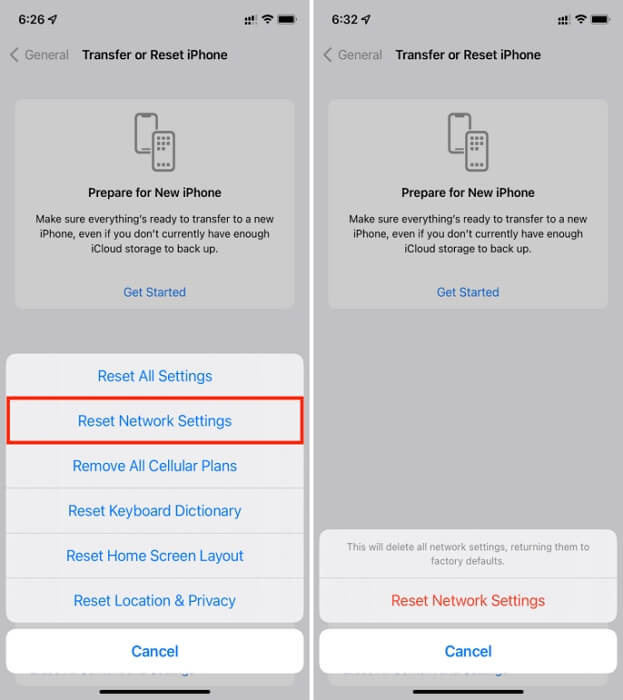
方法6:GrindrアプリのCookieとキャッシュを消去する
GrindrアプリのキャッシュとCookieを消去することも、問題を解決するための信頼できるトラブルシューティング手法の一つです。このアプローチは、アプリの機能を損なう可能性のある技術的な障害を排除するのに役立ちます。AndroidとiPhoneでGrindrアプリのCookieとキャッシュを消去する方法は次のとおりです。
iPhoneの場合:
ステップ1: 「設定」アプリを開きます。
ステップ2: 「一般」>「iPhoneストレージ」を選択します。
ステップ3: 「Grindr」アプリケーションアイコンを見つけてタップします。次に、「アプリをアンインストール」を選択します。
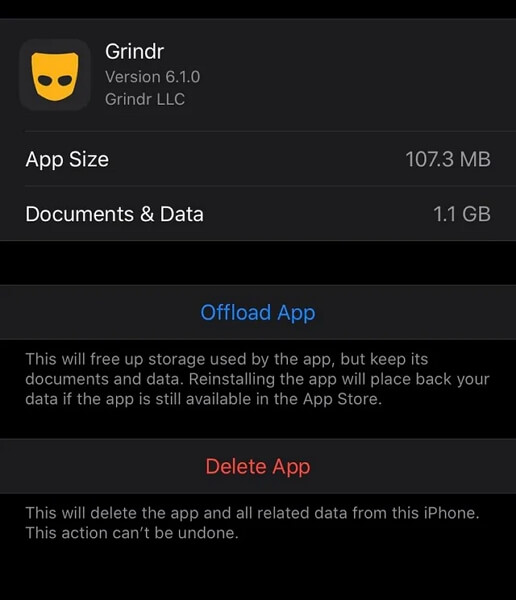
ステップ4: アプリをアンインストールすると、iPhone上のGrindrのキャッシュとCookieが消去されます。最後のステップは、App StoreからGrindrアプリを再インストールすることです。
Android向け
ステップ1: 「設定」アプリを開きます。
ステップ2: 「アプリ」までスクロールします。
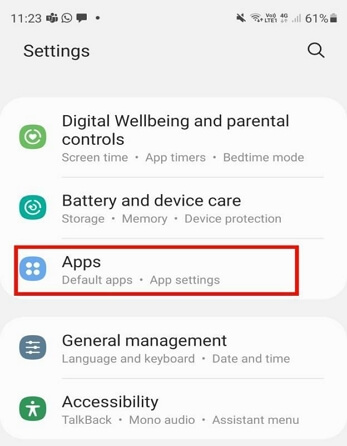
ステップ3: 「Grindrアプリ」アイコンを見つけてタップします。次に、「ストレージ」を選択します。
ステップ4: 最後に「キャッシュをクリア」をタップします。
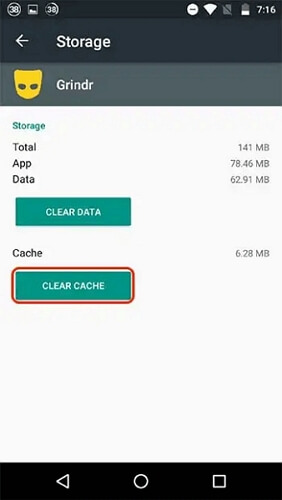
方法7:Grindrアプリを再起動する
Grindrがあなたの位置情報を最新の情報に変更しない場合は、Grindrアプリを再起動する必要があるかもしれません。これは、一時的な不具合やエラーをリセットし、アプリ内であなたの位置情報が正しく表示されるようになる可能性のある、シンプルながらも実績のある解決策です。Grindrアプリを完全に閉じるだけです。その後、機内モードをオフにしてからオンにし、アプリを再度開いてください。
方法8:Grindrアプリをアンインストールして再インストールする
問題が解決しない場合は、Grindrアプリをアンインストールしてから再インストールすると、より包括的な解決策となる場合があります。iPhoneとAndroidでGrindrアプリをアンインストールして再インストールするには、以下の手順に従ってください。
Androidの場合の手順
ステップ1: 「Google Play ストア」アプリを開き、「検索バー」に「Grindr」と入力します。
ステップ2: 「上位の結果」をタップして、「アンインストール」を選択します。
ステップ3: アプリのアンインストールが完了したら、「インストール」ボタンをタップしてアプリを再インストールします。
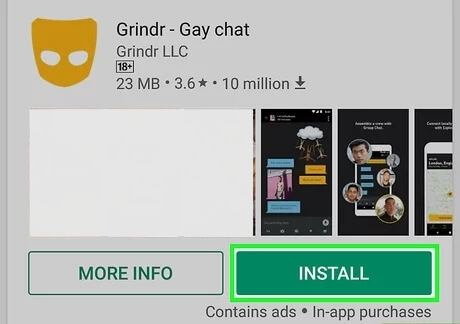
iPhoneの手順
ステップ1: 「ホーム画面」で「Grindr」アプリアイコンを見つけて、メニューリストが表示されるまで押し続けます。
ステップ2: 「アプリを削除」を選択します。
ステップ3: 次に、「アプリを削除」を選択します。
ステップ4: 操作を確認するにはもう一度「削除」を選択します。
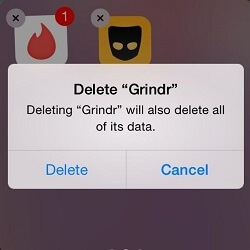
ステップ5: 「App Store」を開き、「Grindr」アプリを再インストールします。
方法9:電話を再起動する
上記の方法がうまくいかない場合は、スマートフォンを再起動してみてください。これにより、Grindrアプリのプロセスがリセットされ、問題の原因となっている一時的な不具合が解消されるはずです。
Androidの場合の手順
ステップ1: 画面に「電源オフ」オプションが表示されるまで「電源」ボタンを押します。
ステップ2: 「再起動」を選択します。
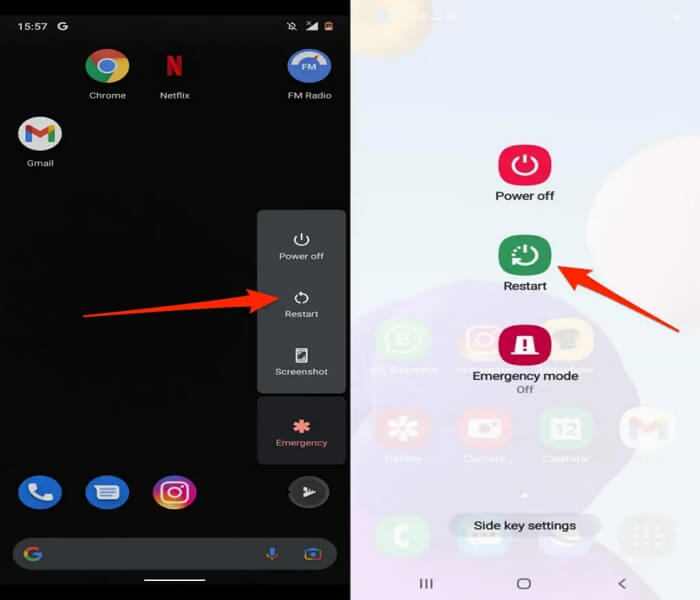
ステップ3: Androidが再起動するまでお待ちください。その後、「Grindr」アプリを開いて、位置情報が正しく更新されるかどうかを確認してください。
iPhoneの場合の手順:
ステップ1: 「電源オフ」スライダーが表示されるまでボタンを押します。
- iPhone X以降では、「サイド」ボタンと「音量を上げる」ボタンを同時に押します
- iPhone 8以前では、「サイド/電源」ボタンを押します。
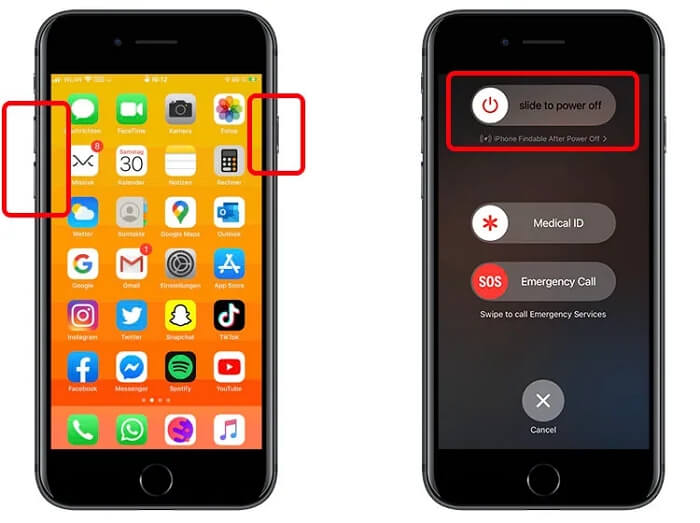
ステップ2: 「電源オフ」スライダーを「右」にスワイプし、iPhone の電源がオフになるまで待ちます。
ステップ3: デバイスの電源がオフになったら、「サイド/電源」ボタンを押してデバイスの電源をオンにします。
結論
Grindrの位置情報が更新されないエラーで、アプリでのマッチメイキング体験が損なわれないようにしましょう。上記で説明した解決策は、Grindrが位置情報を更新しない原因となっている問題を解決するのに役立ちます。必要なのは、手順を正しく実行することだけです。ただし、別の場所に移動せずに地域外のマッチを見つけたい場合は、 iWhere iPhone位置情報チェンジャー 検出されることなくGrindrで位置情報を偽装するのに役立ちます。
