Updated on 2024-04-11
2749 views
5min read
Grindr location not updating is a common error that can occur due to different reasons like poor network, weak GPS signal, etc. However, several solutions are available to fix this problem without compromising your matchmaking experience on the platform.
So, if you’re in a similar situation, this article will enlighten you on some of the causes of Grindr location not updating and teach you effective solutions to fix it quickly.
Part 1: Why is Grindr Location Not Updating?
Grindr may not update location on your device for some of the following reasons:
- Location service is disabled.
- You have not permitted the Grindr app to access your location.
- You have a poor internet connection.
- You’re in a location with poor GPS signal.
- The Grindr application or website is experiencing downtime.
- Outdated Grindr version.
Part 2: 9 Ways to Fix Grindr Location Not Updating
You don’t need to panic when you experience location not updating problem on the Grindr app. Let’s dive in to find out the nine different solutions you can use to fix the issue.
Method 1: Change Location with Professional Software[Fastest and 100% Working for iOS Only]
Using professional software to change your location is one of the smartest ways to fix Grindr location not updating on iPhone. All you need is a robust location changer like iWhere iPhone Location Changer.
iWhere iPhone Location Changer offers the ultimate solution to fix location not updating or location wrong errors on Grindr by using its advanced location spoofing technology. It enables you to modify Grindr location, bypass geographic restrictions, explore matches outside your region, and do lots more without complications. iWhere also supports many advanced features like One-stop mode, Multi-stop mode, import and export GPX files, map zoom in/zoom out, etc.
Key Features
- iWhere also offers a flexible joystick for gamers to spoof location on location-based AR games like Pokemon Go.
- Easily create routes to fake your location using simple features.
- Modify iPhone location with more than one type of location spoofing mode.
- Automatically saves the history of spots you’ve visited on the map so you can reuse them whenever you want.
Step 1: Open iWhere iPhone Location Changer app on your computer and click the “Start” button.

Step 2: Connect your iPhone to the computer and choose “Modify Location”.

Step 3: A map with your current location should appear on your screen. Use your cursor to view different locations on the map and select your “target region” to find matches in Grindr.

Step 4: Finally, click on the “Confirm Modify” button to modify your location.

Method 2: Turn On Your Phone Location Services
Location services is a crucial feature for Grindr to update your location accurately. So, one of the things you can do when Grindr is not updating your location is to check your phone’s location services and ensure it is turned on. Check the steps below:
Steps For Android
Step 1: Open your “Settings” app.
Step 2: Scroll to “ Security & Location”.
Step 3: Select “Location” and turn on the toggle next to “Use Location”.
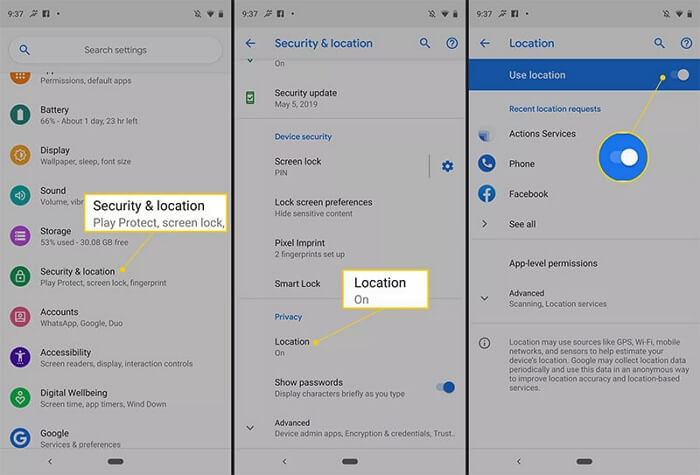
Steps For iPhone
Step 1: Tap on the “Gear” icon from your home screen to access the “Settings” app.
Step 2: Find and select “Privacy & Security”.
Step 3: Choose “Location Services” and tap the “Slider” next to it to turn it on.
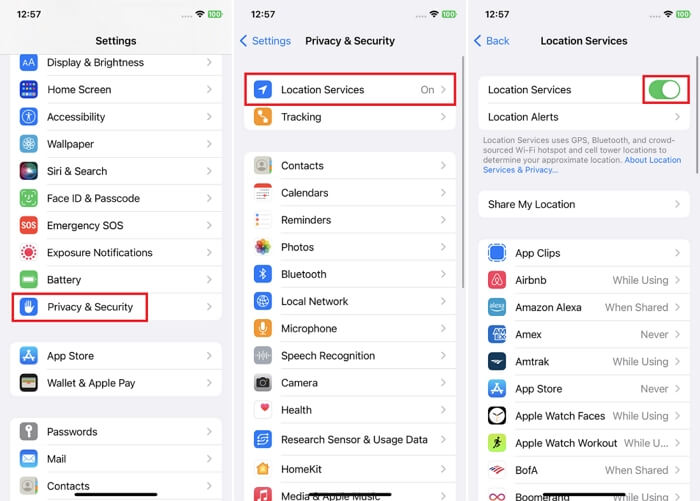
Method 3: Enable Grindr App Location Permission
Besides location service, you also need to ensure Grindr app has your device’s location permission for it to be able to update your location. Follow the steps we’ve provided below to learn how this is done on Android and iPhone:
Steps for Android
Step 1: Start the “Settings” app and go to “Locations” settings.
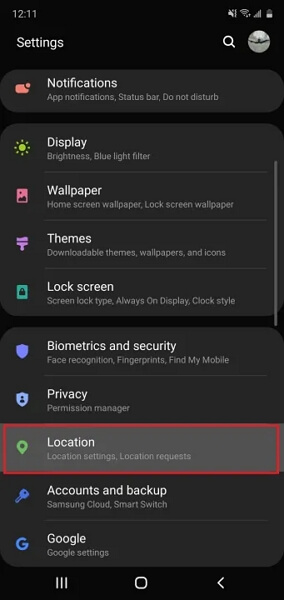
Step 2: Tap on “App Permissions”.
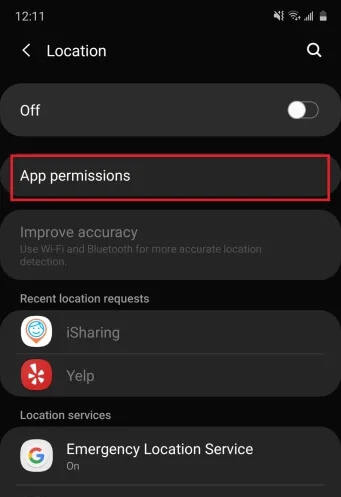
Step 3: Find and choose the “Grindr” app.
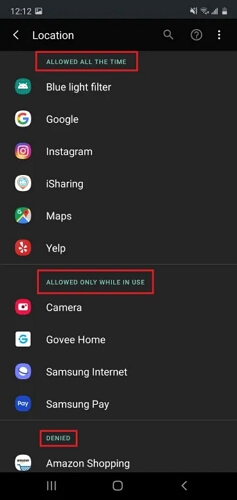
Step 4: Select “Allow all the time” or “Allow only while using the app”.
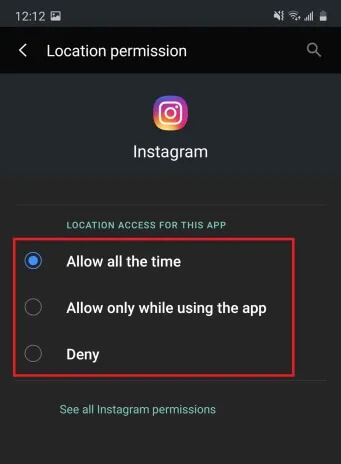
Steps for iPhone
Step 1: Open your iPhone “Settings” app and tap on the “Privacy& Security” setting option.
Step 2: Select “Location Services”.
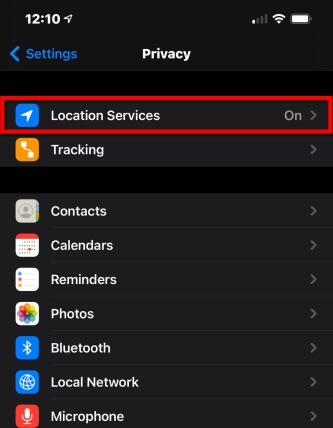
Step 3: Scroll down on the new page and select “Grindr” app icon.
Step 4: Choose “Always” or “While using the app” to allow Grindr to access your location.
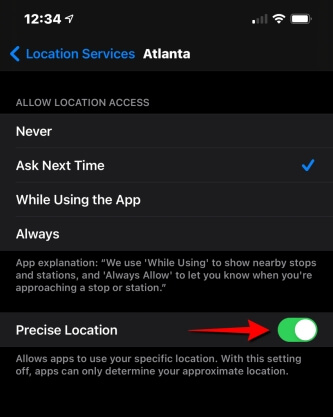
Method 4: Enable Precise Location (iPhone Only)
If you use an iOS device, you can also turn on the precise location feature for the Grindr app to address the location not updating problem. This should help enhance the app’s ability to pinpoint your location accurately. See the steps on how to do this below:
Step 1: Launch the “Settings” app on your iPhone and choose “Privacy & Security”.
Step 2: Select “Location Services”.
Step 3: Choose “Grindr” app.
Step 4: Turn on the toggle next to “Precise Location”.
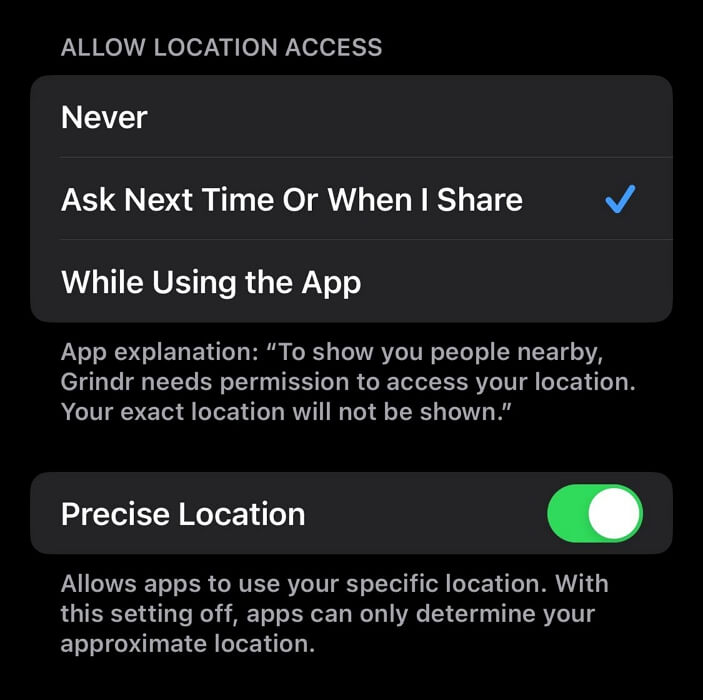
Method 5: Reset Network Settings
If there is no problem with the location permission for Grindr app, then your network might be the source of the problem. First switch to a different network source. For instance if you’re using a WiFi network, switch to a stable Cellular network connection and vice verses. Then, if the problem persists, follow the steps below to reset any bug that might be affecting it.
Steps on Android
Step 1: Swipe down from the top of your screen to access the “Quick Menu”. Then, tap on the “Settings” icon.
Step 2: Scroll down and select “System”. Then, choose “Reset Options”.
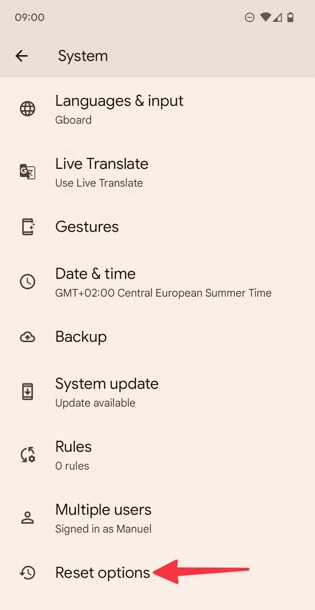
Step 3: Tap on “Reset WiFi, Mobile, & Bluetooth".
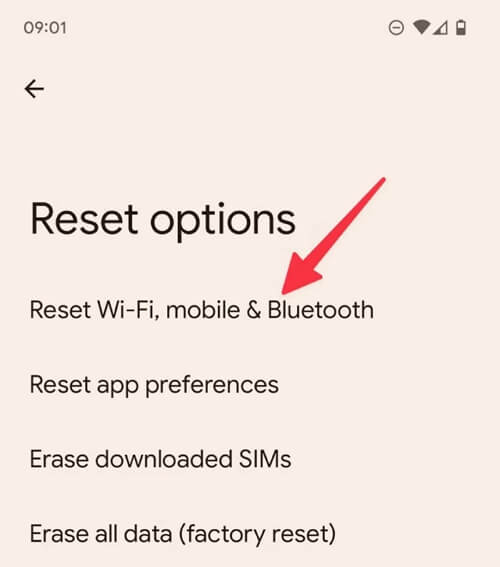
Step 4: Tap “Reset Settings” to complete.
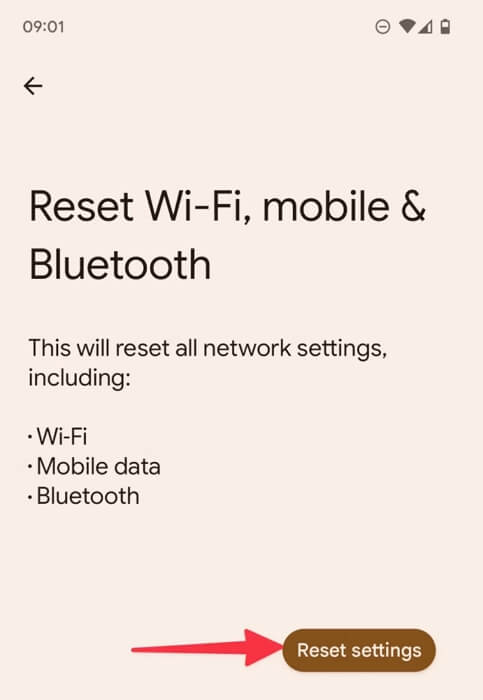
For iPhone
Step 1: Open the “Settings” app and choose “General”.
Step 2: Scroll down and choose “Transfer or Reset iPhone”.
Step 3: Select “Reset” and choose “Reset Network Settings”.
Step 4: Enter your iPhone passcode to finish.
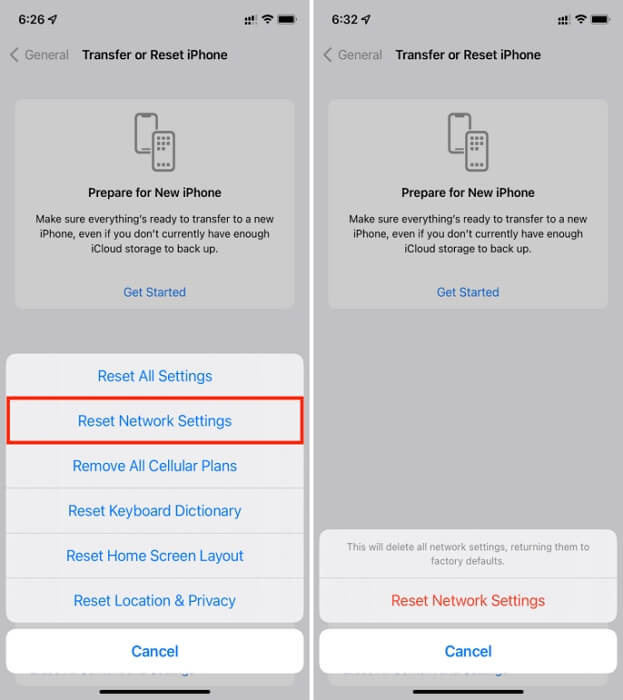
Method 6: Clear Grindr App Cookie & Caches
Clearing the Grindr app cache & cookies is another reliable troubleshooting technique that you can use to resolve the problem. This approach can help eliminate any technical hindrances that might be compromising the app’s functionality. Here is how to clear Grindr app cookies & caches on Android and iPhone:
For iPhone:
Step 1: Open the “Settings” app.
Step 2: Select “General” > “iPhone Storage”.
Step 3: Find the “Grindr” application icon and tap on it. Then, choose “Uninstall App”.
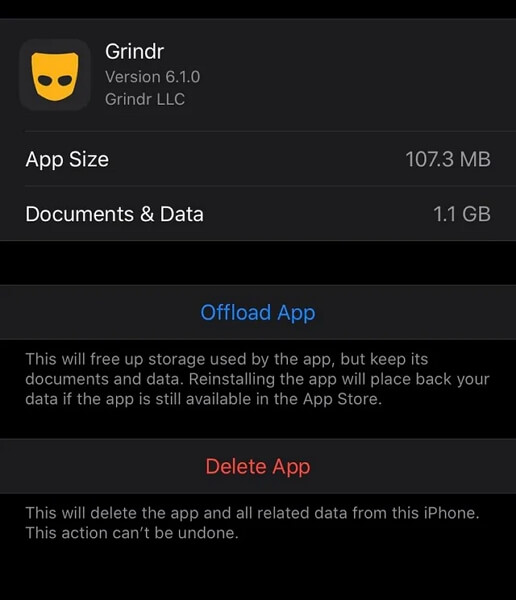
Step 4: Once you uninstall the app, Grindr cache and cookies will be cleared on your iPhone. The final step is to re-install the Grindr app from App Store.
For Android
Step 1: Open the “Settings” app.
Step 2: Scroll to “Apps”.
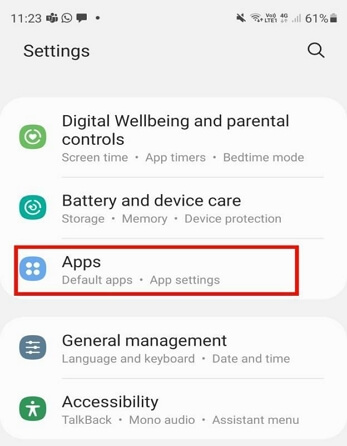
Step 3: Find the “Grindr app” icon and tap on it. Then, choose “Storage”.
Step 4: Finally, tap on “Clear Cache”.
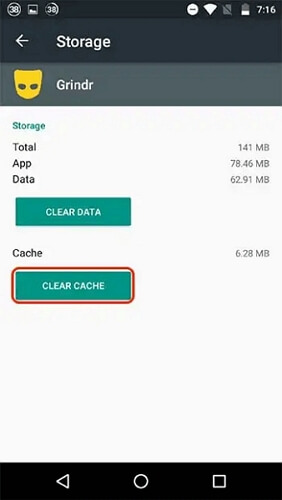
Method 7: Restart Grindr App
If Grindr still hasn’t changed your location to the latest, then you might need to restart the Grindr app. This is a simple yet proven solution that resets any temporary glitches or errors, potentially restoring the proper display of your location within the app. All you just need is to close the Grindr app completely. Then, turn off and turn on Airplane mode and open the app again.
Method 8: Uninstall & Reinstall Grindr App
If the issue persists, uninstalling and then reinstalling the Grindr app can serve as a more comprehensive solution. Use the steps we provided below to uninstall and reinstall Grindr app on iPhone and Android:
Steps For Android
Step 1: Open the “Google Play Store” app and type “Grindr” into the “Search bar”.
Step 2: Tap on the “top result” and select “Uninstall”.
Step 3: After the app finishes uninstalling, tap the “Install” button to reinstall the app.
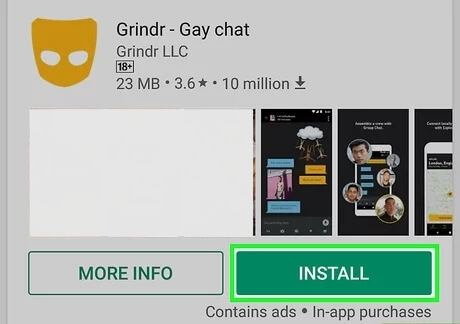
Steps For iPhone
Step 1: Find the “Grindr” app icon on your “Home Screen” and hold it down until a menu list appears.
Step 2: Select “Remove App”.
Step 3: Next, choose “Delete App”.
Step 4: Select “Delete” again to confirm the operation.
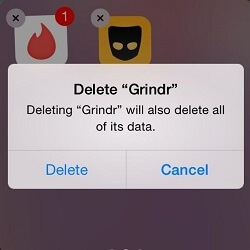
Step 5: Open “App Store” and reinstall the “Grindr” app.
Method 9: Restart Phone
You can resort to restarting your phone if the method above does not work. This should help you reset the Grindr app processes and clear temporary glitches causing the problem.
Steps For Android
Step 1: Press the “Power” button until you see the “Power off” options appear on your screen.
Step 2: Select “Restart”.
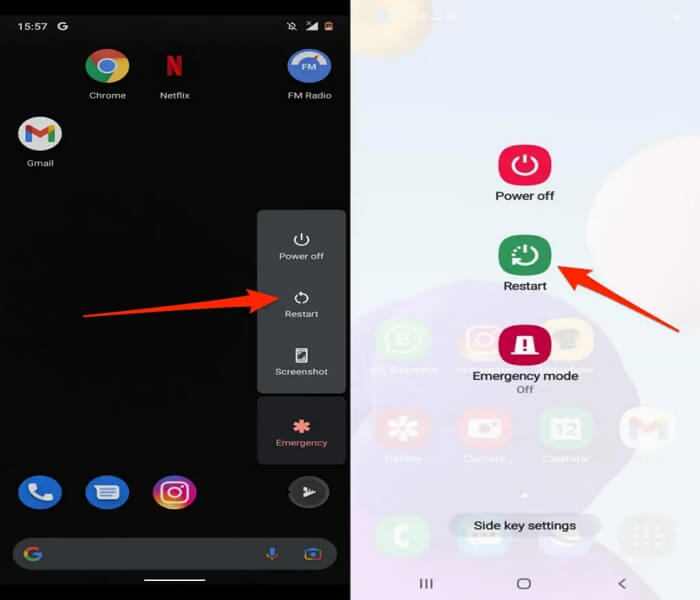
Step 3: Wait for your Android to restart. Then, open the “Grindr” app to see if it starts updating your location properly.
Steps For iPhone:
Step 1: Press the buttons until the “Power off” slider shows up.
- On iPhone X or later, press the “Side” and “Volume up” buttons simultaneously
- On iPhone 8 or earlier, press the “Side/Power” button.
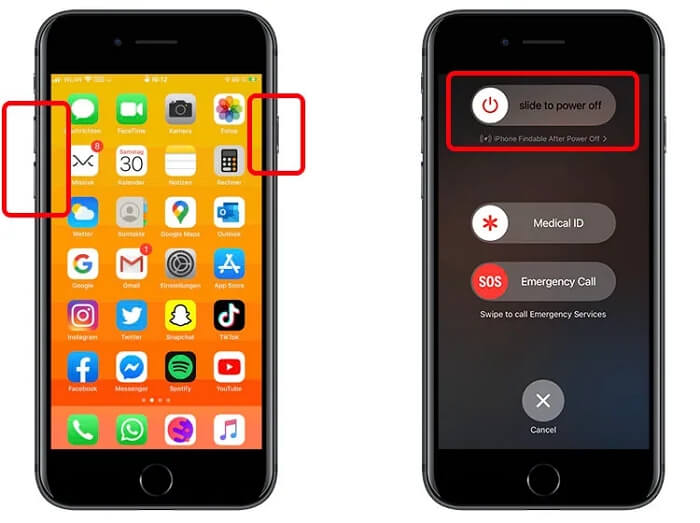
Step 2: Swipe the “Power off” slider to the “Right” and wait for your iPhone to turn off.
Step 3: After the device turns off, press the “Side/Power” button to turn on the device.
Conclusion
Don’t let Grindr location not updating errors compromise your matchmaking experience on the app. The solutions we explained above will help you resolve any problem causing Grindr not to update your location. All you need is to follow the steps correctly. However, whenever you wish to find matches outside your region without having to move to another location, iWhere iPhone Location Changer can help you spoof location on Grindr without getting detected.
