2025-06-16更新
468 ビュー
5分 で読む
多くのiPhoneユーザーにとって、Appleマップは街中や高速道路、そして見知らぬ場所を案内する頼りになるガイドとして活躍しています。しかし、位置情報に不正確な情報が表示されると、スムーズな移動があっという間にイライラする体験に変わってしまうことがあります。Appleマップが現在地の情報を誤って表示していたり、自宅の位置がピン留めした場所から遠く離れていたりしても、慌てる必要はありません。
この記事では、Apple マップが間違った場所を表示する実際的な理由のいくつかを説明し、問題を修正する手順を示します。
パート 1. Apple マップに間違った場所が表示されるのはなぜですか?
iPhoneのAppleマップで位置情報が間違って表示される場合、さまざまな原因が考えられます。例えば、以下のようなことが考えられます。
- ネットワークまたは信号の問題:位置情報サービスは、正確な位置情報を提供するために、GPS信号だけでなく、Wi-FiやGSMネットワークも利用しています。屋内などGPS信号を遮る障害物がある場合、またはネットワークの信号強度が弱い場合、iPhoneに表示される位置情報が不正確になる可能性があります。
- 古いソフトウェア: 古いオペレーティング システムでは、位置情報の精度に影響するソフトウェア バグが発生する可能性があります。
- 位置情報サービスが無効: Apple マップの位置情報サービスがオフになっているか制限されているため、不正確な情報が表示される場合があります。
パート2. iPhoneでAppleマップの現在地が間違っている問題を修正する無料ソリューション
Appleマップの位置情報更新で問題が発生した場合は、無料で試せる解決策がいくつかあります。このパートでは、試せる8つのテクニックをご紹介します。
解決策1:Appleマップを再起動する
iPhoneでAppleマップが間違った位置情報を表示する問題が発生した場合は、まずアプリを再起動してください。これにより、アプリが更新され、位置情報の誤更新の原因となるバグや不具合が解消されます。
解決策2:iPhoneを再起動する
場合によっては、Appleマップアプリだけでなく、iPhone自体に問題がある可能性があります。上記の方法がうまくいかない場合は、iPhoneを再起動して一時的なソフトウェアの問題を解消し、位置情報サービスを再開してください。
iPhone を再起動する手順は以下を参照してください。
ステップ1: iPhone X以降をお使いの場合は、「サイド」ボタンと「音量」アップボタンを押します。
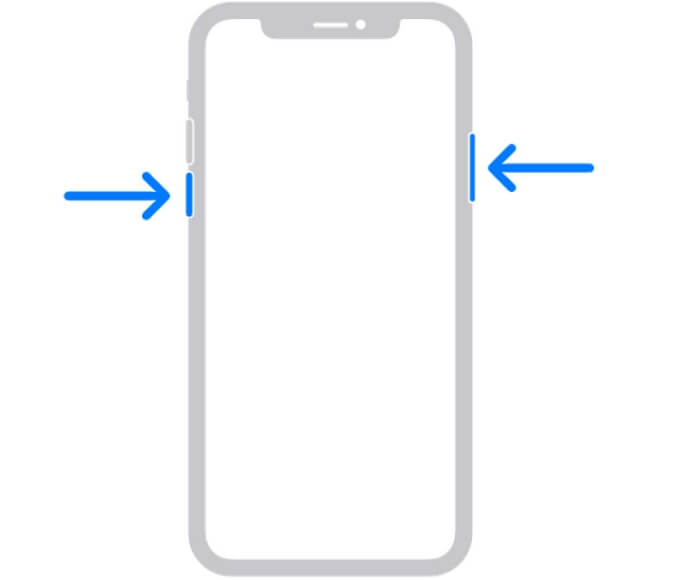
iPhone 8以前の場合は、「サイド/トップ」ボタンのみを押してください。
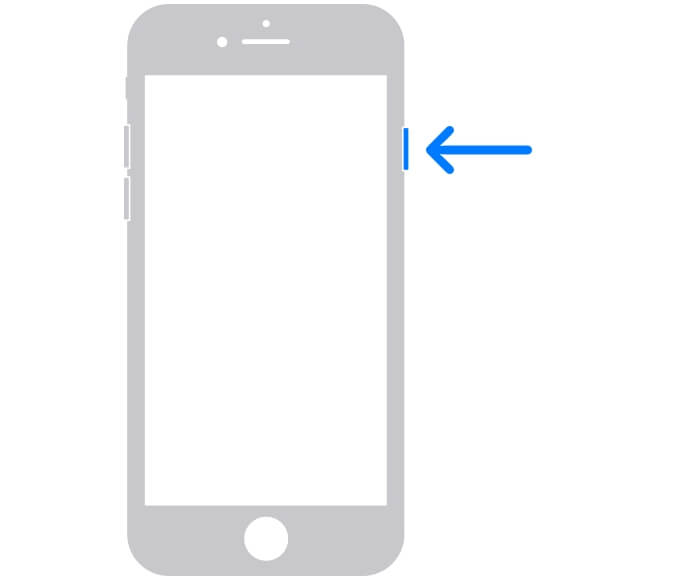
ステップ2: 電源オフスライダーが表示されるまでボタンを放さないでください。表示されたら、スライダーを右にドラッグしてiPhoneの電源をオフにします。
ステップ3: iPhoneの電源がオフになったら、「サイド」ボタンを押して再び電源を入れます。
解決策3: 位置情報サービスを有効にする
位置情報サービスは、Appleマップをスムーズに動作させるために必須の機能です。iPhoneの位置情報サービスが有効になっていることを確認し、AppleマップアプリがデバイスのGPSやその他の位置情報データにアクセスできるようにしてください。
iPhone の位置情報サービス機能のステータスを再確認するには、以下の手順に従ってください。
ステップ1: 「設定アプリ」に移動します。
ステップ2: 「プライバシーとセキュリティ」に移動し、「位置情報サービス」を選択します。
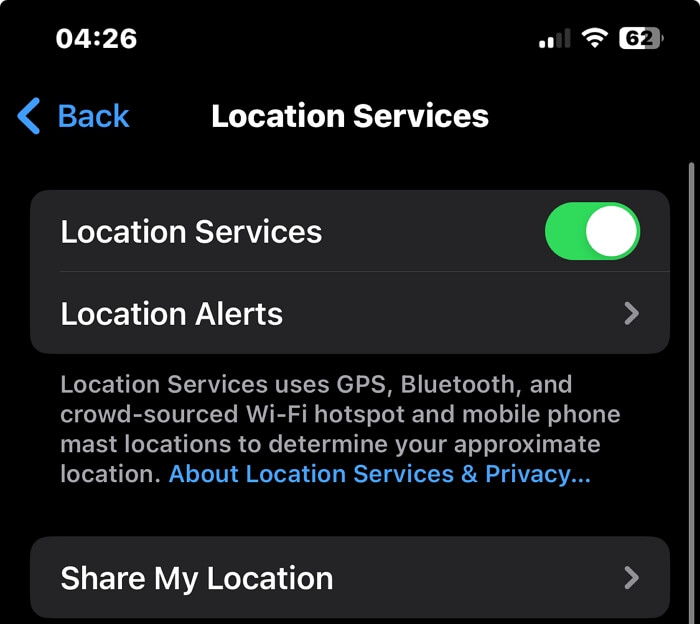
ステップ3: 位置情報サービスが無効になっている場合は、その横にある「トグル」をオンにします。
解決策4: インターネット接続サービスを確認する
Appleマップが間違った場所を表示し始めた場合、インターネット接続を確認することも重要です。ネットワーク接続が遅い可能性があります。インターネット接続サービスに問題がある場合は、別のネットワークに切り替えることをお勧めします。現在モバイルデータ通信をご利用の場合はWi-Fiを、モバイルデータ通信をご利用の場合はWi-Fiをご利用ください。
解決策5:Appleマップを更新する
Appleマップアプリを最新の状態に保つことは重要です。アップデートにはバグ修正や位置情報追跡アルゴリズムの改善が含まれることが多いためです。ただし、注意点があります。Appleマップは手動でアップデートできません。Appleマップは、iPhoneのiOSを最新バージョンにアップデートした場合にのみ更新されます。
Apple マップ アプリを更新するには、以下の手順に従ってください。
ステップ1: iPhoneの「設定」に移動し、「一般」を選択します。
ステップ2: 「ソフトウェアアップデート」を選択し、デバイスが新しいアップデートがあるかどうかを自動的に確認するのを待ちます。
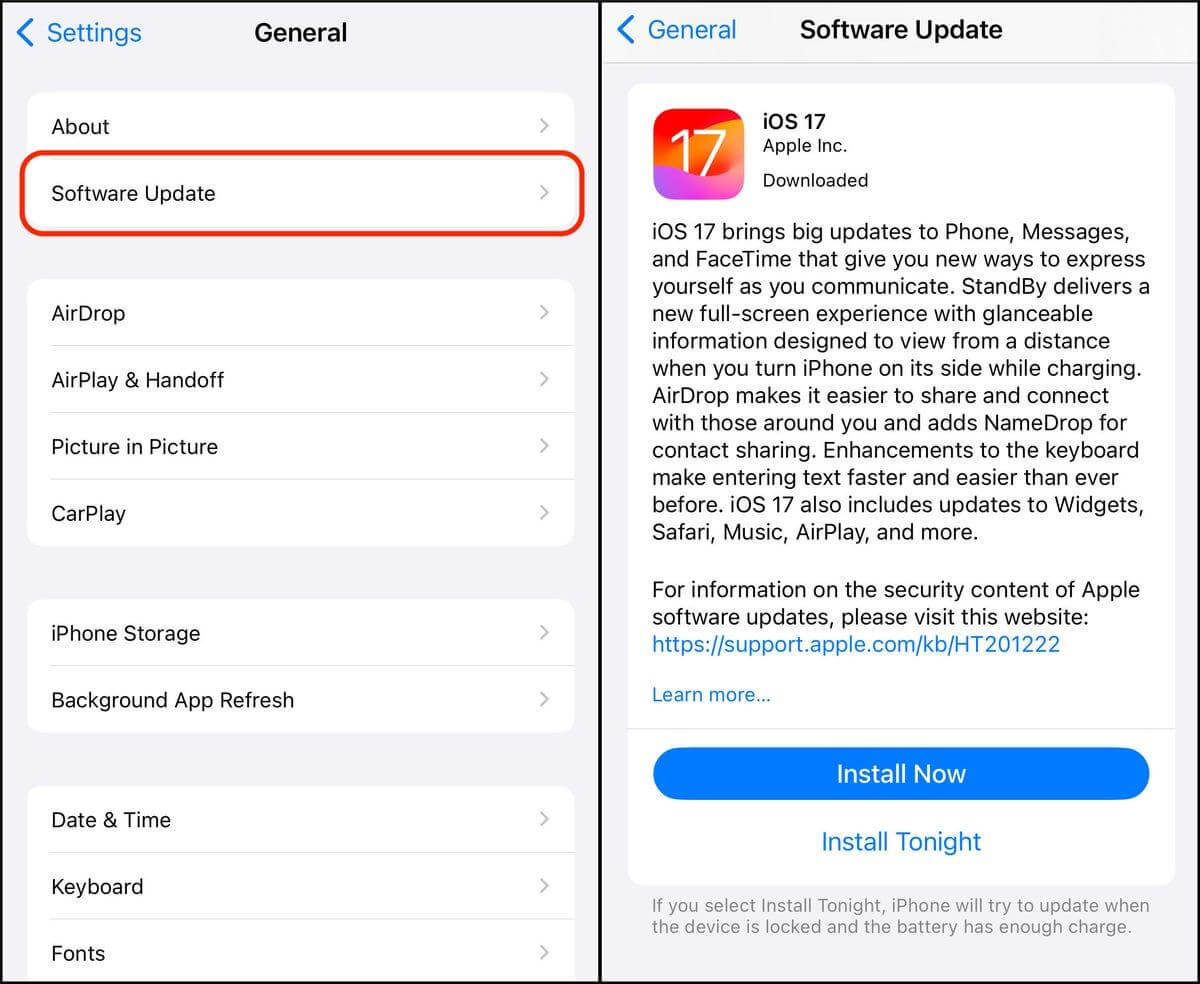
ステップ3: 新しいアップデートが利用可能な場合は、画面の指示に従って iPhone にダウンロードしてインストールします。
解決策6:重要な場所を削除する
iPhoneの「よく訪れる場所」機能は、頻繁に訪れる場所を追跡しますが、Appleマップの位置情報と競合することがあります。これらの場所を削除すると、Appleマップがあなたの位置を正しく認識し直すのに役立つ場合があります。
ステップ1: 「設定」アプリを起動し、「プライバシーとセキュリティ」を選択します。
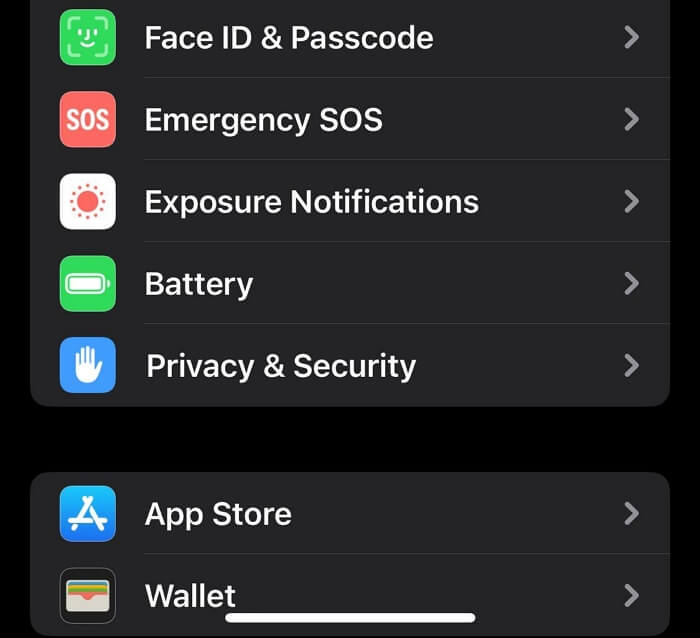
ステップ2: 「位置情報サービス」をタップします。
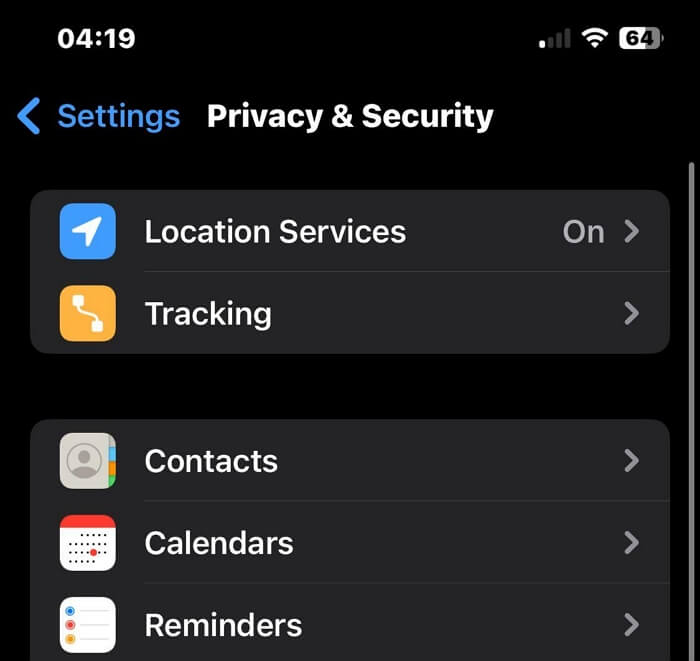
ステップ3: 下にスクロールして「システムサービス」を選択します。
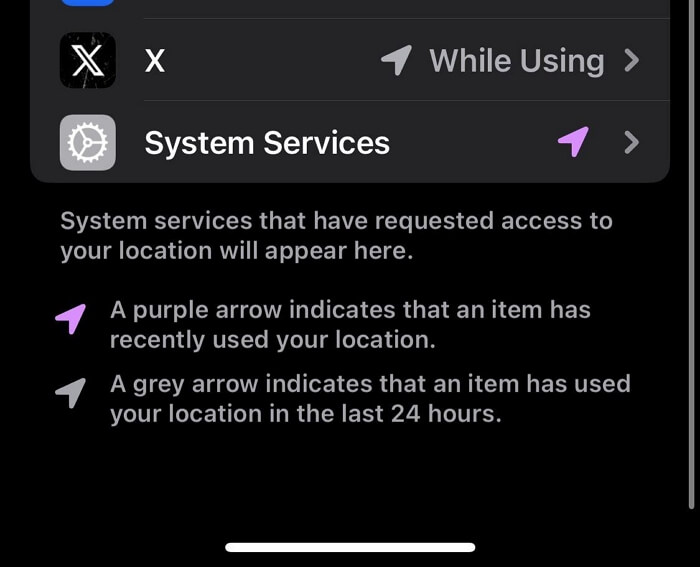
ステップ4: 「重要な位置情報」を選択します。次に、「履歴を消去」>「履歴を消去」を選択して、iPhoneから重要な位置情報データを削除します。
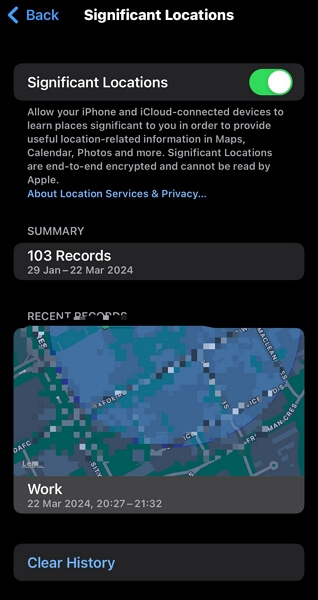
解決策7:iPhoneの位置情報のリセット
上記の解決策がうまくいかなかった場合は、iPhoneの位置情報設定を完全にリセットする必要があるかもしれません。このプロセスにより、キャッシュされた位置情報データがすべて消去され、Appleマップがデバイスの位置情報サービスを使用して新しく起動できるようになります。
ステップ1: iPhoneの「ホーム画面」から「設定」アイコンをタップします。
ステップ2: アプリを開いたら、「一般」設定を見つけて選択します。
ステップ3: 一般ページの一番下までスクロールし、「iPhoneを転送またはリセット」を選択します。
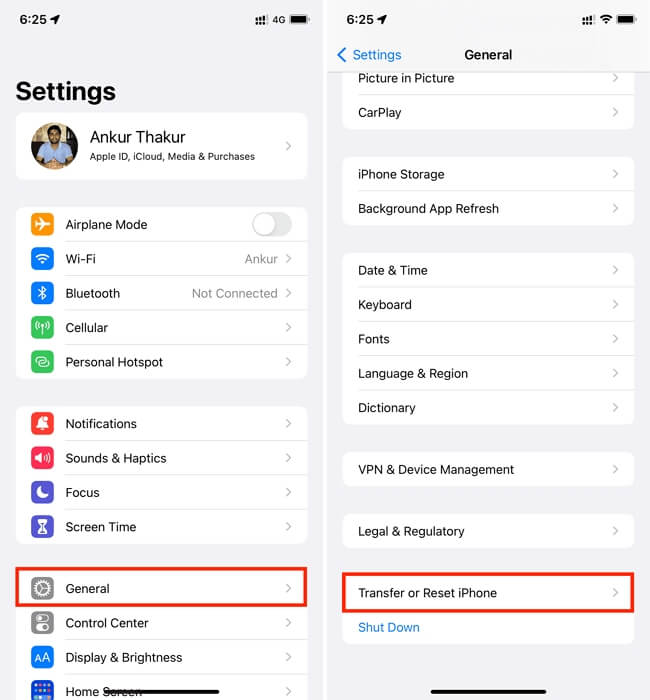
ステップ4:「リセット」をタップし、「位置情報とプライバシーをリセット」を選択し、プロンプトが表示されたらiPhoneのパスワードを入力します。次に、「設定をリセット」をタップします。
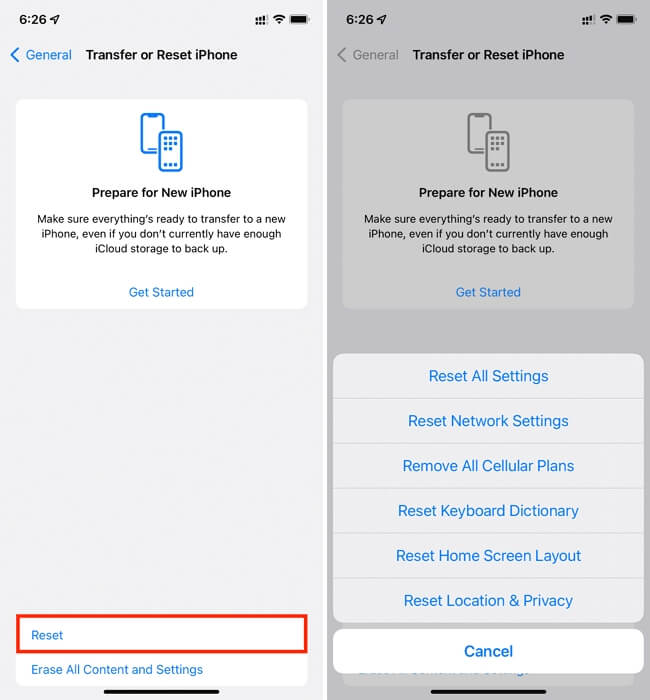
解決策8:Appleマップサポートに連絡する
それでも問題が解決しない場合は、Appleのサポートチームにご連絡ください。サポートチームは、問題解決に向けたさらなるサポートとガイダンスを提供します。Appleマップのサポートに連絡する手順は以下のとおりです。
ステップ1: iPhoneで「Appleマップ」を開き、画面下から上にスワイプします。「問題を報告」を選択します。
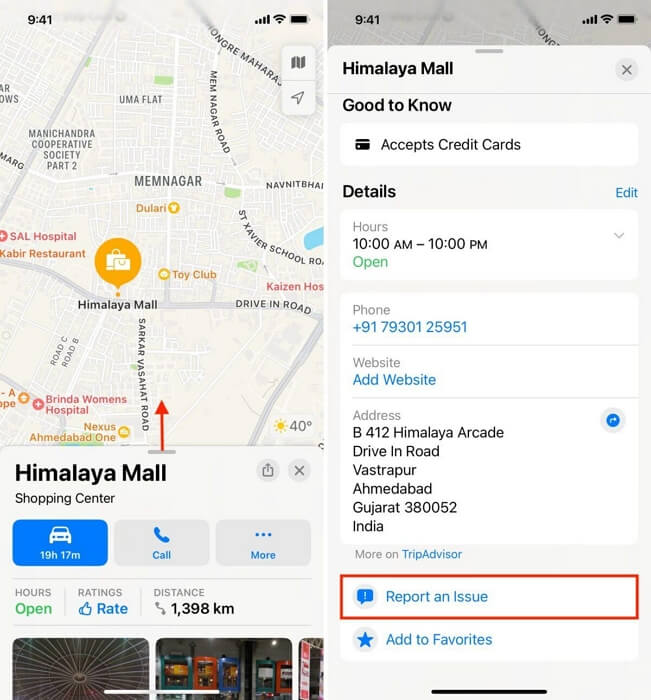
ステップ2: 「住所または地図上の場所が間違っている」を選択し、「コメントを追加」セクションに関連情報を入力してください。また、アプリサポートチームが問題をより深く理解できるよう、写真を添付することもできます。
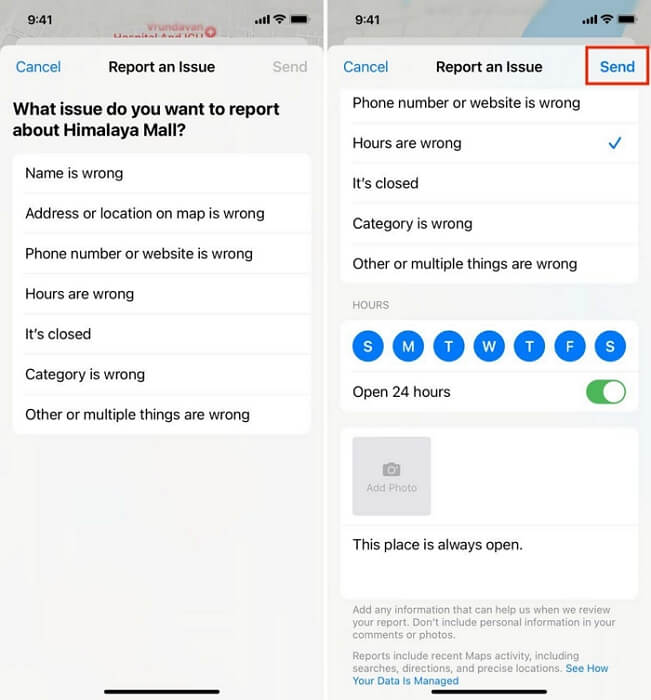
ステップ3: 「送信」をタップして問題を報告し、Apple サポートチームからの返信を待ちます。
パート3. iPhoneでAppleマップのライブ位置情報が間違っている問題を修正する究極の解決策
上記の無料ソリューションは、iPhoneのAppleマップの位置情報の問題を解決できる保証はありません。そのため、以下の方法をおすすめします。 iWhere iPhone位置情報チェンジャー すぐに解決できます。
iWhere iPhone Location Changer を使えば、様々な状況に合わせてiPhoneの位置情報を簡単に変更できます。高度な位置情報偽装アルゴリズムにより、Appleマップで位置情報が誤っている場合でも、iPhoneの位置情報を簡単に現在地に合わせて操作できます。
また、iWhereでは、iPhoneが辿れるルートを作成するための様々な位置情報偽装モードも提供しています。さらに、ポケモンGOなどの地理情報に基づいたゲームをプレイするためのジョイスティックモード、移動速度のカスタマイズ、位置情報を変更しながら訪れた場所を自動的に保存する位置情報履歴など、様々な追加機能もサポートしています。
主な特徴
- ワンストップ モード、マルチストップ モード、ジョイスティック モード、場所の変更モードなど、4 つの異なる位置偽装モードを使用して iPhone の位置を変更します。
- すべての一般的なナビゲーション アプリ、位置情報ベースのデート アプリ、地理ベースのゲーム アプリなどで、損害を与えることなく現在地を変更できます。
- GPX ファイルによるお気に入りの場所のインポートとエクスポートをサポートします。
- 柔軟なジョイスティック、マップのズームインとズームアウトなどのインタラクティブ マップ ツールを提供し、位置情報の偽装操作をより効果的にします。
iWhere iPhone Location Changerを使ってiPhoneの位置情報を変更する方法
ステップ1: iWhere ソフトウェアをコンピューターにダウンロードします。
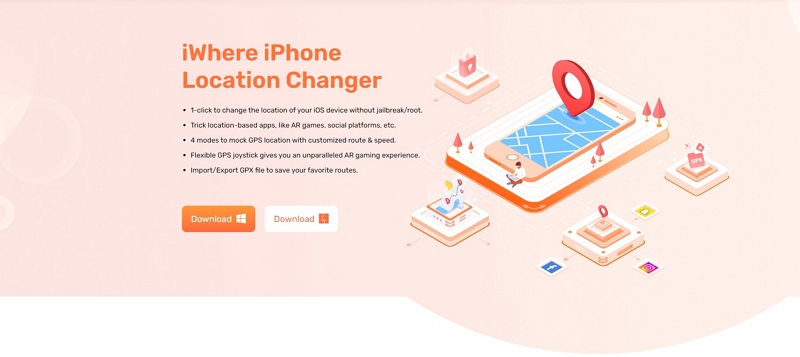
ステップ2: iWhere ソフトウェアを起動し、インストールプロセスが完了したら「開始」をクリックします。

ステップ3: iPhoneをコンピュータに接続し、「場所の変更」モードを選択します。

ステップ4: ソフトウェアは、下のスクリーンショットのような地図をパソコン画面に表示します。左上までスクロールし、検索バーに「目的地」の住所を入力します。「変更を確認」をクリックします。するとすぐに、iPhoneのAppleマップにiWhereで設定した場所が表示されます。

パート4:iPhoneのAppleマップで自宅の位置が間違っている場合の修正方法
Appleマップが自宅の位置を誤って検出している場合は、連絡先カードを確認し、住所が正しく入力されているか確認するのが最善策です。多くの場合、連絡先カードの住所が間違っていると、Appleマップは自宅の住所を誤って表示します。
連絡先カードのアドレスを確認して更新するには、以下の手順に従ってください。
ステップ1: iPhoneで「連絡先」アプリを開き、「すべての連絡先」をタップします。
ステップ2: 「[あなたの名前]」をタップすると、「自宅」セクションのすぐ下に現在の「自宅住所」が表示されます。
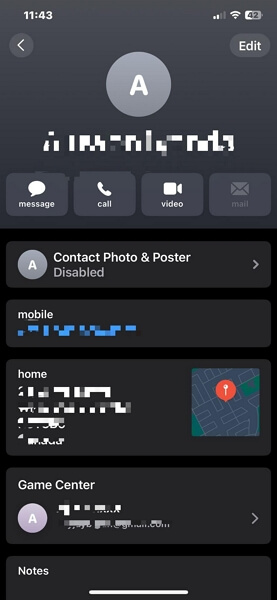
ステップ3: 情報が正しくない場合は、右上の「編集」をタップしてください。
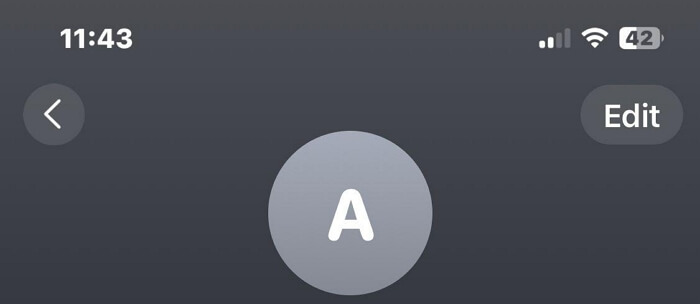
ステップ4: 住所欄までスクロールダウンし、正しい自宅住所を入力します。その後、右上の「完了」を選択して住所を保存します。
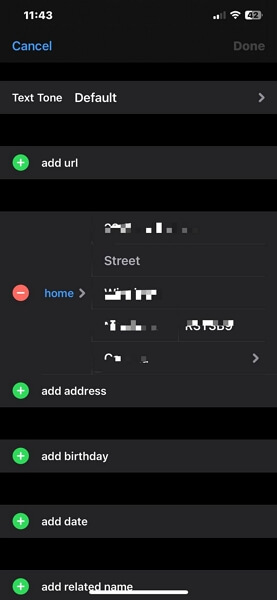
結論
Appleマップで位置情報が間違っている場合、上記の解決策で問題を解決できる可能性があります。ただし、問題を効率的に解決できる方法を見つけるには、無料の方法を一つずつ試す必要がある場合があることにご注意ください。 iWhere iPhone位置情報チェンジャー プロセスを遅らせたくない場合は、Apple マップ上で iPhone の位置情報を更新してください。
