Updated on 2024-06-21
3077 views
5min read
For many iPhone users, Apple Maps serves as a trusted guide through city streets, highways, and unfamiliar locales. However, encountering inaccuracies in location data can quickly turn your smooth journey into a frustrating experience. Whether Apple Maps is displaying wrong information on your current location or you discovered your home location is nowhere near its pinned location, don’t panic.
In this article, we’ll explore some of the reasons practical why Apple Maps might display the wrong location and show the steps to rectify the problem.
Part 1. Why Do My Apple Maps Have Wrong Location?
Whenever your Apple Maps starts showing wrong location on your iPhone, it could be a result of different reasons. This includes:
- Problems with Networks or Signal Issues: Location services rely not only on GPS signals but also on Wi-Fi and GSM networks to provide accurate location information. If there are obstacles that obstruct the GPS signal, such as being indoors, or if the network signal strength is poor, this could lead to incorrect location information on your iPhone.
- Outdated Software: An outdated operating system can cause software bugs that affect location accuracy.
- Location Services Disabled: Location Services is turned off or restricted for Apple Maps which can lead to inaccuracies.
Part 2. Free Solutions To Fix Apple Maps Current Location Wrong On iPhone
There are several free solutions you can try whenever you experience problems with Apple Maps location update. In this part, we’ve discussed 8 techniques that you can try.
Solution 1: Restart Apple Maps
Whenever you experience issues with Apple Maps displaying the wrong location on your iPhone, the first step is to restart the app. This should help refresh the app and get rid of bugs and glitches that might cause it to update your location wrongly.
Solution 2: Restart iPhone
Sometimes, the problem may not lie solely with the Apple Maps app, but with your iPhone itself. If the above method does not work, you can restart your iPhone to clear any temporary software issues and ensure a fresh start for your location-based services.
See the steps to restart iPhone below:
Step 1: If you’re using an iPhone X or later, press the “Side” button and “Volume” up button.
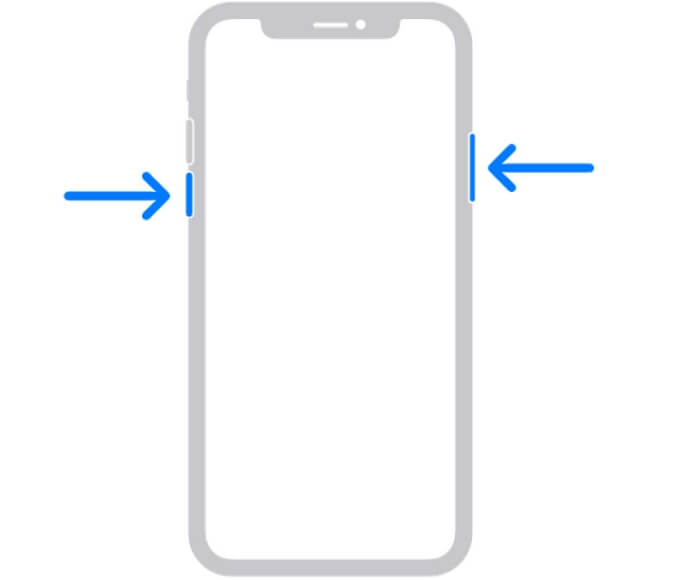
For iPhone 8 or earlier, press the “Side/Top” button only.
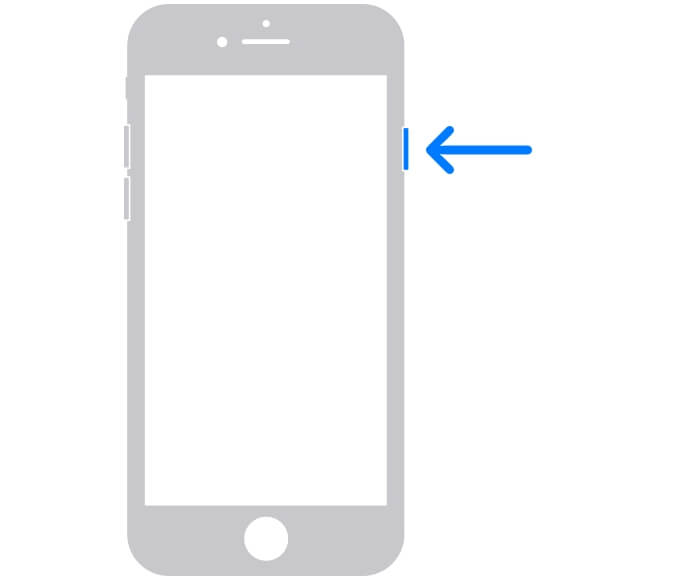
Step 2: Do not release the button until the power off slider appears. Then, drag the slider to the right to turn off your iPhone.
Step 3: Once your iPhone is switched off, press the “Side” button to turn it back on.
Solution 3: Enable Location Services
Location Services is an essential feature that must be turned on for Apple Maps to operate smoothly. Ensure that your iPhone’s Location Services feature is enabled to allows the Apple Maps app to access your device’s GPS and other location data.
Follow the steps below to double-check your iPhone Location Services feature status:
Step 1: Navigate to the “Settings app”.
Step 2: Find your way to “Privacy & Security” and select “Location Services”.
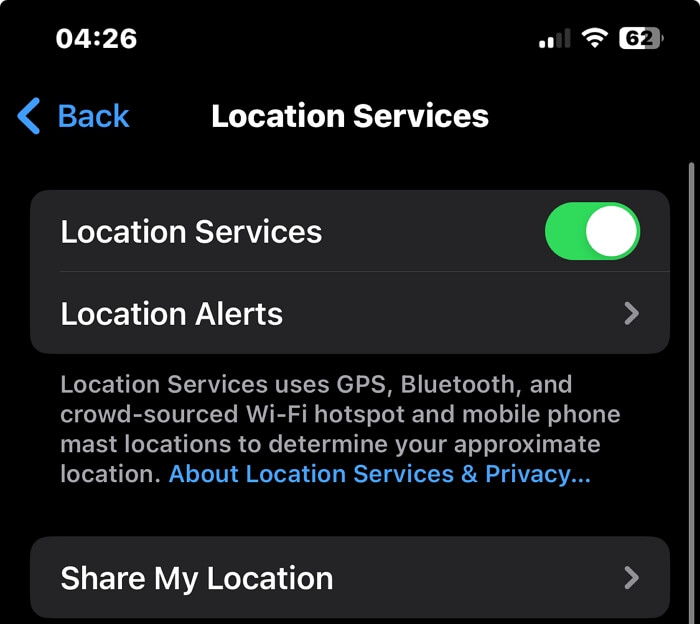
Step 3: Turn on the “Toggle” next to location services if it is disabled.
Solution 4: Check Internet Connection Service
Another thing you can do when Apple Maps starts showing the wrong location is to check your internet connection. It could be that your network connection is slow. If the problem is your internet connection service, we advise you to switch to a different network. You could use WiFi if you’re currently using your cellular data and vice versa.
Solution 5: Update Apple Maps
Keeping your Apple Maps app up-to-date is important, as updates often include bug fixes and improvements to the location tracking algorithms. But there is a catch – you can’t update Apple Maps manually. Apple Maps only updates when you update your iPhone iOS to the latest version.
Follow the steps below to update Apple Maps app;
Step 1: Go to your iPhone “Settings” and select “General”.
Step 2: Choose “Software Update” and wait for your device to automatically check if there is a new update.
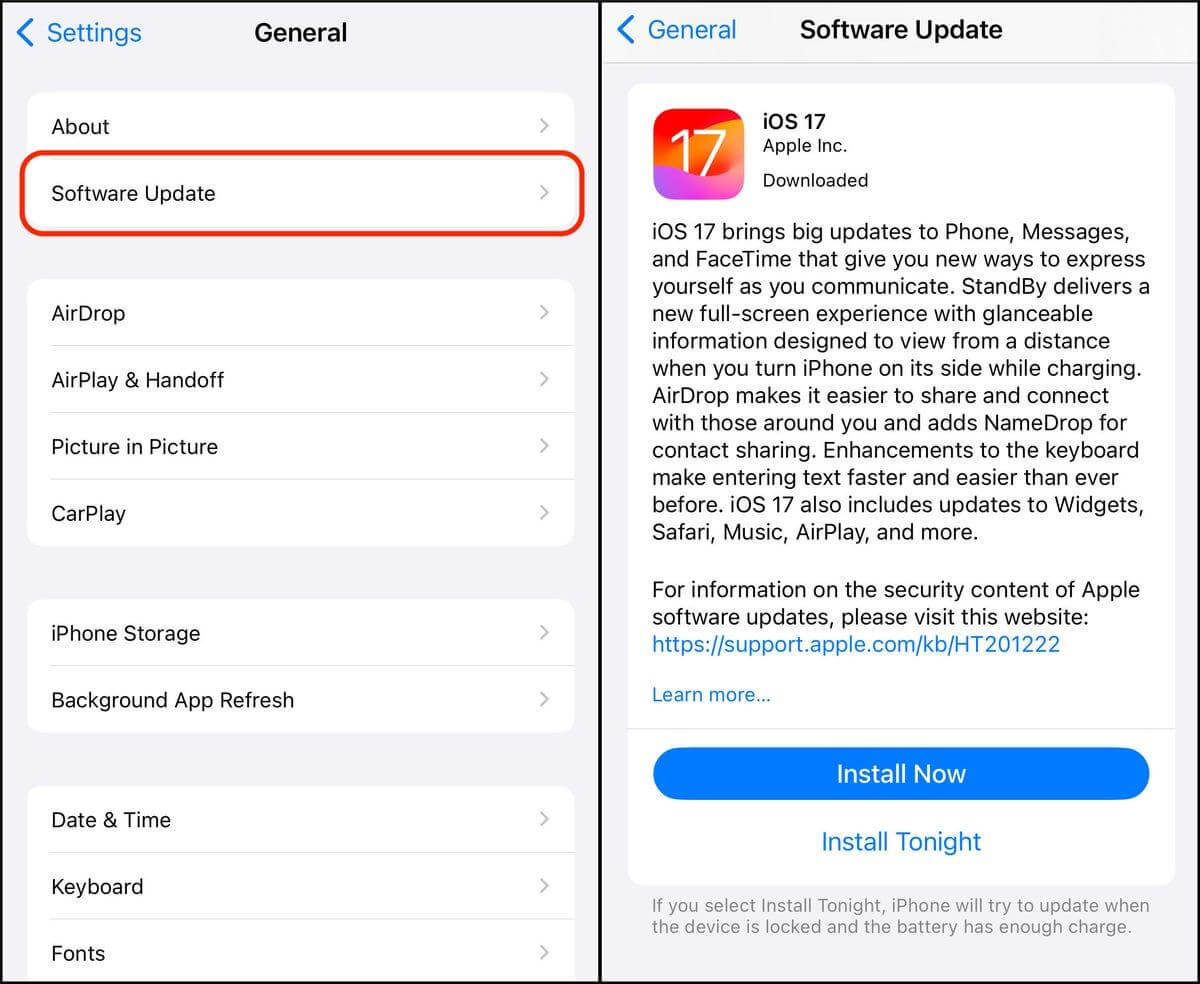
Step 3: If a new update is available, download and install it on your iPhone by following the on-screen instructions.
Solution 6: Delete Significant Locations
Your iPhone’s “Significant Locations” feature, which tracks your frequent destinations, can sometimes cause conflicts with Apple Maps’ location data. Deleting these locations may help reset the Apple Maps to understand your position.
Step 1: Launch the “Settings” app and select “Privacy & Security”.
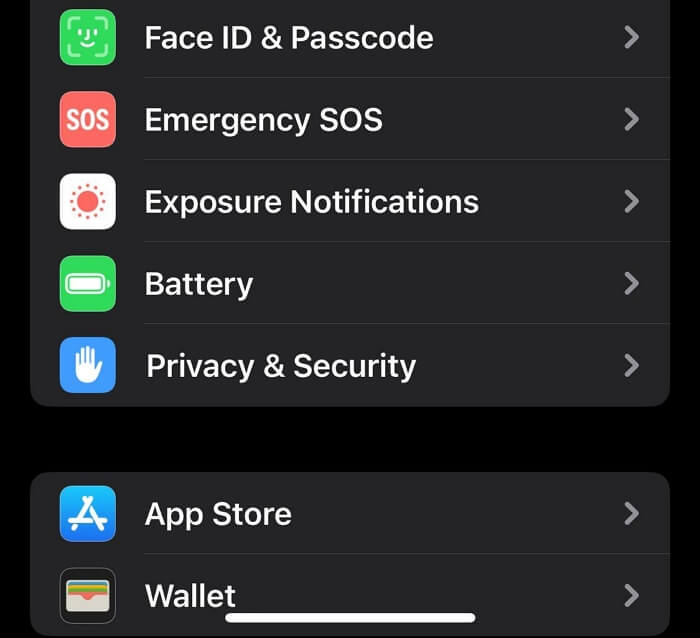
Step 2: Tap on “Location Services”.
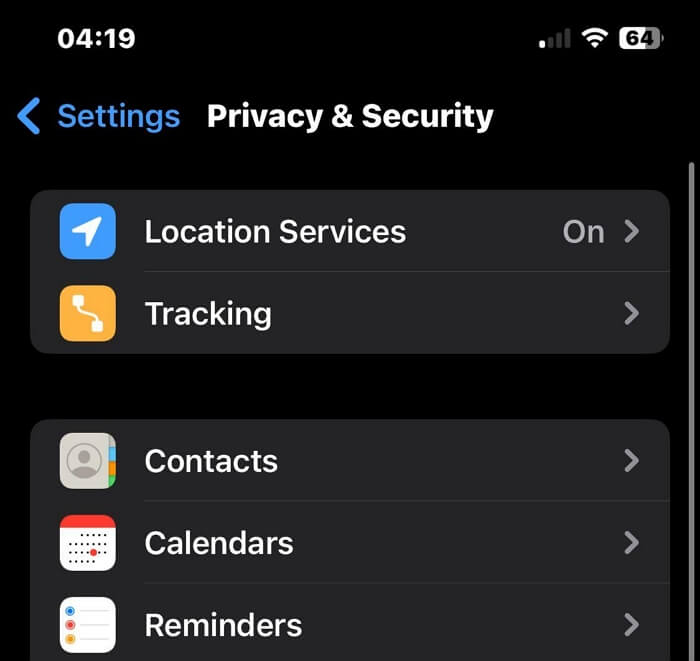
Step 3: Scroll down and choose “System Services”.
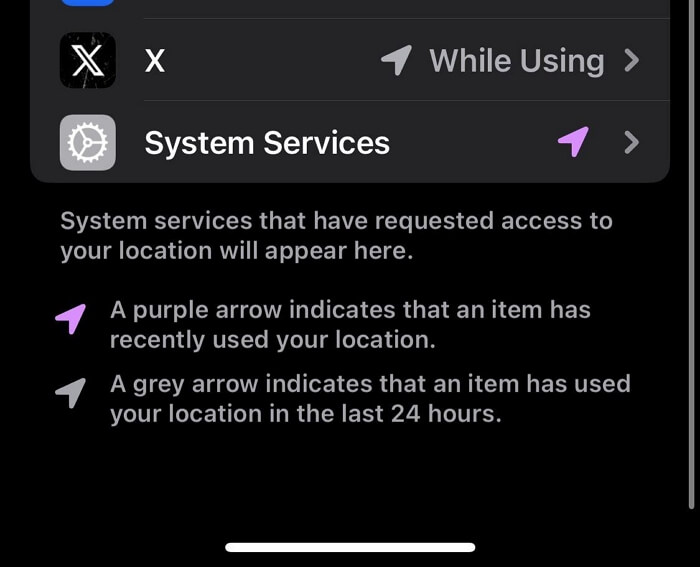
Step 4: Choose “Significant Locations”. Then, select “Clear History” > “Clear History” to delete significant locations data on your iPhone.
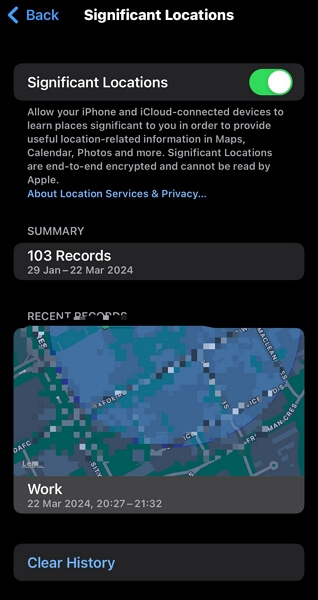
Solution 7: Reset iPhone Location
If the previous solutions haven’t worked, you may need to reset your iPhone’s location settings entirely. This process will clear any cached location data and allow Apple Maps to start fresh with your device’s location services.
Step 1: Tap on the “Settings” icon from your iPhone “Home screen”.
Step 2: Once the app is opened, find and select “General” settings.
Step 3: Scroll down to the bottom of the general page and choose “Transfer or Reset iPhone”.
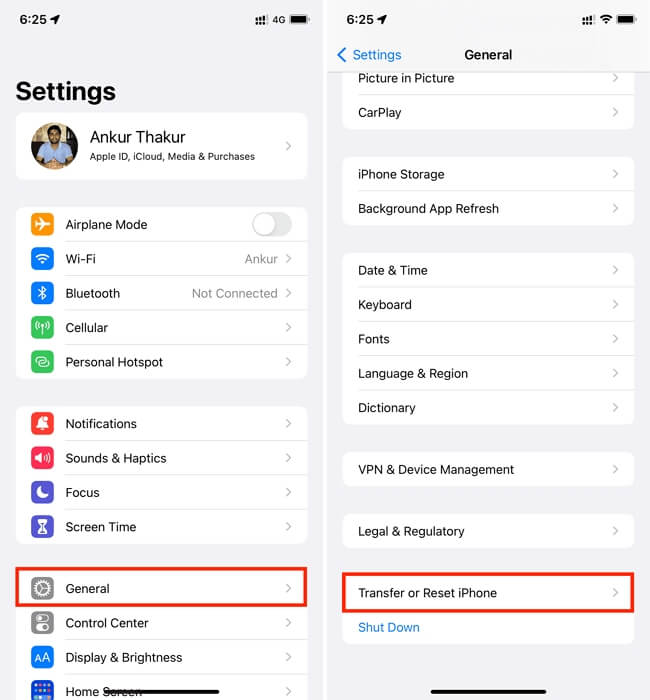
Step 4:Tap “Reset” and then Choose “Reset Location & Privacy” and enter your iPhone password when prompted. Then, tap on “Reset Settings”.
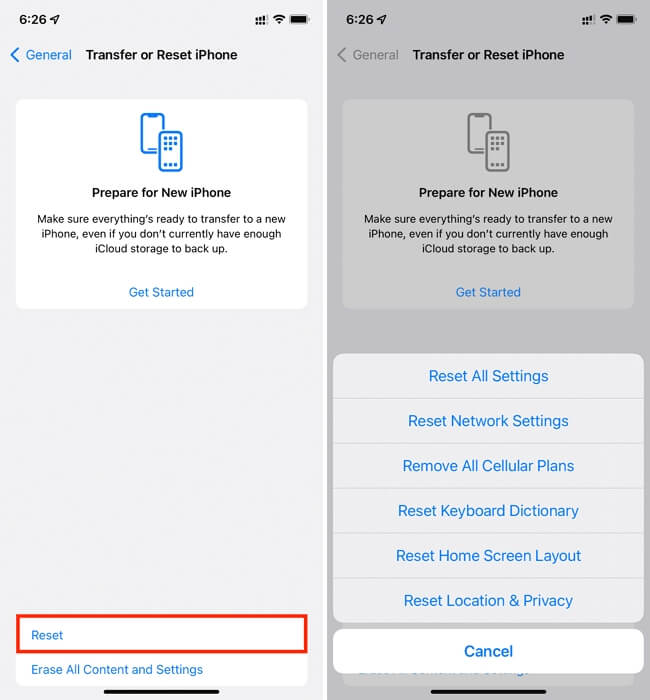
Solution 8: Contact Apple Maps Support
If all else fails, it’s time to reach out to Apple’s support team. They can provide further assistance and guidance to resolve the problem. Here are the steps you can follow to contact Apple Maps support:
Step 1: Open “Apple Maps” on your iPhone and swipe up from the bottom of your screen. Then, choose “Report an Issue”.
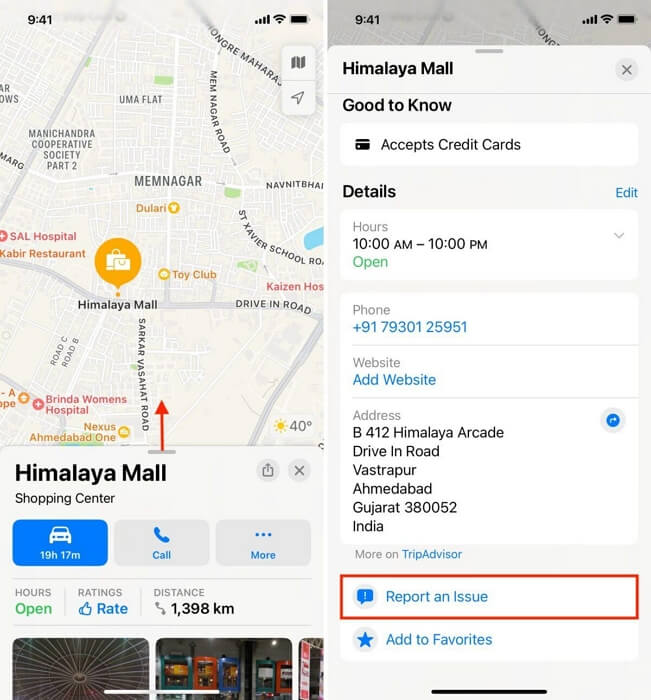
Step 2: Select “Address or Location on Map is Wrong” and enter the relevant information in the “Add a comment” section. You can also attach photos to enable the App support team to understand your issue better.
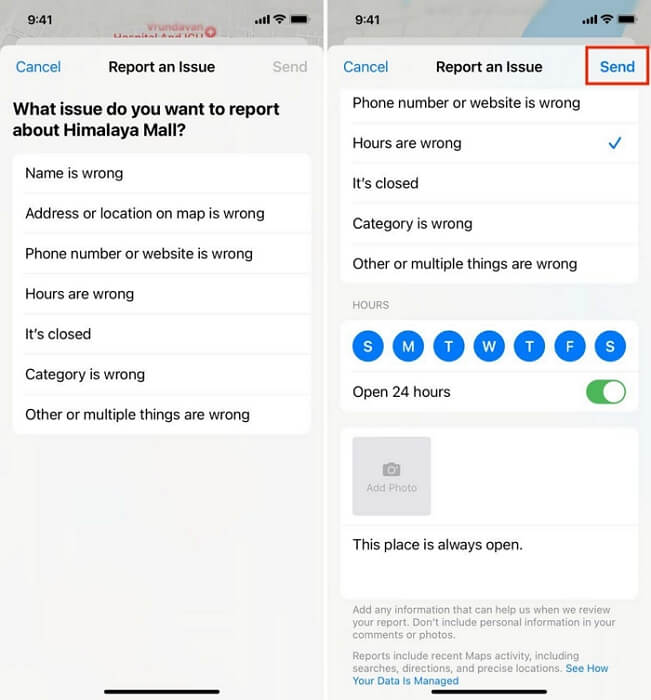
Step 3: Tap “Send” to report the problem and wait for the Apple support team to respond.
Part 3. Ultimate Solution To Fix Apple Maps Live Location Wrong on iPhone
The free solutions above are not guaranteed to help you resolve Apple Maps location problem on your iPhone. For this reason, we recommend using iWhere iPhone Location Changer for a quick fix.
iWhere iPhone Location Changer allows you to modify your iPhone location in different situations. Thanks to its advanced location-faking algorithm, you can easily manipulate your iPhone location to your current region whenever you’re experiencing wrong location issues with Apple Maps.
Also, iWhere provides you access to different location faking modes to create routes that your iPhone can follow. And it supports additional features like Joystick mode for playing geo-based games like Pokemon Go, customizable moving speed, a location history that automatically saves every spot you visit while modifying your location, and lots more.
Key Features
- Changes iPhone location using four different location faking modes, such as One-stop mode, Multi-stop mode, Joystick mode, and Modify Location mode.
- Allows you to modify your current location on all popular navigation apps, location-based dating apps, geo-based gaming apps, and lots more without causing any damage.
- Supports importing and exporting of favorite locations via GPX files.
- Offers interactive map tools like a flexible joystick, map zoom-in and zoom-out, and lots more to make location-faking operations more effective.
How to change location on iPhone using iWhere iPhone Location Changer
Step 1: Download the iWhere software on your computer.
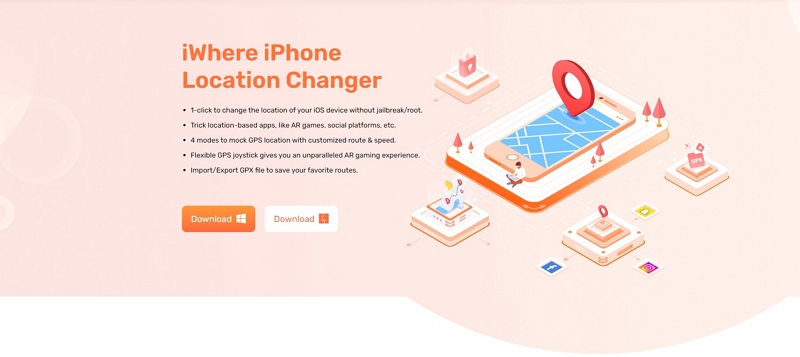
Step 2: Launch the iWhere software and click “Start” after you complete the installation process.

Step 3: Connect your iPhone to the computer and select the “Modify Location” mode.

Step 4: The software should load a map just like the one in the screenshot below on your computer screen. Scroll to the top-left side and type your “Destination” address into the search bar. Then, click on “Confirm Modify”. Instantly, Apple Maps on your iPhone will show the location you set on iWhere.

Part 4: How to Fix Home Location Wrong on Apple Maps on iPhone
If Apple Maps is detecting your home location wrongly, the best thing to do is to check your contacts card and ensure that you’ve entered your address correctly. Most times, Apple Maps shows your home address wrongly when the address on your contacts card is incorrect.
Follow the steps below to check and update your contact card address:
Step 1: Open the “Contacts” app on your iPhone and tap on “All Contacts”.
Step 2: Tap on “[Your Name]” and you should see your current “Home Address” displayed right under “Home” section.
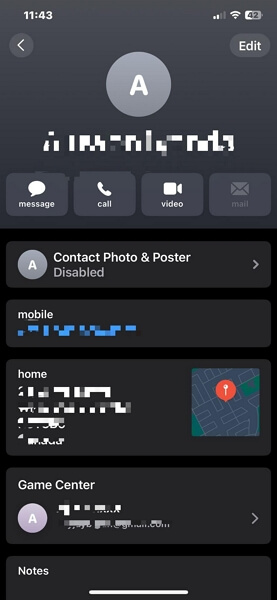
Step 3: If the information is not correct, tap on “Edit” at the top-right corner.
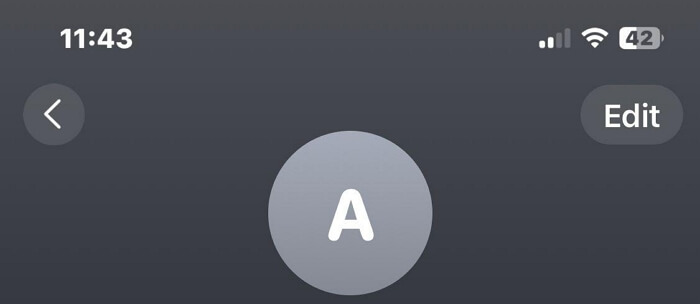
Step 4: Scroll down to the address section and enter your correct home address. Then, choose “Done” at the top-right side to save your address.
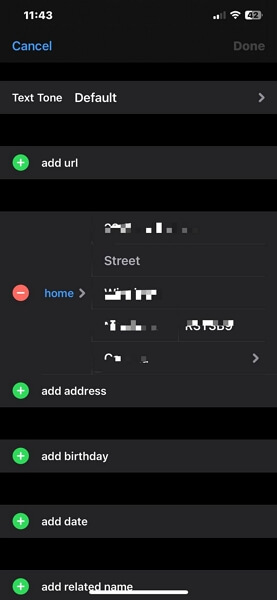
Conclusion
If your Apple Maps displays wrong location, the solutions we provided above can help you remove the issue. However, keep in mind that you might need to try each of the free techniques one after the other to be able to find the one that will fix the problem efficiently. We advise using iWhere iPhone Location Changer to update your iPhone location on Apple Maps if you don’t want to delay the process.
