2025-06-16更新
359 ビュー
5分 で読む
iPhoneで自宅の住所を変更すると、様々な状況で役立ちます。例えば、新しい地域に引っ越したばかりで、新しい家を見つけるための様々なルートを把握したい場合や、自宅から様々な生活必需品がどこにあるかを確認したい場合などです。
幸いなことに、iPhoneで自宅の住所を変更する方法はいくつかあります。この記事では、iPhoneで自宅の住所を変更する最も効果的な方法を、5つの簡単な方法でご紹介します。
パート1:iPhoneで自宅住所を任意の地域に変更する最も簡単な方法
iPhoneで自宅住所を任意の地域に変更する迅速かつ確実な方法は、 iWhere iPhone位置情報チェンジャー この素晴らしいアプリは、iPhoneの位置をシミュレートし、数回クリックするだけでどこにでもテレポートできるため、何百万人ものユーザーから信頼されています。
iPhone で自宅の住所を変更して誰かにいたずらをしたり、デバイスの地理的制限を回避したり、特定のアプリの制限機能にアクセスしたりしたい場合など、iWhere は、複数の場所変更モードなどの多くの高度な機能を備えたインタラクティブ マップを提供します。ワンストップ モードでは、出発地から目的地までのルートを簡単に作成できます。マルチストップ モードでは、地図上の複数の地点を使用して iPhone がたどるルートを作成できます。ジョイスティック モードでは、ジョイスティック機能が提供され、カーソルまたはキーボードを使用するだけでゲームをプレイするときに、より優れたコントロールが可能になり、作業を迅速かつ簡単に完了できます。
さらに、iWhereはiPhoneの自宅住所を変更するだけではありません。このソフトウェアを利用して、Pokemon GoやMonster Hunter Nowなどの位置情報ベースのARゲームをプレイすることもできます。
主な特徴
- GPX ファイルのインポート/エクスポート: GPX ファイルをインポートおよびエクスポートすることで、お気に入りのルートを保存でき、GPS 位置を変更する柔軟性が向上します。
- プライバシー保護: iWhere は高度な暗号化技術を利用して、誰にも知られずにユーザーの追跡を停止し、位置情報を隠して、位置情報ベースのアプリやソーシャル メディア プラットフォームの使用中にプライバシーを保護します。
- 履歴記録と調整可能な移動速度: このツールを使用すると、ユーザーは歴史的なスポットやルートを保存し、シミュレートされた移動速度(1m/s〜50m/s)を調整して、仮想の場所を変更するための包括的なエクスペリエンスを提供できます。
iWhereを使ってiPhoneの自宅住所を変更する方法
ステップ1: 「iWhere iPhone Location Changer」を開き、「開始」をクリックします。

ステップ2: iPhoneをコンピュータに接続し、「場所の変更」モードを選択します。

ステップ3: 画面に表示される「マップ」でさまざまな場所を表示し、左上の「検索ボックス」に「ターゲット場所」を入力します。

ステップ4: 「変更を確認」をクリックして終了します。
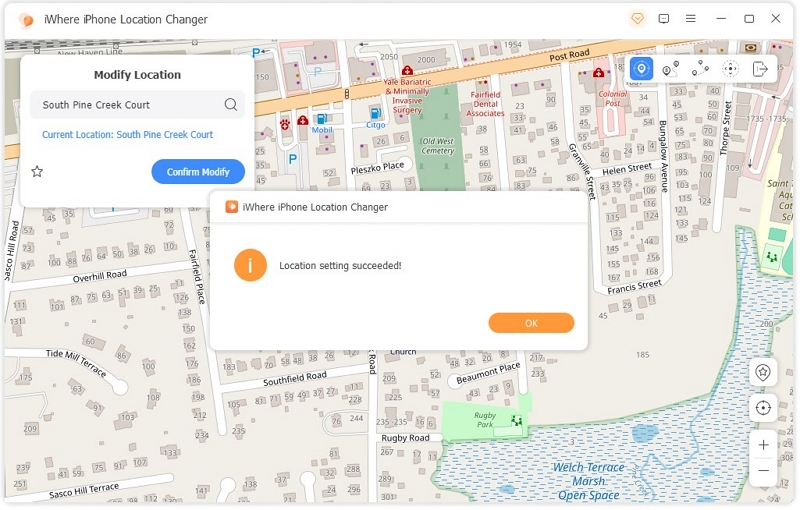
パート2:iPhoneのApple IDで自宅住所を変更する方法
App Storeやその他のオンラインウェブサイトで正確な位置情報サービスや購入情報を利用したいのであれば、Apple IDを使って自宅住所を変更するのが最善策です。これはiPhoneの設定から行えます。ただし、手続きを完了するには、新しい自宅住所の場所で使用されている支払い方法を指定する必要があります。手順は以下のとおりです。
ステップ1: iPhoneの「設定」アプリに移動し、「Apple ID」バナーをタップします。
ステップ2: 「メディアと購入」を選択し、「アカウントの表示」を選択します。
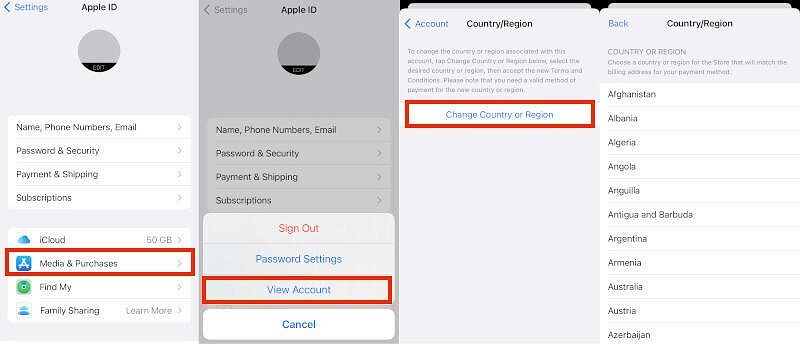
ステップ3: 「国/地域」をタップします。
ステップ4: 関連する「利用規約」に同意し、自宅住所の変更に進みます。
ステップ5: 「請求先住所」セクションに移動し、新しい自宅住所を入力します。
次に、「お支払い方法」を入力し、画面の指示に従って手続きを完了します。
- 住所を変更するには、現在のサブスクリプションをすべてキャンセルする必要があります。
パート3:iPhoneのAppleマップで自宅住所を変更する方法
iPhoneのAppleマップアプリを使って自宅の住所を変更することもできます。特に、新しい街のナビゲーションにAppleマップアプリを頼りにしている場合は、とても便利です。Appleマップアプリで自宅の住所を変更するには、以下の手順に従ってください。
ステップ1: 「Apple マップ」アプリを起動します。
ステップ2: iPhone 画面の下部から上にスワイプし、「ホーム」というオプションを選択します。
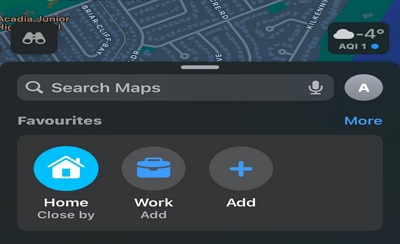
ステップ3: 現在地図上に表示されている「自宅住所」の横にある「鉛筆」アイコンをタップします。
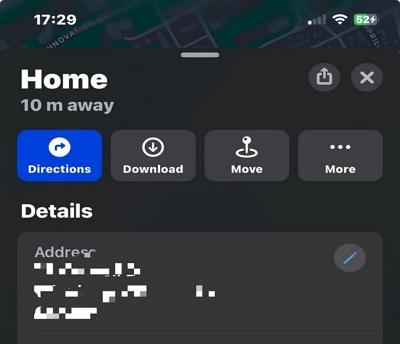
ステップ4: ポップアップから「連絡先カードを開く」をタップします。
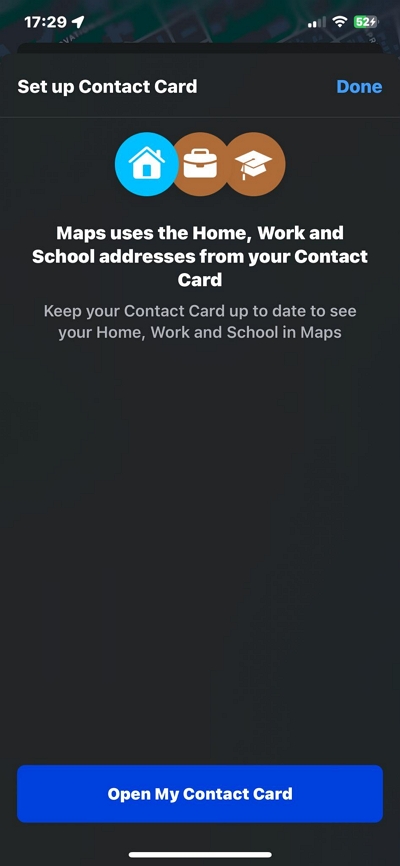
ステップ5: 「住所」セクションまでスクロールし、新しい自宅住所を入力します。「完了」をタップして変更を有効にします。
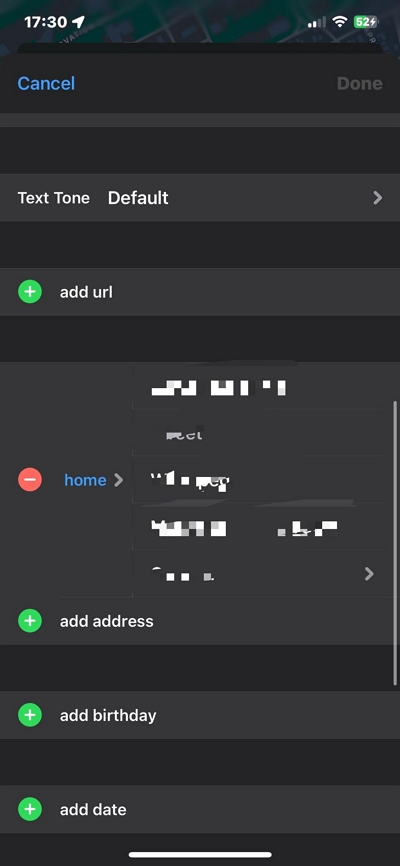
パート4:iPhoneのGoogleマップで自宅の住所を変更する方法
iPhoneのGoogleマップに自宅の住所を追加すると、引っ越し先にある病院、レストラン、食料品店、ジムなど、様々な施設の詳細情報を簡単に確認できます。以下の手順に従ってください。
ステップ1: 「Googleマップ」アプリを開きます。
ステップ2: 画面下部の「保存済み」というオプションをタップします。
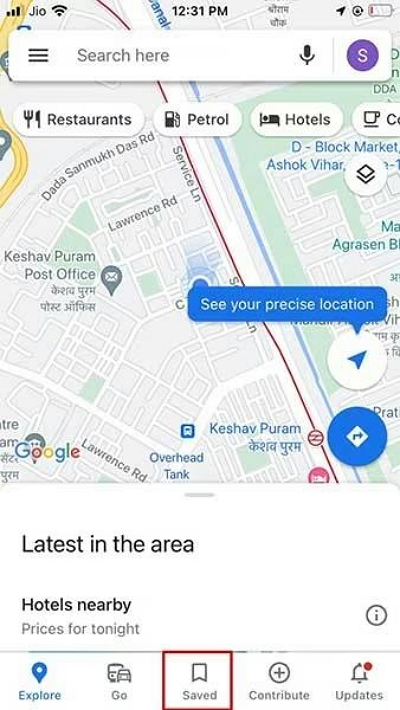
ステップ3: 「ラベル付き」を選択します。
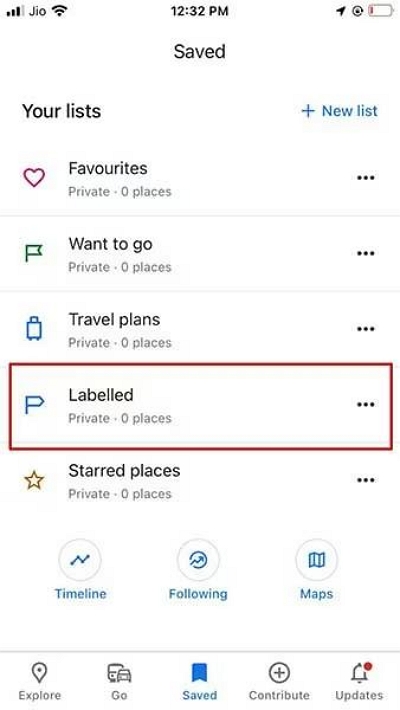
ステップ4: 現在の自宅住所の右側にある「3つのドット」アイコンをタップし、「自宅を編集」を選択します。
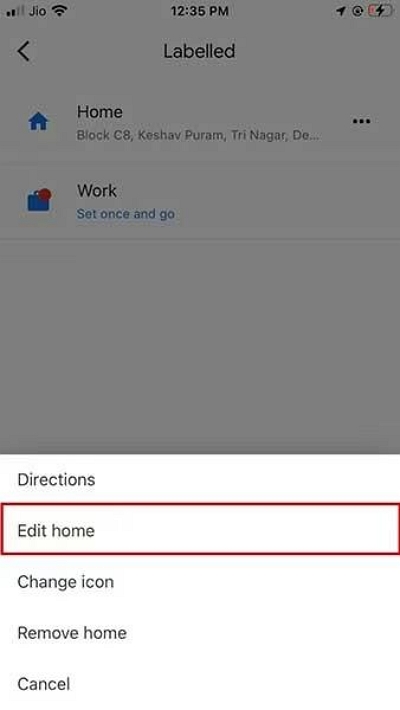
ステップ5: 「検索フィールド」に入力されている現在の自宅住所を削除し、新しい住所を入力します。「保存」をタップして新しい自宅住所を確定します。
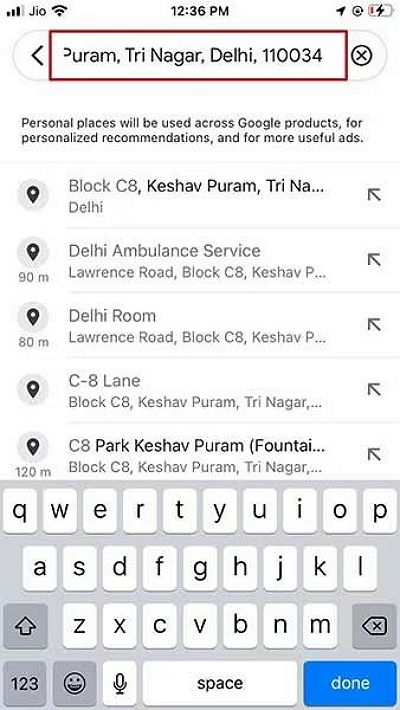
パート5:iPhoneの自動入力で自宅住所を変更する方法
引っ越しの際に自宅住所を更新したい重要な場所として、iPhoneの自動入力機能があります。この機能は、フォームへの入力を効率化し、正確な情報入力に役立ちます。iPhoneの自動入力機能で自宅住所を簡単に変更する方法をご紹介します。
ステップ1: iOSデバイスの「設定」を開きます。
ステップ2: 「Safari」を見つけてタップします。
ステップ3: 「一般」セクションまでスクロールし、「オートフィル」を選択します。
ステップ4: 「連絡先情報を使用する」の横にあるトグルをオンにします。次に「マイ情報」をタップし、ポップアップから個人の連絡先を選択してアドレスを保存します。
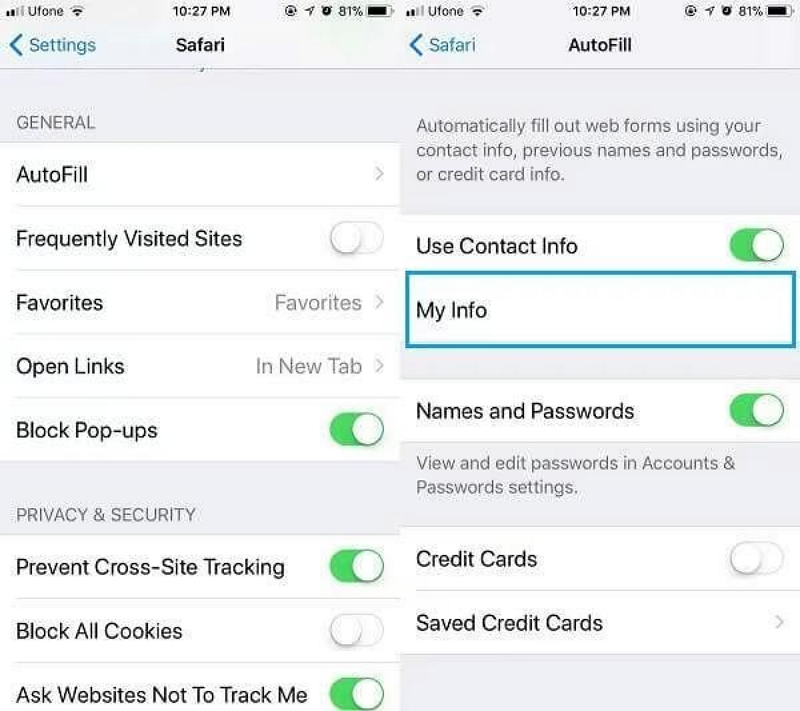
結論
iPhoneで自宅の住所を変更するのは簡単で、数分で完了します。上記の記事では、iPhoneで自宅の住所を変更するための様々な回避策をご紹介しました。地理的制限を回避する、App Storeからアプリをダウンロードする、GoogleマップやAppleマップを使用する、自動入力の住所データを更新するなど、様々な目的に使用できます。必要な手順に従うだけで完了です。
