2025-06-16更新
322 ビュー
5分 で読む
「こんにちは。iPhoneの位置情報の共有を誰かと共有しないようにしたいのですが、デバイスの位置情報の共有をオフにしたくないんです。何か方法はありますか?」
iPhoneの位置情報サービスをオフにするのは、GPSデータを誰とも共有されないようにする最も簡単な方法です。しかし、実際に位置情報サービスをオフにせずに位置情報を非表示にしたい場合は、少し面倒です。
この記事では、iPhone で位置情報の共有をオフにせずに停止する理由をいくつか説明し、最良かつ最も効果的な方法を使用してタスクを実行するさまざまな方法を紹介します。
パート1:位置情報の共有をオフにせずに停止する一般的な理由
多くの人が、さまざまな理由でiPhoneの位置情報の共有をオフにせずにそのままにしています。その理由としては、以下のようなものが挙げられます。
- 現在の場所を非表示: 誰にも知られたくない場所にいる場合は、位置情報を実際にオフにすることなく無効にすることで、追跡している人に疑念を抱かせることなく、位置情報を非公開にすることができます。
- バッテリーを節約: iPhoneで位置情報を共有すると、バッテリーの消耗が非常に早くなります。そのため、iPhoneのバッテリー残量が少なくなっている場合は、位置情報の共有を無効にするのではなく、オフにすることをおすすめします。
- 中断を防ぐ: 位置情報の共有をオフにせずに停止するもう 1 つの理由は、特定のアプリで実行する特定の位置情報ベースのアクティビティが中断されるのを防ぐためです。
パート2:iPhoneの電源を切らずに、他人に位置情報を見られないようにするベストな方法 – (100% 仕事)
iPhoneで位置情報の共有をオフにせずに確実に停止する方法は、次のような高度なアプリを使用することです。 iWhere iPhone位置情報チェンジャー 元の場所を偽装します。
iWhere iPhone Location Changerは、仮想位置情報を使ってiPhoneの位置情報を偽装する、最高の位置情報偽装アルゴリズムを誇ります。アプリをインストールするだけで、数秒以内にiPhoneの位置情報が変更されます。
さらに、このツールは、4種類の位置情報偽装モード、移動速度の調整、地図のズームインとズームアウト、お気に入りの場所を保存できるスポットコレクションなど、豊富な機能を備えています。位置情報偽装アプリを初めて使う方でも、iWhere iPhone Location Changerはシンプルなユーザーインターフェースを備えているため、操作方法を学ぶ必要はありません。
主な特徴
- ワンストップ モードまたはマルチストップ モードを使用して、iPhone の位置情報を偽装するカスタム ルートを作成します。
- ジョイスティック モードでは、ツールの柔軟なジョイスティックを利用して、コンピューターのマウスまたはキーボードを使用して自分の位置を偽装できます。
- 脱獄なしで、すべての iPhone、iPad、iPod モデルで位置情報の偽装をサポートします。
- 履歴記録や GPX のインポート/エクスポートなどのより高度な機能を提供します。
iWhereを使ってiPhoneで他人に位置情報を見られないようにする方法
Mac または PC に iWhere Changer アプリのインストールが完了したら、次の手順に従ってツールを使用して iPhone の位置情報の共有を停止します。
ステップ1:iWhereを起動してiPhoneを接続する
iWhere iPhone Location Changerアプリを起動し、「開始」をクリックします。次に、USBケーブルを使ってiPhoneをコンピュータに接続します。

ステップ2: 場所の変更を選択
新しいインターフェースには、iPhoneの位置情報を偽装するための4つのモードが表示されます。「位置情報を変更」を選択してください。

ステップ3:iPhoneの位置情報の偽装
表示される新しい画面に、現在地を示す地図が表示されます。右下のズームイン/アウトボタンを使うと、位置情報を偽装するために使用できる地域を確認できます。適切な場所が見つかったら、左上の「検索フィールド」にターゲット地域名を入力し、「変更を確認」をクリックします。

上記の手順を完了すると、iWhere iPhone Location Changer アプリが iPhone の位置情報を変更します。
パート3:iPhoneの電源をオフにせずに位置情報を停止する効果的な方法(制限付き)
iWhere以外にも、iPhoneの電源をオフにせずに位置情報の共有を停止する方法はいくつかあります。ただし、これらの方法には制限があります。これらの方法については、以下をお読みください。
方法1:機内モードをオンにする
機内モードをオンにすると、iPhoneの電源をオフにすることなく位置情報の共有を停止できます。ただし、ネットワーク接続を必要とする操作は実行できなくなります。
どの iPhone モデルでも機内モードをオフにする簡単な手順は次のとおりです。
ステップ1:コントロールセンターへ移動する
- iPhone X 以降を使用している場合は、画面の右上隅から下にスワイプします。
- iPhone 8 以前の場合は、画面の下部から上にスワイプします。
ステップ2:機内モードを有効にする
「飛行機」アイコンをタップすると、灰色からオレンジ色に変わります。
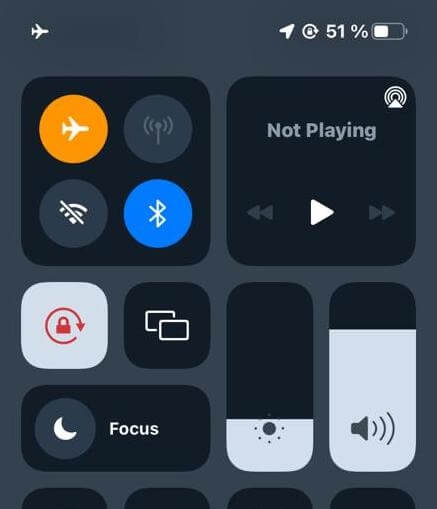
制限事項
- 電話の受信/発信や、インターネット ネットワークを必要とする操作を実行することはできません。
- WiFi/携帯電話ネットワークに接続すると、位置情報の共有が開始されます。
方法2: 別のiPhone/iPadを使用する
多くのユーザーで効果があることが証明されているもう一つの方法は、別のiOSデバイスから位置情報を共有することです。これは、以下の手順に従い、別のiPhone/iPadを「探す」アプリの位置情報として設定することを意味します。
ステップ1: 別のiPhoneで「探す」アプリを開きます。
ステップ2: 元の iPhone と同じ Apple ID 認証情報を使用してアカウントにログインします。
ステップ3: 右下にある「自分」タブを選択します。
ステップ4: 「このiPhoneを自分の位置情報として使用」をタップします。
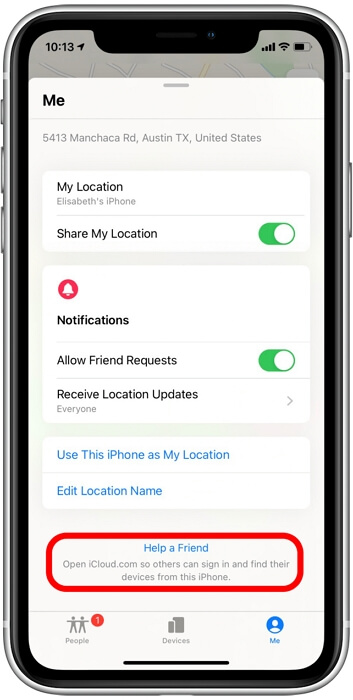
手順を完了すると、元の iPhone から位置情報をオフにすることができます。
制限事項
- 誰もが別の iPhone を購入できるわけではありません。
ボーナス:デバイスの位置情報をオフにせずに、Find My/iMessage/Googleマップで位置情報の共有を無効にする方法
iPhoneで位置情報の共有をオフにする必要がある場合、手順は非常に簡単です。このボーナスパートでは、「探す」、iMessage、Googleマップで位置情報の共有を無効にする手順をステップバイステップで説明します。
探す
ステップ1: iOS/iPadOSデバイスの「設定」を起動します。
ステップ2: 「Apple ID」の名前をタップします。
ステップ3: 「探す」を選択します。次に、「位置情報を共有」をオフにします。
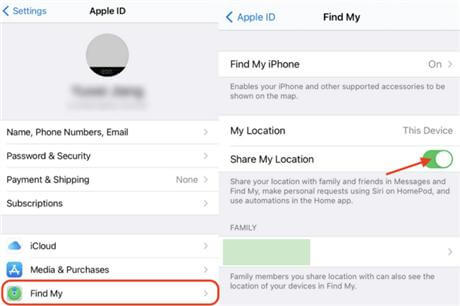
iメッセージ
ステップ1: 「iMessage」アプリを開き、位置情報を共有している相手との会話を選択します。
ステップ2: その人の「プロフィールアイコン」をタップし、「情報」を選択します。
ステップ3: 「位置情報の共有を停止する」を選択します。
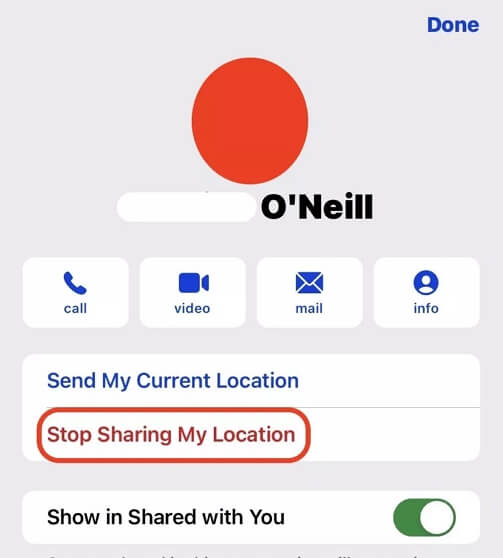
Googleマップ
ステップ1: 「Googleマップ」アプリを起動します。
ステップ2: 右上の「プロフィールID」をタップし、「位置情報の共有」を選択します。
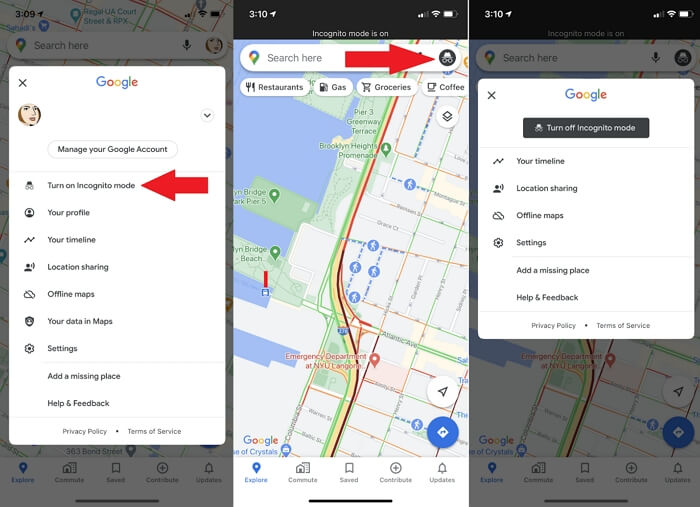
ステップ3: 位置情報の共有を停止したい相手の「名前」をタップし、「停止」を選択します。
結論
上記の手順で、iPhoneの位置情報の共有をオフにすることなく停止できます。ご自身に最適な方法を選択してください。ただし、 iWhere iPhone位置情報チェンジャー制限がなく、他人に知られることなく、また iPhone の通常の操作を危険にさらすことなく、位置情報の共有を停止できるためです。
