Updated on 2024-06-21
1844 views
5min read
“Hi, I need help to stop sharing my iPhone location with someone. But I don’t want to turn off the location sharing on my device. Is there a way I can do this?”
Turning off location services on your iPhone is the easiest way to stop sharing your GPS data with anyone. However, it becomes tricky when you want to keep your location hidden without actually turning off the feature.
In this post, we shall look at some of the reasons to stop sharing location on iPhone without turning it off and show you the different ways to execute the task using the best and most effective methods.
Part 1: Common Reasons to Stop Sharing Location Without Turning It Off
Many people stop sharing location on iPhone without turning it off for different reasons. Some of these reasons include the following:
- Hide Current Location: If you’re in a place you don’t want anyone to know about, disabling your location without actually turning it off will enable you to keep your location private without making the person tracking you feel suspicious.
- Save Battery: Sharing location on iPhone drains battery very fast. So, if you’re in a situation where your iPhone is running low, you might want to turn off location sharing without disabling it.
- Prevent Interruption: Another reason you might want to stop sharing location without turning it off is to prevent interruption with certain location-based activities you perform on certain apps.
Part 2: Best Way to Stop Others from Seeing Your Location on iPhone Without Turning It Off – (100% Work)
A guaranteed way to stop sharing location on iPhone without turning it off is by using an advanced app like iWhere iPhone Location Changer to spoof your original location.
iWhere iPhone Location Changer boasts the best location spoofing algorithm that fakes your iPhone location using a virtual location. All you just need is to install the app and it will change your iPhone location within a few seconds.
Besides, this tool offers many extensive features, including four types of location spoofing modes, adjustable moving speed, map zoom IN and zoom Out, spot collection to save favorite locations, etc. And even if it’s your first time using a location-faking app, iWhere iPhone Location Changer has a simple user interface. So, you don’t need any learning curve to navigate your way around its interface.
Key Features
- Create custom routes to fake iPhone location using either one-stop mode or multi-stop mode.
- Joystick mode allows you to utilize the tool’s flexible joystick to fake your location using your computer’s mouse or keyboard.
- Supports location faking on all iPhone, iPad, and iPod models without jailbreak.
- Offers more advanced features like historical records, and GPX import/export.
How To Stop Others From Seeing Your Location on iPhone With iWhere
After you complete the installation of the iWhere Changer app on your Mac or PC, follow these steps to use the tool to stop sharing location on your iPhone:
Step 1: Launch iWhere & Connect iPhone
Launch the iWhere iPhone Location Changer app and click “Start”. Then connect your iPhone to the computer using its USB cable.

Step 2: Choose Modify Location
On the new interface, you should see four different modes to fake your iPhone location. Please, select “Modify Location”.

Step 3: Fake iPhone Location
In the new screen that appears, you should see a map displaying your current location. You can use the Zoom In/Out button at the bottom-right side to view the regions to use in faking your location. Once you find a suitable spot, enter the name of the “ target region into the “Search Field” at the top-left side and click “Confirm Modify”.

The iWhere iPhone Location Changer app will change your iPhone location once you complete the steps above.
Part 3: Effective Ways to Stop Location on iPhone Without Turning It Off[With Limitations]
Besides iWhere, there are other ways you can try to stop sharing your iPhone location without turning it off. However, there are limitations to using these methods. Read on to find out these methods.
Method 1: Turn On Airplane Mode
Turning on Airplane mode can help you stop sharing your iPhone location without turning it off. However, it restricts you from performing operations that require network connection.
Here is a quick procedure to turn off Airplane mode on any iPhone model:
Step 1: Go to the Control Center
- If you’re using iPhone X or later, swipe down from the top-right corner of your screen.
- For iPhone 8 or earlier, swipe up from the bottom of your screen.
Step 2: Enable Airplane Mode
Tap on the “Airplane” icon to turn from gray to orange.
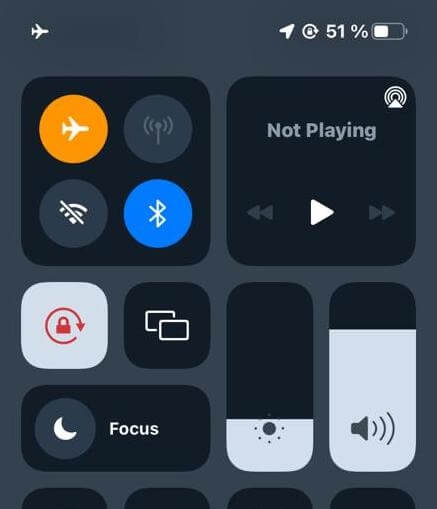
Limitations
- You can’t receive/make calls or perform any operation that requires an internet network.
- Your location will start sharing if you connect to a WiFi/Cellular network.
Method 2: Use Another iPhone/iPad
Another method that is proven to work for many users is sharing your location from a different iOS device. This involves using another iPhone/iPad as your location on Find My by using the steps we’ve provided below.
Step 1: Open the “Find My” app on another iPhone.
Step 2: Log in to your account using the same Apple ID credentials on your original iPhone.
Step 3: Select “Me” tab at the bottom right side.
Step 4: Tap on “Use This iPhone as My Location”.
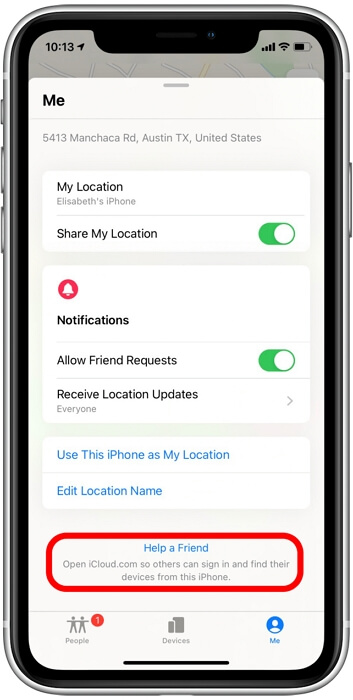
Once you finish the steps, you can turn off location from the original iPhone.
Limitations
- Not everyone can afford another iPhone.
Bonus: How to Disable Location Sharing on Find My/iMessage/Google Maps Without Turning Off Device Location
In case you find the need to turn off location sharing on your iPhone, the process is very easy. In this bonus part, we’ve explained the step-by-step procedure to disable location sharing on Find My, iMessage, and Google Maps.
Find My
Step 1: Launch your iOS/iPadOS device “Settings”.
Step 2: Tap on your “Apple ID” name.
Step 3: Select “Find My”. Then, turn off “Share My Location”.
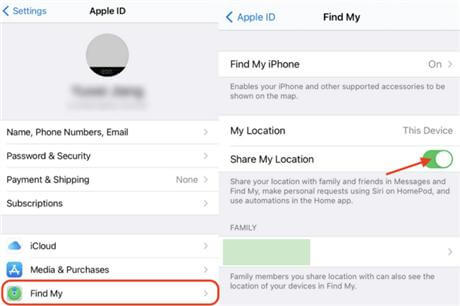
iMessage
Step 1: Open the “iMessage” app and select a conversation with someone you’re sharing your location with.
Step 2: Tap on the person’s “Profile icon” and select “Info”.
Step 3: Select “Stop Sharing My Location”.
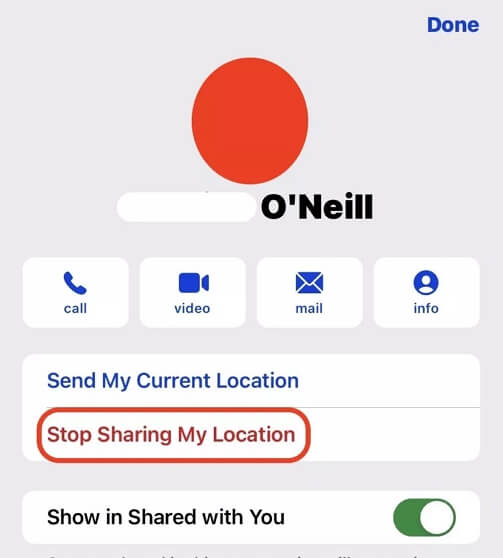
Google Maps
Step 1: Launch the “Google Maps” app.
Step 2: Tap on your “Profile ID” at the upper right and select “Location Sharing”.
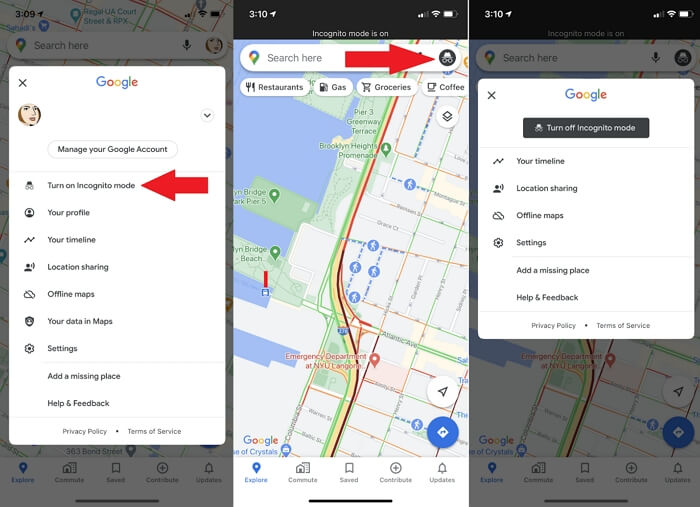
Step 3: Tap on the “Name” of the person you want to stop sharing location with and select “Stop”.
Conclusion
With the steps above, you can stop sharing iPhone location without turning it off. Just make sure you choose a method that is perfect for you. However, we advise using iWhere iPhone Location Changer, as it has no limitations and allows you to stop sharing your location without others knowing and compromising your iPhone’s regular operations.
