2025-06-16更新
263 ビュー
5分 で読む
iPhoneで特定の場所の正確な座標を素早く保存または共有したい場合は、ピンで位置情報をドロップするのが一番です。ただし、初めて使う場合は少し難しいかもしれません。そこで、マップアプリ、iMessage、ソーシャルメディアプラットフォームを使ってiPhoneでピンで位置情報をドロップする様々な方法を解説したガイドをご用意しました。
パート1:ピンの位置とは
ピン位置とは、地図上にピンアイコンでマークされた特定の地点を指します。このピンアイコンは通常、逆さまの雫型で、涙滴や風船に似た形をしており、地図上の位置を正確に示すために使用されます。ピン位置をドロップすることで、住所を保存したり、住所のない場所をマークしたり、ナビゲーション、待ち合わせ、興味のある場所のハイライトなど、さまざまな目的で他のユーザーと位置座標を共有したりできます。
パート2:iPhoneマップにピンの位置をドロップする方法
iPhoneのマップにピンをドロップすると、特定の場所をマークして保存し、後で参照できるようになります。例えば、旅行の計画を立てているときや、友達と位置情報を共有したいときなど、iPhoneのマップ上でその場所にピンをドロップするだけで、座標を簡単に共有できます。
以下に、Apple マップと Google マップを使用して iPhone にピンの位置をドロップする手順を示します。
方法1:Appleマップ
ステップ1: iPhoneで「Appleマップ」を開き、「マップ」上でピンの位置をドロップしたい場所を見つけます。
または、「検索バー」に場所の住所を入力するか、地図をドラッグして、ピンをドロップしたい場所を見つけることもできます。
ステップ2: ピンの位置をドロップしたい「場所」を押したまま、ポップアップから「移動」を選択します。
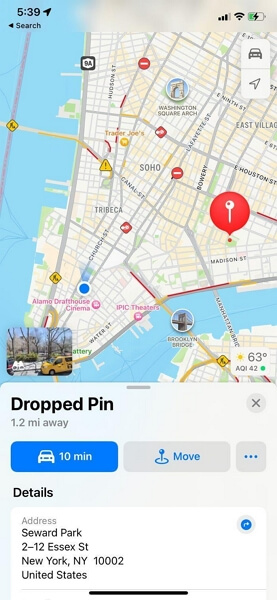
ステップ3: 「完了」をタップしてピンの位置をドロップします。
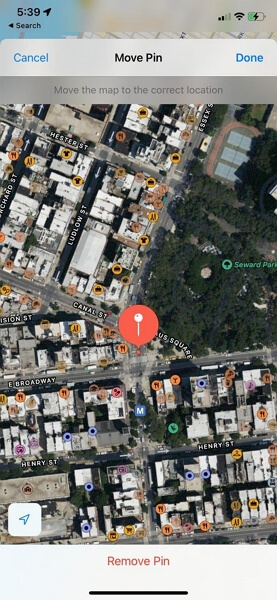
ステップ4: ピンの位置を削除するには、地図上の「ピン」をタップし、「その他」>「削除」を選択します。
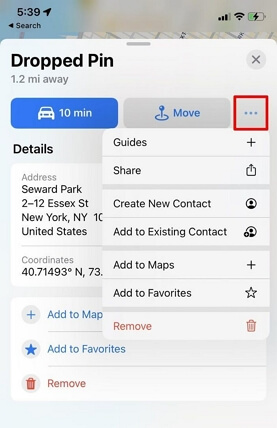
方法2: Googleマップ
ステップ1: 「Googleマップ」アプリを起動し、ピンをドロップしたい場所の「住所」を検索します。地図を手動でスクロールして目的の場所を見つけることもできます。
ステップ2: 画面に「赤いチェックイン」アイコンが表示されるまで、場所を数秒間長押しします。すると、「ピンがドロップされました」というポップアップが画面に表示されます。
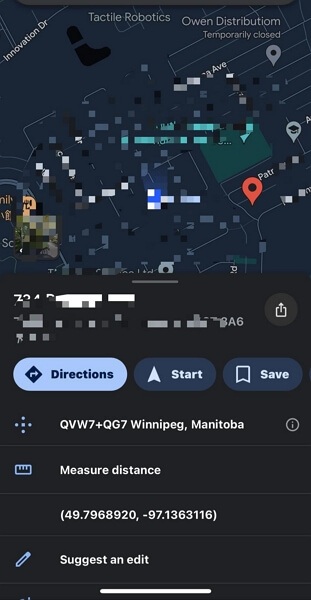
「道順」を選択します。
ステップ3: 最後に「ピン」をタップして操作を完了します。
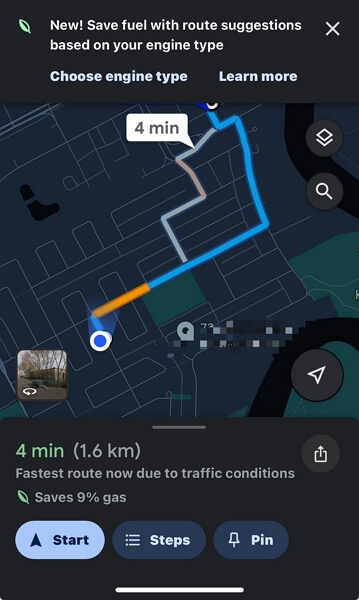
ステップ4: 「ピン留めした場所」を削除するには、「ピン」アイコンをタップし、「ピン留め」と書かれたラベルをタップしてピン留めを解除します。
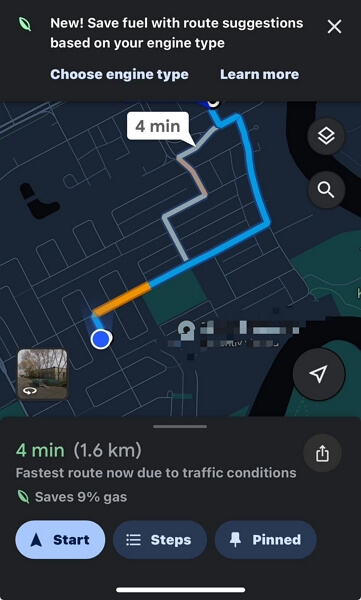
パート3:iMessageでピンの位置をドロップする方法
iMessageを使ってiPhoneでピン位置情報を送信することもできます。iMessageでは、リアルタイムの位置情報を共有できるだけでなく、家族や友人とのチャットでもピン位置情報を送信できます。使い方については、以下の手順をご覧ください。
ステップ1: 「iMessage」アプリにアクセスし、ピンの位置をドロップしたいチャットを選択します。
ステップ2: 左下隅の「プラス」アイコンをタップし、「場所」を選択します。
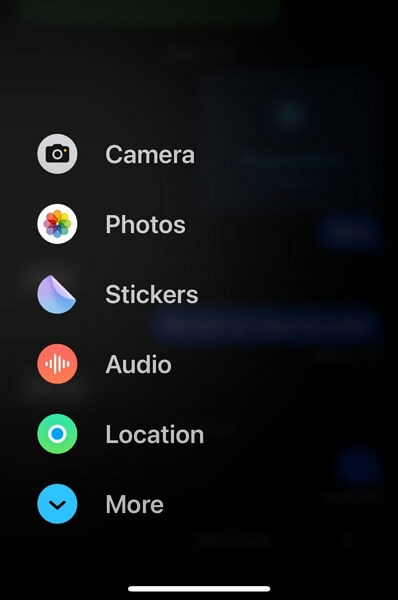
ステップ3: 画面下部に表示される「マップ」の左上隅にある「ピン」アイコンをタップします。
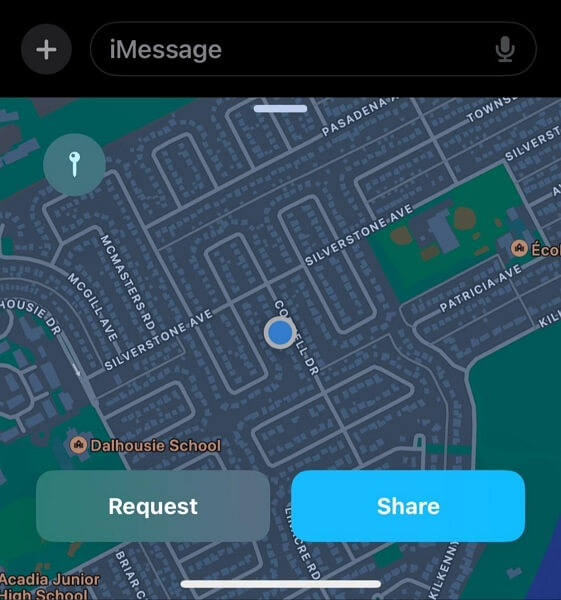
「ピン」を表示したい地図の領域にドラッグし、「ピンを送信」を選択します。
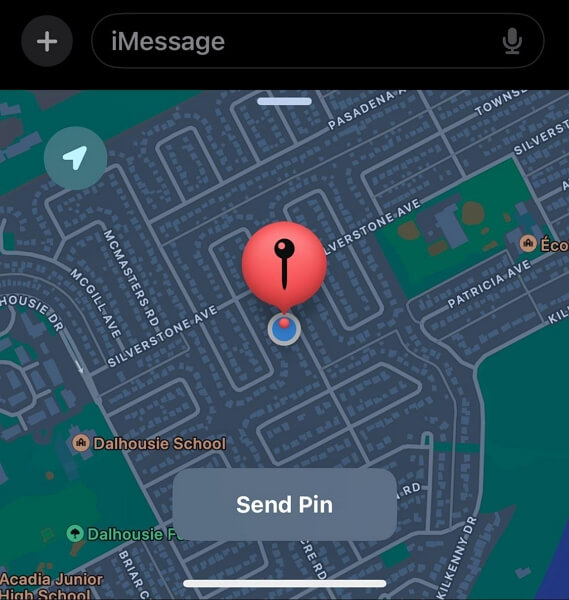
ステップ4: ピンの場所とともに送信したいメッセージを入力し、「送信」アイコンをタップして終了します。
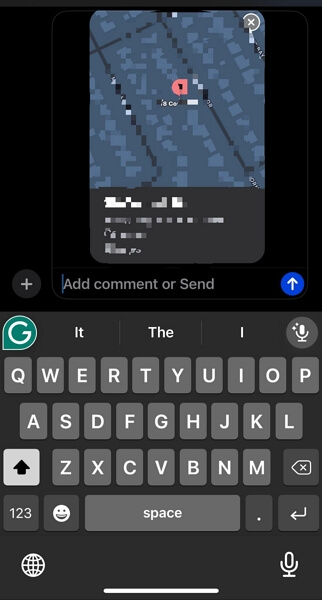
パート4:iPhoneソーシャルメディアでピンの位置情報をドロップする方法
iPhoneでピンの位置情報をドロップしたい場合、WhatsAppやMessengerなどのソーシャルメディアアプリが便利です。このパートでは、その使い方をご紹介します。
方法1: WhatsAppで
ステップ1: iPhone の「WhatsApp」にアクセスし、ピンの位置情報をドロップしたい相手とのチャットを開きます。
ステップ2: 左下にある「+」アイコンをタップし、「場所」を選択します。
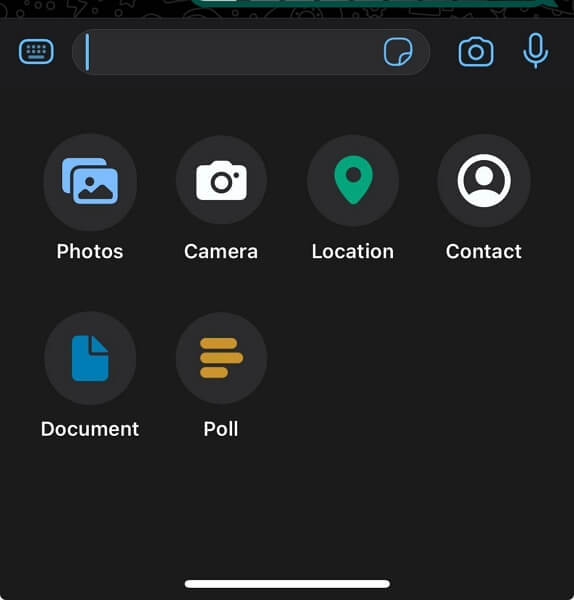
ステップ3: 「現在地を送信」を選択して、相手にピンの位置情報を通知します。
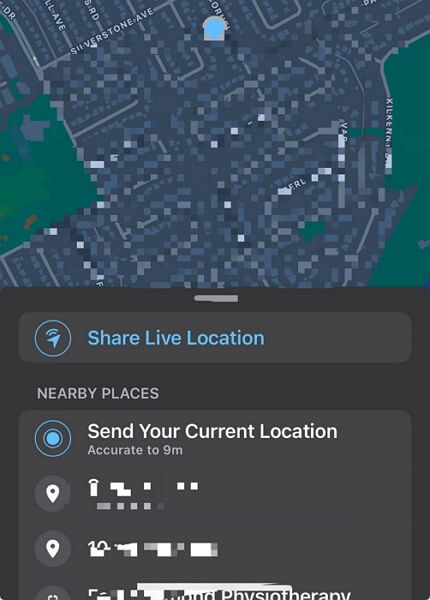
あなたのピンの位置は即座に相手に送信されます。
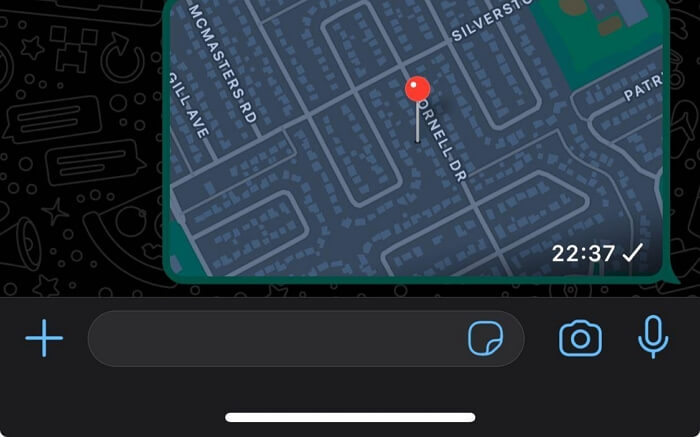
方法2: Messengerで
ステップ1: Messenger アプリを起動し、ピンの位置情報をドロップしたい相手とのチャットに移動します。
ステップ2: 左下の「プラス」アイコンをタップし、ピンで位置情報を登録したい場所の住所を検索します。次に、「チェックイン」アイコンをタップします。
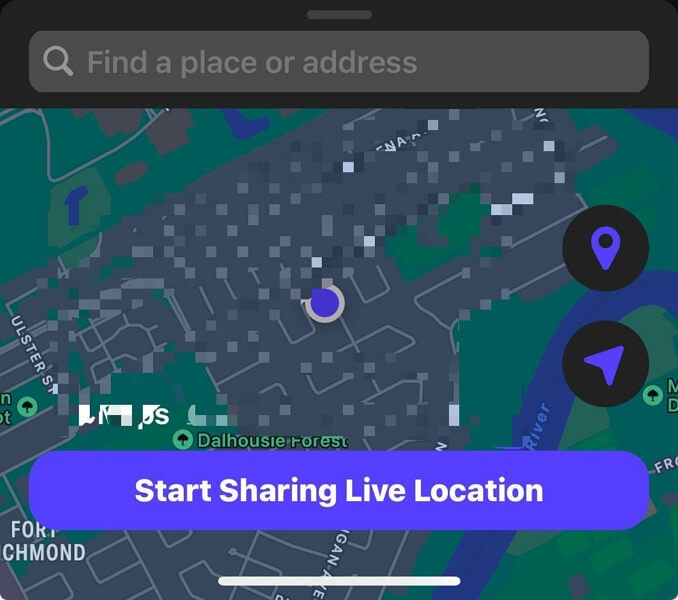
ステップ3: 「位置情報を送信(選択した場所の住所)」をタップして、相手にピンの位置情報をドロップします。
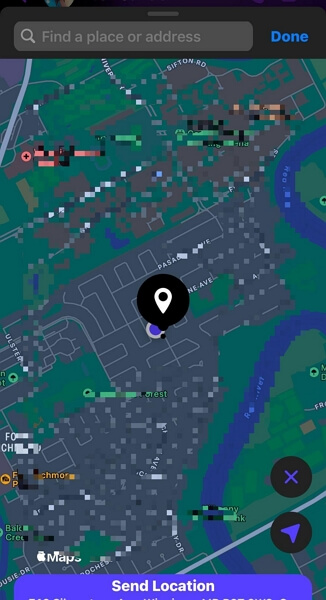
ボーナス:iPhoneで数クリックで偽のPIN位置情報をドロップする方法
上記の方法で、iPhoneで実際のピンの位置情報を入手できます。しかし、iPhoneで偽のピンの位置情報を簡単に入手できるとしたらどうでしょうか?はい、その通りです。位置情報を偽装するアプリには、 iWhere iPhone位置情報チェンジャー 数回のクリックで iPhone 上であらゆる種類の位置情報偽装タスクを実行できます。
iWhereを使えば、Apple純正マップを含むあらゆるマップアプリで簡単に位置情報を偽装できます。ワンストップモード、マルチストップモード、ジョイスティックモード、移動速度のカスタマイズなど、位置情報の偽装をより楽しくする様々な機能を搭載しています。さらに、iWhere iPhone Location ChangerはすべてのiPhoneモデルに対応しており、人気のポケモンGOなどの位置情報ベースのARゲームで位置情報を変更できることも特筆すべき点です。
主な特徴
- 技術的なスキルを必要とせずに、iPhone の位置情報の偽装とオンライン プライバシーの保護を実現します。
- マルチストップ モードでは、複数の地域を使用して、偽の iPhone の位置情報へのルートを作成できます。
- ジョイスティック モードを使用して、iPhone の場所を 100% で自由に変更できます。
- GPX ファイルのインポートとエクスポートをサポートし、お気に入りの場所を簡単に保存して使用できます。
- 訪問したスポットは自動的にロケーション履歴に保存されるので、いつでも簡単にその場所を再訪問できます。
ステップ1: iWhere ソフトウェアをコンピューターにダウンロードします。
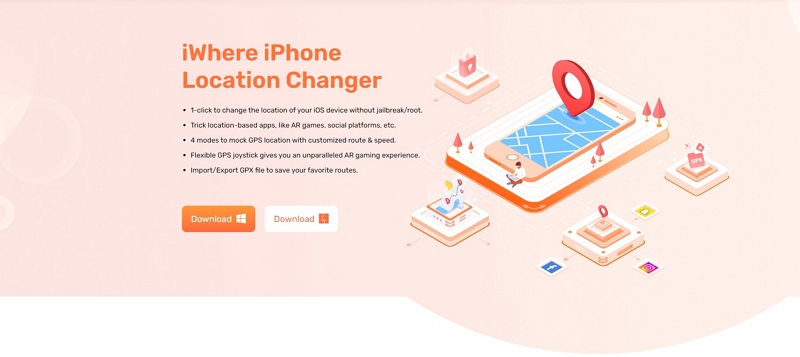
ステップ2: iWhere アプリのインストールが完了したら、起動して「開始」をクリックします。

ステップ3: 互換性のあるUSBケーブルを使用してiPhoneをコンピュータに接続します。次に、「位置情報を変更」を選択して続行します。

ステップ4: 位置情報を偽装するためのモードを選択すると、すぐにツールが画面に地図を表示します。地図上の「+」と「-」アイコンを使ってズームインとズームアウトが可能です。

iWhere でテレポートする先の「場所」を選択し、「変更の確認」をクリックして位置情報の取得を開始します。
iWhere iPhone Location Changer を使用して iPhone 上で偽の位置情報を有効にしたら、共有したい相手に偽のピン位置をドロップすることができます。
結論
技術に詳しいかどうかに関わらず、上記の記事ではiPhoneでピンの位置情報を効率的に表示するための手順を紹介しました。マップアプリからiMessage、WhatsAppやMessengerなどのソーシャルメディアアプリまで、様々なアプリが利用可能です。ただし、iPhoneで偽のピンの位置情報を表示したい場合は、 iWhere iPhone位置情報チェンジャー 数分以内にこれを達成するのに役立ちます。
