更新於 2025-06-16
1018 views
5分钟 阅读
還在為 Facebook 頻繁登出而苦惱嗎?我們懂的——這真的很麻煩,不僅會影響瀏覽,還會讓查看動態變得非常繁瑣。如果你厭倦了反覆輸入密碼,那麼本指南就是你的解決方案!
了解 Facebook 為何不斷將你註銷,以及如何阻止這種情況。我們的指南包括:
- 快速修復: 清除應用程式資料、更新應用程式和調整設定等簡單步驟即可讓您在幾分鐘內恢復正常。
- 安全增強功能: 透過變更密碼和監控未經授權的存取來保護您的帳戶。
如果這些方法都不管用,我們將深入研究進階故障排除,解決您裝置上任何更深層的問題。準備好享受流暢的 Facebook 體驗了嗎?向下滾動,告別惱人的登出登入!
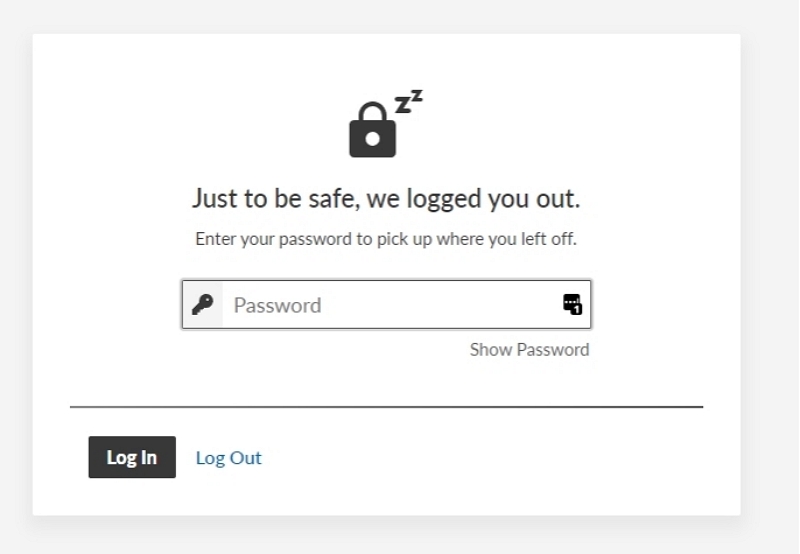
第 1 部分:為什麼我經常被退出 Facebook?
以下是導致您不斷被 Facebook 登出的最常見原因:
- Cookie 問題: 您的瀏覽器使用名為「Cookie」的小檔案來記住您的登入資訊。如果這些 Cookie 損壞或您的瀏覽器設定錯誤,Facebook 將無法讓您保持登入狀態。
- 過時的 Facebook 應用程式: 與任何軟體一樣,Facebook 應用程式需要定期更新以修復錯誤並保持相容性。舊版本可能會導致故障,包括隨機退出。
- 安全問題: 其他人可能正嘗試從其他裝置存取您的 Facebook 帳戶 – 這將強制結束您當前的會話作為安全措施。
- 混亂的緩存: 您的瀏覽器會儲存稱為「快取」的臨時文件,以加快網站載入速度。但是,如果此快取損壞或過期,就會影響 Facebook 保持您的登入狀態。
- 已過期會話: Facebook 設有閒置逾時機制。如果您的帳戶閒置時間過長,會話將自動過期,需要您重新登入。
第 2 部分:如何修復 Facebook 隨機註銷我的問題
解決方案 1:清除 Facebook 快取和數據
快取過載有時會擾亂 Facebook 記住您登入資訊的功能。清除快取可以快速解決問題。
在 iOS 上清除 Facebook 快取(有限選項):
雖然 iOS 系統的 Facebook 應用程式內沒有專門的快取清除設置,但刪除並重新安裝也能達到類似的效果。操作方法如下:
步驟1: 在主畫面上開啟「設定」應用程式(齒輪圖示)。
第 2 步: 在「設定」選單中,點選「通用」。
步驟3: 找到“iPhone 儲存體”選項。
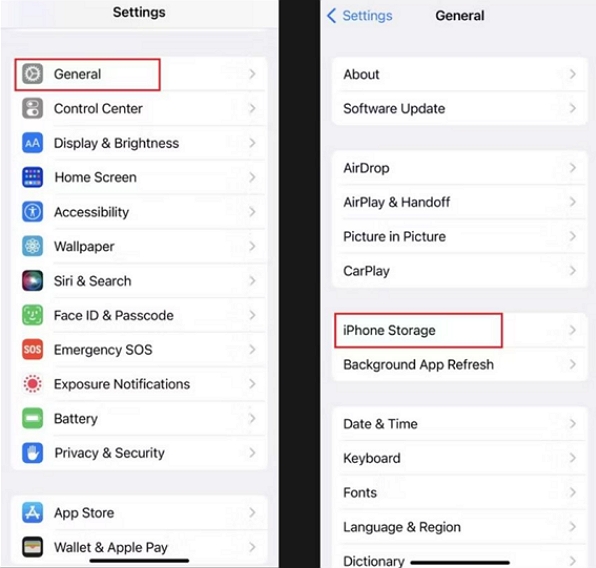
步驟4: 滾動瀏覽 iPhone 儲存空間中列出的應用程序,直到找到 Facebook。選擇它,然後點擊“刪除應用程式”並確認。
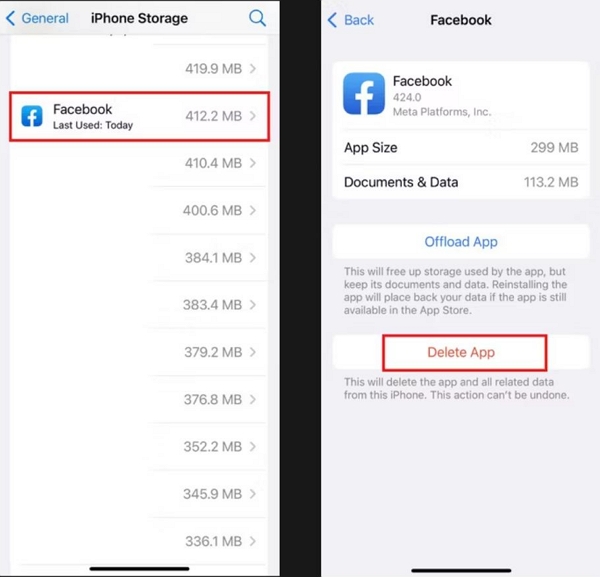
步驟5: 開啟 App Store,搜尋 Facebook,然後重新下載。使用您的憑證登入。
Android(應用程式內清除):
步驟1: 打開設備的主“設定”應用程式(通常是齒輪圖示)。
第 2 步: 點擊“設定”選單中的“應用程式”或“應用程式和通知”或類似選項。
步驟3: 捲動查看已安裝的應用程式列表 找到 Facebook, 並點擊它。
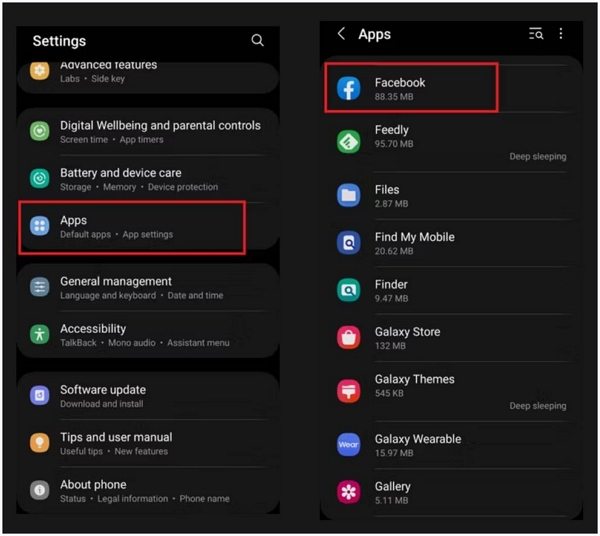
步驟4: 選擇“儲存”或“儲存與快取”選項。
步驟5: 點擊“清除快取”,如有必要,點擊“清除儲存”(資料)。
 重要提示:
重要提示:- 資料 vs. 快取:「清除快取」會刪除暫存文件,而「清除儲存」會清除所有內容,包括登入資訊。請先嘗試「清除快取」。
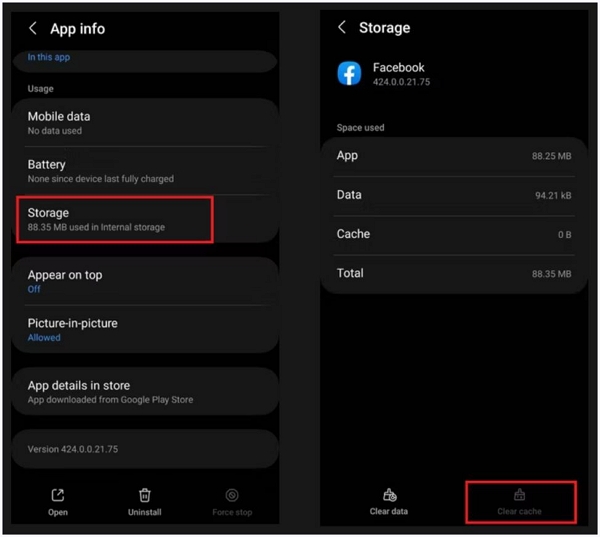
解決方案 2:更新/重新安裝 Facebook
Facebook 應用程式的舊版本可能會導致意外行為,包括登出登入。正如您在解決方案 1 中看到的,在 iOS 上重新安裝應用程式可以確保其保持最新狀態。以下是在 Android 上管理更新或重新安裝 Facebook 的方法:
更新或重新安裝 Facebook 應用程式(Android):
步驟1: 在您的 Android 裝置上找到 Play Store 應用程式。
第 2 步: 使用搜尋欄尋找 Facebook 應用程式。
步驟3: 在 Facebook 應用程式頁面上,如果出現「更新」按鈕,請點選。如果顯示“開啟”,則表示您的應用程式已更新至最新版本。在這種情況下,請點選「卸載」按鈕。
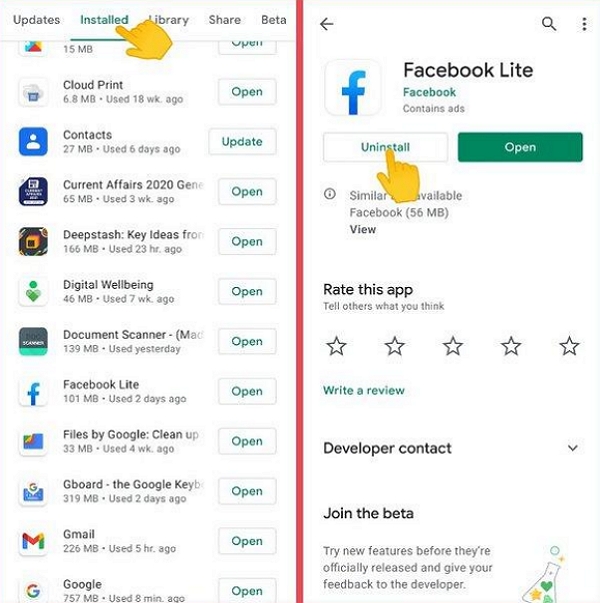
步驟4: 解除安裝後,點選「安裝」按鈕再次下載 Facebook。
解決方案 3:更改您的 Facebook 密碼
如果您懷疑其他人可能試圖存取您的 Facebook 帳戶,則更改密碼對於封鎖他們並保護您的個人資料至關重要。
開啟 Facebook 設定:
步驟1: 在應用程式上:找到選單圖示(三行)並找到“設定和隱私”,然後找到“設定”。
第 2 步: 在桌面/瀏覽器上:點擊右上角的向下箭頭,然後選擇“設定和隱私”,然後選擇“設定”。
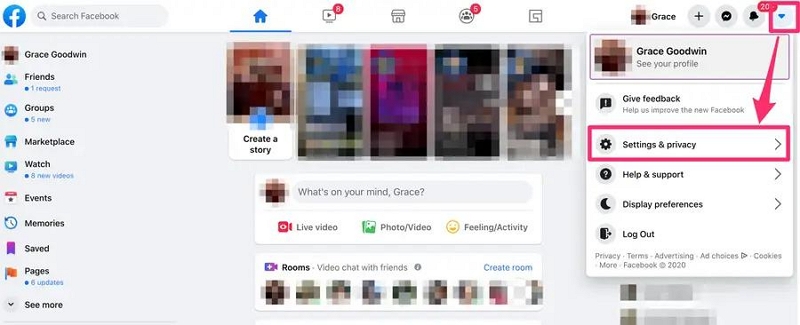
找到密碼設定:
步驟1: 找到“安全性和登入”部分。
第 2 步: 尋找“更改密碼”。
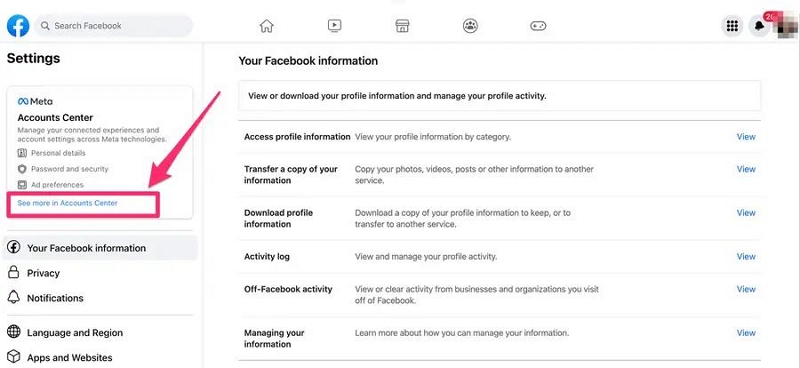
目前密碼和新密碼:
步驟1: 輸入您目前的密碼。建立一個強密碼(避免使用容易猜到的單字/日期)
第 2 步: 考慮使用密碼管理器工具來產生和儲存強密碼。
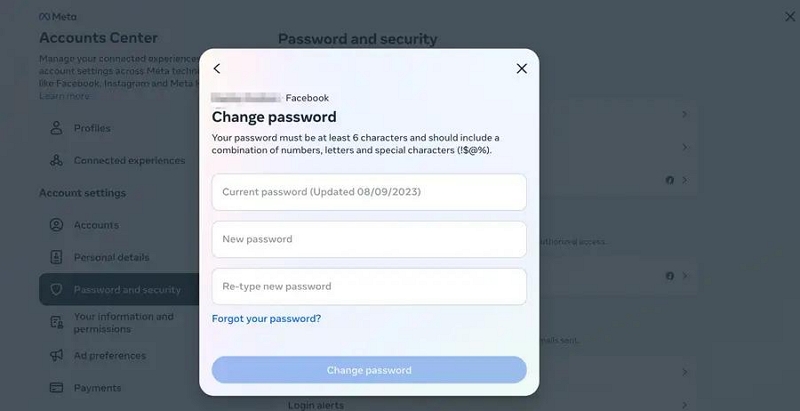
步驟3: 更改密碼後,請考慮使用“退出所有會話” – 此設定強制任何未經授權的設備再次登入(因為他們需要新密碼才能登入)。
解決方案 4:登入時選取「記住我」選項
雖然「記住我」選項通常是為了方便使用者而設計的,但還是有必要仔細檢查它的狀態。原因如下:
衝突的設定: 如果未選取「記住我」框,您的瀏覽器或裝置將不會儲存您的登入數據,這可能會導致頻繁登出。
意外清除: 清除瀏覽器快取或應用程式資料(解決方案 1)也可能會自動清除「記住我」設定。
如何檢查“記住我”:
步驟1: 登入時:登入 Facebook 時,請尋找標有“記住帳號,” “保持登入狀態,”或類似短語。請確保選中此框。
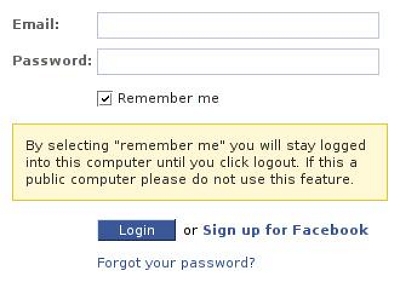
第 2 步: 但請務必記住,只有當您是設備的唯一使用者時,才應使用「記住我」功能。此外,「記住我」設定是特定於裝置的——在一台裝置上選擇該選項不會反映在另一台裝置上。
解決方案 5:刪除瀏覽器快取和 Cookie(電腦)
正如您在解決方案 1 中看到的,清除應用程式快取可以幫助解決問題。同樣,如果您透過網頁瀏覽器造訪 Facebook,清除瀏覽器快取和 Cookie 可以解決那些惱人的退出問題。
 重要提示:
重要提示:- 清除 cookie 會將您從大多數網站登出,而不僅僅是 Facebook。
以下是清除 Google Chrome 快取的方法:
步驟1: 點選三個點圖示(右上角)->「更多工具」->「清除瀏覽資料」。
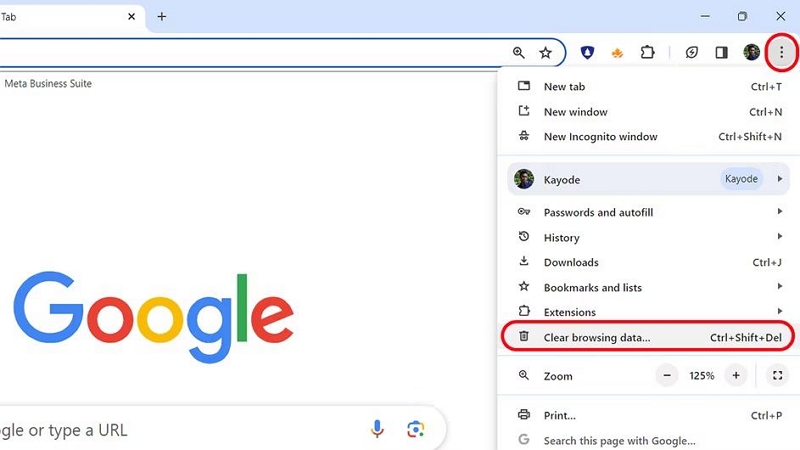
第 2 步: 選擇時間範圍(“所有時間」是最安全的)。
步驟3: 確保 ”Cookie 和其他網站數據“ 和 ”快取的圖片和文件」已勾選。點選「清除資料。”
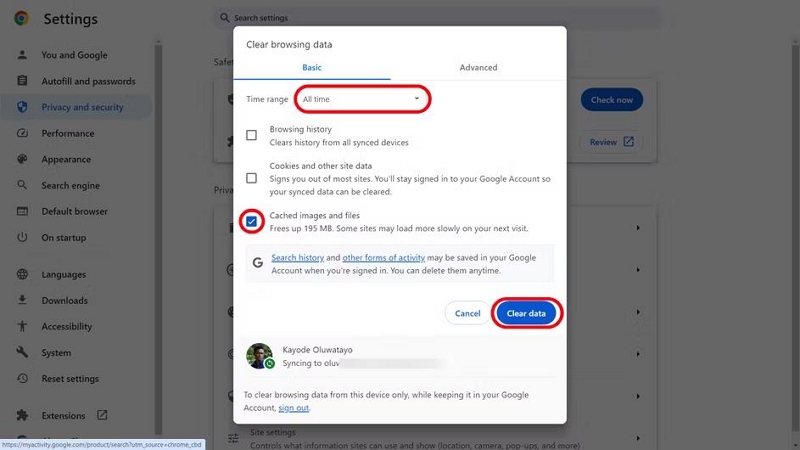
大多數瀏覽器都有類似的選項,通常在「設定」下。如有需要,請上網搜尋「[瀏覽器名稱] + 「清除快取和 Cookie」。
解決方案 6:停用或刪除可疑的瀏覽器擴展
惡意瀏覽器擴充功能有時會幹擾網站並導致意外行為,例如 Facebook 帳戶退出。以下是如何識別和解決這些惡意擴充功能的方法:
識別可疑擴充:
- 您是否有一些不記得安裝過的擴充程序,或者很少使用的擴充功能? ——這些可能是可疑的。
- 在安裝任何擴充功能之前,您還可以考慮檢查用戶評論和評分,看看是否有其他人報告了問題。
在 Chrome 上停用或刪除擴充功能:
步驟1: 點選三個點圖示(右上角)->「更多工具」->「擴充」。
第 2 步: 關閉任何可疑擴展的開關以停用它。
步驟3: 點擊擴充功能旁邊的“刪除”即可完全卸載。
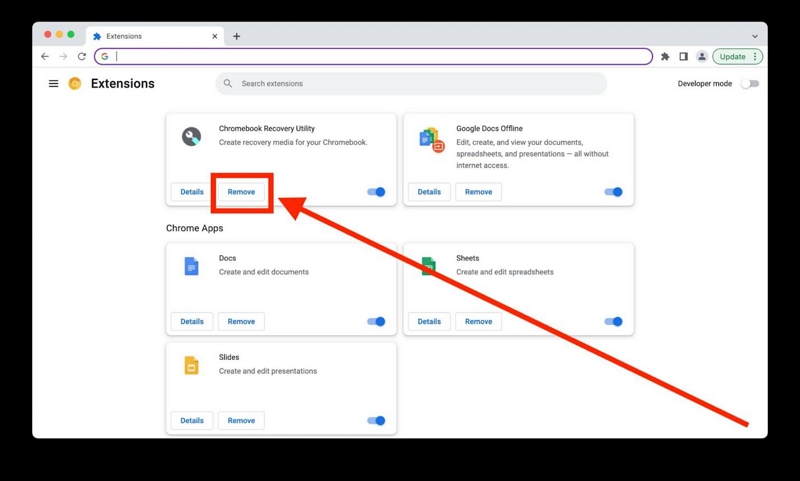
透過檢查您的瀏覽器擴充功能,您可以最大限度地降低它們幹擾 Facebook 並導致登出的風險。
解決方案 7:以隱身模式登入
瀏覽器中的隱身(或隱私瀏覽)模式會停用擴充程序,並且不會儲存 Cookie。這使得它成為一種有效的方法,可以找出導致您不斷被 Facebook 註銷的潛在問題:
如何存取隱身模式:
- 鉻合金:點選三個點圖示(右上角)->「新隱身視窗」。
- 火狐:點選三行圖示(右上角)->「新隱私視窗」。
- Safari: 轉到“檔案”(頂部功能表列)->“新私人視窗”。
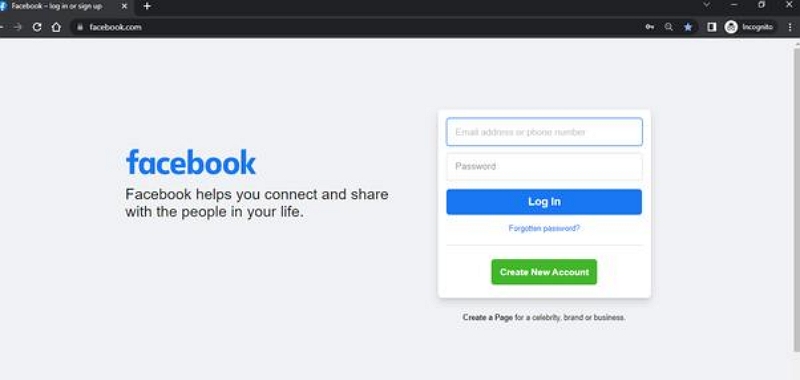
在這個隱身視窗中,前往 Facebook 並登入。以下是它的解釋:
- 如果沒有發生註銷:擴充或衝突的快取/cookie 可能是罪魁禍首。
- 如果仍然發生註銷: 問題可能出在您的 Facebook 帳戶本身或裝置上更深層的軟體問題(請參閱後續部分 – 第 3 部分以了解如何解決此問題)。
請記住,隱身模式是一個臨時解決方案,如果它有效,您仍然需要解決根本原因(不良擴充、cookies——請參閱上述解決方案)。
解決方案8:刪除任何不必要的第三方訪問
有時,您先前關聯到 Facebook 帳號的應用程式或網站可能會引發衝突或出現意外行為。您需要清除這些權限,以提高帳戶穩定性。
造訪 Facebook 設定:
在應用程式上: 找到選單圖示(三行)並找到“設定和隱私”,然後找到“設定”。
在桌面/瀏覽器上:點擊右上角的向下箭頭,然後選擇“設定和隱私”,然後選擇“設定”。
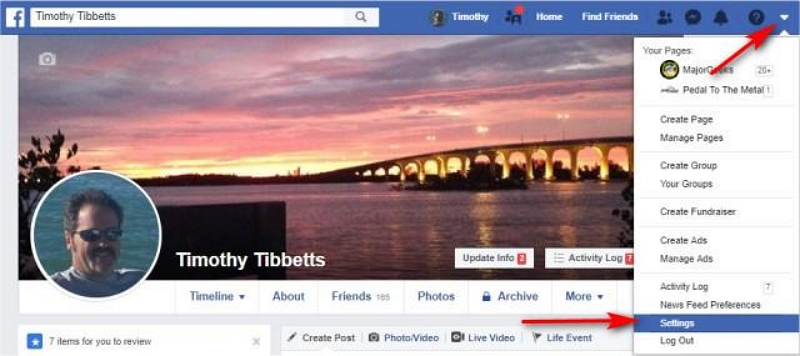
找到權限:
步驟1: 尋找名為「應用程式和網站」、「安全性和登入」的部分,或類似的內容。
第 2 步: 您將看到與您的 Facebook 帳戶關聯的應用程式/網站清單。請留意那些您不認識或不再使用的應用程式/網站。
步驟3: 點擊每個不必要的應用程式/網站,找到「刪除」或「撤銷存取權限」選項。
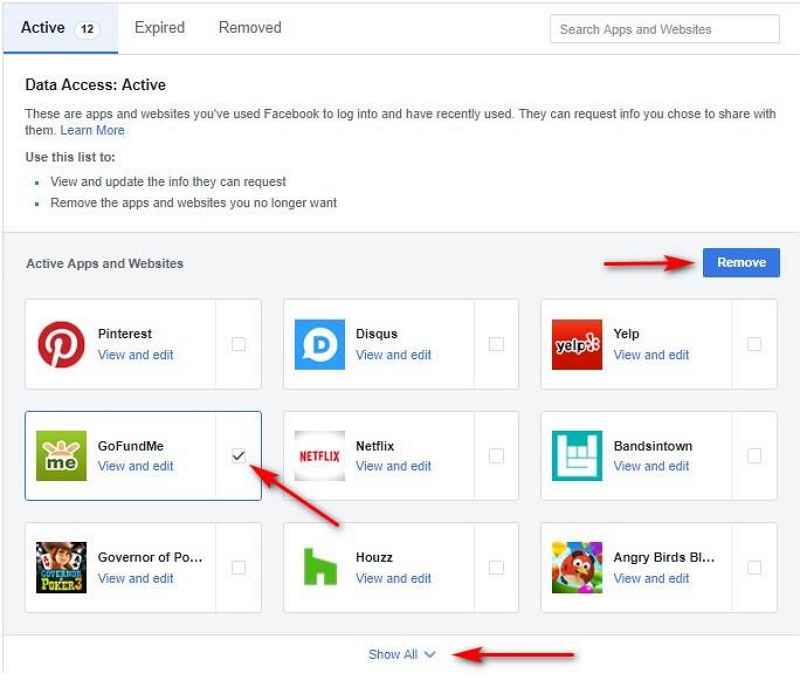
如果您不想刪除正在使用的程序,請確保它們沒有過多的權限。請注意,某些應用程式會要求對您的 Facebook 資料授予過多的權限。即使是熟悉的應用程序,也請考慮檢查一下,以限制不必要的訪問。
其他解決方案
解決方案9:關閉VPN
如果您使用 VPN,它們有時會幹擾 Facebook 等網站識別您的位置和連線。因此,請嘗試暫時停用 VPN,看看能否解決登出問題。
VPN 可能導致問題的原因:
位置衝突:如果您的 VPN 讓您看起來像是從與平常截然不同的位置登錄,Facebook 可能會感到困惑。
安全觸發器:有些 VPN 因濫用而名聲不佳。 Facebook 對這些 VPN 服務的此類連線非常謹慎,可能會將您登出。
解決方案 10:關閉廣告攔截器。
雖然廣告攔截器可以很好地改善您的瀏覽體驗,但在極少數情況下,它們可能會與網站的運作方式產生意想不到的衝突 – 使其成為您不斷退出 Facebook 的罪魁禍首。
嘗試停用廣告攔截器(暫時):
- 瀏覽器擴充功能: 大多數廣告攔截器都以瀏覽器擴充功能的形式運作。在瀏覽器工具列中尋找廣告攔截器圖標,然後找到“暫停“ 或者 ”停用」 專門針對 Facebook 進行設定。如果沒有針對 Facebook 停用的選項,請按照解決方案 6 中的步驟移除該擴充功能。
- 獨立程序: 如果您使用單獨的廣告攔截程序,請檢查其設定以了解如何暫時停用它或將 Facebook 列入白名單。
第 3 部分:解決 Facebook 持續退出問題的最快解決方案
您已嘗試清除快取、更新應用程式和更改密碼,但 Facebook 仍然頑固地將您註銷。如果這些標準修復方法失敗,問題可能更深層——在您的 iOS 作業系統本身。
這就是 Aiseesoft iOS System Recovery 等 iOS 系統復原工具的作用。以下是您需要了解的內容:
Aiseesoft 系統恢復
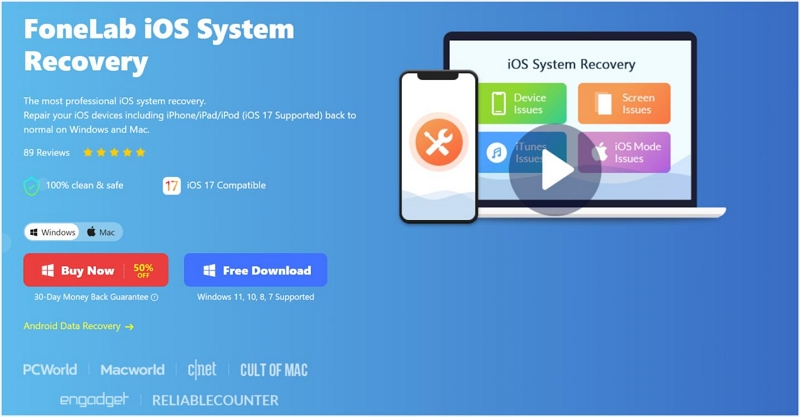
Aiseesoft 的系統恢復 旨在修復各種導致應用程式異常行為的軟體故障,包括導致 Facebook 持續退出的故障。它適用於所有 iOS 設備,您可以使用它來解決以下任何問題:
軟體錯誤: iOS 核心功能故障可能導致應用程式崩潰或無法保留登入資訊。
過時的 iOS: 舊版的 iOS 可能存在導致與 Facebook 等應用程式相容問題的錯誤。
損壞的設定: 如果特定的 iOS 設定損壞,它可能會幹擾 Facebook 等應用程式儲存和記住資料的方式。
其他未知問題: 系統復原工具非常適合診斷和修復導致 Facebook 應用程式出現意外行為的甚至不明顯的問題。
主要特點:
- 修復深層 iOS 問題: 解決簡單的修復可能會遺漏的各種故障、損壞的設定和過時的系統檔案。
- 兩種修復模式: 提供「標準模式」解決常見問題,提供「進階模式」解決頑固問題。
- 保護您的資料: 優先修復您的 iOS 系統,而不會擦除您的應用程式或個人資訊。
- 使用者友善介面: 透過清晰的說明引導您完成修復過程,無需任何技術專業知識。
- 還有適用於 Android 的專用工具!
如何使用 Aiseesoft iOS System Recovery 修復 Facebook 登出
步驟1: 啟動 Aiseesoft 的 iOS 系統復原工具。
第 2 步。使用 USB 連接線將 iPhone 或 iPad 連接到電腦。然後點擊 相信 當您的 iOS 裝置上出現通知時,請選擇 iOS 系統恢復。
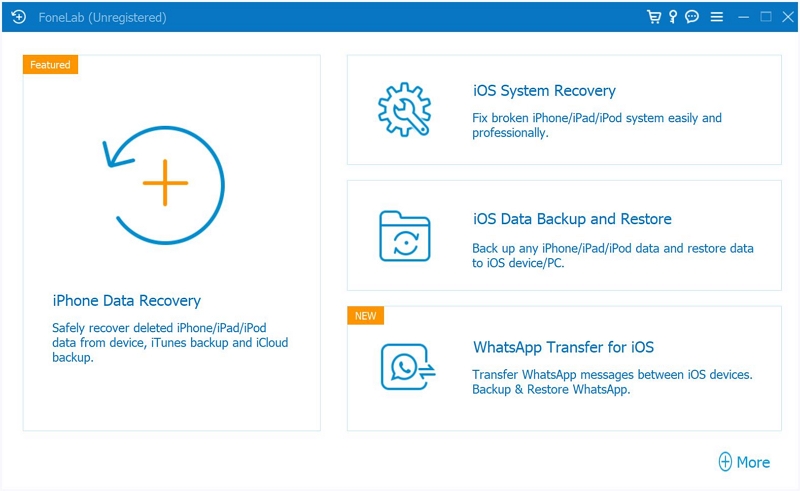
步驟3. 點擊“開始”. Aiseesoft 的 iOS 系統恢復將開始掃描您的裝置。 (請確保同一台電腦上安裝了最新版本的 iTunes)。
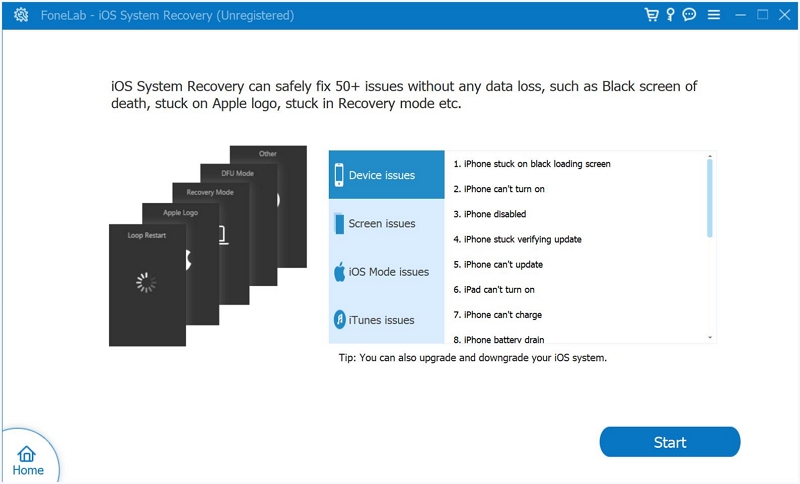
步驟4: 點擊「免費快速修復」即可在一分鐘內迅速解決裝置的常見問題,例如 Facebook 崩潰、螢幕凍結和其他問題。
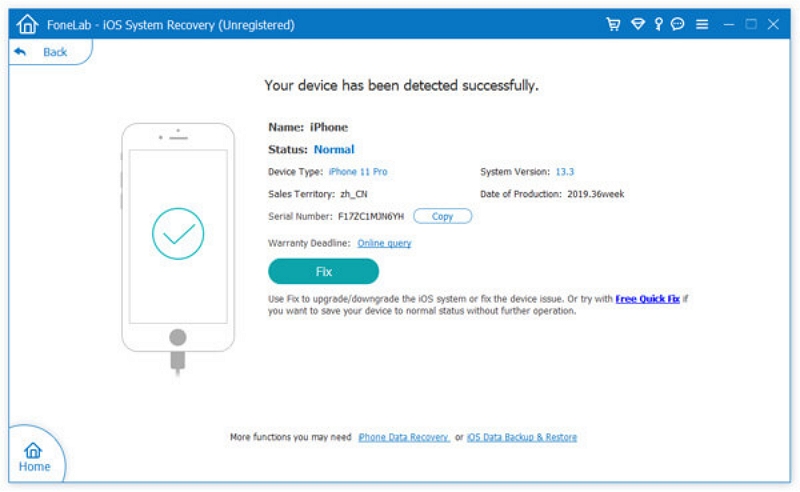
步驟5: 選擇適合您需求的修復模式:「標準模式」或「進階模式」。然後點選「確認」繼續。
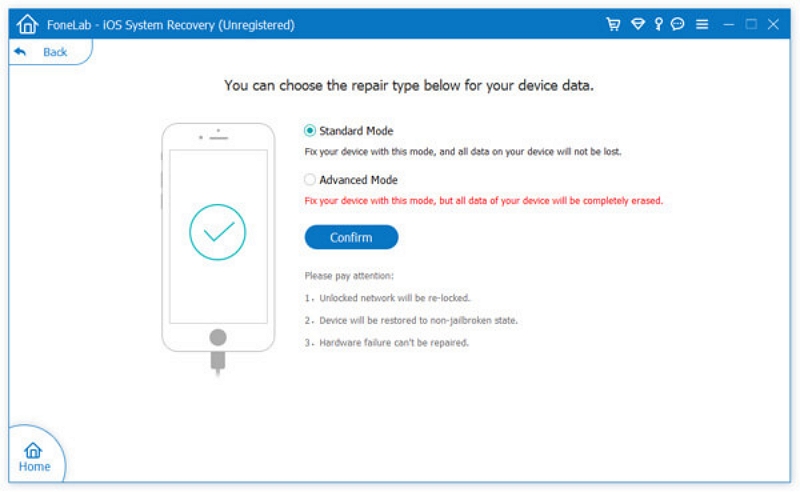
步驟6: 在此步驟中,請確保韌體資訊準確無誤,並進行必要的修改。如有需要,請下載對應的韌體包。準備好後,點擊「修復」按鈕即可解決 iPhone 耳機模式問題。
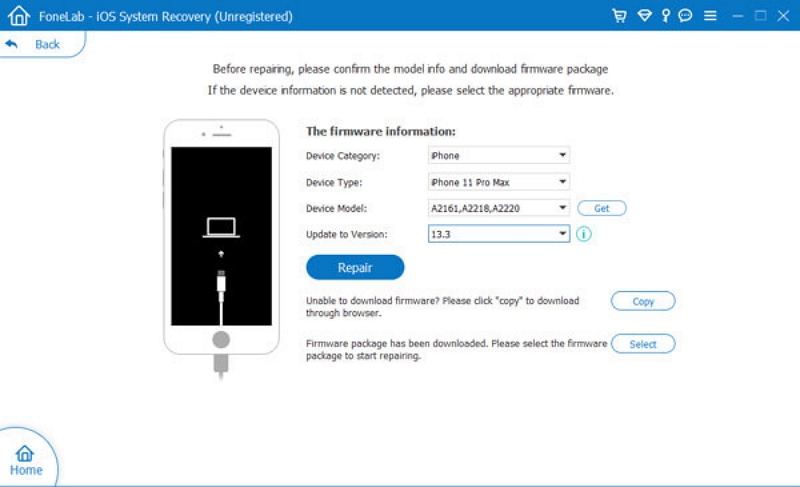
步驟7: 確保在維修期間保持設備連線。當軟體修復手機或平板電腦作業系統故障時,您可能會看到 Apple 標誌出現。
結論
最簡單的修復方法(清除快取、更新應用程式)通常可以解決 Facebook 頻繁退出的問題。然而,有時解決 Facebook 退出問題的方案在於解決 iOS 裝置本身的潛在問題。
請記住以下關鍵要點:
- 從簡單開始: 清除快取、更新應用程式和更改密碼是排除常見罪魁禍首的簡單第一步。
- 必要時更深入: 如果基本修復失敗,Aiseesoft iOS System Recovery 等工具可以幫助診斷和修復頑固的軟體問題。
