Updated on 2024-06-21
2507 views
5min read
Struggling with constant Facebook logouts? We get it—it’s a major hassle that disrupts your browsing and makes checking your feed a chore. If you’re tired of repeatedly entering your password, this guide is your solution!
Discover why Facebook keeps logging you out and, more importantly, how to stop it. Our guide includes:
- Quick Fixes: Easy steps like clearing app data, updating the app, and adjusting settings to get you back on track in minutes.
- Security Enhancements: Protect your account by changing your password and monitoring for unauthorized access.
And if those don’t work, we’ll dive into advanced troubleshooting to tackle any deeper issues with your device. Ready to enjoy a seamless Facebook experience? Scroll down and say goodbye to those frustrating logouts!
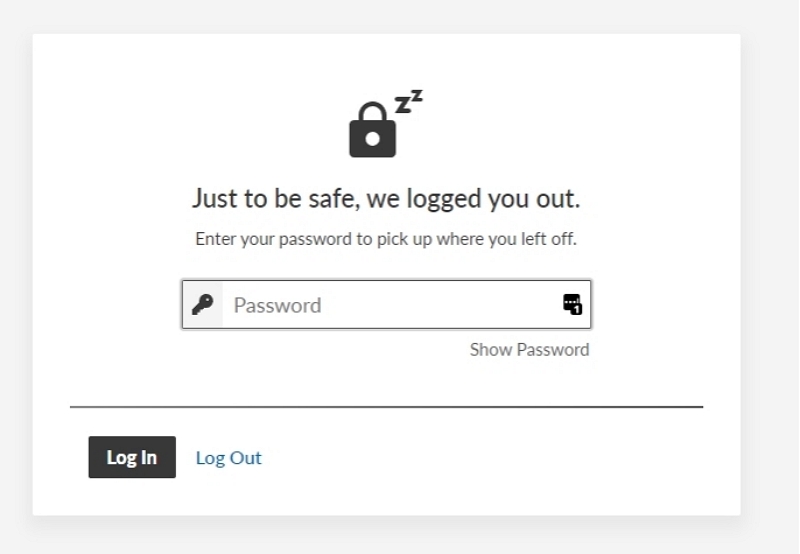
Part 1: Why Am I Constantly Getting Logged Out of Facebook?
Here are the most common culprits for why you are being constantly logged out of Facebook:
- Cookie Troubles: Your browser uses small files called “cookies” to remember your login information. If these cookies get corrupted or your browser settings are misconfigured, Facebook can’t keep you logged in.
- Outdated Facebook App: Like any software, the Facebook app needs regular updates to fix bugs and maintain compatibility. An old version might cause glitches — including random logouts.
- Security Concerns: Someone else might be trying to access your Facebook account from a different device — this will force your current session to end as a security measure.
- Cluttered Cache: Your browser stores temporary files called “cache” to make websites load faster. However, if this cache is corrupted or outdated, it will interfere with Facebook keeping you logged in.
- Expired Session: Facebook has inactivity timeouts. If you leave your account idle for too long, your session will automatically expire and require you to log back in.
Part 2: How to Fix Facebook Logged Me Out Randomly
Solution 1: Clear Facebook cache and data
An overloaded cache can sometimes disrupt how Facebook remembers your login information. Clearing it can be a quick fix.
Clear Facebook cache on iOS (Limited Options):
While iOS doesn’t have a dedicated cache-clearing setting within the Facebook app, deleting and reinstalling can achieve a similar effect. Here’s how:
Step 1: Open the Settings app on your home screen (gear icon).
Step 2: In the Settings menu, tap on “General.”
Step 3: Locate the “iPhone Storage” option.
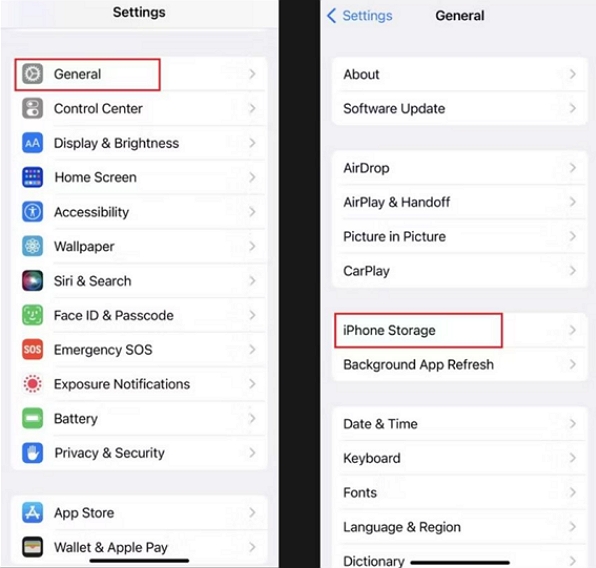
Step 4: Scroll through the apps listed in iPhone Storage until you find Facebook. Select it, then tap “Delete App” and confirm.
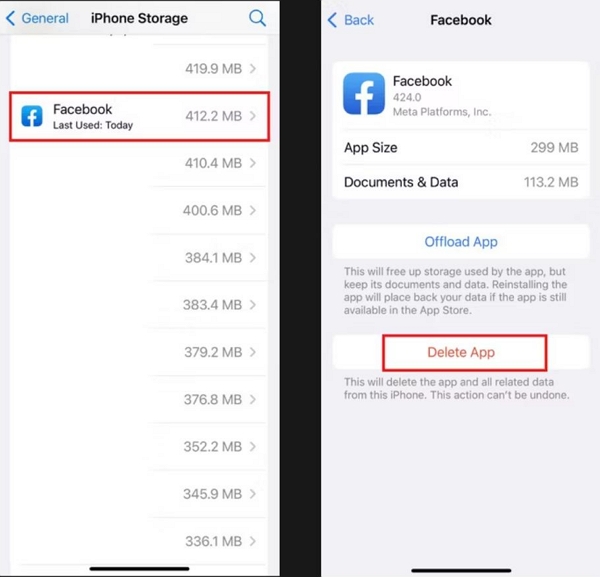
Step 5: Open the App Store, search for Facebook, and download it again. Login with your credentials.
Android (In-App Clearing):
Step 1: Open your device’s main Settings app (usually a gear icon).
Step 2: Tap “Apps” or “Apps & notifications” or a similar option in the Settings menu.
Step 3: Scroll through the list of installed apps to find Facebook, and tap it.
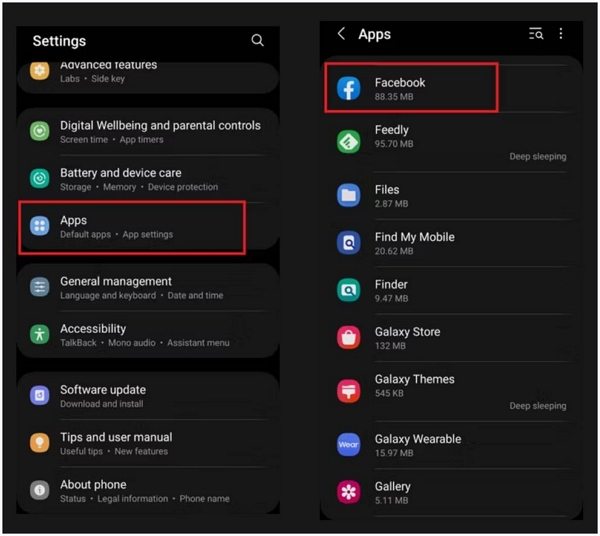
Step 4: Select the “Storage” or “Storage & cache” option.
Step 5: Tap “Clear Cache,” and if necessary, “Clear Storage” (data).
 Important Notes:
Important Notes:- Data vs. Cache: “Clear Cache” removes temporary files, while “Clear Storage” wipes everything, including login info. Try “Clear Cache” first.
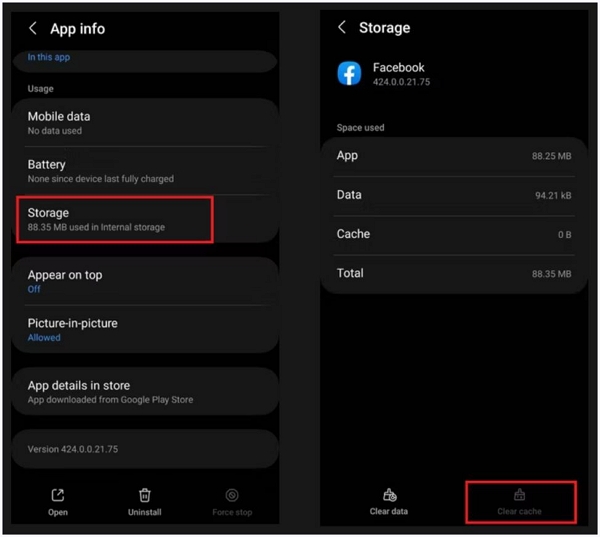
Solution 2: Update / Reinstall Facebook
Outdated versions of the Facebook app can cause unexpected behaviors, including logouts. As you’ve already seen in Solution 1, reinstalling the app on iOS ensures it’s up-to-date. Here’s how to manage updates or reinstall Facebook on Android:
Updating or Reinstall the Facebook App (Android):
Step 1: Find the Play Store app on your Android device.
Step 2: Use the search bar to find the Facebook app.
Step 3: On the Facebook app page, if an “Update” button is present, tap it. If it says “Open,” your app is already up-to-date. In that case, tap the “Uninstall” button.
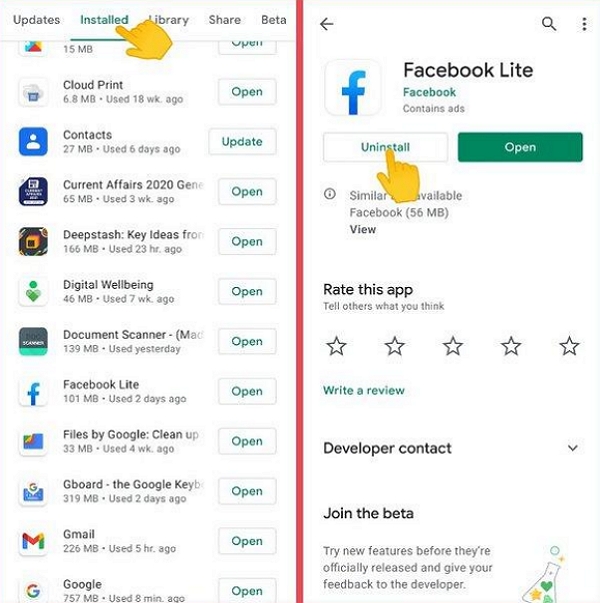
Step 4: After uninstalling, tap the “Install” button to download Facebook again.
Solution 3: Change your Facebook Password
If you suspect someone else might be trying to access your Facebook account, changing your password is crucial to lock them out and secure your profile.
Open Facebook Settings:
Step 1: On the App: Find the menu icon (three lines) and locate “Settings & Privacy,” then “Settings.”
Step 2: On Desktop/Browser: Click the downward arrow in the top right corner, then select “Settings & Privacy,” then “Settings.”
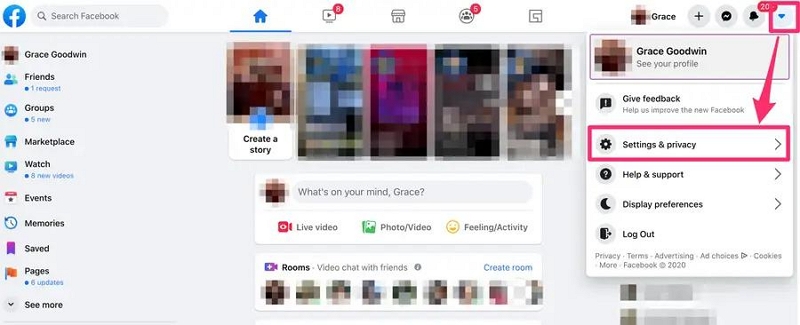
Locate Password Settings:
Step 1: Find the “Security and Login” section.
Step 2: Look for “Change Password”.
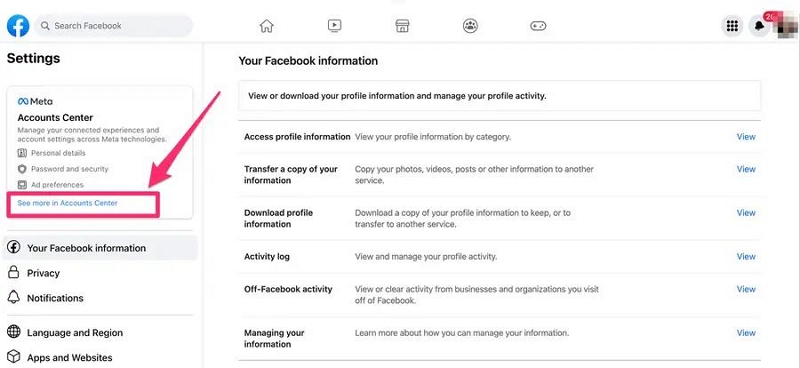
Current and New Password:
Step 1: Enter your current password. Create a strong new password (avoiding easily-guessed words/dates)
Step 2: Consider using a password manager tool to generate and store strong passwords.
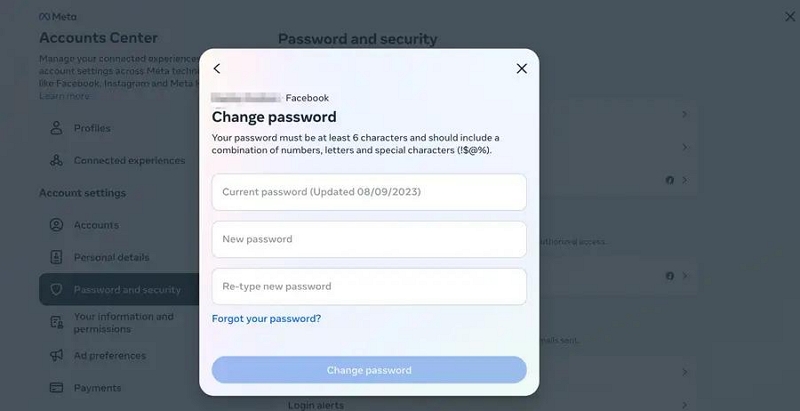
Step 3: After changing your password, consider using the “Log Out of All Sessions” — this setting forces any unauthorized devices to log in again (given they will need the new password to login).
Solution 4: Check the “Remember Me” option when you log in
While the “Remember Me” option is generally designed for convenience, it’s worth double-checking its status. Here’s why:
Conflicting Settings: If the “Remember Me” box is unchecked, your browser or device won’t store your login data, which could lead to frequent logouts.
Accidental Clearing: Clearing your browser cache or app data (Solution 1) might also automatically clear the “Remember Me” setting.
How to Check “Remember Me”:
Step 1: During Login: When logging into Facebook, look for a checkbox labeled “Remember Me,” “Keep Me Logged In,” or a similar phrase. Ensure this box is checked.
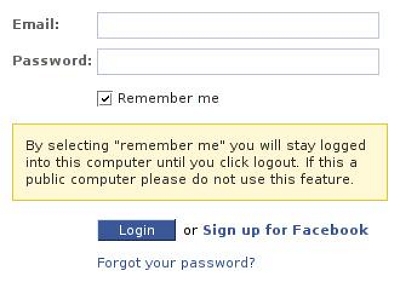
Step 2: But it is important to remember that you should use “Remember Me” only if you are the only user of your device. Plus, “Remember Me” settings are device-specific — selecting the option on one device will not reflect it on another device.
Solution 5: Delete browser cache and cookies (computer)
As you saw in Solution 1, clearing an app’s cache can help resolve issues. Similarly, if you access Facebook from a web browser, clearing your browser’s cache and cookies could fix those pesky logouts.
 Important Note:
Important Note:- Clearing cookies will log you out of most websites, not just Facebook.
Here’s how to Clear Cache on Google Chrome:
Step 1: Click the three dots icon (top right corner) -> “More Tools” -> “Clear Browsing Data.”
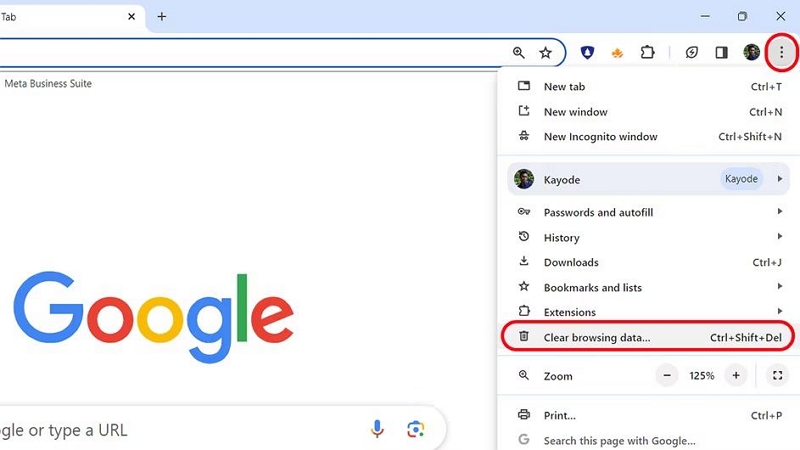
Step 2: Select a time range (“All Time” is safest).
Step 3: Ensure “Cookies and other site data” and “Cached images and files” are checked. Click “Clear Data.”
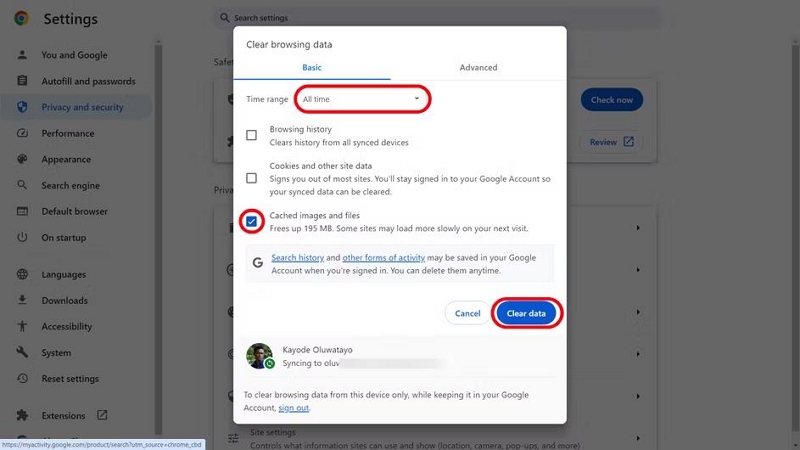
Similar options exist in most browsers, usually under Settings. Search online for [browser name] + “clear cache and cookies” if needed.
Solution 6: Disable or Remove Suspicious Browser Extensions
Malicious browser extensions can sometimes interfere with websites and cause unexpected behavior — like Facebook logouts. Here’s how to identify and address them:
Identifying Suspicious Extensions:
- Do you have extensions you don’t remember installing, or ones you rarely use?— these might be suspect.
- Before installing any extension, you can also consider checking user reviews and ratings to see if others have reported issues.
Disabling or Removing Extensions on Chrome:
Step 1: Click the three dots icon (top right corner) -> “More Tools” -> “Extensions.”
Step 2: Toggle the switch off for any suspicious extension to disable it.
Step 3: Click “Remove” next to an extension to uninstall it completely.
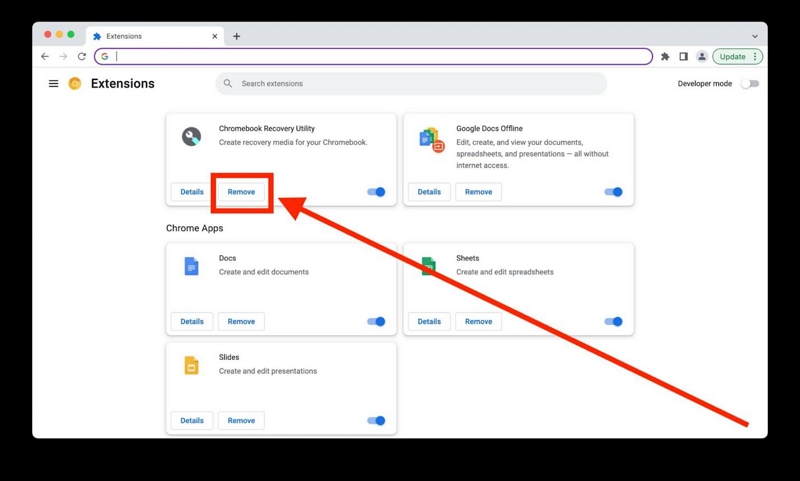
By keeping your browser extension in check, you can minimize the risk of them interfering with Facebook and causing logouts.
Solution 7: Sign in from incognito mode
Incognito (or Private browsing) mode in your browser disables extensions and doesn’t save cookies. This makes it is a useful way to isolate potential problems for why you are being constantly logged out of Facebook:
How to Access Incognito:
- Chrome: Click the three dots icon (top right corner) -> “New Incognito Window.”
- Firefox: Click the three lines icon (top right corner) -> “New Private Window.”
- Safari: Go to “File” (top menu bar) -> “New Private Window.”
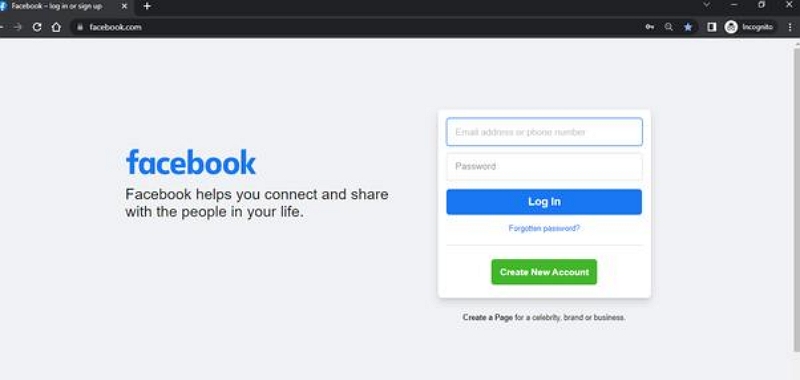
In this incognito window, go to Facebook and log in. Here’s what to interpret it:
- IF logouts DON’T happen: An extension or conflicting cache/cookies are likely the culprit.
- IF logouts STILL happen: The issue might be with your Facebook account itself or a deeper software problem on your device (refer to subsequent section — the Part 3 to learn how to resolve this).
Remember, Incognito mode is a temporary solution, if it works, you will still need to address the root cause (bad extensions, cookies — refer to above solutions).
Solution 8: Remove Any Unnecessary Third-Party Access
Sometimes, apps or websites you’ve connected to your Facebook account in the past can cause conflicts or unexpected behavior. You will have to clear up these permissions to improve your account stability.
Access Facebook Settings:
On the App: Find the menu icon (three lines) and locate “Settings & Privacy,” then “Settings.”
On Desktop/Browser: Click the downward arrow in the top right corner, then select “Settings & Privacy,” then “Settings.”
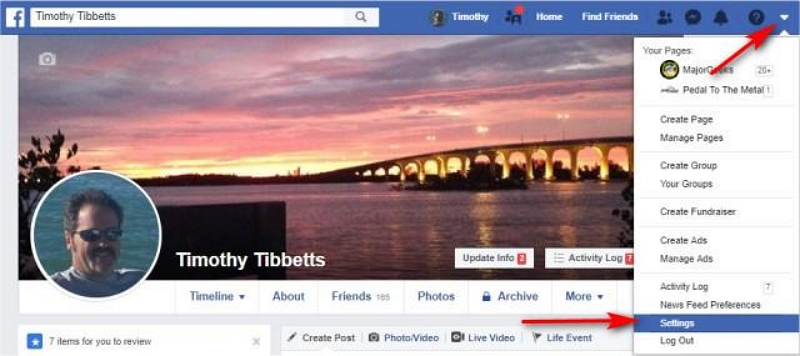
Locate Permissions:
Step 1: Look for a section named “Apps and Websites,” “Security and Login,” or it could be something similar.
Step 2: You’ll see a list of apps/websites linked to your Facebook account. Pay attention to those you don’t recognize or no longer use.
Step 3: Click on each unnecessary app/website, and find the option to “Remove” or “Revoke Access.”
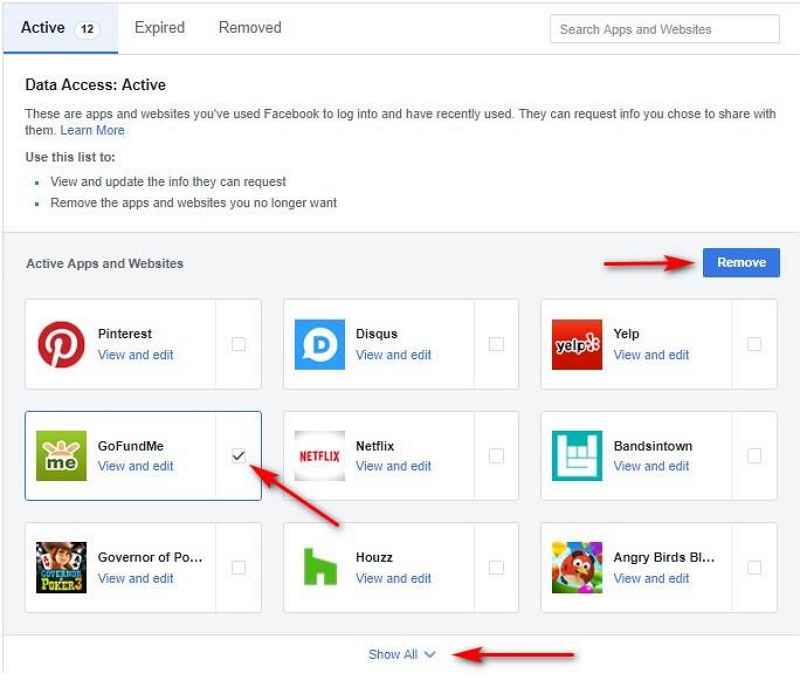
If you do not want to remove the ones you are using, ensure they do not have extensive permissions. Note that some apps ask for extensive permissions on your Facebook data. Consider reviewing even familiar apps to restrict unnecessary access.
Additional solutions
Solution 9: Turn Off VPN
If you use a VPN, they can sometimes interfere with how websites like Facebook identify your location and connection. So, try temporarily disabling it to see if it resolves the logout issue.
Reasons a VPN Might Cause Issues:
Location Conflicts: Facebook might get confused if your VPN makes it look like you’re logging in from a vastly different location than usual.
Security Triggers: Some VPNs have bad reputations due to abuse. Facebook is very cautious with such connections from those VPN services, and might be logging you out.
Solution 10: Turn off your Ad blocker.
While ad blockers are great for decluttering your browsing experience, in rare cases, they might create unintended conflicts with how websites operate — making it the culprit behind your constant Facebook logouts.
Try Disabling Your Ad Blocker (Temporarily):
- Browser Extensions: Most ad blockers function as browser extensions. Look for the adblock icon in your browser toolbar and find the option to “pause” or “disable” it specifically for Facebook. If it does not have an option to disable for Facebook, remove the extension following the steps in Solution 6.
- Standalone Programs: If you use a separate ad blocking program, check its settings for ways to temporarily disable it or whitelist Facebook.
Part 3: The Quickest Solution to Address Facebook’s Persistent Logouts
You’ve tried clearing caches, updating apps, and changing passwords, but Facebook still stubbornly logs you out. If these standard fixes fail, the issue might run deeper – within your iOS operating system itself.
This is where iOS system recovery tools like Aiseesoft iOS System Recovery come in. Here’s what you have to know:
Aiseesoft System Recovery
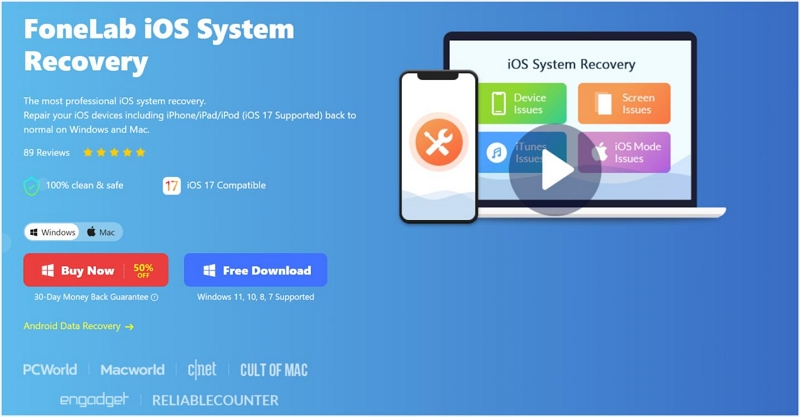
Aiseesoft’s System Recovery is designed to repair a wide range of software glitches that cause unexpected app behavior, including those that lead to persistent Facebook logouts. It works on all iOS devices and you can use it to resolve any of the following;
Software Errors: Glitches in iOS core functionality can lead to apps crashing or not keeping logins.
Outdated iOS: Older versions of iOS may have bugs that cause compatibility issues with apps like Facebook.
Corrupted Settings: If specific iOS settings get corrupted, it can interfere with how apps like Facebook store and remember data.
Other Unknown Issues: System recovery tools are great for diagnosing and fixing even obscure problems causing unexpected app behavior in Facebook.
Key Features:
- Fix Deep iOS Issues: Resolves a wide range of glitches, corrupted settings, and outdated system files that simpler fixes might miss.
- Two Repair Modes: Offers “Standard Mode” for common problems, and “Advanced Mode” for stubborn issues.
- Protects Your Data: Prioritizes repairing your iOS system without wiping your apps or personal information.
- User-Friendly Interface: Guides you through the repair process with clear instructions, no technical expertise required.
- Dedicated tool for Android too!
How to Use Aiseesoft iOS System Recovery to Fix Facebook Logouts
Step 1: Lauch the Aiseesoft’s iOS System Recovery Tool.
Step 2. Connect your iPhone or iPad to your computer with a USB cable. Then, click Trust when a notification appears on your iOS device and choose iOS System Recovery.
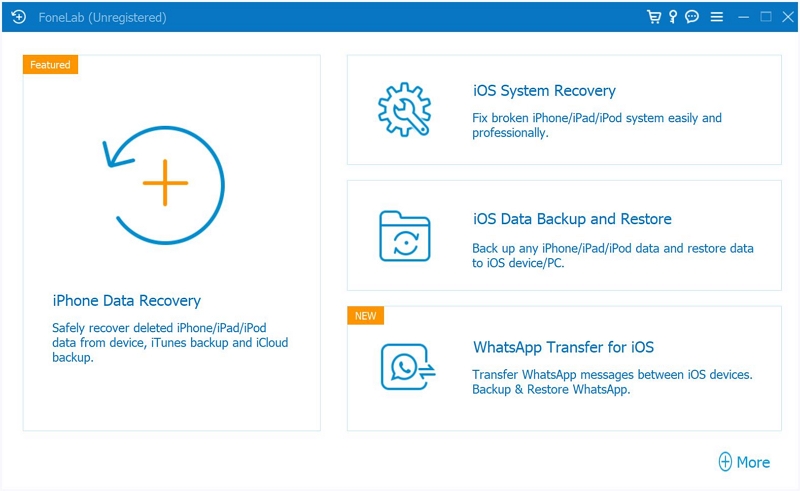
Step 3. Click on “Start”. Aiseesoft’s iOS System Recovery will start scanning your device. (Ensure that the latest version of iTunes is installed on the same computer).
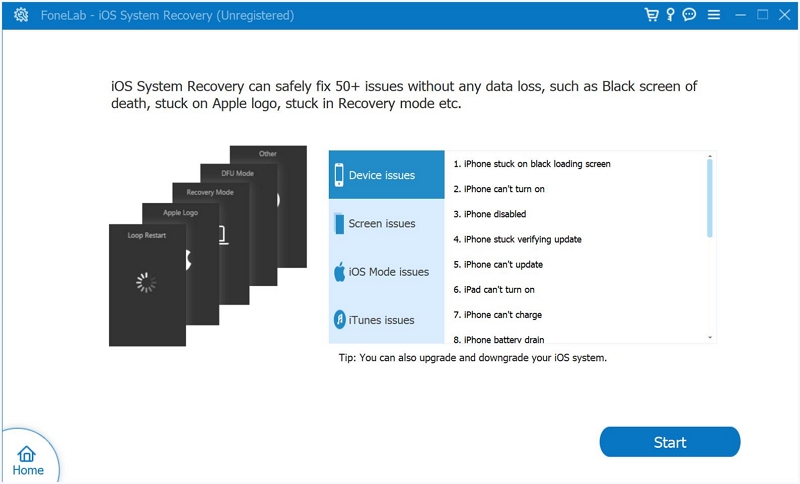
Step 4: Click on ‘Free Quick Fix’ to promptly address common problems with your device such as Facebook crashes, screen freezes, and other issues in just a minute.
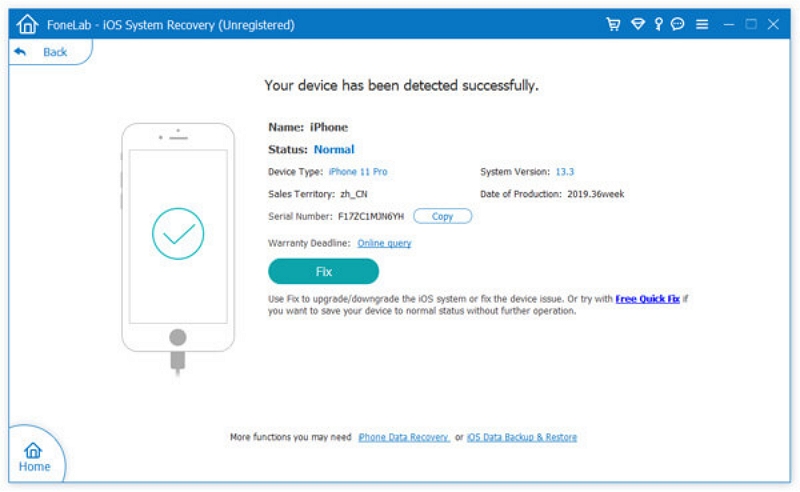
Step 5: Select the repair mode that suits your needs: “Standard Mode” or “Advanced Mode.” Afterward, click on “Confirm” to continue.
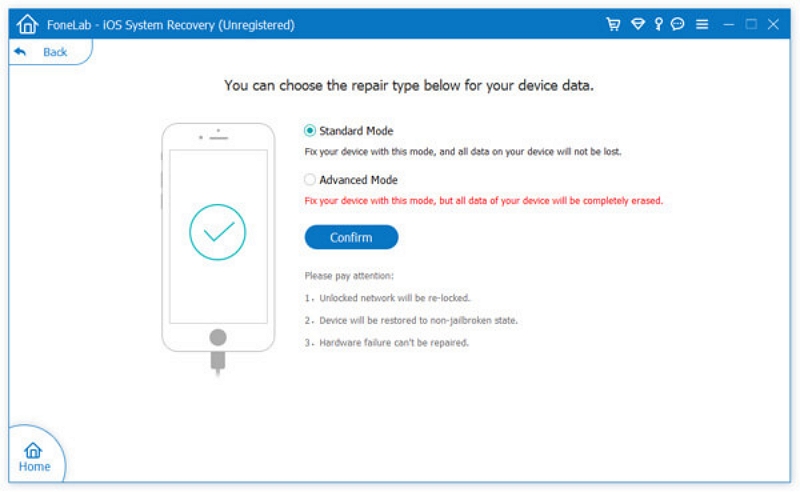
Step 6: During this step, ensure the firmware information is accurate and make any necessary modifications. Download the corresponding firmware package if needed. Once ready, click on the “Repair” button to resolve the iPhone headphone mode issue.
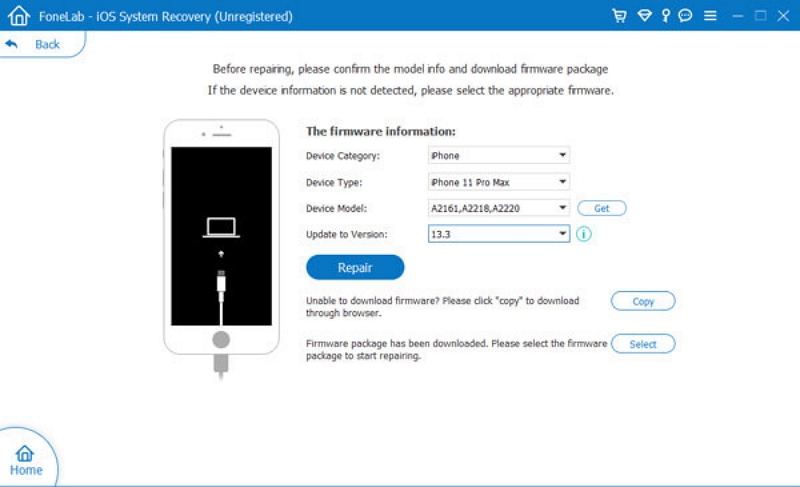
Step 7: Ensure to keep your device connected during the repair. You may see the Apple logo appear as the software fixes glitches within your phone or tablet’s operating system.
Conclusion
The simplest fixes (clearing cache, updating the app) often do the trick when it comes to addressing the constant logging out of Facebook issue. However, sometimes the solution to resolve Facebook logouts lies in addressing potential issues within your iOS device itself.
Remember these key takeaways:
- Start Simple: Clearing cache, updating apps, and changing your password are easy first steps to rule out common culprits.
- Go Deeper When Needed: If basic fixes fail, a tool like Aiseesoft iOS System Recovery can help diagnose and fix stubborn software problems.
