Updated on 2024-08-09
2002 views
5min read
The need to modify the GPS data on a mobile device or computer is a common activity whose demand has risen exponentially. While some people do this just to bypass geographical restrictions within certain regions, others implement it to ensure privacy or play pranks on friends and families. Regardless of the reason, performing this activity isn’t a tough task to execute. In this post, we will focus on how to change location on Windows PC. Read on!
Part 1. How Does Your PC Determine Your Location?
The Windows PC has a simplified model for determining your location. When you enable location services for your PC, the feature captures and determines your real-time location details using a combination of GPS, nearby wireless access points, cell tower and the IP address of your device. It compares the report to confirm their relationship, then suggests your location.
Part 2. Benefits of Changing Location on PC
Here are some of the primary benefits of changing your location on your PC:
Privacy
When you change your real-time location on your PC, it becomes difficult for intruders such as hackers or spies to track your whereabouts, thereby enhancing your privacy.
Free Access to Geo-Restricted Websites
Certain web facilities, such as blogpost, video content, and more, aren’t available in some regions of the world. If your country is listed among these countries and you wish to access this facility, changing your GPS details to those of supported countries would be beneficial.
Now that you know the benefits of changing location on your PC, let’s proceed further into how to modify the location details displayed on your PC.
Part 3. How to Change Location on PC with VPN
Popularly known as Virtual Private network, VPN is an advanced program established specifically for altering the IP address of a computer or mobile device. With this tool, you can change the location on your Windows PC conveniently. There are numerous VPN tools on the internet, and Hotspot Shield is a great one to use. This tool is free to use and here’s the detailed guide to follow for you to alter your PC location with it:
- Install Hotspot Shield VPN on your Windows.
- Launch the program and hit the “Start” button to turn it on.
- Next, choose a country or region you want your PC to start reading.
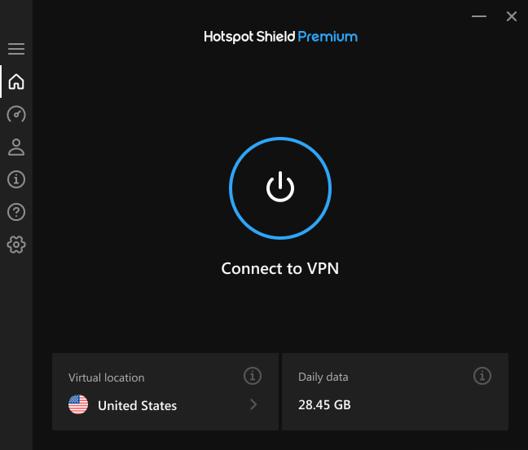
Part 4. How to Change PC Location without VPN
Perhaps you don’t want to install a third-party tool on your PC and desire to change your location, the Settings panel on your device could come to your rescue. From the settings tab, you can adjust the current location shown on your PC to other regions by altering the default location. The default location will be used by Windows when a more exact location can’t be detected using the common ways like GPS.
Here’s the complete illustrative guide to follow for you to change your PC location without VPN via Settings:
- Head to the bottom left corner of your screen and tap on the quick start icon.
- Enter “Privacy” in the search bar and click on the corresponding icon.
- Select “Location” on the subsequent page.
- Go to where you have Default Location and tap on “Set default”.
- A Windows map screen will automatically come up. Follow the onscreen guide to alter your PC location details.
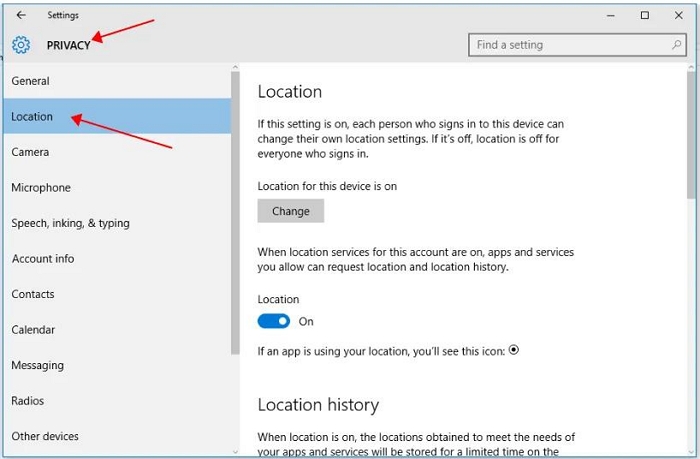
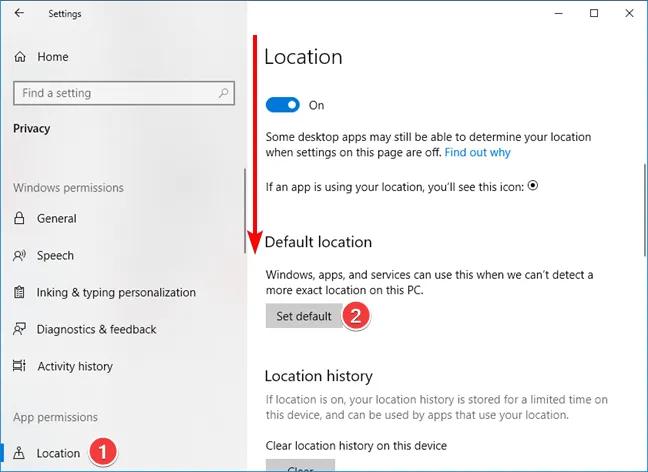
Part 5. How to Change Location on iPhone/iPad
Do you own an iPhone or iPad you would like to change your location data on? If so, then you must get a location spoofing tool to help you out. However, it’s best you know that the location spoofing tool must be top-notch and simple to operate. One which you could invest in is iWhere iPhone Location Changer. This tool is dedicated to altering the GPS algorithm of your iPhone or iPad to read regions different from your current position. You don’t necessarily have to move any part of your body to get your desired result when using this software. Furthermore, as it modifies your location with high accuracy. Plus, iWhere doesn’t just stop at changing your phone location. Its services cut across all location-based apps you have on your device. It’s capable of changing location for Instagram, Facebook, Snapchat, Tinder, Bumble, WhatsApp and more.
Key Features
- Changes the GPS location of any iPhone or iPad model to any destination of your choice without requesting you to change your position.
- Provides you with the utmost security when changing your GPS location on gaming apps and social media platforms so others can’t tell about your action.
- Offers seamless GPS simulation services on popular apps such as Pokemon GO, Find My, Apple Maps, Google Maps, and more.
- Collect details of the routes you’ve passed or navigated in the past in GPX format.
Steps to Change Location on iPhone/iPad with iWhere
Start with the installation of the iWhere location changer software on your Windows/Mac from the official website. Launch the software and use this simple illustrative guide to change your iPhone/iPad location:
Step 1: Agree to the terms and conditions of using the software by clicking the required box. After that, hit the “Start” button and link your device to the computer using a reliable USB cable.

If you are establishing the connection between your device and computer for the first time, click on “Trust” when the corresponding prompt shows on your screen.
Step 2: Next, an interface with the GPS simulation features of the software will come up. Tap on “Modify Location” to alter your iPhone or iPad GPS details.

Step 3: Once done, the following screen will come up:

Locate where you are on the map screen that appears, then proceed to the left sidebar and input the destination you want your iOS device to display henceforth. After completing that, click “Confirm Modify” to validate your configuration.

Bonus 1: Why Does My Computer Think I’m in a Different Country?
Your computer would think you are in a country different from your current position for the following reasons:
- The use of a VPN/spoofing tool with your computer.
- Poor internet service which cannot capture and share your real-time position.
- Disabled Location Services feature.
- Wrong date and time configuration settings.
- OS issues.
Bonus 2: Can I Use Extension to Change My PC Location?
Extensions aren’t programmed to change your PC location per se. Rather, it’s designed to alter the location of your browser, whether Chrome, Firefox, or Edge. The reason is that the extension is browser-based and not a system-based program.
Here’s how to use extensions to change your browser location (we will use Chrome as a sample here):
- Launch the Google Chrome browser on your PC.
- Install Location Guard extension and launch it.
- Proceed to the left sidebar of the screen displayed and select “Options”.
- On the right hand panel, select “Use fixed location” from the drop-down menu underneath Default Level.
- Now, go to the left sidebar again and click on “Fixed Location”.
- Tap on any location on the map screen displayed on the right hand side of your screen to create a position you want your Chrome to start using.
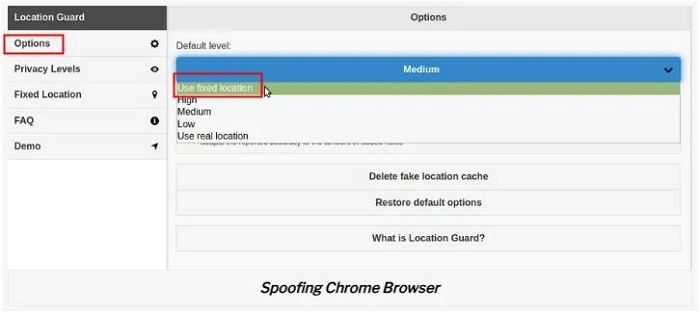
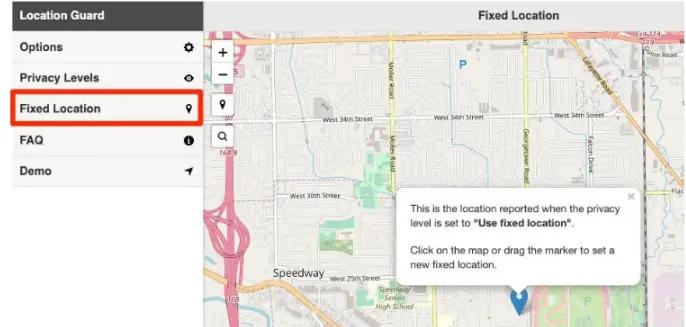
Conclusion
Now you have everything about changing your Windows PC location. We did walk you through how your Windows determines your location, the benefits of changing your location plus how to change your PC location. Additionally, we discussed the easiest way to alter your iPhone/iPad location without having to change your current position via iWhere location spoofing tool. The software is one of the most reputable for modifying the GPS details of an iOS device.
