2025-06-16更新
795 ビュー
5分 で読む
モバイルデバイスやパソコンのGPSデータを変更する必要性は、今や一般的となり、その需要は飛躍的に増加しています。特定の地域における地理的制限を回避するためだけにGPSデータを変更する人もいれば、プライバシーを確保したり、友人や家族にいたずらをしたりするためにGPSデータを変更する人もいます。理由が何であれ、GPSデータを変更するのはそれほど難しいことではありません。この記事では、Windows PCで位置情報を変更する方法に焦点を当てます。ぜひお読みください!
パート 1. PC はどのようにしてユーザーの位置を特定するのでしょうか?
Windows PCには、位置情報を特定するための簡略化されたモデルが搭載されています。PCで位置情報サービスを有効にすると、GPS、近くの無線アクセスポイント、携帯電話基地局、そしてデバイスのIPアドレスを組み合わせて、リアルタイムの位置情報を取得し、特定します。位置情報と位置情報を比較してそれらの関連性を確認し、現在地を提案します。
パート2. PCで位置情報を変更するメリット
PC 上の場所を変更することによる主な利点は次のとおりです。
プライバシー
PC 上でリアルタイムの位置情報を変更すると、ハッカーやスパイなどの侵入者があなたの居場所を追跡することが難しくなり、プライバシーが強化されます。
地理的に制限されたウェブサイトへの無料アクセス
ブログ投稿、動画コンテンツなど、一部のウェブ機能は、世界の一部の地域ではご利用いただけません。お住まいの国がこれらの国に含まれており、この機能をご利用になりたい場合は、GPS情報をサポートされている国の情報に変更することをお勧めします。
PC で位置情報を変更する利点がわかったので、次は PC に表示される位置情報の詳細を変更する方法について説明しましょう。
パート3. VPNを使ってPCの位置情報を変更する方法
仮想プライベートネットワーク(VPN)として広く知られるVPNは、コンピューターやモバイルデバイスのIPアドレスを変更するために特別に開発された高度なプログラムです。このツールを使えば、Windows PC上の位置情報を簡単に変更できます。インターネット上には数多くのVPNツールがありますが、Hotspot Shieldは特に便利です。このツールは無料で使用でき、PCの位置情報を変更するための詳細なガイドは以下のとおりです。
- Windows に Hotspot Shield VPN をインストールします。
- プログラムを起動し、「開始」ボタンを押して電源を入れます。
- 次に、PC で読み取りを開始する国または地域を選択します。
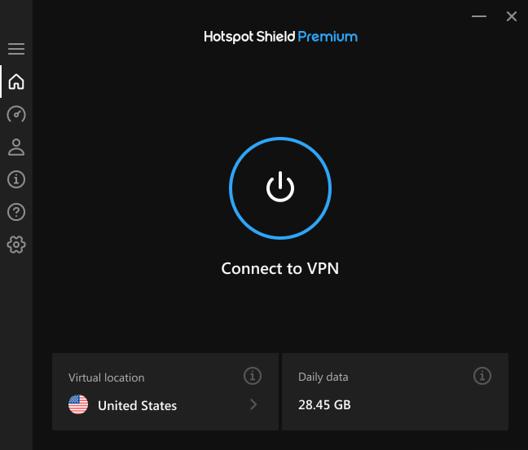
パート4. VPNを使わずにPCの場所を変更する方法
PCにサードパーティ製のツールをインストールしたくないけれど、位置情報を変更したいという場合は、デバイスの設定パネルが役に立つかもしれません。設定タブからデフォルトの位置情報を変更することで、PCに表示される現在地を他の地域に調整できます。デフォルトの位置情報は、GPSなどの一般的な方法でより正確な位置情報を検出できない場合にWindowsによって使用されます。
設定から VPN を使用せずに PC の場所を変更するための完全な図解ガイドを以下に示します。
- 画面の左下隅に移動し、クイック スタート アイコンをタップします。
- 検索バーに「プライバシー」と入力し、対応するアイコンをクリックします。
- 次のページで「場所」を選択します。
- あなたが持っている場所へ行ってください デフォルトの場所 「デフォルトに設定」をタップします。
- Windowsのマップ画面が自動的に表示されます。画面のガイドに従って、PCの位置情報の詳細を変更してください。
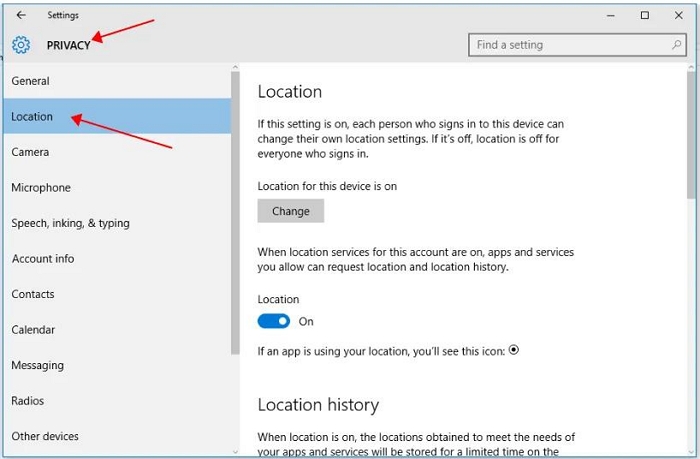
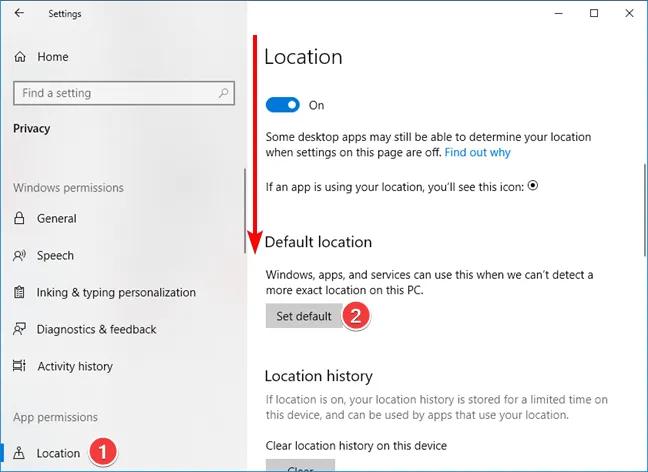
パート5. iPhone/iPadで位置情報を変更する方法
iPhoneやiPadをお持ちで、位置情報を変更したいとお考えですか?もしそうなら、位置情報偽装ツールが役立ちます。ただし、位置情報偽装ツールは高性能で操作が簡単なものでなければなりません。投資に値するツールとしては、 iWhere iPhone位置情報チェンジャーこのツールは、iPhoneまたはiPadのGPSアルゴリズムを変更し、現在地とは異なる地域を読み取ることに特化したツールです。このソフトウェアを使用する際は、体の一部を動かす必要はなく、目的の結果を得ることができます。さらに、iWhereは高精度で位置情報を修正します。さらに、iWhereは携帯電話の位置情報を変更するだけではありません。デバイスにインストールされているすべての位置情報アプリに対応しています。Instagram、Facebook、Snapchat、Tinder、Bumble、WhatsAppなど、様々なアプリの位置情報を変更することができます。
主な特徴
- ユーザーの位置変更を要求することなく、あらゆる iPhone または iPad モデルの GPS 位置情報を任意の目的地に変更します。
- ゲーム アプリやソーシャル メディア プラットフォームで GPS 位置情報を変更するときに最大限のセキュリティを提供し、他の人にあなたの行動が知られることを防ぎます。
- Pokemon GO、Find My、Apple Maps、Google Maps などの人気アプリでシームレスな GPS シミュレーション サービスを提供します。
- 過去に通過または移動したルートの詳細を GPX 形式で収集します。
iWhereを使ってiPhone/iPadで位置情報を変更する手順
まずは、公式ウェブサイトからWindows/MacにiWhere位置情報変更ソフトウェアをインストールしてください。ソフトウェアを起動し、以下の簡単なガイドに従ってiPhone/iPadの位置情報を変更してください。
ステップ1: 必要なボックスをクリックして、ソフトウェアの利用規約に同意します。その後、「開始」ボタンを押し、信頼性の高いUSBケーブルを使用してデバイスをコンピューターに接続します。

デバイスとコンピューター間の接続を初めて確立する場合は、対応するプロンプトが画面に表示されたら「信頼」をクリックします。
ステップ2: 次に、ソフトウェアのGPSシミュレーション機能のインターフェースが表示されます。「位置情報を変更」をタップして、iPhoneまたはiPadのGPS情報を変更します。

ステップ3: 完了すると、次の画面が表示されます。

表示される地図画面で現在地を確認し、左側のサイドバーに進み、iOSデバイスに今後表示させたい目的地を入力します。入力が完了したら、「変更を確認」をクリックして設定を確定します。

ボーナス 1: コンピューターが私が別の国にいると認識するのはなぜですか?
次の理由により、コンピュータは、ユーザーが現在位置とは異なる国にいると認識します。
- コンピューターでの VPN/スプーフィング ツールの使用。
- リアルタイムの位置をキャプチャして共有できない貧弱なインターネットサービス。
- 位置情報サービス機能が無効になっています。
- 日付と時刻の構成設定が間違っています。
- OSの問題。
ボーナス 2: 拡張機能を使用して PC の場所を変更できますか?
拡張機能は、PCの位置情報そのものを変更するようにプログラムされているわけではありません。むしろ、Chrome、Firefox、Edgeなど、ブラウザの位置情報を変更するように設計されています。これは、拡張機能がブラウザベースであり、システムベースのプログラムではないためです。
拡張機能を使用してブラウザの場所を変更する方法は次のとおりです (ここでは Chrome をサンプルとして使用します)。
- PC で Google Chrome ブラウザを起動します。
- Location Guard拡張機能をインストールして起動します。
- 表示された画面の左側のサイドバーに進み、「オプション」を選択します。
- 右側のパネルで、ドロップダウンメニューから「固定位置を使用する」を選択します。 デフォルトレベル.
- 次に、もう一度左側のサイドバーに移動し、「固定場所」をクリックします。
- 画面の右側に表示されるマップ画面上の任意の場所をタップして、Chrome で使用を開始する位置を作成します。
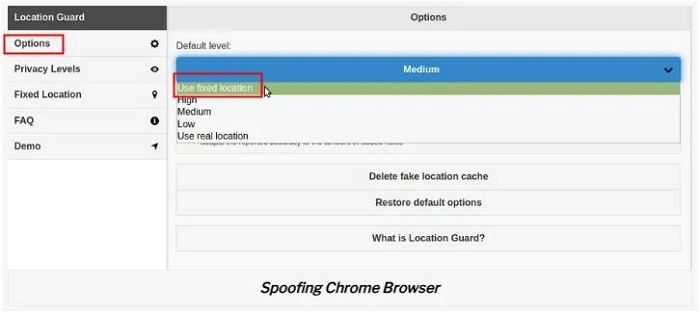
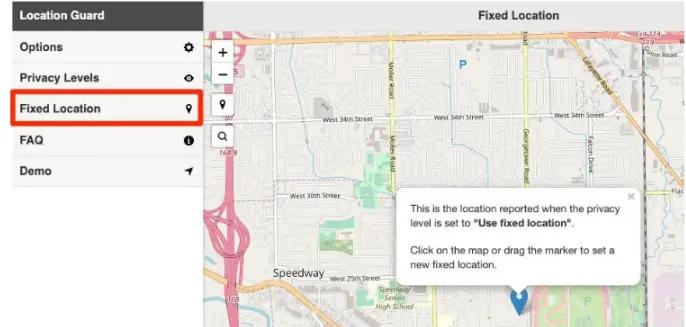
結論
これで、Windows PCの位置情報の変更についてすべて説明しました。Windowsが位置情報をどのように認識するか、位置情報を変更するメリット、そしてPCの位置情報を変更する方法について説明しました。さらに、現在地を変えずにiPhone/iPadの位置情報を変更する最も簡単な方法についても説明しました。 iWhere 位置情報偽装ツール。このソフトウェアは、iOSデバイスのGPS情報を改ざんするツールとして最も評判の高いものの1つです。
