Aktualisiert am 2025-06-16
223 Aufrufe
5min Lesezeit
Da wir immer mehr Zeit online verbringen, ist Sicherheit sehr wichtig. Eine wichtige Methode hierfür ist die Verwaltung der Standortberechtigungen Ihres Browsers. In dieser Anleitung erfahren Sie, wie Sie die Standortberechtigung in Ihrem Browser aktivieren, um ein sichereres und personalisierteres Online-Erlebnis zu gewährleisten. Lassen Sie uns also eintauchen und sicherstellen, dass Ihre Online-Welt sicher und individuell auf Sie zugeschnitten bleibt.
Teil 1: Standortberechtigungen verstehen
Haben Sie sich schon einmal gefragt, warum Ihr Browser nach der Erlaubnis fragt, Ihren Standort zu kennen? Wir erklären Ihnen das Konzept der Standortberechtigungen und warum sie für Ihr Online-Erlebnis wichtig sind.
Was sind Standortberechtigungen?
Standortberechtigungen ermöglichen Ihrem Browser, Ihren Standort zu ermitteln. Sie funktionieren wie eine virtuelle Karte, mit der Sie Ihr Online-Erlebnis an Ihren tatsächlichen Standort anpassen können.
Warum ist das wichtig?
Stellen Sie sich vor, Sie bestimmen, wann und wo Ihr Browser Ihren Standort erkennt. Genau das ermöglichen Ihnen Standortberechtigungen. Sie können selbst entscheiden, wann Sie Ihren Standort teilen und wann nicht. Warum ist das wichtig?
Schon mal Nachrichten gesehen wie Standortberechtigungen deaktiviert oder Sie haben keine Berechtigung, an diesem Ort zu speichern? Dies sind Erinnerungen zur Verwaltung Ihrer Einstellungen. Indem Sie Ihre Standortberechtigungen kontrollieren, machen Sie Ihre Online-Reise sicherer und persönlicher.
Die Vorteile der Aktivierung der Standortberechtigung
Lassen Sie uns nun über die positiven Dinge sprechen, die passieren, wenn Sie Ihrem Browser mitteilen, wo Sie sich befinden.
- Personalisierte Benutzererfahrung: Wenn Sie die Standortberechtigung aktivieren, wird Ihre Online-Welt individuell an Sie angepasst. Von lokalen Nachrichten bis hin zu Wetterberichten kann Ihr Browser Ihnen personalisierte Inhalte basierend auf Ihrem Standort anbieten.
- Verbesserte Sicherheitsmaßnahmen: Die Kenntnis Ihres Standorts bietet zusätzliche Online-Sicherheit. Es ist wie das Anlegen einer digitalen Rüstung, um Ihr Online-Ich vor potenziellen Risiken zu schützen.
- Vorteile standortbezogener Dienste: Hat Ihnen Ihr Smartphone schon einmal Restaurants oder Veranstaltungen in der Nähe vorgeschlagen? Das ist die Magie ortsbezogener Dienste. Indem Sie Standortberechtigungen erteilen, können Sie lokale Highlights und Dienste entdecken, die Ihren Interessen entsprechen.
Teil 2: Beheben Sie, dass Sie keine Berechtigung zum Speichern an diesem Ort haben
Lassen Sie uns untersuchen, wie Sie die Standortberechtigung in Ihren Browsern wie Chrome, Safari und Edge aktivieren, wenn Sie die Meldung „Sie haben keine Berechtigung zum Speichern an diesem Ort“ erhalten, und so Ihre Privatsphäre und Sicherheit gewährleisten.
Aktivieren der Standortberechtigung
Für Chrome:
Schritt 1: Starten Sie Google Chrome und suchen Sie nach den drei vertikalen Punkten in der oberen rechten Ecke.
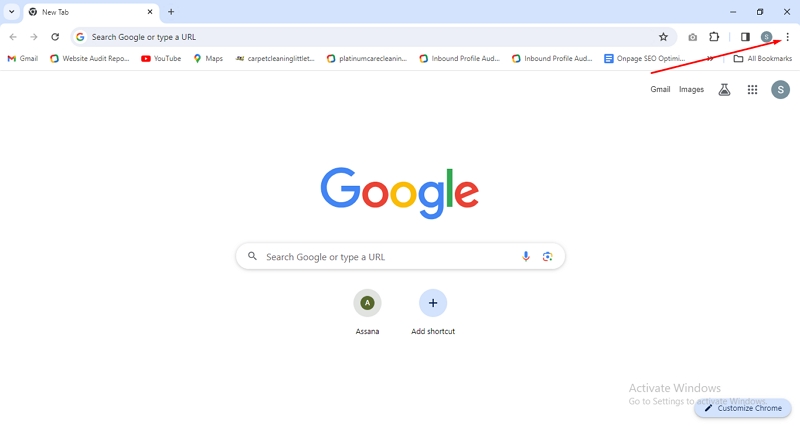
Schritt 2: Klicken Sie auf die drei vertikalen Punkte, um das Chrome-Menü zu öffnen. Wählen Sie im Dropdown-Menü „Einstellungen“. Dadurch gelangen Sie zur Chrome-Einstellungsseite.
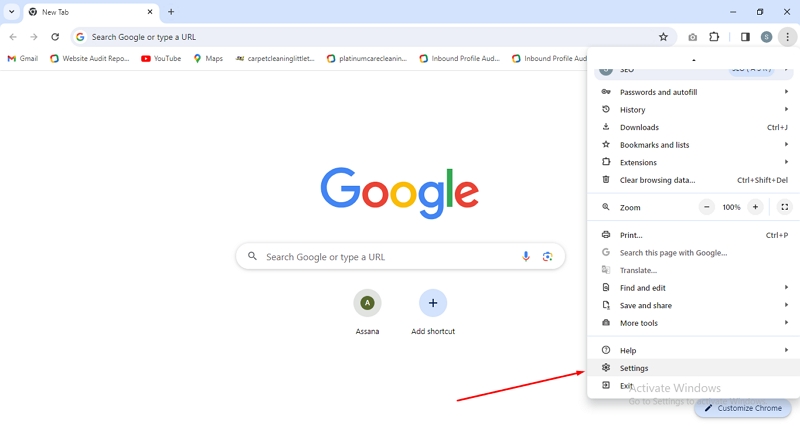
Schritt 3: Auf der linken Seite der Einstellungsseite finden Sie ein Menü. Klicken Sie auf „Datenschutz und Sicherheit“. Suchen Sie in diesem Bereich nach „Website-Einstellungen“ und klicken Sie darauf.
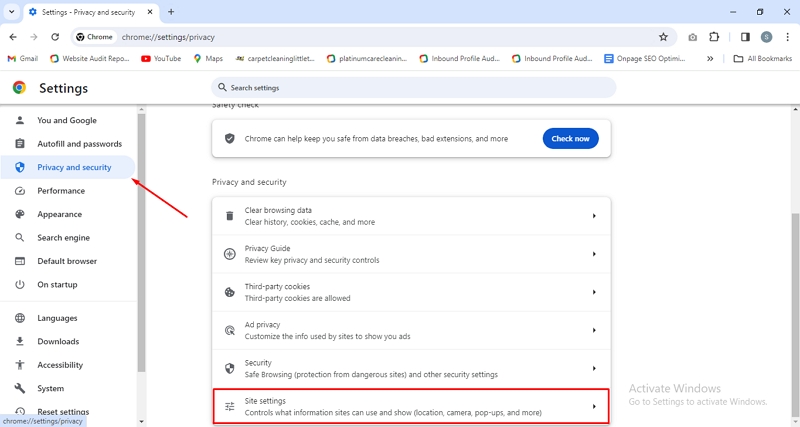
Schritt 4: Suchen Sie in den Website-Einstellungen unter „Berechtigungen“ nach „Standort“. Klicken Sie auf „Standort“, um zu den Standorteinstellungen zu gelangen. Dort finden Sie Optionen für den Umgang von Chrome mit Standortberechtigungen.
Schritt 5: Wählen Sie je nach Wunsch zwischen „Vor dem Zugriff fragen“ oder „Zulassen“.
Schritt 6: Wenn Sie „Vor dem Zugriff fragen“ auswählen, fordert Chrome jedes Mal eine Berechtigung an, wenn eine Website auf Ihren Standort zugreifen möchte, während „Zulassen“ automatisch die Berechtigung erteilt.
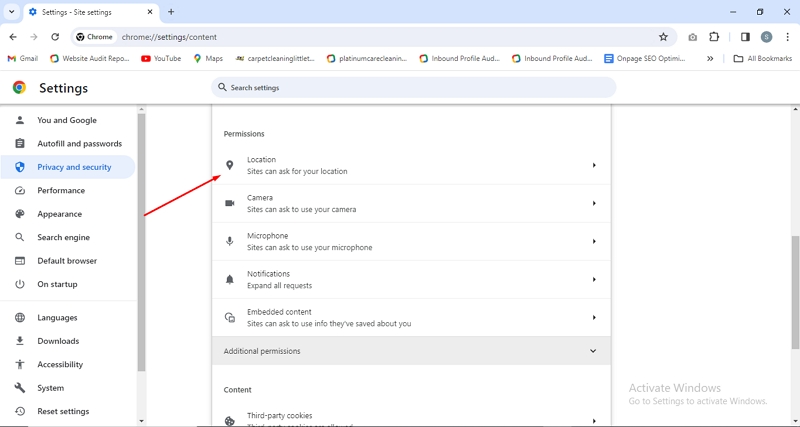
Schritt 7: Unter „Anpassbares Verhalten“ finden Sie die Liste der Websites, die Zugriff auf Ihren Echtzeit-Standort haben. Wenn Sie eine Website entdecken, der Sie nicht vertrauen, klicken Sie auf das Papierkorbsymbol, um sie aus der Liste zu entfernen. Wenn Sie einer Website den Zugriff erlaubt haben, finden Sie diese unter „Standortanzeige erlaubt“.
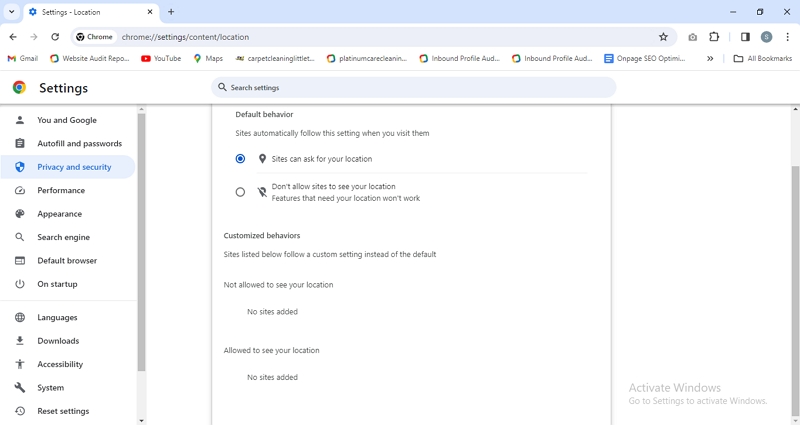
Für Safari:
Schritt 1: Öffnen Sie den Safari-Browser auf Ihrem Mac. Klicken Sie im oberen Menü auf „Safari“ und wählen Sie „Einstellungen“.
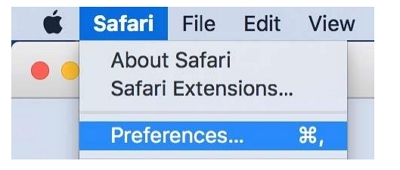
Schritt 2: Wählen Sie im Fenster „Einstellungen“ den Reiter „Websites“. Suchen und wählen Sie in der linken Seitenleiste im Abschnitt „Websites“ die Option „Standort“. Dadurch werden Optionen für Standortberechtigungen angezeigt.
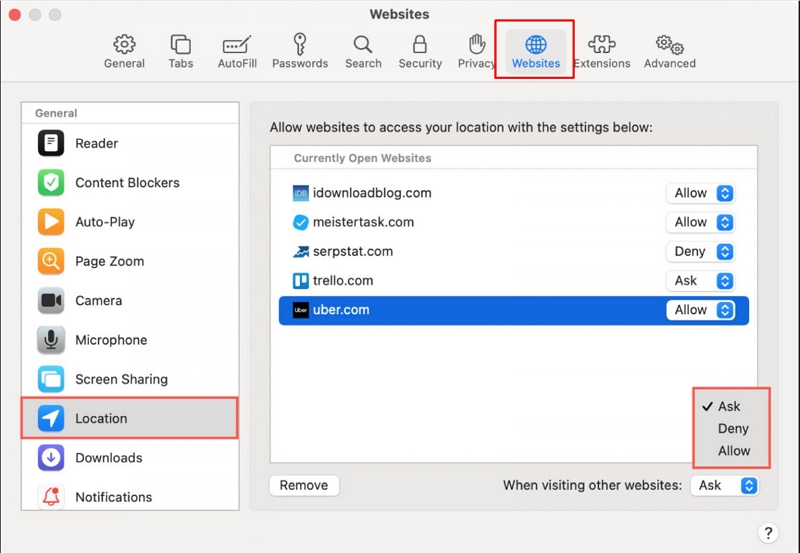
Schritt 3: In der Mitte des Fensters sehen Sie eine Liste mit Websites. Wählen Sie die Website aus, für die Sie die Standortberechtigungen verwalten möchten. Sobald Sie die Website ausgewählt haben, werden Ihnen drei Optionen angezeigt: „Ablehnen“, „Zulassen“ und „Fragen“.
Schritt 4: Wählen Sie „Ablehnen“, wenn Sie der Website den Zugriff auf Ihren Standort verweigern möchten.
Schritt 5: Wählen Sie „Zulassen“, wenn Sie der Website uneingeschränkten Zugriff auf Ihren Standort gewähren möchten.
Schritt 6: Wählen Sie „Fragen“, wenn Safari Sie jedes Mal fragen soll, wenn die Website Ihren Standort anfordert. So können Sie von Fall zu Fall entscheiden.
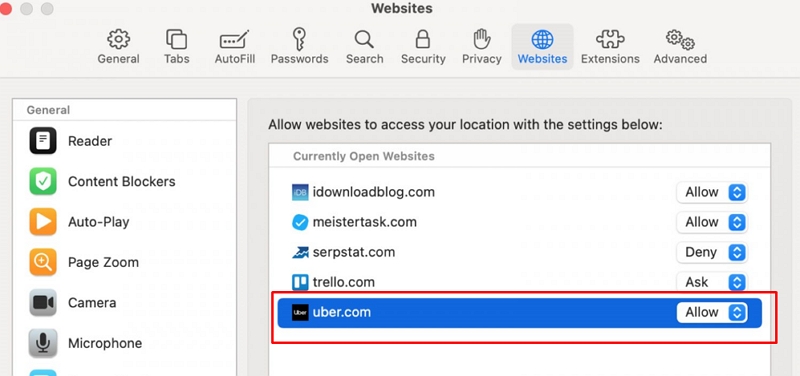
Schritt 7: Nachdem Sie die Standorteinstellungen für die jeweilige Website angepasst haben, klicken Sie auf die Schaltfläche „Fertig“, um Ihre Änderungen zu speichern.
Mit diesen einfachen Schritten in den Safari-Einstellungen können Sie Standortberechtigungen für bestimmte Websites effektiv verwalten und aktivieren. Ob Sie den Standortzugriff zulassen, verweigern oder dazu aufgefordert werden – mit diesen Einstellungen steuern Sie, wie Websites mit Ihren Standortinformationen interagieren. So verbessern Sie Ihre Privatsphäre und Sicherheit beim Surfen.
Für Edge:
Schritt 1: Öffnen Sie Microsoft Edge und suchen Sie die drei horizontalen Punkte in der oberen rechten Ecke. Klicken Sie darauf. Es öffnet sich ein Menü. Scrollen Sie nach unten und klicken Sie unten im Menü auf „Einstellungen“.
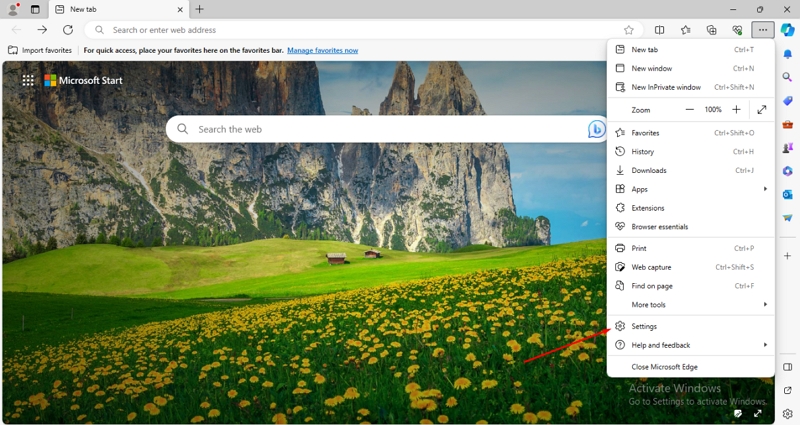
Schritt 2: Suchen und klicken Sie in der linken Seitenleiste auf „Cookies und Websiteberechtigungen“.
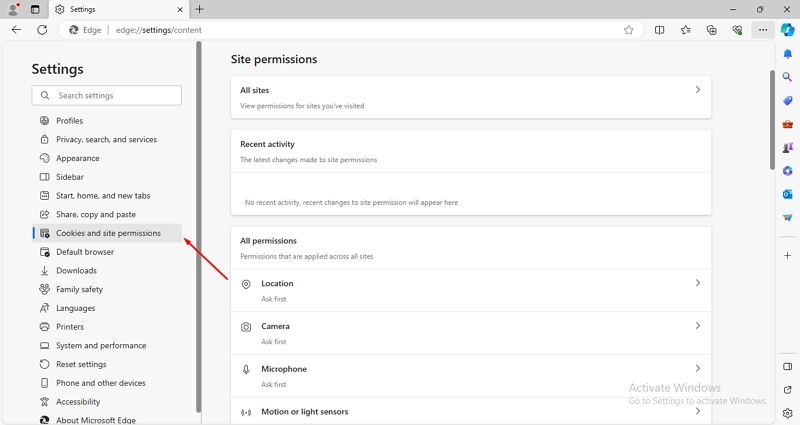
Schritt 3: Suchen Sie unter „Cookies und Websiteberechtigungen“ nach „Standort“ und klicken Sie darauf. Dort können Sie den Schalter „Vor dem Zugriff fragen (empfohlen)“ aktivieren. Ist dieser Schalter deaktiviert, ist der Standortzugriff ohne Rückfrage möglich.
Schritt 4: Um Ihre Standorteinstellungen anzupassen, klicken Sie unter „Websites, die immer auf Ihren Standort zugreifen dürfen“ auf „Verwalten“. Hier können Sie Websites zur Liste der Websites hinzufügen oder daraus entfernen, die auf Ihren Standort zugreifen dürfen.
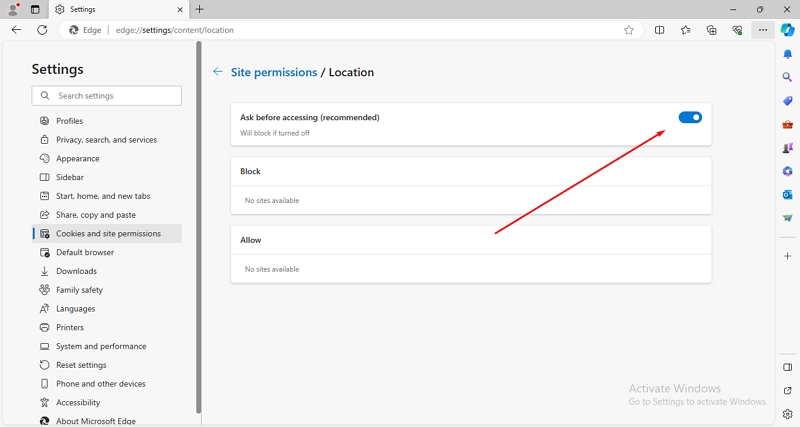
Der Schutz Ihrer Privatsphäre und Sicherheit ist wichtig, wenn Sie Standortberechtigungen in Ihrem Browser zulassen. Durch die Anpassung dieser Einstellungen finden Sie die richtige Balance zwischen der Nutzung standortbasierter Dienste und dem Schutz Ihrer persönlichen Daten.
Manuelle Schritte zum Einschränken des Standortzugriffs für Chrome:
Mit Chrome ist es ganz einfach, die Kontrolle über Ihre Standortdaten zu übernehmen:
Schritt 1: Starten Sie zunächst Google Chrome und klicken Sie dann auf die drei Punkte in der oberen rechten Ecke.
Schritt 2: Wählen Sie „Einstellungen“.
Schritt 3: Wählen Sie „Datenschutz und Sicherheit“ und gehen Sie dann zu „Site-Einstellungen“.
Schritt 4: Navigieren Sie zu „Standort“. Klicken Sie dann auf „Blockieren“.
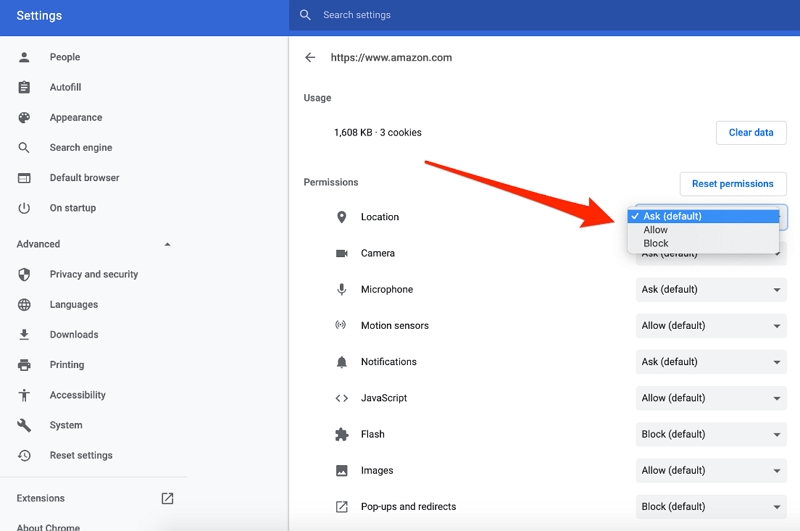
Schritt 5: Überprüfen und verwalten Sie unter „Anpassbares Verhalten“ den Zugriff von Websites auf Ihren Standort. Entfernen Sie nicht vertrauenswürdige Websites, indem Sie auf das Papierkorbsymbol klicken.
Mit diesen Schritten beheben Sie nicht nur die Berechtigungsprobleme, sondern aktivieren auch aktiv die Standortberechtigung in Ihrem Browser für ein sichereres Online-Erlebnis.
Teil 3: Weitere Möglichkeiten zum Schutz Ihrer Standortdaten mithilfe intelligenter Tools
Wussten Sie, dass es ein intelligentes Tool gibt, mit dem Sie zwei Fliegen mit einer Klappe schlagen können: Es schützt Ihre Online-Privatsphäre vor der Verfolgung durch Ihren Browser und ermöglicht Ihnen gleichzeitig, mehr Informationen aus der ganzen Welt anzuzeigen?
Ja, das smarte Tool iWhere iPhone StandortwechslerMit dieser Software können iPhone-Nutzer GPS-Standorte mit nur einem Klick fälschen. Wenn Sie Ihren Standort in sozialen Medien oder auf Videoplattformen verbergen möchten, erledigt iWhere dies ganz einfach. Sie können die Route des Geräts beim Spielen des AR-Spiels Opportunity Location anpassen und die Bewegungsgeschwindigkeit frei bestimmen, sodass Sie seltene Pokémon auch zu Hause fangen können. Wenn Sie eine Lieblingsroute entdecken und diese beim nächsten Mal wieder verwenden möchten, können Sie die Route mit der Software speichern und GPX-Dateien kostenlos importieren oder exportieren. iWhere iPhone Location Changer bietet drei mobile Modi: One-Stop-Modus, Multi-Station-Modus und Joystick-Modus. Der folgende Abschnitt beschreibt die genaue Vorgehensweise.
Hauptmerkmale:
- Unterstützt alle gängigen sozialen Softwareprogramme und Plattformen auf dem Markt, wie Instagram, Facebook, TikTok usw. Überwinden Sie geografische Beschränkungen, um in mehr Regionen nach Nachrichten zu suchen oder Fans von überall her zu gewinnen.
- Mit der Möglichkeit, die Geschwindigkeitsfunktion anzupassen (Gehgeschwindigkeit, Radfahrgeschwindigkeit und Fahrgeschwindigkeit), können Sie AR-Spiele oder ortsbasierte Spiele spielen, ohne darauf achten zu müssen, ob sich die Position ändern muss, und die Spielaufgabe problemlos abschließen.
- Bietet Wippmodus, One-Stop-Modus und Mehrstationsmodus; Sie können die Route selbst erstellen und Ihre Lieblingsroute kostenlos speichern oder sammeln.
Lassen Sie uns nun über das Ändern oder Aktivieren der virtuellen Standortberechtigung in Ihrem Browser mithilfe intelligenter Tools wie iWhere iPhone Location Changer sprechen.
Schritt 1: Verbinden Sie Ihr iPhoneÖffnen Sie iWhere iPhone Location Changer auf Ihrem Computer. Klicken Sie auf die Schaltfläche „Start“, um Ihr iPhone mit dem Computer zu verbinden.

Schritt 2: Wählen Sie einen Modus. Wählen Sie den Modus, der Ihren Wünschen entspricht: Standort ändern, One-Stop-Modus, Multi-Stop-Modus oder Joystick-Modus.

Schritt 3: Verschieben Sie Ihren StandortMit den + und –-Tasten unten rechts kannst du die Karte vergrößern oder dein iPhone mit Maus und Tastatur steuern. Wähle anschließend die gewünschten Orte aus. Klicke auf „Ändern bestätigen“, um den Standort deines iPhones zu ändern.

Sie können jeden Winkel der Erde oder ein beliebtes Land besuchen und die Welt bereisen, ohne zu Fuß gehen zu müssen. Außerdem müssen Sie so nicht verwalten, ob der Browser auf Ihren Standort zugreifen darf, können frei im Internet surfen und mehr Nachrichten über die von Ihnen festgelegte Region sehen.
Abschluss
In der Online-Welt ist Sicherheit ein wichtiges Thema. Die Verwaltung der Standortberechtigungen Ihres Browsers ist hierfür ein wichtiger Schritt und sorgt für ein sichereres und individuell angepasstes Online-Erlebnis. Wenn Sie verstehen, wie Sie die Standortberechtigung in Ihrem Browser aktivieren, können Sie Ihr Online-Erlebnis optimal steuern.
