更新於 2025-06-16
378 views
5分钟 阅读
隨著我們上網時間的增加,保障網路安全至關重要。其中一個重要方法是管理瀏覽器的位置權限。在本指南中,我們將探討如何在瀏覽器中啟用位置權限,以確保更安全、更個人化的線上體驗。那麼,讓我們深入探討如何確保您的網路世界既安全又為您量身定制。
第 1 部分:了解位置權限
有沒有想過,為什麼你的瀏覽器會要求取得你的位置權限?讓我們來解釋一下位置權限的概念,以及它為何對你的線上體驗如此重要。
什麼是位置權限?
位置權限使您的瀏覽器能夠了解您在世界上的位置。它就像一張虛擬地圖,可以根據您的實際位置幫助您客製化線上體驗。
為什麼這很重要?
想像一下,你掌控著瀏覽器何時何地取得你的位置。這就是位置權限的威力。它意味著你有權決定何時分享你的位置,何時保持你的隱私。那麼,為什麼它如此重要呢?
曾經看過這樣的消息 位置權限關閉 或者 您無權在此位置保存這些提醒用於管理您的設定。透過控制您的位置權限,您可以讓您的線上旅程更安全、更個人化。
啟用位置權限的好處
現在,讓我們來討論一下當您告訴瀏覽器您的位置時會發生的好事。
- 個人化的使用者體驗: 啟用位置權限意味著您的網路世界將為您量身定制。從本地新聞到天氣預報,您的瀏覽器可以根據您的位置提供個人化內容。
- 改進的安全措施: 了解您的位置訊息,為您的網路安全增添一層保障。這就像穿上數位盔甲,保護您的網路安全,免受潛在風險的侵害。
- 位置感知服務的好處: 你的手機有沒有推薦過附近的餐廳或活動?這就是位置感知服務的魅力。授予地點權限,就能讓你輕鬆發現符合你興趣的本地特色餐廳和服務。
第 2 部分:修復您無權在此位置保存
如果您收到「您無權儲存到此位置」的訊息,讓我們來探討如何在 Chrome、Safari 和 Edge 等瀏覽器中啟用位置權限,並確保您的隱私和安全。
啟用位置權限
對於 Chrome:
步驟1: 啟動 Google Chrome 並找到右上角的三個垂直點。
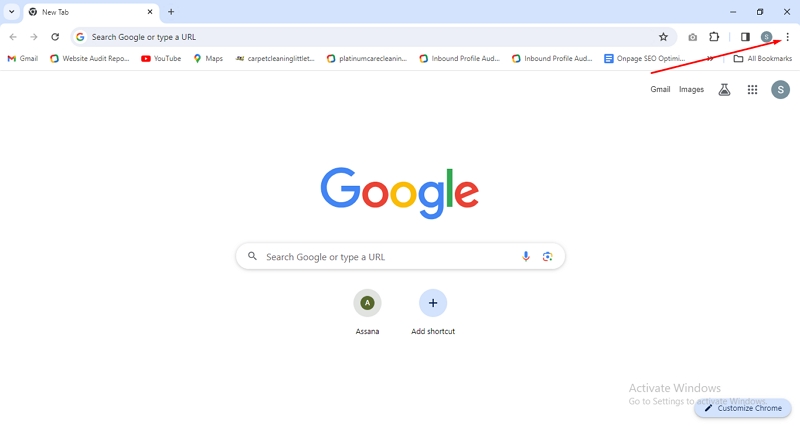
第 2 步: 點選三個垂直點,開啟 Chrome 選單。從下拉式選單中選擇“設定”。這將帶你進入 Chrome 設定頁面。
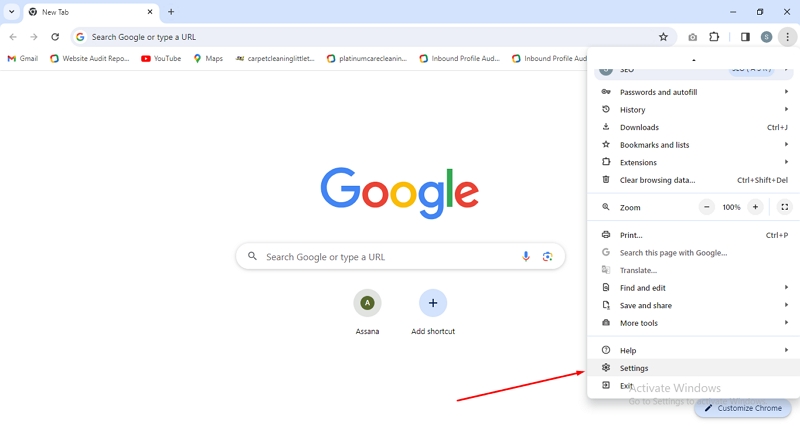
步驟3: 在「設定」頁面的左側,你會看到一個選單。點擊“隱私和安全”。在此部分中,找到並點擊“網站設定”。
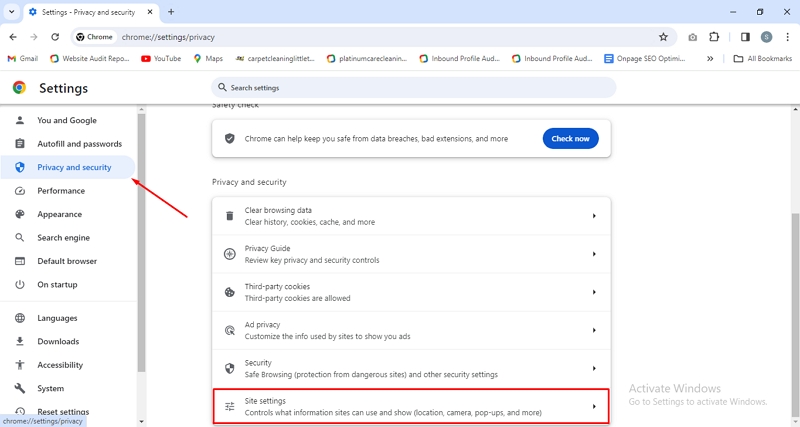
步驟4: 在「網站設定」中,找到標示為「權限」的部分,然後尋找「位置」。點擊“位置”即可存取位置設定。在「位置」設定下,您將找到與 Chrome 如何處理位置權限相關的選項。
步驟5: 根據您的偏好,選擇“訪問前詢問”或“允許”。
步驟6: 選擇「造訪前詢問」會在每次網站想要存取您的位置時提示 Chrome 請求權限,而「允許」則會自動授予權限。
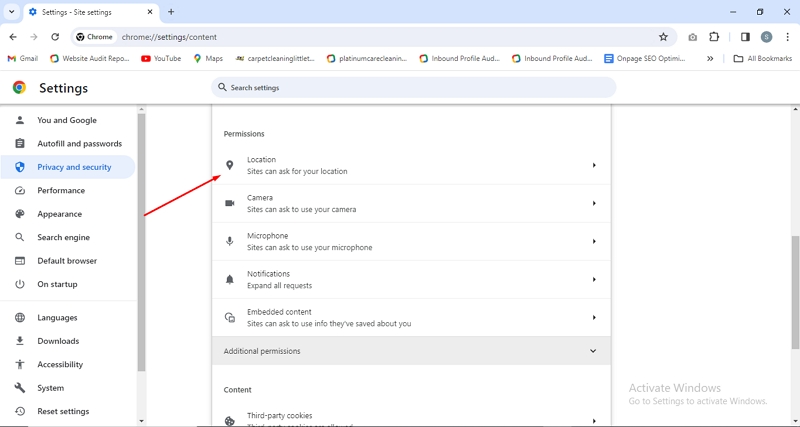
步驟7: 在「可自訂行為」下,您將看到有權存取您即時位置的網站清單。如果您發現不信任的網站,請點擊「垃圾桶」圖示將其從清單中刪除。相反,如果您允許某個網站訪問,則可以在“允許查看您的位置”下找到它。
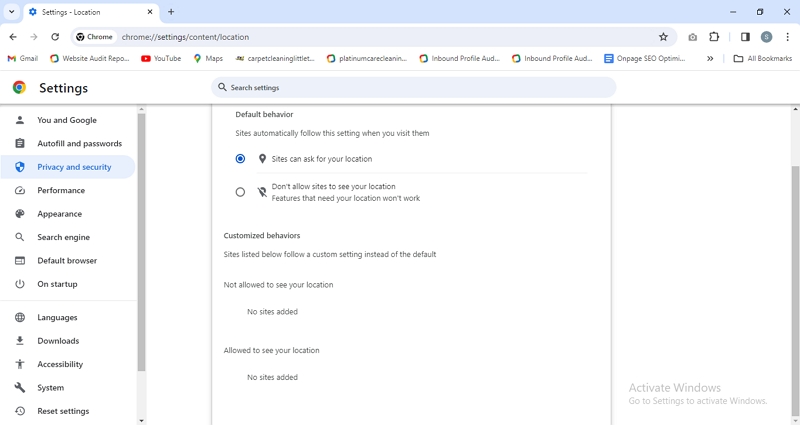
對於 Safari:
步驟1: 在Mac上開啟Safari瀏覽器。點擊頂部選單中的“Safari”,然後選擇“偏好設定”。
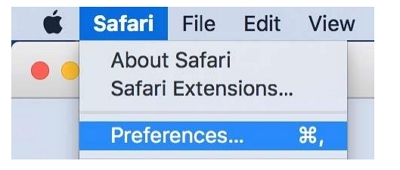
第 2 步: 在「偏好設定」視窗中,選擇「網站」標籤。在左側邊欄中,找到並選擇“網站”部分下的“位置”。這將顯示與位置權限相關的選項。
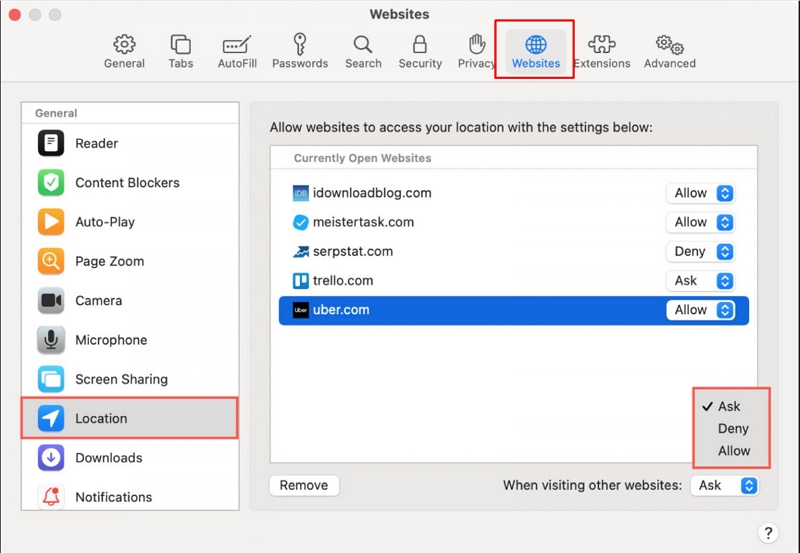
步驟3: 在視窗中央,您將看到一個網站清單。選擇您想要管理位置權限的網站。選擇網站後,您將看到三個選項:「拒絕」、「允許」和「詢問」。
步驟4: 如果您想阻止網站存取您的位置,請選擇「拒絕」。
步驟5: 如果您想授予網站不受限制地訪問您的位置,請選擇「允許」。
步驟6: 如果您希望 Safari 在每次網站要求您的位置時提示您,請選擇“詢問”,以便您根據具體情況做出決定。
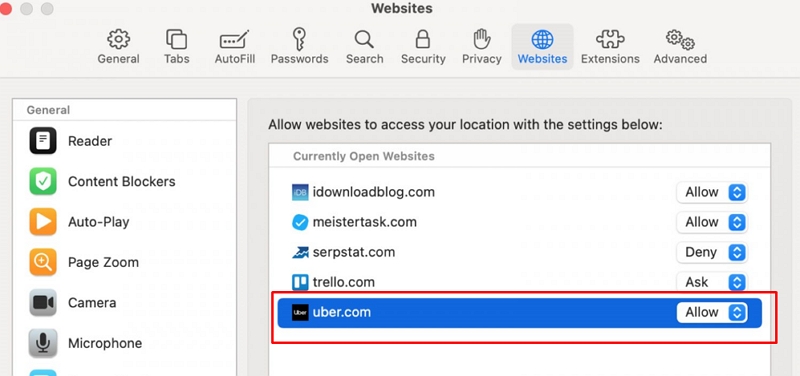
步驟7: 調整特定網站的位置設定後,按一下「完成」按鈕儲存變更。
只需按照 Safari 偏好設定中的這些簡單步驟,您就可以有效地管理和啟用特定網站的位置權限。無論您選擇允許、拒絕還是提示訪問位置信息,這些設置都使您能夠控制網站如何與您的位置信息進行交互,從而增強您瀏覽時的隱私和安全。
對於 Edge:
步驟1: 開啟 Microsoft Edge,找到右上角的三個水平點。點擊這些點。這將打開一個選單。向下捲動並點擊選單底部的“設定”。
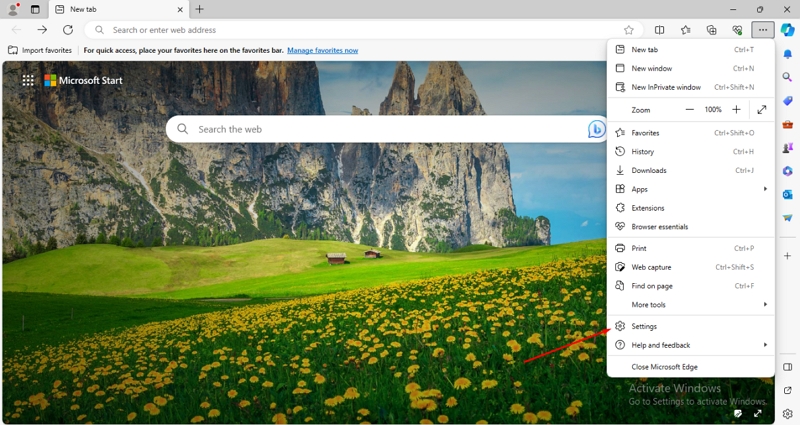
第 2 步: 在左側邊欄中,找到並點選「Cookies 和網站權限」。
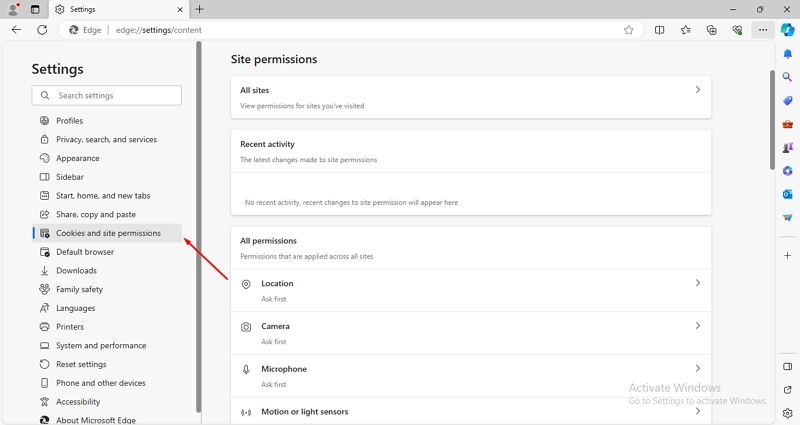
步驟3: 在「Cookie 和網站權限」中,找到並點擊「位置」。您將看到“訪問前詢問(建議)”的開關選項。如果此開關關閉,則表示無需詢問即可存取位置資訊。
步驟4: 若要自訂您的位置設置,請點擊「始終可以使用位置的網站」下的「管理」。在這裡,您可以從允許訪問您的位置的網站清單中新增或刪除網站。
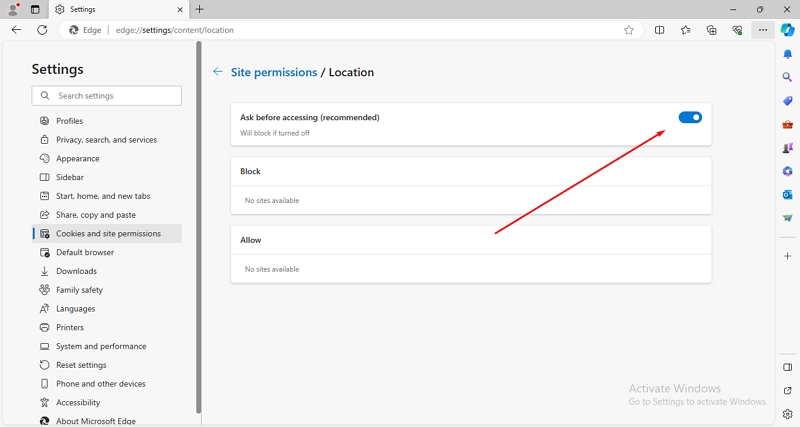
在瀏覽器中啟用位置權限時,維護您的隱私和安全至關重要。透過自訂這些設置,您可以在享受基於位置的服務與保護個人資訊安全之間找到適當的平衡。
限制 Chrome 位置存取的手動步驟:
使用 Chrome 可以輕鬆控制您的位置資料:
步驟1: 首先,啟動 Google Chrome,然後點擊右上角的三個點。
第 2 步: 選擇“設定”。
步驟3: 選擇“隱私和安全性”,然後轉到“網站設定”。
步驟4: 導航到“位置”。然後點擊“阻止”。
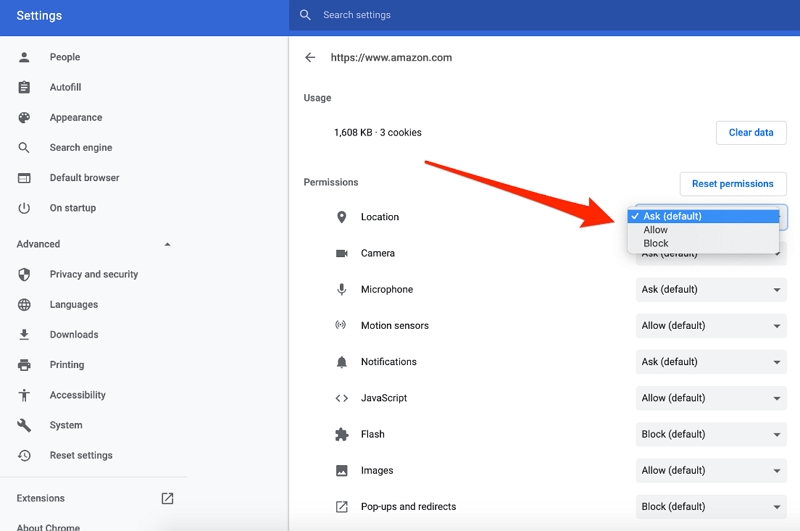
步驟5: 在「可自訂行為」下,檢視和管理網站對您位置的存取權。點擊「垃圾桶」圖示即可刪除所有不受信任的網站。
透過上述步驟,您不僅可以解決權限問題,還可以在瀏覽器中主動啟用位置權限,以實現更安全的線上旅程。
第三部分:透過智慧工具保護位置隱私的更多方法
您是否知道有一種智慧工具可以一舉兩得,既可以保護您的線上隱私不被瀏覽器跟踪,又可以讓您查看來自世界各地的更多資訊?
是的,智慧工具 iWhere iPhone 位置更改器這是一款可以幫助 iPhone 用戶一鍵偽造 GPS 位置的軟體。當你想在社群媒體或影片平台「尋找我的位置」上隱藏自己的位置時,iWhere 可以悄悄地幫你做到。你也可以在玩 AR 遊戲「機會位置」時自訂裝置的路線,並自由調整位置移動速度,這樣你就可以躺在家裡捕捉稀有的 Pokemon。如果你發現了一條喜歡的路線,下次想再次使用它,軟體可以讓你免費收藏該路線並匯入或匯出 GPX 檔案。 iWhere iPhone Location Changer 提供三種移動模式:一站模式、多站模式和操縱桿模式。下面部分介紹了具體操作步驟。
主要特點:
- 支持市面上所有流行的社交軟體和平台,例如Instagram、Facebook、TikTok等,讓你突破地域限制,瀏覽更多地區的新聞或獲得來自各地的粉絲。
- 具備自訂速度功能,有步行速度、騎乘速度、開車速度,讓你玩AR遊戲或定位遊戲時無需關注位置是否需要移動,輕鬆完成遊戲任務。
- 提供搖桿模式、單站模式、多站模式;可DIY路線,自由保存或收藏自己喜歡的路線。
現在,讓我們討論如何使用 iWhere iPhone Location Changer 等智慧工具在瀏覽器中變更或啟動虛擬位置權限。
步驟1:連接你的iPhone. 在電腦上開啟 iWhere iPhone Location Changer。點擊「開始」按鈕,將你的 iPhone 連接到電腦。

第 2 步:選擇模式。選擇適合您需求的模式:修改位置、單站模式、多站模式或操縱桿模式。

步驟 3:移動您的位置您可以使用右下角的“+”和“-”放大地圖,或使用滑鼠或鍵盤控制 iPhone 的移動。然後選擇您想要的地點。點擊「確認修改」即可移動 iPhone 的位置。

您可以前往地球的任何一個角落,或任何熱門國家,享受無需步行就能環遊世界的樂趣。而且,這樣一來,您無需管理瀏覽器是否允許訪問您的位置,可以自由瀏覽網頁,還可以查看更多您設定地區的新聞。
結論
在網路世界中,保障安全至關重要。管理瀏覽器的位置權限是實現安全的關鍵,它能確保使用者獲得更安全、更個人化的線上體驗。了解在瀏覽器中啟用位置權限的流程,您就可以掌控自己的線上旅程,打造最適合自己的體驗。
