2025-06-16更新
341 ビュー
5分 で読む
オンラインで過ごす時間が増えるにつれ、セキュリティの確保は非常に重要です。そのための重要な方法の一つは、ブラウザの位置情報の利用許可を管理することです。このガイドでは、ブラウザで位置情報の利用許可を有効にして、より安全でパーソナライズされたオンライン体験を実現する手順を説明します。さあ、早速始めてみましょう。オンラインの世界が安全で、あなたにぴったりの環境を保てるようにしましょう。
パート1:位置情報の許可について
ブラウザが位置情報の許可を求めるのはなぜか疑問に思ったことはありませんか?位置情報の許可の概念と、それがオンライン体験になぜ重要なのかを説明しましょう。
位置情報の許可とは何ですか?
位置情報の許可により、ブラウザはあなたの現在地を認識できるようになります。これは、現実世界の位置情報に基づいてオンライン体験をカスタマイズするのに役立つ仮想地図のようなものです。
なぜそれが重要なのか?
ブラウザがあなたの位置情報をいつ、どこで知るかを自分で決められると想像してみてください。それが位置情報の許可の力です。位置情報を共有するタイミングと、非公開にしておくタイミングを自分で決められるのです。では、なぜそれが重要なのでしょうか?
こんなメッセージを見たことがあるだろうか 位置情報の許可をオフにする または この場所に保存する権限がありません? 設定管理のリマインダーです。位置情報の利用許可を管理することで、オンライン体験をより安全かつパーソナライズされたものにすることができます。
位置情報の許可を有効にするメリット
さて、ブラウザに自分の現在地を伝えるとどのような良いことが起こるかについてお話ししましょう。
- パーソナライズされたユーザーエクスペリエンス: 位置情報の利用許可を有効にすると、オンラインの世界があなたに合わせてカスタマイズされます。地域のニュースから天気予報まで、ブラウザはあなたの現在地に基づいてパーソナライズされたコンテンツを提供できます。
- 安全対策の強化: 自分の位置情報を知ることで、オンラインセキュリティがさらに強化されます。まるでデジタル鎧を身に着け、オンライン上の自分を潜在的なリスクから守るようなものです。
- 位置認識サービスの利点: スマートフォンが近くのレストランやイベントを提案してくれたことはありませんか?それが位置情報サービスならではの魔法です。位置情報の利用を許可することで、あなたの興味に合った地元のおすすめスポットやサービスを発見できるようになります。
パート2:この場所に保存する権限がない問題を修正
「この場所を保存する権限がありません」というメッセージが表示された場合に、Chrome、Safari、Edge などのブラウザで位置情報の許可を有効にしてプライバシーと安全を確保する方法を見てみましょう。
位置情報の許可を有効にする
Chromeの場合:
ステップ1: Google Chrome を起動し、右上隅にある縦に並んだ 3 つのドットを見つけます。
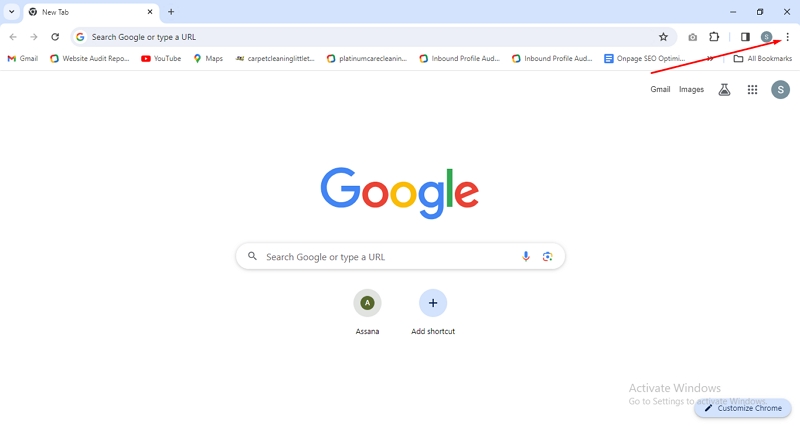
ステップ2: 縦に3つ並んだ点をクリックしてChromeメニューを開きます。ドロップダウンメニューから「設定」を選択すると、Chromeの設定ページが表示されます。
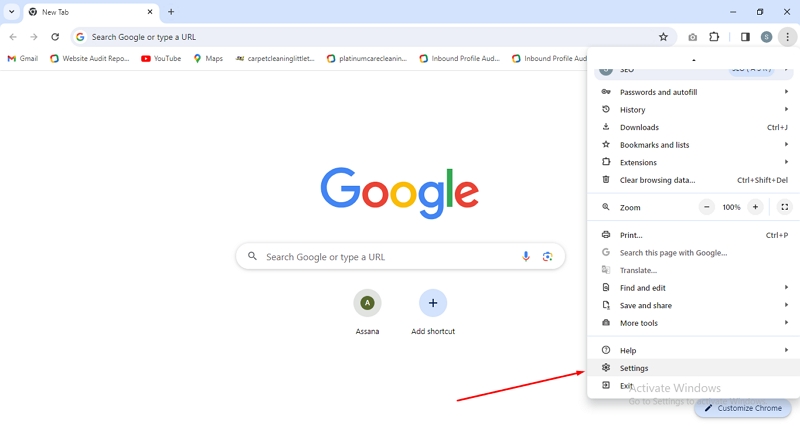
ステップ3: 設定ページの左側にメニューがあります。「プライバシーとセキュリティ」をクリックします。このセクション内で「サイトの設定」を探してクリックします。
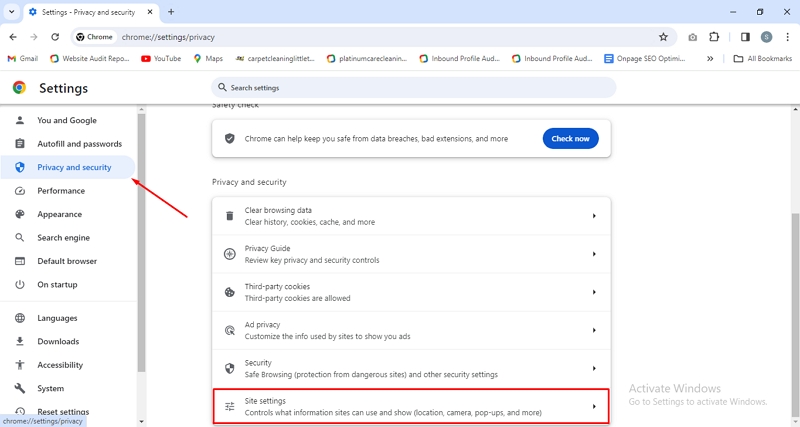
ステップ4: サイト設定で「権限」セクションを見つけ、「位置情報」を探します。「位置情報」をクリックすると、位置情報の設定にアクセスできます。位置情報の設定には、Chromeが位置情報の許可をどのように処理するかに関するオプションがあります。
ステップ5: 好みに応じて、「アクセス前に確認する」または「許可する」を選択します。
ステップ6: 「アクセス前に確認する」を選択すると、ウェブサイトが位置情報にアクセスするたびに Chrome から許可が求められ、「許可」を選択すると自動的に許可が与えられます。
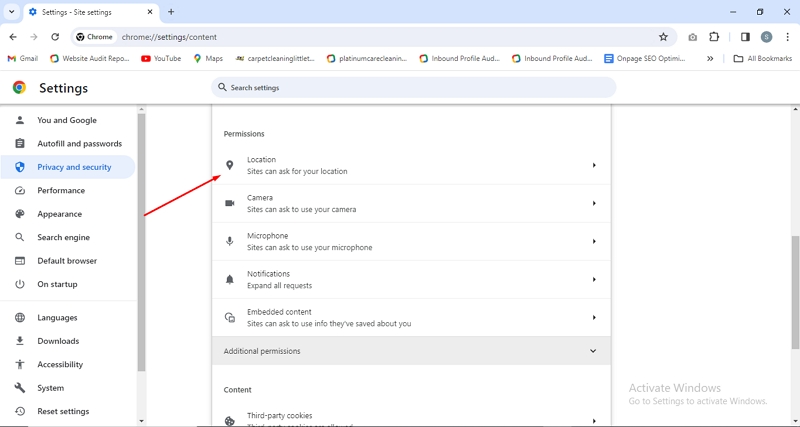
ステップ7: 「カスタマイズ可能な動作」の下に、リアルタイムの位置情報にアクセスできるウェブサイトのリストが表示されます。信頼できないウェブサイトを見つけた場合は、「ゴミ箱」アイコンをクリックしてリストから削除してください。逆に、ウェブサイトへのアクセスを許可した場合は、「位置情報の参照を許可」の下に表示されます。
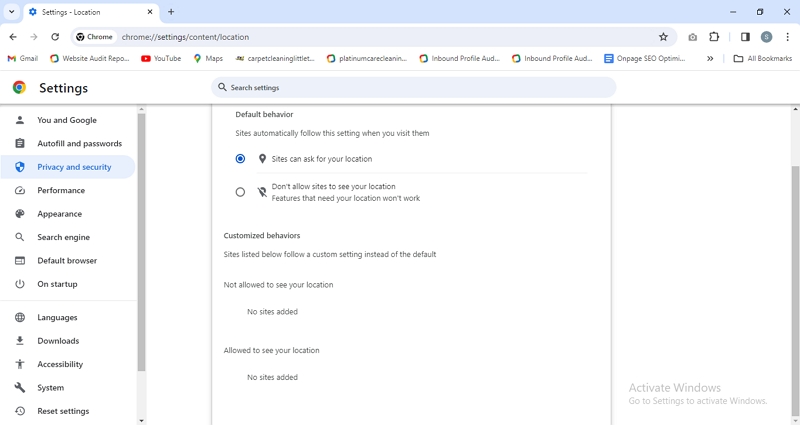
Safariの場合:
ステップ1: MacでSafariブラウザを開きます。上部のメニューで「Safari」をクリックし、「環境設定」を選択します。
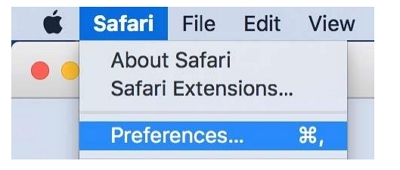
ステップ2: 設定ウィンドウで「ウェブサイト」タブを選択します。左側のサイドバーで、「ウェブサイト」セクションの下にある「位置情報」を探して選択します。これにより、位置情報の許可に関するオプションが表示されます。
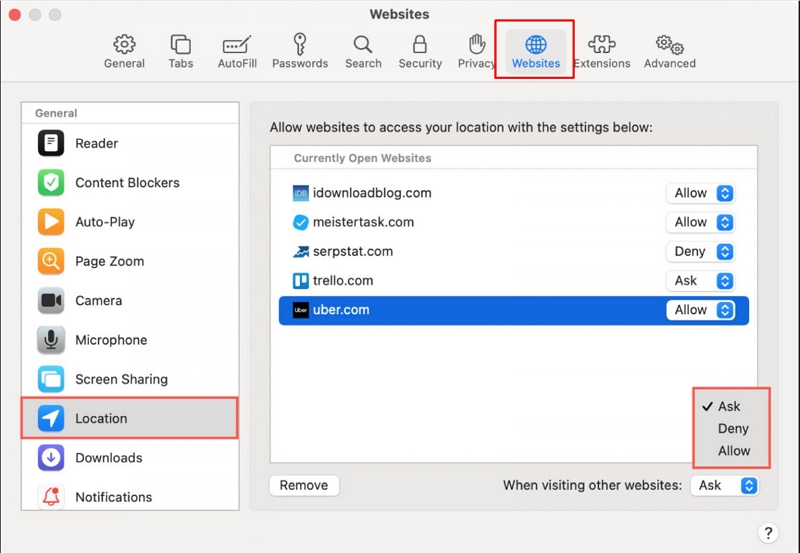
ステップ3: ウィンドウの中央にウェブサイトのリストが表示されます。位置情報の許可を管理したいウェブサイトを選択してください。ウェブサイトを選択すると、「拒否」「許可」「確認」の3つのオプションが表示されます。
ステップ4: ウェブサイトがあなたの位置情報にアクセスするのをブロックする場合は、「拒否」を選択します。
ステップ5: ウェブサイトにあなたの位置情報への無制限のアクセスを許可する場合は、「許可」を選択します。
ステップ6: ウェブサイトが位置情報を要求するたびに Safari に確認を求めたい場合は、「確認」を選択し、ケースバイケースで決定できるようにします。
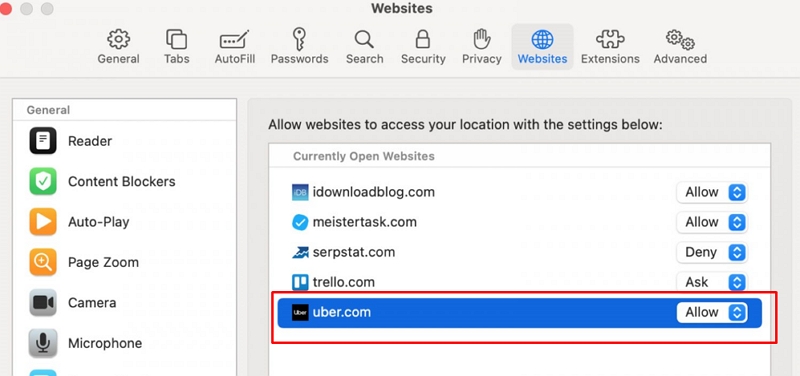
ステップ7: 特定のウェブサイトの位置情報設定を調整したら、「完了」ボタンをクリックして変更を保存します。
Safariの環境設定で以下の簡単な手順に従うだけで、特定のウェブサイトの位置情報へのアクセスを効果的に管理・有効化できます。位置情報へのアクセスを許可するか拒否するか、あるいは確認を求めるかを選択することで、ウェブサイトがあなたの位置情報をどのように扱うかを制御でき、ブラウジング中のプライバシーとセキュリティを強化できます。
Edgeの場合:
ステップ1: Microsoft Edgeを開き、右上にある3つの横長の点を見つけます。点をクリックするとメニューが開きます。下にスクロールして、メニューの一番下にある「設定」をクリックします。
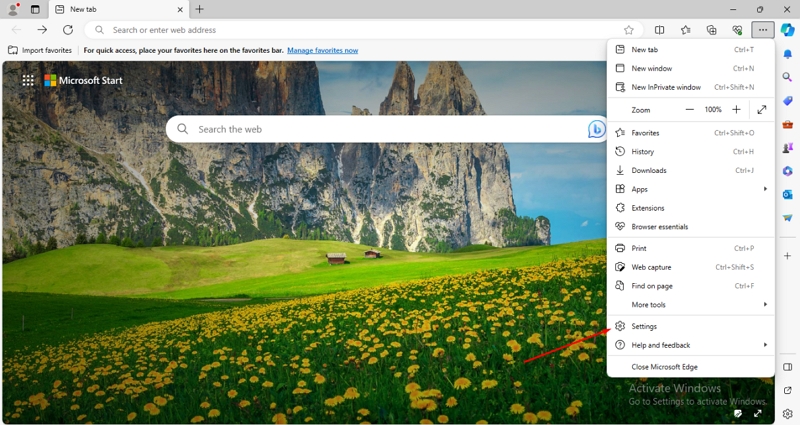
ステップ2: 左側のサイドバーで、「Cookie とサイトの権限」を見つけてクリックします。
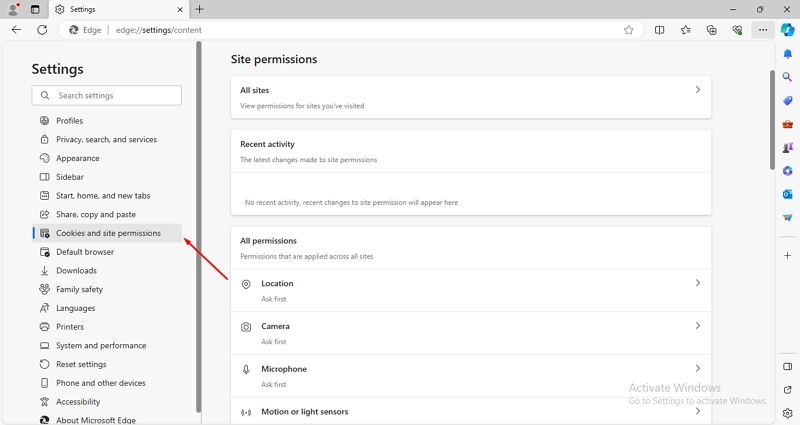
ステップ3: 「Cookieとサイトの権限」内で、「位置情報」を見つけてクリックします。「アクセス前に確認する(推奨)」のスイッチを切り替えるオプションが表示されます。このスイッチがオフになっている場合は、確認なしで位置情報へのアクセスが許可されます。
ステップ4: 位置情報設定をカスタマイズするには、「常に位置情報を使用できるサイト」の下にある「管理」をクリックします。ここで、位置情報へのアクセスを許可するサイトのリストにウェブサイトを追加または削除できます。
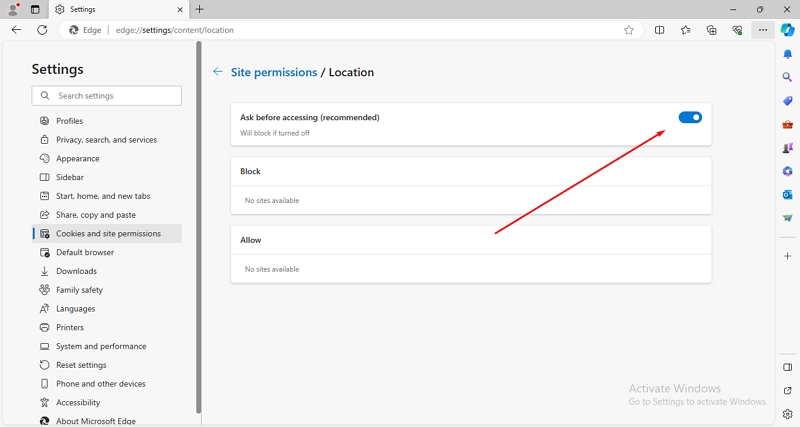
ブラウザで位置情報の利用を許可する際は、プライバシーと安全性の確保が重要です。これらの設定をカスタマイズすることで、位置情報サービスの利用と個人情報の安全性の確保の適切なバランスを見つけることができます。
Chrome の位置情報アクセスを制限する手動の手順:
Chrome を使えば、位置情報の管理は簡単です。
ステップ1: まず、Google Chrome を起動し、右上隅にある 3 つのドットをクリックします。
ステップ2: 「設定」を選択します。
ステップ3: 「プライバシーとセキュリティ」を選択し、「サイトの設定」に進みます。
ステップ4: 「位置情報」に移動し、「ブロック」をクリックします。
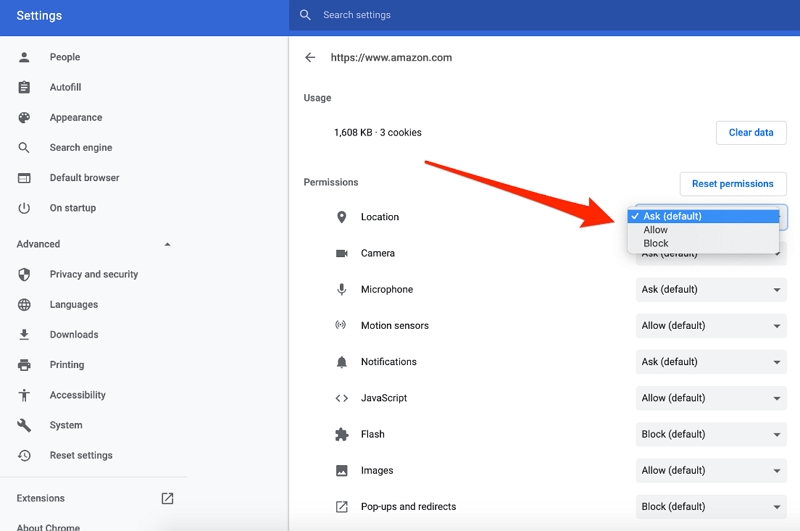
ステップ5: 「カスタマイズ可能な動作」で、ウェブサイトによる位置情報へのアクセスを確認・管理できます。信頼できないサイトを削除するには、「ゴミ箱」アイコンをクリックしてください。
上記の手順を実行すると、権限の問題が解決されるだけでなく、ブラウザで位置情報の権限を積極的に有効にして、より安全で安心なオンライン体験を実現できます。
パート3:インテリジェントツールで位置情報のプライバシーを保護するさらなる方法
ブラウザによるオンライン プライバシーの追跡を防ぎながら、世界中のより多くの情報を閲覧できる、一石二鳥のスマート ツールがあることをご存知ですか?
はい、スマートツール iWhere iPhone位置情報チェンジャーiPhoneユーザーがワンクリックでGPS位置情報を偽装できるソフトウェアです。ソーシャルメディアや動画プラットフォーム「Find My」で位置情報を隠したい場合、iWhereを使えば簡単に隠すことができます。また、ARゲーム「Opportunity Location」をプレイしながらデバイスのルートをカスタマイズしたり、位置情報の移動速度を自由に調整したりできるので、家で寝転がりながらレアなポケモンを捕まえることもできます。お気に入りのルートを見つけて、次回も使いたい場合は、このソフトウェアでルートを収集し、GPXファイルを無料でインポートまたはエクスポートできます。iWhere iPhone Location Changerは、ワンストップモード、マルチステーションモード、ジョイスティックモードの3つのモバイルモードを提供しています。次のセクションでは、具体的な手順について説明します。
主な機能:
- Instagram、Facebook、TikTok など、市場で人気のソーシャル ソフトウェアとプラットフォームをすべてサポートしています。地理的な制限を破って、より多くの地域のニュースを閲覧したり、世界中のファンを獲得したりできます。
- 速度機能をカスタマイズする機能があり、歩行速度、自転車速度、運転速度があり、位置を移動する必要があるかどうかを気にせずに AR ゲームや位置情報ベースのゲームをプレイでき、ゲームタスクを簡単に完了できます。
- ロッカーモード、ワンストップモード、マルチステーションモードを提供します。ルートを DIY し、お気に入りのルートを自由に保存または収集できます。
ここで、iWhere iPhone Location Changer などのスマート ツールを使用して、ブラウザーで仮想位置情報の許可を変更またはアクティブ化する方法について説明します。
ステップ1:iPhoneを接続するパソコンでiWhere iPhone Location Changerを起動します。「スタート」ボタンをクリックして、iPhoneとパソコンを接続します。

ステップ2: モードを選択する目的に合ったモードを選択します: 場所の変更、ワンストップ モード、マルチストップ モード、またはジョイスティック モード。

ステップ3: 場所を移動する右下の「+」と「-」を使って地図を拡大したり、マウスやキーボードを使ってiPhoneの位置を操作したりできます。移動したい場所を選択して、「変更を確認」をクリックすると、iPhoneの位置を移動できます。

地球上のあらゆる場所や人気の国へ、歩かずに世界旅行を楽しむことができます。また、ブラウザが位置情報へのアクセスを許可されているかどうかを気にする必要がなく、自由にウェブを閲覧でき、設定した地域のニュースをより多く見ることができます。
結論
オンラインの世界では、安全を確保することが非常に重要です。ブラウザの位置情報の利用許可を管理することは、そのための重要な手段であり、より安全でパーソナライズされたオンライン体験を実現します。ブラウザで位置情報の利用許可を有効にする手順を理解することで、オンライン体験をコントロールし、自分に最適なものにすることができます。
