2025-06-16更新
820 ビュー
5分 で読む
“こんにちは、
位置情報を私(iPhone)と共有している人(Android)のアイコンが黒い場合はどうなりますか?プロフィール写真がなくて、イニシャルだけです。普段は濃い緑色のアイコンなんですが、今日は黒くて、位置情報が更新されません。
誰かを追跡したり、グループをまとめたりしようとしているのに、Googleマップの位置情報共有が更新されない場合は、いくつかの原因が考えられます。対象デバイスの電源がオフになっている、ネットワークの調子が悪い場所にいる、あるいはGoogleマップ自体に問題があるなどが考えられます。
問題を効率的に処理できるように、Google マップの位置情報を共有できない一般的な原因と、迅速に解決できる最善の方法を説明するこのガイドを用意しました。
パート1:Googleマップの位置情報共有が更新されない原因
Googleマップの位置情報共有が更新されない一般的な原因を知ることで、問題への最適な対処方法を理解するのに役立ちます。Googleマップの位置情報共有が更新されない一般的な原因をいくつかご紹介します。
- 位置情報共有デバイスの電源がオフになっているか、インターネットに接続されていません。
- 対象地域は田舎やネットワーク環境の悪い地域です。
- 機内モードが有効になっています。
- Google マップ アプリは古くなっています。
- 対象者は、Google マップによるデバイスの追跡権限を制限しました。
- Google マップ アプリのキャッシュが多すぎます。
パート2:AndroidとiPhoneでGoogleマップの位置情報共有が更新されない問題を解決する方法
Android および iPhone で Google マップの位置情報共有が更新されなくなる一般的な理由を理解した上で、解決策を詳しく検討し、状況に基づいて問題を解決するのに役立つ最適な修正方法を見つけましょう。
修正1: インターネット接続を確認する
Googleマップの位置情報が更新されない場合、まず最初に行うべきことの一つは、位置情報共有デバイスのインターネット接続に問題がないか確認することです。接続が不安定な場合は、位置情報を共有するユーザーは別のネットワークまたはWi-Fi接続への切り替えを検討する必要があります。
修正2:Googleマップをバックグラウンドで動作させる
Googleマップがアプリをアクティブに使用していない場合でも共有位置情報を更新できるようにするには、アプリのバックグラウンド更新を有効にする必要があります。この設定により、Googleマップはバックグラウンドで位置情報を更新し続け、連絡先にリアルタイムの情報を提供できるようになります。
iPhoneの場合
ステップ1: ターゲットのiPhoneの「設定」に移動します。
ステップ2: 「一般」に移動し、「Appのバックグラウンド更新」を選択します。
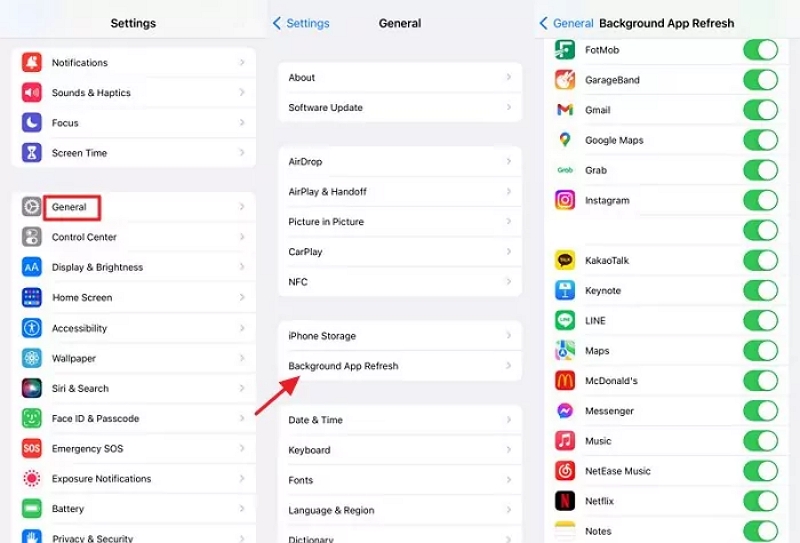
ステップ3: 「Google マップ」の横にあるトグルをオンにします。
Androidの場合
ステップ1: ターゲットの Android デバイスの「設定」アプリに移動します。
ステップ2: 「接続」>「データ使用量」を選択します。
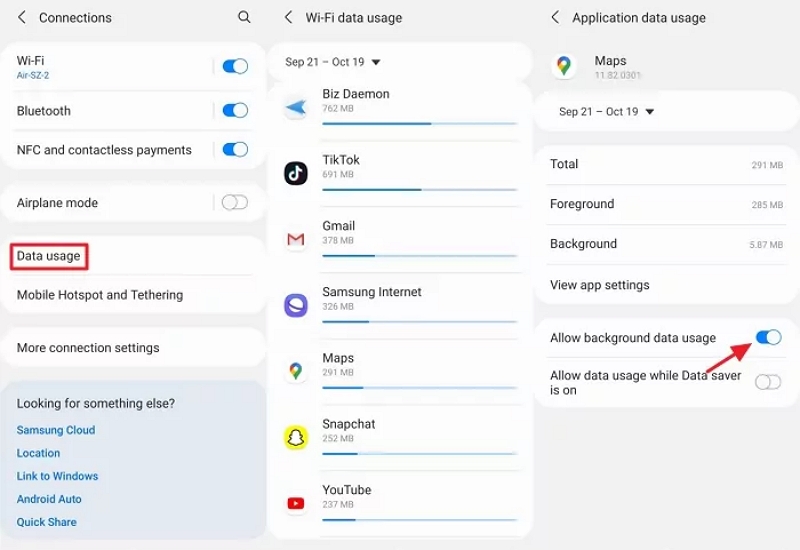
ステップ3: 「Googleマップ」を見つけて選択します。次に、「バックグラウンドでの使用を許可」の横にあるトグルをオンにします。
修正3:Googleマップのキャッシュをクリアする
キャッシュデータが破損したり古くなったりして、位置情報の更新に問題が発生する場合があります。Googleマップアプリのキャッシュをクリアして、問題が解決するかどうかを確認してください。
iPhoneの場合
ステップ1: ターゲットのデバイスで「Google マップ」アプリを起動し、右上にある「プロフィール」アイコンをタップします。
ステップ2: 「設定」を選択します。
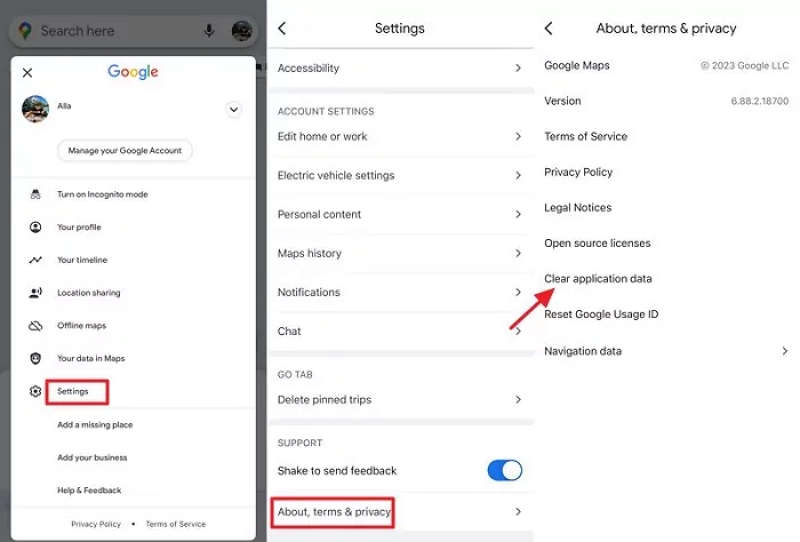
ステップ3: 「サポート」セクションまで下にスクロールし、「概要、利用規約、プライバシー」を選択します。
ステップ4: 「アプリケーションデータを消去」をタップします。次に、ポップアップで「OK」をタップして操作を確定します。
Androidの場合
ステップ1: 「設定」に移動して「アプリ」を選択します。
ステップ2: 「Googleマップ」を選択します。
ステップ3: 下にスクロールして「ストレージ」を選択します。
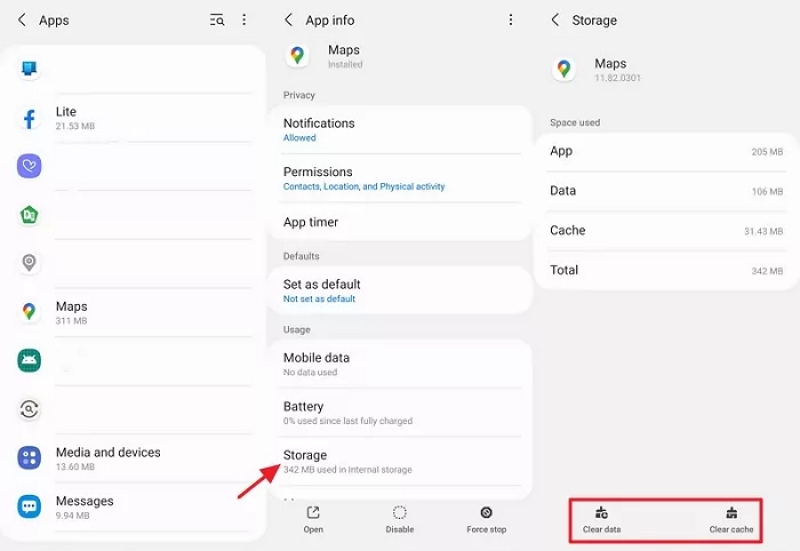
ステップ4: 「キャッシュをクリア」をタップします。
修正4:Googleマップを最新バージョンに更新する
Googleマップアプリを最新の状態に保つことは、最適なパフォーマンスを実現するために不可欠です。新しいバージョンにはバグ修正や改善が含まれていることが多いためです。古いバージョンのGoogleマップをまだお使いの場合は、以下の手順に従ってAndroidまたはiPhoneでアップデートしてください。
iPhoneの場合
ステップ1: 「App Store」を開き、右上の「プロフィール」アイコンをタップします。
ステップ2: 「アップデート」セクションまで下にスクロールし、「Google マップ」を見つけます。
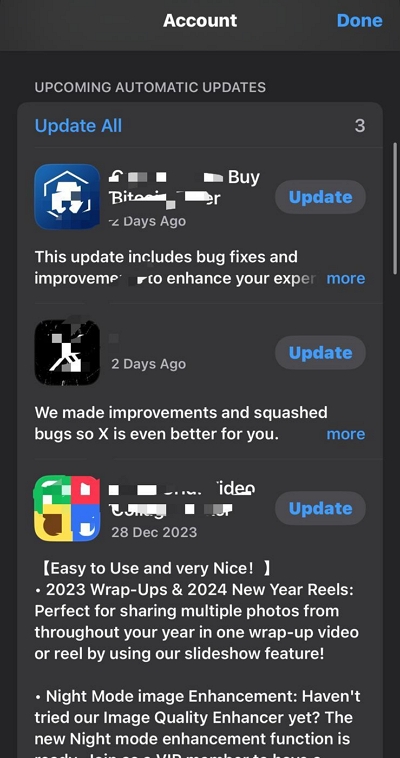
ステップ3: 新しいアップデートが利用可能な場合は、インストールしてください。
Androidの場合
ステップ1: 「Playストア」アプリを起動します。
ステップ2: 検索バーに「Google マップ」と入力し、一番上の結果を選択します。
ステップ3: アップデートが利用可能な場合は、Google マップ アプリを更新してください。
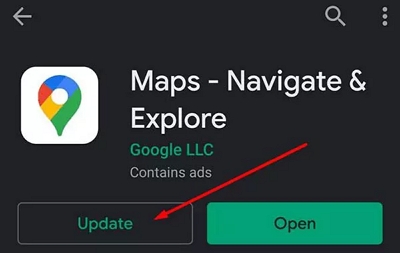
修正5:モバイルデバイスを再起動する
AndroidまたはiPhoneを再起動するだけで、位置情報の共有に関する問題など、軽微なソフトウェアの問題が解決することがよくあります。デバイスを再起動すると、システムプロセスが更新され、Googleマップの位置情報の更新に影響している可能性のある一時的な不具合が解消されます。AndroidまたはiPhoneで再起動する方法は次のとおりです。
iPhoneの場合
ステップ1: 電源オフスライダーに到達します。
- iPhone X以降の場合: 電源オフスライダーが表示されるまで、音量アップボタンとサイドボタンを押します。
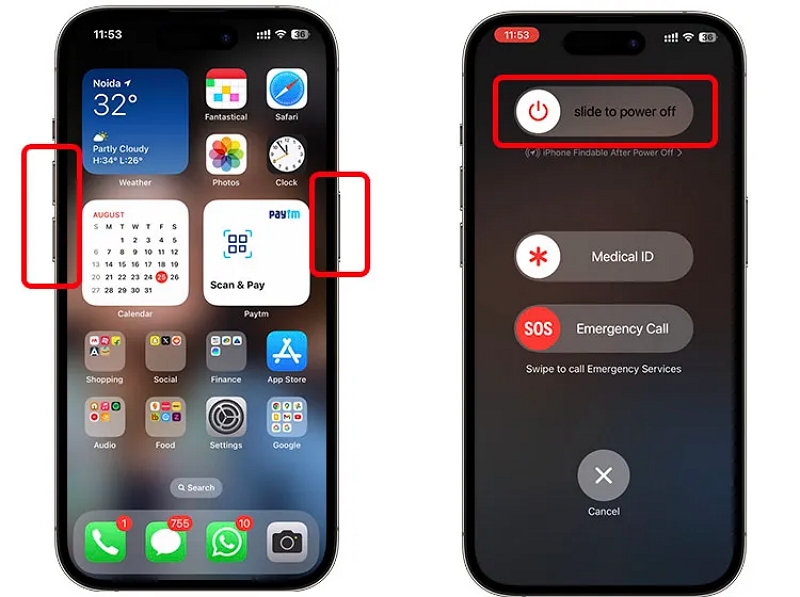
- iPhone 6、7、8、またはSE(第2世代および第3世代)の場合: 「サイドボタン」を押して、「電源オフ」スライダーが表示されるまで放さないでください。
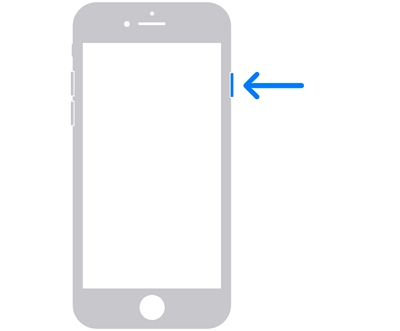
- iPhone SE (第1世代)、5、またはそれ以前の場合: 「トップボタン」を押し続けます。画面に電源オフスライダーが表示されるまで押し続けます。
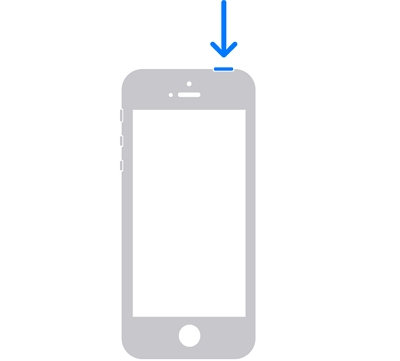
ステップ2: 「電源オフ」スライダーを右にスライドして、iPhone の電源をオフにします。
ステップ3: iPhone の電源が完全にオフになった後、iPhone の電源をオンにします。
Androidの場合
ステップ1: 「電源オフ」メニューが表示されるまで「電源」ボタンを押し続けます。
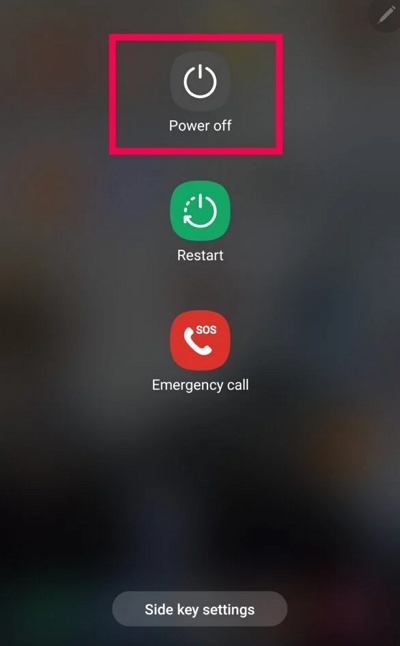
ステップ2: 「電源を切る」をタップします。
ステップ3: 携帯電話の電源が完全にオフになったら、もう一度「電源」ボタンを押して電源をオンにします。
修正6:Googleマップアプリをアンインストールして再インストールする
スマートフォンを再起動しても問題が解決しない場合は、Googleマップをアンインストールして再インストールしてみてください。これにより、問題の原因となっている可能性のあるアプリの不具合や競合を解消できる可能性があります。
iPhoneの場合
ステップ1: iPhoneの「ホーム画面」で「Googleマップ」アイコンを見つけて、数秒間押し続けます。
ステップ2: 「アプリを削除」をタップします。
ステップ3: アンインストールするには「アプリを削除」を選択します。
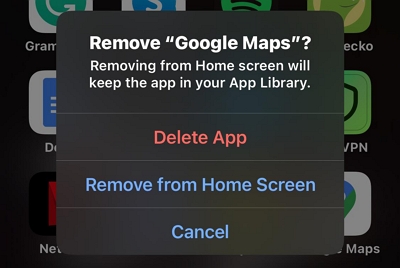
ステップ4: その後、「App Store」にアクセスし、検索バーに「Googleマップ」と入力して、アプリを再インストールしてください。
Androidの場合
ステップ1: 「Playストア」を開いて「Googleマップ」を検索します。
ステップ2: 「アンインストール」をタップします。
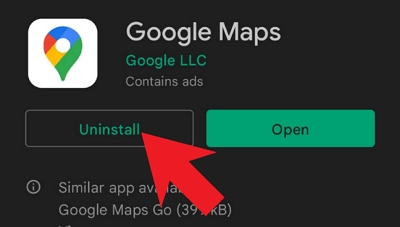
ステップ3: アンインストールプロセスが完了したら、アプリを再インストールします。
役立つヒント:iPhoneで通知なしでGoogleマップの位置情報を変更する方法
Googleマップで位置情報を共有することは、様々な場面で役立ちます。しかし、追跡されている相手に知られずに、本来の位置情報を隠す必要がある場合もあります。そこで、信頼できる位置情報偽装アプリが役立ちます。 iWhere ロケーションチェンジャー あなたを助けに来ます。
iWhereは、高度なアルゴリズムを駆使し、脱獄不要でパソコンからiPhoneとAndroidの位置情報を偽装できる最新の位置情報偽装アプリです。マルチストップモード、ジョイスティックモード、ワンストップモードなど、様々な位置情報偽装モードを使い、様々な速度で地域間を移動できます。
iWhereを使えば、あらゆるiPhoneモデルでGoogleマップの位置情報を偽装できます。シンプルなユーザーインターフェースのおかげで、技術的な知識は不要です。また、Instagram、Facebook、Snapchatなど、様々なソーシャルメディアアプリで位置情報を偽装することも可能です。
主な特徴
- iPhone と Android の速度をカスタマイズして、位置を偽装しながら 1 m/s ~ 50 m/s の範囲内で移動します。
- 訪れたお気に入りの場所を自動的に保存し、ブックマークします。
- マルチストップモードでは、位置情報を偽装しながら、カスタマイズされたルートに沿って移動するように iPhone を配置できます。
- Pokemon GO などの AR ゲームをプレイしながら、位置情報を偽装して珍しい宝石を見つけましょう。
ステップ1: コンピューターにアプリをインストールし、セットアッププロセスを完了します。
ステップ2: iPhoneをコンピュータに接続し、デバイスを信頼します。「開始」ボタンをクリックして続行します。

ステップ3: 「場所の変更」をクリックします。

ステップ4: 左上の「検索ボックス」にテレポートしたい目的地を入力し、「変更を確認」をクリックすると、Google マップ上で現在地を偽装できます。

ボーナス: Google マップの位置情報共有の更新頻度
Googleマップの位置情報共有の更新頻度は通常、数秒から数分間隔です。ただし、ネットワーク接続、対象のデバイス設定、GPS信号、位置情報共有設定などの要因によって、Googleマップの位置情報共有の更新頻度の精度が影響を受ける可能性があることにご注意ください。
次のような症状に悩まされている場合に役立つヒントをいくつかご紹介します。 更新頻度が遅い Google マップの位置情報共有:
- ターゲットのデバイスとあなたのデバイスの両方に、強力で安定したインターネット接続が必要です。
- Google マップ アプリをリセットします。
- 両方のデバイスでデータセーバーモードを無効にします。
- 省電力モードを無効にします。
- 両方の携帯電話のタイムゾーンを自動に設定します。
- 両方の携帯電話で「バックグラウンド データ」と「無制限のデータ使用」が更新されていることを確認します。
FAQ: 誰かが Google マップで位置情報の共有を停止したかどうかを知るにはどうすればいいですか?
Googleマップで誰かが自分の位置情報を共有しなくなったかどうかを確認する最も良い方法は、Googleマップアプリを開いて、その人のプロフィールが位置情報の共有にまだ表示されているかどうかを確認することです。これは、誰かが位置情報の共有を停止しても、Googleマップは通知を送信しないためです。
結論
Googleマップの位置情報共有が更新されない原因は様々です。しかし、この包括的なガイドでは、AndroidまたはiPhoneでGoogleマップの位置情報更新を妨げる可能性のある一般的な問題を簡単に解決できる情報を提供しています。通知なしにGoogleマップ(iPhone)の位置情報を変更する必要がある場合は、iWhereが最も効率的な選択肢です。
